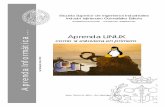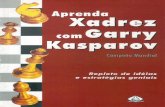tutorial Aprenda a administrar Joomla1.5
-
Upload
data-solutions-group-agencia-digital-diseno-web -
Category
Documents
-
view
224 -
download
2
description
Transcript of tutorial Aprenda a administrar Joomla1.5


Manual de usuario para Joomla 1.5.x
Acerca del autor
DATA SOLUTIONS, es una empresa colombiana con más de 5 años de experiencia en el mercado, implementando tecnología sobre plataforma web.
Entre los servicios prestados se encuentran:
• Diseño web basado en Joomla!• Desarrollo de extensiones para Joomla 1.5• Diseño y desarrollo de plantillas para Joomla!• E-marketing• E-commerce• SEO(Search Engine Optimization)• Asesorías para Implementación de proyectos para Internet.• Desarrollo de aplicativos web(PHP, MySQL y SQL server..)
Actualmente DATA SOLUTIONS, trabaja en el desarrollo de extensiones(módulos, componentes y plugins ), para aprovechar al máximo las posibilidades que brinda el framework de Joomla 1.5.x y así poder ofrecerles a nuestros clientes un servicio diferenciador.
Este documento está creado para contribuir con la comunidad Joomla!, y esperamos recibir retroalimentación con respecto a errores y sugerencias al correo [email protected] con nosotros en twitter
Copyright 2009 DATA SOLUTIONSwww.dsldatasolutions.comwww.dsldatasolutions.net
Copyright DATA SOLUTIONS 2009 – Página 2 / 87

Manual de usuario para Joomla 1.5.x
Tabla de ContenidosINTRODUCCION........................................................................................... 7Capitulo 1 : Instalación de Joomla 1.5.x …..................................................... 9
Requerimientos........................................................................................ 9Instalación................................................................................................ 9
Resumen............................................................................................................ 15Capitulo 2 : Opciones del Sitio ........................................................................ 16 Panel de Control....................................................................................... 16
Configuraciones Globales........................................................................ 17Sitio................................................................................................ 18Sistema........................................................................................... 18 Servidor.......................................................................................... 19
Gestión de Usuarios................................................................................. 20 Perfiles y permisos de usuarios............................................................ 21 Cerrar Sesión........................................................................................ 22 Borrar Usuario...................................................................................... 22 Editar Usuario...................................................................................... 22 Nuevo Usuario..................................................................................... 23Gestor de Multimedia...............................................................................24
Resumen..............................................................................................................26Capitulo 3 : Contenidos ....................................................................................27Generalidades....................................................................................................27
Secciones...................................................................................................28Opciones de Menú.........................................................................29
Crear Sección........................................................................29Editar Sección.......................................................................32Borrar Sección.......................................................................32Copiar Sección......................................................................32Despublicar Sección..............................................................32Publicar Sección....................................................................32Ordenar Registros..................................................................33
Filtros de búsqueda..........................................................................33Categorías.................................................................................................33
Opciones de MenúCrear Categoría......................................................................34Editar Categoría.....................................................................36Borrar Categoría....................................................................36
Copyright DATA SOLUTIONS 2009 – Página 3 / 87

Manual de usuario para Joomla 1.5.x
Copiar Categoría....................................................................36Mover Categoría.....................................................................37Despublicar Categoría............................................................37Publicar Categoría..................................................................37Ordenar Registros...................................................................37
Filtros de búsqueda...........................................................................37Artículos....................................................................................................37
Opciones de Menú Configuración de las preferencias..........................................38
Crear Artículo.........................................................................40Editar Artículo........................................................................46Borrar Artículo.......................................................................46Copiar Artículo.......................................................................47Mover Artículo.......................................................................47Despublicar Artículo..............................................................48Publicar Artículo....................................................................48Archivar Artículo...................................................................48Desarchivar Artículo..............................................................49Ordenar Registros..................................................................49
Filtros de búsqueda..........................................................................50Página de Inicio – FRONT END.............................................................50Papelera de Artículos...............................................................................51
Resumen..............................................................................................................51Capitulo 4 : Menús ..............................................................................................52Generalidades.......................................................................................................52Gestor de Menús.................................................................................................52 Crear Menús................................................................................................53 Editar Menús...............................................................................................54 Borrar Menús..............................................................................................54 Copiar menús..............................................................................................54Items de Menús..................................................................................................55 Nuevo Item................................................................................................56 Tipo de items de menú..........................................................................56 Parámetros de Items del Menú..............................................................60 Editar Item...................................................................................................61 Borrar Item..................................................................................................61 Despublicar Item.........................................................................................62 Publicar item...............................................................................................62 Copiar Item.................................................................................................62
Copyright DATA SOLUTIONS 2009 – Página 4 / 87

Manual de usuario para Joomla 1.5.x
Mover Item...................................................................................................62 Item Predeterminado....................................................................................63RESUMEN...........................................................................................................64Capitulo 5 : Extensiones .....................................................................................65Generalidades(Componentes, Módulos, Plugins)............................................65Instalar/Desinstalar Extensiones...........................................................................65
Componentes..............................................................................................66Módulos......................................................................................................67Plugins........................................................................................................67
Gestor de Componentes.....................................................................................68Componentes Predeterminados...............................................................68 Traducciones.....................................................................................68
Banner...............................................................................................68Categorías...............................................................................68Clientes...................................................................................68
Contacto............................................................................................69Contactos................................................................................69Categorías …..........................................................................69
Encuestas..........................................................................................72Enlaces Web.....................................................................................73
Enlaces...................................................................................73Categorías..............................................................................73
Servidor de Noticias(Newsfeeds)....................................................74Noticias..................................................................................74Categorías..............................................................................74
Gestor de Módulos.............................................................................................75Opciones de Menú
Crear Módulo.................................................................................76Módulo Personalizado...........................................................77
Editar Módulo..................................................................................79Borrar Módulo.................................................................................79Copiar Módulo.................................................................................79Despublicar Módulo........................................................................79Publicar Módulo..............................................................................79Ordenar Registros............................................................................80
Filtros de búsqueda....................................................................................80Gestor de Plugins...............................................................................................80
Copyright DATA SOLUTIONS 2009 – Página 5 / 87

Manual de usuario para Joomla 1.5.x
Opciones de MenúEditar Plugins.........................................................................81Despublicar Plugins...............................................................81Publicar Plugin.......................................................................81
Gestor de Plantillas............................................................................................81Sitio............................................................................................................82
Opciones de Menú...........................................................................82Editar.....................................................................................82
HTML..........................................................................84CSS..............................................................................85Previsualizar Plantilla..................................................85
Predeterminada......................................................................85Administrador..........................................................................................86
Gestor de Idiomas..............................................................................................86RESUMEN..........................................................................................................87
Copyright DATA SOLUTIONS 2009 – Página 6 / 87

Manual de usuario para Joomla 1.5.x
INTRODUCCION
Joomla es el administrador de contenidos ganador de premios (Joomla ganó el premio "Mejor Linux / Open Source Project" en 2005), que nos permite crear sitios web y poderosas aplicaciones. Muchos aspectos, incluyendo su fácil uso y expansibilidad, ha hecho que Joomla hoy en día sea el software para construir sitios más popular del mundo. Y lo mejor de todo, es una solución open source que está disponible para cualquier persona que desee usarlo.
Que es un administrador de contenidos(cms)?
Un administrador de contenidos es un software que nos permite almacenar todo el contenido de un sitio web, así como hace una librería pública que almacena todos los libros y luego los pone a disposición de los visitantes. El contenido puede ser desde un simple texto, fotos, videos, documentos y todo lo que usted se pueda imaginar.
La mayor ventaja de usar un cms es que no se necesita conocimiento técnico ó conocimiento de software de diseño, para mantener su sitio actualizado; puesto de que tiene herramientas de edición de contenido e imágenes que le permiten al usuario final trabajar en un ambiente parecido a un editor de palabras como es el caso de un editor de palabras(openoffice, word ..).
¿ A quién va enfocado este documento ?
Principalmente a aquellas personas que están utilizando Joomla para crear su sitio web, para ellos mismos ó diseñadores web para sus clientes.Este documento es muy fácil de leer, y no cuenta con términos técnicos que causen malentendido al lector, porque el autor no asume que el lector deba tener algún conocimiento en PHP, CSS ó otras habilidades en sinónimos a programas de desarrollo web, de tal manera este sea un tutorial accesible para cualquier tipo de lector.
¿ Que cubre este documento ?
En este libro se enseña de una manera fácil, los pasos para aprender a utilizar Joomla 1.5.x desde el punto de vista de la persona que tiene que organizar el contenido(crearlos, editarlos, subir imágenes, despublicarlos etc..), administrar extensiones( instalar, desinstalar componentes, módulos y plugins ), administrar usuarios, y por último pero no menos importante algunos concepto de seguridad para
Copyright DATA SOLUTIONS 2009 – Página 7 / 87

Manual de usuario para Joomla 1.5.x
evitar perdida de información ó intrusiones de personas malintencionadas al sitio web.
Convenciones utilizadas en este tutorial
Advertencias ó tema de cuidado: Estas son denotadas con textos dentro de un recuadro rojo y un icono de advertencia como se muestra a continuación:
Texto de advertencia!!!!
Información Adicional ó consejo: Para brindar algunos consejos ó puntos importantes que caben anotar, se resaltan de la siguiente manera :
Texto información importante
Temas a tratar en el capitulo a leer: En cada capitulo se comienza con los temas que abarcará el mismo, denotándolo de la siguiente manera:
• Tema 1• Tema 2• Tema 3• …....
Resaltado de palabras dentro de los párrafo: Cuando vamos a resaltar una palabra ó texto lo hacemos de la siguiente manera:
“Palabra ó texto a resaltar”
Copyright DATA SOLUTIONS 2009 – Página 8 / 87

Manual de usuario para Joomla 1.5.x
Capitulo 1 : Instalación de Joomla 1.5.x
En este capitulo vamos a ver como se instala Joomla para, empezar a trabajar en este CMS. Si usted ya lo tiene instalado y sabe como hacerlo, puede saltarse este capitulo y continuar con el próximo.
Joomla viene con un instalador que hace que nos resulte muy fácil instalarlo, sin necesidad de tener conocimiento de PHP ó MySQL.
En este capitulo:• Requerimientos• Proceso de Instalación• Resumen
Requerimientos : Para instalar Joomla se necesita tener un servidor web(Apache, IIS etc..) con soporte para PHP y MySQL.De ahora en adelante vamos a suponer que ya cuenta con un servidor web instalado y funcionando, la instalación del servidor web, PHP y MySQL se sale del alcance de este tutorial. Sin embargo puede arrendar un hosting por un mes ó el tiempo que necesite para poner en práctica los conocimientos adquiridos a través de este libro.
Publicidad
Proceso de instalación: Una vez que tenemos nuestro servidor web funcionando, vamos a descargar Joomla en su versión estable(“1.5.13” al momento de escribir este tutorial) desde el sitio http://www.joomlaspanish.org, que es la misma versión que se puede descargar desde http://www.joomla.org pero en español. Luego de su descarga descomprimimos el paquete y subimos su contenido a la carpeta raíz del directorio que hayamos configurado en el servidor web para visualizar nuestras páginas y scripts (ejemplo : www, public_html en algunos proveedores de hosting, wwwroot en IIS windows). Bueno ahora supongamos que estamos trabajando en un servidor local y que la url para acceder a los archivos de Joomla es “http://localhost/joomla/"
Copyright DATA SOLUTIONS 2009 – Página 9 / 87

Manual de usuario para Joomla 1.5.x
Para comenzar la instalación abrimos un navegador web y digitamos la url http://localhost/joomla/, para nuestro ejemplo vamos a utilizar mozilla firefox, usted puede utilizar el mismo ó explorer, opera, zafari; ya queda a su disposición, de todas maneras Joomla funciona bien en cualquiera de los navegadores mencionados anteriormente.
La siguiente gráfica muestra la ventana que aparece cuando digitamos la url apuntándola a los archivos de Joomla en nuestro caso http://localhost/joomla/ :
Fig 1. Selección de idioma
Como vemos en la parte izquierda de la pantalla, hay una columna que nos muestra los pasos que comprende todo el proceso de instalación. Como estamos en el primero de ellos vamos a seleccionar el idioma y presionamos el botón de la parte superior derecha que dice “Siguiente” y nos aparecerá la siguiente pantalla:
Copyright DATA SOLUTIONS 2009 – Página 10 / 87

Manual de usuario para Joomla 1.5.x
Fig 2. Comprobación previa
El instalador de Joomla ahora lo que realiza es una verificación de la configuración de PHP y hace unas recomendaciones de la correcta configuración de los valores de las directivas. Las configuraciones en rojo indican que en lo posible debemos arreglarlas, y las verdes concuerdan con los valores correctos propuestos por Joomla para su buen funcionamiento. En esta pantalla vemos que ahora aparecen 3 botones :
Volver a comprobar : Lo presionamos cuando hayamos hechos los cambios en la configuración de PHP propuestos por el instalador, para verificar que si cambiaron.
Anterior : Nos lleva a la anterior pantalla.
Siguiente : Nos lleva a la siguiente pantalla.
Ahora vamos a presionar el botón que dice “Siguiente” que nos llevará al siguiente paso que nos muestra la siguiente pantalla:
Copyright DATA SOLUTIONS 2009 – Página 11 / 87

Manual de usuario para Joomla 1.5.x
Fig 3. Licencia
En este paso tenemos que aceptar la licencia, y presionar el botón que dice “Siguiente” para pasar a la siguiente pantalla:
Fig 4. Configuración de la base de datos
En este paso debemos tener a la mano el usuario, nombre de la base de datos y la clave del usuario MySQL para poder seguir, si no lo sabe su administrador de sistema
Copyright DATA SOLUTIONS 2009 – Página 12 / 87

Manual de usuario para Joomla 1.5.x
le puede ayudar.
El instalador automáticamente detecta que el tipo de base de datos es “MySQL”, seguido nos pide que ingresemos el nombre del servidor, que en el mayor de los casos es localhost al menos que su administrador de sistema le diga lo contrario.
Luego nos pide nombre de usuario, clave del usuario y el nombre de la base de datos donde Joomla creará toda la información. El resto de los campos podemos dejarlos como están por defecto y presionamos el botón que dice “Siguiente” para pasar a la siguiente pantalla.
Si al momento de pasar a la siguiente pantalla aparece un error, lo más seguro es por problema de conexión a la base de datos. En este caso dele click al botón anterior y revise los datos que ingresó en nombre del servidor, usuario y clave de base de datos y presione el botón de siguiente.
Si todo sale bien nos muestra la siguiente pantalla:
Fig 5. Configuración FTP
En esta pantalla debemos indicarle al instalador si vamos a utilizar la capa FTP1 para 1 La capa ftp se utiliza para evitar problemas de permisos en los servidores donde estamos hosteando ó alojando los
Copyright DATA SOLUTIONS 2009 – Página 13 / 87

Manual de usuario para Joomla 1.5.x
el manejo de archivos, parecido como cuando nos conectamos por medio de un servidor FTP. Procedemos a llenar los datos que se nos piden y presionamos el botón que dice “Siguiente”, que nos mostrará la siguiente pantalla:
Fig 6. Configuración principal de instalación
Bueno ya casi terminamos, en esta pantalla ingresamos el nombre del sitio, que es lo que aparece en la parte superior del administrador2 de Joomla, ingresamos nuestro correo electrónico que será el correo del usuario administrador que será creado por Joomla para la administración del sitio que será “admin” y la clave será la que ingresemos en los campos subsiguientes(Clave y confirmar clave).
Después de ingresar la clave, más abajo encontramos una serie de opciones que nos permiten instalar datos de ejemplo, que resulta muy útil para usuario principiantes. Para instalarlos solo presionamos el botón que dice “Instalar los datos de ejemplo predeterminados” y listo esperamos que desaparezca el botón. Después de ingresar todos estos datos presionamos el botón que dice “Siguiente”, si no hay ningún error nos aparecerá la siguiente pantalla:
archivos de joomla, y también evitar los problemas en las configuraciones PHP que tengan activada la directiva modo seguro(safe_mode) al momento de gestionar archivos.
2 Es la sección donde solo entra el usuario con permisos para administrar todo lo referente a Joomla.
Copyright DATA SOLUTIONS 2009 – Página 14 / 87

Manual de usuario para Joomla 1.5.x
Fig 7. Instalación Completada
que nos indica que la instalación esta completa y no hay errores, lo único que hay que hacer es eliminar el directorio ó carpeta “installation” que se encuentra en la raíz del sitio y presionar alguno de los 2 botones que se encuentran en la parte superior derecha que dicen “Portada” y “Administración” consecutivamente. “Portada” nos conducirá a la parte del sitio que ven todos los usuarios que lo visitan, y “Administración” no conducirá a la parte del sitio por donde ingresan los administradores del sitio, ingresando su usuario y clave asignada en el paso 6 del proceso de instalación.
RESUMEN
En este capitulo recorrimos todos los pasos involucrados en la instalación de Joomla 1.5, y al final conseguimos tener nuestra instancia del CMS instalada, que nos servirá para completar este tutorial. Una recomendación importante después de instalar Joomla es entrar al administrador e ingresar nuestro usuario y clave a ver si nos autentica.
Debemos guardar bien la contraseña en un lugar seguro, porque si se nos llega a perder y no la recordamos debemos hacer la instalación nuevamente ó reseterla desde la base de datos.
Copyright DATA SOLUTIONS 2009 – Página 15 / 87

Manual de usuario para Joomla 1.5.x
Capitulo 2 : Opciones del Sitio
En este capitulo:• Panel de Control• Configuraciones Globales• Gestor de usuarios• Gestor de archivos y multimedia
Panel de Control
Una pregunta que se hace cualquier usuario que entra por primera vez a la parte administrativa de Joomla es : ¿ Por donde empiezo ? - bueno la respuesta es, por el principio. Cuando uno entra a la sección de administración de Joomla nos encontramos con el panel de administración principal como se muestra a continuación:
Fig 8. Panel de control
Copyright DATA SOLUTIONS 2009 – Página 16 / 87

Manual de usuario para Joomla 1.5.x
En este panel observamos una serie de accesos directos a todas las funciones básicas que podemos encontrar en Joomla, para acceder a ellas de una manera rápida.
Para comenzar miremos que hay dentro del menú “Sitio” que se encuentra en la parte superior izquierda de la pantalla:
Fig 9. Menú Sitio
Vemos que se despliega un submenú con varias opciones entre ellas están : Gestor de usuarios, Gestor de multimedia y Configuración global. Ingresemos a Configuración Global.
Configuración Global
La configuración Global es por donde se le dice a Joomla como debe comportarse de una manera general y se encuentra categorizada en 3 temas(pestañas) que son: sitio, sistema, y servidor.
Copyright DATA SOLUTIONS 2009 – Página 17 / 87

Manual de usuario para Joomla 1.5.x
Fig 10. Configuración global
Sitio (ventana por defecto al entrar a este menú):
Son las opciones que aplican para la parte del sitio que ve el usuario(FRONT - END) como por ejemplo, si el sitio está en mantenimiento podemos configurar que cuando cualquier navegante entre al sitio se encuentre con un mensaje amigable que le indica que el sitio esta en mantenimiento. Otra opción es el tema de los metadatos que encontrarán los motores de búsquedas al momento de rastrear el sitio y por último vamos a encontrar parámetros de optimización de SEO que lo veremos en el capitulo 7(Edición Profesional).
Sistema:
Estas opciones están enfocadas para usuarios un poco más avanzados y aplican para el sistema en general y podemos encontrar secciones de configuración como son : configuración del sistema, parámetros de depuración de errores, parámetros del usuario, configuración del cache, configuración de multimedia, y configuración de la sesión.
Copyright DATA SOLUTIONS 2009 – Página 18 / 87

Manual de usuario para Joomla 1.5.x
Fig 11. Configuración global sección Sistema
Servidor:
A través de esta pestaña podemos configurar opciones a nivel global de servidor como por ejemplo : la zona horaria, activar la capa FTP en el caso de que al momento de la instalación no la activemos, configuración de los parámetros de la conexión a la base de datos y por último y no menos importante tenemos los parámetros de configuración de la manera como Joomla enviará los correos al momento de que un usuario se registra ó en cualquier otra ocasión donde necesite sacar un correo.
La Fig12 nos muestra una ilustración de los parámetros descritos:
Copyright DATA SOLUTIONS 2009 – Página 19 / 87

Manual de usuario para Joomla 1.5.x
Fig 12. Configuración global sección Servidor
Gestor de Usuarios
En Joomla hay dos maneras de crear un usuario, una es por medio del sitio(Front -end) y la otra es por el gestor de usuarios(Administrador).
Cuando un usuario se registra en un sitio web basado en Joomla por defecto se le es asignado un perfil de usuario registrado3 y se le envía un correo al email que el usuario haya digitado al momento de hacer el registro, con los pasos para que active la cuenta y pueda autenticarse sin problemas.
Ahora, si lo vemos desde el punto de vista del Gestor de Usuarios, podemos darnos cuenta que nos mostrará todos los usuarios que se han registrado dentro del sistema y también una barra de herramientas con funciones básicas como son : Cerrar Sesión, borrar, editar y nuevo.La Fig 13 muestra la ilustración
3 Se puede parametrizar otro perfil por defecto por medio de la configuración global en la pestaña sistema, en los parámetros de usuarios.
Copyright DATA SOLUTIONS 2009 – Página 20 / 87

Manual de usuario para Joomla 1.5.x
Fig 13 Gestor de Usuarios
Perfiles y permisos de usuarios :
Existen varios perfiles organizados en dos grupos de la siguiente manera:
Front-end(Sitio)-Registrado----Autor--------Editor------------PublicadorBack-end(Administrador)-Gestor----Administrador--------Super Administrador
Nombre Perfil Descripción de los permisos que tiene dentro de Joomla.
Registrado Tiene permiso a ver los contenidos y objetos del sitio que tienen el nivel de registrado(Sitio)
Autor Le permite al usuario mandar artículos.(Sitio)
Editor Puede mandar artículos para ser publicados (Sitio)
Publicador Puede mandar artículos, editarlos y además publicarlos(Sitio)
Gestor Puede gestionar artículos dentro del administrador del sitio(Admin)
Administrador Le permite gestionar todo el sitio joomla,
Copyright DATA SOLUTIONS 2009 – Página 21 / 87

Manual de usuario para Joomla 1.5.x
excepto que no puede instalar componentes
Super Administrador Tiene todos los permisos.
Cerrar Sesión :
Si seleccionamos un usuario de la lista chequeado la cajita del lado izquierdo como lo muestra la Fig 14.
Fig 14 Cerrar Sesión
Y luego presionamos el botón “Cerrar Sesión”, hace que Joomla saque del sistema al usuario si está autenticado en el momento.
Borrar Usuario:
Si seleccionamos el usuario y presionamos el botón “Borrar”, eliminamos el usuario del sistema, solo los usuarios con permisos de “Super Administrador” y “Administrador”, pueden borrar usuarios del sistema y ningún usuario puede borrar a un “Super administrador”.
Copyright DATA SOLUTIONS 2009 – Página 22 / 87

Manual de usuario para Joomla 1.5.x
Para borrar un usuario con el perfil de “Super Administrador”, primero hay que pasarlo a un perfil inferior a “Super Administrador” y luego si proceder a borrarlo.
Editar Usuario:
Si seleccionamos el usuario y presionamos el botón “Editar”, se nos mostrará una ventana donde podemos modificar la información actual como lo muestra la Fig 15.
Fig 15 Editar usuario
Una vez modificados los datos del usuario, presionamos el botón de “Guardar” ó “Aplicar”4 para salvar los nuevos datos.
Nuevo Usuario:
Para crear un nuevo usuario, presionamos el botón “Nuevo”, y nos aparecerá la
4 La diferencia de Guardar y Aplicar es que aplicar guarda los datos y nos deja en la misma pantalla para seguir trabajando, y Guardar nos envía de regreso a la lista de usuarios. Esta es la diferencia a nivel global en Joomla entre estos 2 botones. Cerrar Cancela la acción
Copyright DATA SOLUTIONS 2009 – Página 23 / 87

Manual de usuario para Joomla 1.5.x
misma ventana que cuando editamos un usuario pero con los campos en blanco para digitar la información que se nos pide.
Digitamos todos los campos y presionamos el botón “Guardar” ó “Aplicar” y queda listo el nuevo usuario.
Esta manera de crear el usuario nos trae una ventaja y es que podemos crear al usuario y activarlo de una vez, sin que el usuario reciba algún correo electrónico para luego tener que confirmar su creación.
Gestor Multimedia:
El gestor de multimedia nos permite subir al servidor cualquier clase de archivos, para luego poder utilizarlos en los contenidos(imagenes y videos) ó generar vínculos a ellos en el caso de un archivo .pdf, ó .doc etc
El gestor de multimedia toma como base para ministración de los archivos el directorio “images” de Joomla. La Fig 16 nos muestra el gestor de multimedia.
Fig 16 Gestor Multimedia
Copyright DATA SOLUTIONS 2009 – Página 24 / 87

Manual de usuario para Joomla 1.5.x
Al lado izquierdo de la figura vemos un arbol de directorios como los son : M_images, banners, smilies y stories. Si damos click sobre los nombres de las carpetas nos ubicamos dentro de ellas, y una vez dentro podemos crear otras carpetas ó simplemente subir archivos dentro de ellas y también ver su contenido, es parecido a como trabajamos con el explorador de window.
En la parte derecha vemos una serie de iconos de carpetas que son los directorios y en la parte inferior de las carpetas y los archivos vemos un icono de una x dentro de un circulo que se utiliza para eliminar el archivo ó la carpeta.
Para crear una carpeta, en la parte superior digitamos el nombre que le vayamos a poner y presionamos el botón que dice “Crear carpeta”, como lo muestra la Fig 17.
Fig 17 Crear una carpeta
Al terminar el proceso aparecerá la nueva carpeta junto con las demás que están en el mismo directorio.
Para subir un archivo es parecido a crear una carpeta, nos ubicamos en la carpeta que queramos subir el archivo y luego seleccionamos el archivo desde nuestro disco duro presionando el botón “Examinar” que está en la parte inferior y damos click en el
Copyright DATA SOLUTIONS 2009 – Página 25 / 87

Manual de usuario para Joomla 1.5.x
botón “Empezar subida” para empezar el proceso de subida al servidor.
Fig 18 Control para subir un archivo al servidor
Si todo sale bien nos mostrará el nuevo archivo junto con los demás archivos del directorio donde se encuentra ubicado.
Por seguridad la instalación de Joomla por defecto no permite la subida de algunas extensiones de archivos porque significan un riesgo de seguridad. Si se presenta el caso y es mandatorio subir un tipo de extensión que no este permitido, usted puede agregar la extensión a la lista de permitida yendo al menú “Configuración Global” en la pestaña “Sistema” en la sección “Configuración Multimedia” hay un campo que dice “Extensiones permitidas”, solo es agregar la extensión al listado y ya deja subir archivos con esa extensión.
RESUMEN
En este capitulo exploramos las diferentes configuraciones a nivel global que nos permite Joomla y como afecta en el comportamiento de los procesos de registros de usuarios y gestor de archivos ó multimedia.
También vimos los diferentes perfiles que pueden tener los usuarios en el sistema y los diferentes permisos.
Copyright DATA SOLUTIONS 2009 – Página 26 / 87

Manual de usuario para Joomla 1.5.x
Capitulo 3 : Contenidos
En este capitulo:• Generalidades• Secciones• Categorías• Artículos• Artículos de la pagina de inicio
Generalidades : Contenido entendemos como textos, imágenes, videos y cualquier elemento que se pueda publicar en la web, pero antes de empezar a crear contenido y profundizar en el tema vamos a ver como Joomla organiza el contenido.
Existen 2 formas para organizar el contenido en Joomla y son las siguientes:
1. El siguiente gráfico(Fig 19) muestra una organización de una manera jerárquica:
Fig 19 Organización de los contenidos a nivel jerárquico
Jerárquica en el sentido de que una sección contiene muchas categorías y cada categoría contiene muchos artículos. Al organizar nuestros contenidos de esta manera nos permitirá crear items5 de menús apuntando a la sección, que como resultado nos mostrará el listado de categorías que contenga la misma y si uno da click a alguna de las categorías listadas nos mostrará un listado de los artículos que contenga la 5 Es la manera de como creamos los vínculos a las secciones, categorías y artículos creados, y de esta manera
mostrarlos en el sitio.
Copyright DATA SOLUTIONS 2009 – Página 27 / 87

Manual de usuario para Joomla 1.5.x
categoría y si luego uno le da click sobre un artículo nos mostrará el contenido de este artículo. Por ahora no hay que asustarse si no es muy claro, porque el tema de los items de menús vamos a profundizarlo en el capitulo 4. Lo importante es recordar que podemos organizar de esta forma nuestros contenido.
2. Artículos estáticos : Son los artículos que no se encuentran dentro de ninguna categoría, los items de menús se realizan directamente a ellos - Así de sencillo.
Secciones : las secciones son las primeras en la jerarquía al momento de organizar nuestros contenido. Para crear una sección nos vamos al Gestor de secciones que nos mostrará el listado de las secciones que existan, y en la parte superior la barra de funciones que aplican para cada una de las secciones que seleccionemos como lo muestra la fig 20
Fig 20 Gestionar las secciones
Copyright DATA SOLUTIONS 2009 – Página 28 / 87

Manual de usuario para Joomla 1.5.x
Fig 21 Listado de secciones y barra de heramientas
Crear una nueva sección : Para crear una nueva sección damos click en el botón que dice “nuevo” de la barra de funciones, que nos abrirá una ventana con los datos necesarios para ingresar una nueva sección. Como se muestra a continuación:
Fig 22 formulario con los datos para crear una nueva sección.
Copyright DATA SOLUTIONS 2009 – Página 29 / 87

Manual de usuario para Joomla 1.5.x
Titulo : Es el titulo de la sección en el sitio.
Alias : Por lo general lo utiliza Joomla al momento de construir URLs amigables, por ejemplo si no se escribe nada en alias, Joomla toma el mismo titulo y rellena los espacios con un signo menos ó guión. No se pueden caracteres especiales ó tildes. Por otra parte si escribimos cualquier texto Joomla lo convierte en una expresión separada por guion. Eje : “nombre alias” , lo convertirá en “nombre-alias”. Esto solo aplica cuando activamos Joomla para que utilice URLs amigables, esto lo veremos más a fondo en el capitulo 7.(Edición Profesional)
Publicado : Si publicamos la sección ó no.
Ordenar : las secciones se ordenan cuando ya están creadas a través del listado de las mismas cuando entramos a gestionarlas como lo muestra la Fig 21.
Nivel de acceso : Son los permisos que va a tener, por defecto se le asigna publico.
Imágenes : Si le asignamos una imagen y luego creamos un item de menu apuntando a esta sección, nos mostrará la imagen que le hemos puesto por acá.Para que la imagen que nosotros queremos colocarle a una sección aparezca en la lista desplegable, debemos subirla dentro el directorio : /images/stories/.
Posición de la imagen : Es la posición de la imagen al momento de visualizarla.
Descripción : También podemos incluir una descripción al momento de mostrar la sección, un texto descriptivo sobre lo que mostrará esa sección. Este campo viene acompañado de un editor de HTML, lo que quiere decir que usted puede colocar un texto rico en imágenes, videos, ó cualquier elemento que se pueda colocar en un documento HTML.
Una vez llenemos todos lo campos presionamos el botón “Guardar” ó “Aplicar” de la barra de funciones y ya queda listo, esta nueva sección deberá aparecer en el listado de las secciones.
Copyright DATA SOLUTIONS 2009 – Página 30 / 87

Manual de usuario para Joomla 1.5.x
Ordenar Secciones6 : Para ordenar las secciones debemos ir a la lista de secciones y en la columna “Ordenar” le cambiamos el numero que le pertenece a cada sección de tal manera queden en el orden deseado una vez que hagamos esto, presionamos el icono del disquete que esta al lado derecho de la palabra “Ordenar” y con esto se cambia al orden que hayamos definido. Otra forma es utilizar las flechitas de color verde, pero estas solo nos sirven para ordenar una sola sección al mismo tiempo. Entonces si damos click sobre las flechitas que apuntan hacia arriba la sección se desplaza un puesto arriba y la que estaba arriba viene a ocupar su puesto y así sucesivamente hasta que lleguemos al lugar deseado.
Fig 23 Procedimiento para ordenar secciones.
6 Este procedimiento de ordenar aplica para todos los listados que se muestran en Joomla como lo es en: categorías, artículos, items de menús, extensiones, y todos los elementos donde se muestre una columna “Ordenar”.
Copyright DATA SOLUTIONS 2009 – Página 31 / 87

Manual de usuario para Joomla 1.5.x
Editar una sección : Esta función nos sirve para modificar una sección ya creada, por ejemplo si queremos cambiar la descripción de una sección, solo seleccionamos la sección que queremos editar y presionando el botón “Editar” ó dando click en el nombre de la sección, que nos llevará también al mismo formulario parecido al que nos sale cuando estamos creando una nueva sección, pero con la diferencia que ya nos aparecen los campos de la sección en modo de edición para cambiarlos. Una vez que los cambiemos presionamos el botón “Guardar” ó “Aplicar” y listo los nuevos datos se actualizarán.
Copiar una sección : Esta función es muy útil cuando quiero hacer una copia de las categorías y artículos de una sección ya existente. Para realizar esta tarea seleccionamos la sección que queremos copiar luego presionamos el botón “Copiar” y nos aparecerá una ventana para que coloquemos el titulo de la nueva sección y además nos confirma las categorías y los artículos que se copiarán, si estamos seguros presionamos el botón “Guardar”
Fig 24 Copiado de Secciones
ó “Cancelar” si queremos devolvernos.
Borrar Secciones : Si queremos eliminar una sección, la seleccionamos de la lista y presionamos el botón “Borrar” y ya queda. Cabe anotar que una sección no se borrará si ya contiene categorías dentro.
Publicar y Despublicar : Esta función nos permite por decirlo así activar y desactivar la sección. Lo que nos permite mostrar ó no mostrarlas. Esta función también aplica como en el caso de la función “Ordenar”, a todos los elementos que se listan en Joomla(Artículos, extensiones...).
Copyright DATA SOLUTIONS 2009 – Página 32 / 87

Manual de usuario para Joomla 1.5.x
Filtro en el Gestor de secciones : Cuando tenemos un número extenso de secciones podemos organizarlas por el estado, si están publicadas ó despublicadas y así poder gestionarlas y ubicarlas de una manera más eficiente.
Fig 25 Filtrado de Secciones
Categorías : Las categorías son las que realmente contienen a los artículos de una manera organizada.Para gestionar las categorías nos vamos por el menú “Contenidos” → y luego seleccionamos “Gestor de Categorías”, que nos mostrará todas las categorías existente hasta el momento.
Fig 26 Ir a gestionar las categorías
Copyright DATA SOLUTIONS 2009 – Página 33 / 87

Manual de usuario para Joomla 1.5.x
Fig 27 Gestor de categorías
Crear nueva categoría : Presionamos el botón “Nuevo” que nos mostrará un formulario para llenar los datos que se requieren como se muestra a continuación.
Fig 28 Nueva categoría
Copyright DATA SOLUTIONS 2009 – Página 34 / 87

Manual de usuario para Joomla 1.5.x
Titulo : Es obligatorio y viene a ser el titulo de la categoría.
Alias : Cumple la misma función del alias en las secciones y todos los elementos de contenido.
Publicado : Si queremos ó no publicar la categoría ó mejor dicho mostrarla ó no mostrarla.
Sección : Nos lista todas las secciones existentes, para seleccionar donde queremos que quede nuestra categoría.
Orden de la categoría : Aplica lo mismo para la forma de ordenar las secciones.
Nivel de acceso : Es el permiso que va a tener esta categoría.
Imágenes : Así como en las secciones, a las categorías también se le pueden colocar imágenes para que las muestre al momento de hacer un vinculo con la categoría a través de un menú.
Posición de la imagen
Descripción : No es requerido, y es una descripción que aparecerá en el encabezado al momento de visualizar la categoría.
Luego de haber llenado todos los campo requeridos, damos click sobre el botón “Guardar” ó “Aplicar” de la barra de funciones y listo. Quedará creada y se mostrará en el gestor de categorías.
Copyright DATA SOLUTIONS 2009 – Página 35 / 87

Manual de usuario para Joomla 1.5.x
Editar una categoría : Para editar una categoría, seleccionamos la categoría de la lista la cual queremos modificar y presionamos el botón “Editar” de la barra de funciones y nos aparecerá un formulario con los datos actuales de la categoría en modo de edición para que podamos cambiar los datos. Una vez que modifiquemos los datos presionamos el botón “ Guardar” ó “Aplicar” de la barra de funciones.
Copiar una categoría : esto significa que queremos copiar la categoría y sus artículos para una sección especifica.Al final aparecerá una categoría con el nombre “copia de NOMBRE DE LA CATEGORIA ”, por ejemplo si la categoría que vamos a copiar se llama “Artículos privados” entonces al final del copiado nos aparecerá una nueva categoría en la lista que se llama “copia de Artículos Privados”, luego solo es editarla y cambiarle el nombre por uno más apropiado.
Fig 29 Proceso de copiado de una categorías
Borrar una categoría : para borrar una categoría, seleccionamos de la lista la que queremos eliminar y presionamos el botón “Borrar” de la barra de funciones.
Publicar y despublicar una categoría : Para despublicar ó publicar una categoría hay dos formas :
1. Seleccionamos la categoría que queremos publicar y presionamos el botón “Publicar” ó el botón de “Despublicar”, para despublicarla.2. Damos click sobre el ícono que se encuentra al lado derecho del titulo de la categoría en la lista de categorías y ya está. Si al momento de dar click está publicada la categoría, se despublica la categoría y si está despublicada se publicará la
Copyright DATA SOLUTIONS 2009 – Página 36 / 87

Manual de usuario para Joomla 1.5.x
categoría.
Mover una categoría : Es lo mismo que copiar, con la diferencia de que el proceso de mover, mueve la categoría con sus artículos para otra sección.
Filtro de Categorías : Nos permite ubicar una categoría más facil al momento de gestionarlas.Para buscar una categoría podemos digitar cualquier texto que esté contenido en el titulo de una categoría en el buscador y él la encontrará. Tambien se puede utilizar las listas del lado derecho del filtro por sección ó por el estado de la categoría (Publicado ó Despublicado).
Artículos : Los artículos son realmente el contenido que alimenta al CMS, es donde uno escribe la información que se mostrará a través del sitio web basado en Joomla.
Los artículos en Joomla son independientes de los menús. Creado un artículo debemos vincularlo a través de un item de menú para poder visualizarlo en el sitio web
Para gestionar los artículos nos vamos al menú “Contenidos” → “Gestionar Artículos” que nos mostrará la lista de los contenidos que existen hasta el momento.
Fig 30 Ir al gestor de Artículos
Copyright DATA SOLUTIONS 2009 – Página 37 / 87

Manual de usuario para Joomla 1.5.x
Fig 31 Gestor de Artículos.
Configurar las preferencias Globales de los artículos: Es el comportamiento ó la configuración inicial que queremos que tengan los contenidos al momento de ser creados. Por ejemplo si quiero que me muestren los iconos de generar PDF, ó que me muestre el nombre del autor, la fecha de creado etc.Estos paramétros también se le pueden configurar al momento de crear un artículo y solo aplicarán para éste artículo. Las configuraciónes que se hagan por “Preferencias” aplican para todos los artículos.Para configurar las preferencias globales presionamos el botón “Preferencias” de la barra de funciones y nos aparecerá una ventana con todos los parámetros a configurar.
Copyright DATA SOLUTIONS 2009 – Página 38 / 87

Manual de usuario para Joomla 1.5.x
Fig 32 ventana de parametros globales
Joomla trae una descripción para cada uno de los parámetros. Para saber que significa cada uno, pasamos el puntero del ratón por encima del texto y aparecerá una ventanita(Tooltip) con la descripción del parámetro.
Fig 33 tooltip de ayuda
En este caso me paré con el puntero sobre el parámetro “Muestra los enlaces no autorizados” y nos el sistema nos muestra una explicación de lo que se trata este parámetro.Una vez hemos seleccionado todos los parámetros que queremos configurar presionamos el botón “Guardar” ubicado en la parte superior de la ventana. Para
Copyright DATA SOLUTIONS 2009 – Página 39 / 87

Manual de usuario para Joomla 1.5.x
cerrar la ventana presionamos el botón “Cancelar”.Crear un nuevo contenido(Artículo) : Para crear un nuevo contenido presionamos el botón “Nuevo” de la barra de funciones y nos aparecerá el formulario para llenar los datos requeridos para ingresar un contenido. Llenamos los campos y presionamos el botón “Guardar” ó “Aplicar”.
Fig 34 Ventana para crear un nuevo contenido
Titulo : En este campo se debe escribir un titulo que identifique fácilmente al artículo. Ya que los contenidos generalmente son muchos, debemos de buscar la manera que cuando después de un tiempo de creados sean fácil de ubicarlos para gestionarlos.
Alias : El alias se utiliza para las URLs amigables(Capitulo 6).
Publicado : Si queremos que el artículo quede activo ó desactivado para mostrarlo.
Página principal : Si seleccionamos que si el articulo se mostrará en la pagina principal, apenas se entra al sitio web basado en Joomla.
Sección : Seleccionamos la sección en la cual queremos que quede el artículo. Si no queremos que quede dentro de una sección seleccionamos “Sin clasificar”.
Copyright DATA SOLUTIONS 2009 – Página 40 / 87

Manual de usuario para Joomla 1.5.x
Categoría : Las categorías dependen de la sección que se seleccione, por ejemplo si seleccionamos una sección cualquiera en la lista de secciones, en la lista de las categorías aparecerán solo las categorias que están contenidas dentro de la sección que hayamos seleccionado. Si seleccionamos “Sin clasificar” , automáticamente se seleccionará la categoría “Sin clasificar”.
Texto del Artículo ó Contenido : En este espacio podemos poner cualquier elemento que soporte un documento HTML como son : imagenes, vinculos, videos, flash, tipos de fuentes, alineación del texto, insertar fechas, emoticones, tablas para mostrar información tabulada, llamar hojas de estilos etc..
En la parte inferior del editor HTML encontramos 3 herramientas importantes que son : para insertar imagenes que ya hayamos subido a través del Gestor de Multimedia, Paginación del artículo si éste es bastante largo, y por último y no menos importante es cuando se quiere cortar el artículo por medio de un link de leer más.
Insertar una imagen : para insertar una imagen presionamos el botón “imagen” que está en la parte inferior del editor HTML, donde nos muestra una ventana para subirla y luego seleccionarla ó si ya existe en el servidor solo seleccionarla.
Fig 35 Insertar una imagen al vuelo
Copyright DATA SOLUTIONS 2009 – Página 41 / 87

Manual de usuario para Joomla 1.5.x
Cuando nos aparece la ventana para insertar imagen, solo es seleccionar la imagen dando click sobre la imagen ó sobre el nombre, que automaticamente nos escribe la ruta de la misma en el campo “URL de la imagen”, si queremos escribimos una descripción y un titulo para la imagen.
Fig 36 ventana para insertar imagen al vuelo
Si la imagen todavia no existe, la subimos dando click sobre el botón “Examinar” y escogiendola desde nuestro disco duro, donde la hayamos guardado, y luego le damos click al botón “Empezar subida”.Una vez que aparezca dentro de las imágenes en la parte de arriba donde están todas, damos click sobre su nombre ó sobre la imagen misma y listo. Aparece dentro del contenido donde hayamos parado el puntero.
Insertar paginación : la paginación se utiliza cuando un artículo es bastante extenso y queremos que aparezca una de tabla de contenido al principio del mismo para facilitar
Copyright DATA SOLUTIONS 2009 – Página 42 / 87

Manual de usuario para Joomla 1.5.x
la navegación.Para proceder a insertar la paginación damos click sobre el botón “Paginación” que está ubicado en la parte inferior del editor HTML, y nos aparecerá una ventana como se muestra a continuación:
Fig 37 ventana para insertar paginación
Titulo de la página : Es el titulo que aparecerá en la tabla de contenido vinculado al párrafo que está antes de la paginación.
Tabla de alias del contenido : Es el alias para cada uno de los titulos y se maneja de la misma forma como los alias de las categorías y secciones para el tema de las URLs amigables.
Llenamos estos datos y presionamos el botón “Insertar paginación”, y nos aparece una linea gris indicando de que se insertó correctamente.
Fig 38 linea gris indica que hay una paginación
Como resultado nos muestra el contenido de la siguiente manera:
Copyright DATA SOLUTIONS 2009 – Página 43 / 87

Manual de usuario para Joomla 1.5.x
Fig 39 Como se muestra la paginación en el sitio
Insertar Leer más : Es útil cuando configuramos un artículo para que se muestre en la página de inicio y no queremos que se muestre completo si no que cuando aparezca solo muestre la introduccion del artículo y se corte con un vinculo de “Leer más” y al darle click nos lleve al artículo completo.
Para proceder le damos click al botón “Leer más” que se encuentra en la parte inferior del editor HTML y que nos mostrará una línea punteada en la parte del contenido donde hayamos posicionado el puntero. El texto que está debajo de la línea roja punteada se mostrará cuando le demos click al vínculo “Leer más” adicional al texto introductorio que es el que esta por encima de la línea.
Copyright DATA SOLUTIONS 2009 – Página 44 / 87

Manual de usuario para Joomla 1.5.x
Fig 40 linea punteada que nos indica que hay un leer más
En este ejemplo cuando demos click al vinculo Leer más nos mostrará el contenido de la parte de arriba de la línea y además nos muestra el texto que esta debajo de la línea, osea el texto completo.
Fig 41 Leer más en el artículo en la parte del sitio
Al darle click al vinculo “LEER MÁS” nos mostraría el texto del artículo completo.
Copyright DATA SOLUTIONS 2009 – Página 45 / 87

Manual de usuario para Joomla 1.5.x
Parámetro de los artículos: Son las configuraciónes que cambian el comportamiento al momento de mostrar un artículo, por ejemplo si yo quiero que me muestre el nombre del autor, la fecha de modificación etc..Hay varios tipos de parámetros para los artículos que son: Parámetros – Artículo, Parámetros – Avanzados y Metadatos.
Parámetros – Artículo: Son los parámetros más básicos que se le pueden configurar a un artículo, estas configuraciones cambian las que hayamos dejado como preferenciales.
Parámetros – Avanzados : Son configuraciones más detalladas que se le pueden cambiar a los artículos. Para saber el detalle ó la ayuda de cada una de estas configuraciones pase el puntero del mouse por encima del título y aparecerá una breve explicación de lo que se trata. Estas configuraciones sobreescriben las opciones preferenciales vistas anteriormente en preferencias.
Avanzados y Metadatos : Estos datos son importantes al momento de optimizar el sitio web para indexación en motores de búsqueda, porque nos permiten definir los metadatos(Descripción, palabras claves) por cada una de las páginas del sitio. Más información la veremos en el capitulo 6.
Editar un Artículo : Para editar un artículo, seleccionamos el artículo ó contenido que deseamos modificar y damos click sobre el botón “Editar” de la barra de funciones, que nos mostrará un formulario como cuando vamos a crear un artículo, pero con la diferencia de que enseguida nos muestra la información del artículo en modo de edición para que se pueda modificar cada uno de los campos como: titulo, alias, descripción, imagenes y los parámetros. Cualquier dato del artículo de puede cambiar.Luego de que hayamos realizados los cambios requeridos presionamos el botón “Guardar” ó “Aplicar” de la barra de funciones y nuestro artículo queda guardado con los cambios realizados.
Borrar un Artículo : Para borrar una artículo, seleccionamos el artículo de la lista y presionamos el botón “Papelera” y listo. Esta función realiza una tarea interesante con el artículo que nosotros hemos eliminado, y es que nos brinda la posibilidad de poder recuperarlo nuevamente. Como recuperarlo nuevamente?, lo veremos en el tema “Papelera de Artículos”.
Copyright DATA SOLUTIONS 2009 – Página 46 / 87

Manual de usuario para Joomla 1.5.x
Copiar un Artículo : Esta función nos permite crear una copia de un articulo y luego la copia del artículo renombrarlo para crear uno nuevo y no comenzar un artículo desde cero.Para copiar un artículo seleccionamos el artículo de la lista y presionamos el botón “Copiar” de la barra de funciones, que nos mostrará una ventana para que seleccionemos la pareja “Sección/Categoría” a donde queremos copiarlo y presionamos el botón “Guardar”.
Fig 42 Nos muestra el proceso de copiado de un artículo
Mover un Artículo : Esta función es util cuando queremos mover un artículo a una “Seccion/Categoría” diferente.Para realizarlo seleccionamos el artículo de la lista y presionamos el botón “Mover” de la barra de funciones, que nos mostrará una ventana para seleccionar la pareja “Seccion/Categoría” a donde queremos mover el artículo y luego damos click sobre el botón “Guardar”.
Fig 43 Muestra proceso de copiado de un artículo
Copyright DATA SOLUTIONS 2009 – Página 47 / 87

Manual de usuario para Joomla 1.5.x
Despublicar un Artículo : Esta función nos permite desactivar un artículo para dejarlo de mostrar.Para despublicar un artículo hay dos opciones:
1. Seleccionamos el artículo de la lista y presionamos el botón “Despublicar” de la barra de funciones y listo.2. Damos click sobre el icono que se encuentra al lado derecho en la columna “Publicado” del artículo que queremos despublicar en la lista.
Fig 44 Despublicar un artículo
Publicar un Artículo : Esta función nos permite activar un artículo para dejarlo mostrar.Para publicar un artículo hay dos opciones:
1. Seleccionamos el artículo de la lista y presionamos el botón “Publicar” de la barra de funciones y listo.2. Damos click sobre el icono que se encuentra al lado derecho en la columna “Publicado” del artículo que queremos publicar en la lista, este icono tiene una particularidad y es que si le damos click y esta publicado el artículo, entonces se despublica el artículo y el icono se convierte en un icono con una “x” y si le damos click y esta despublicado el artículo el entiende eso y lo publica y aparece un chulito de color verde.
Archivar Artículos : Archivar un artículo es guardarlo para su posterior publicación ó archivarlo para nunca borrarlo y tenerlo para llevar un historial.Para archivar un artículo seleccionamos el artículo de la lista y presionamos el botón “Archivar” de la barra de funciones. El icono para publicar y despublicar un artículo
Copyright DATA SOLUTIONS 2009 – Página 48 / 87

Manual de usuario para Joomla 1.5.x
tambien detecta que un artículo ha sido archivado.
Desarchivar un Artículo : Nos permite sacar un artículo del archivo para volverlo a mostrar. Para desarchivar un artículo seleccionamos el artículo de la lista y presionamos el botón “Desarchivar” de la barra de funciones. Otra opción puede ser con el icono de la columna “Publicado” que tambien detecta que el artículo está archivado y lo coloca con un simbolo de prohibido de color gris, así que podemos también darle click y el pone el artículo en el estado de “despublicado” y finalmente podemos darle nuevamente click para publicarlo.
Estados de los artículos descritos por la columna “Publicado”:
Publicado
Despublicado
Archivado
Ordenar los Artículos en la Lista : La ordenación de los registros en Joomla funciona de la misma forma. En la columna “Ordenar” es jugar con el orden de los números y presionar el icono del disquete que se encuentra al lado del la palabra “Ordenar” para guardar las posiciones.
Fig 45 muestra el proceso de ordenar los registros en Joomla 1.5
Copyright DATA SOLUTIONS 2009 – Página 49 / 87

Manual de usuario para Joomla 1.5.x
Otra opción es con las flecha de color verde al lado de los números, que nos permite ordenar un solo registro al tiempo. La flechita que apunta hacia arriba, nos moverá el registro arriba del que esté arriba en ese momento, y el de arriba pasa a ocupar el puesto del que estamos moviendo. La flecha apuntando hacia abajo lo desplaza hacia abajo, colocando en su posición al que está debajo en ese momento.
Filtro de Artículos : Generalmente cuando el administrador del sitio va a localizar un artículo para modificarlo ó borrarlo es necesario tener una herramienta que nos permita hacerlo de una manera rápida. Para esto Joomla cuenta con una serie de filtros en los artículos donde se puede buscar el artículo por sección, categoría, autor y estado. Por otro lado también está la opción de hacer una búsqueda por palabras que estén dentro del título del artículo.
Fig 46 Barra de filtros en los artículos
Gestor de la Página de Inicio : Este es un apartado donde encontraremos solo los artículos que están marcado para que aparezcan en la página de inicio.
Para ir a gestionar estos artículos nos vamos por “Contenido” ---> ”Gestor de la página de inicio”. Los artículos que se listan acá tambien de pueden encontrar dentro del “Gestor de Artículos”, y como habiamos dicho antes el gestor de la página de inicio nos muestra solo los que están configurados para mostrarse en la página de inicio ó la página que sale cuando uno ve el sitio web.
Fig 47 Ir al gestor de página de inicio
Copyright DATA SOLUTIONS 2009 – Página 50 / 87

Manual de usuario para Joomla 1.5.x
Papelera de Artículos : Cuando se borra un artículo, el sistema los envía a la papelera para brindar la posibilidad de que se pueda recuperar. Entonces si se quiere borrar definitivamente, estando dentro de la papelera seleccionamos el artículo y presionamos el botón “Borrar” de la barra de funciones, si por el contrario lo que queremos es recuperarlo presionamos el botón “Restaurar” de la barra de funciones de la papelera.
Fig 48 Gestionar la papelera de artículos
RESUMEN
En este capitulo aprendimos como están organizados los contenidos en joomla! 1.5, así como también a gestionar las secciones, categorias, artículos, modificar los parámetros de los artículos. La posibilidad de recuperar los artículos cuando ya los hemos borrados, y por último a gestionar los artículos que están configurados para mostrarse en la pagina de inicio.
Copyright DATA SOLUTIONS 2009 – Página 51 / 87

Manual de usuario para Joomla 1.5.x
Capitulo 4 : Contenidos
En este capitulo:• Generalidades• Gestor de Menús• Items de Menús
Generalidades
Para empezar se debe entender que en Joomla! el contenido está separado del menú que apunta hacia él. Para poder visualizar un contenido debemos vincularlo por medio de un item de Menú.Lo que nos brinda un item de menú es la versatilidad en la manera de como se visualizan las secciones, categorias y contenidos.
Gestor de Menús
A través del gestor de menús podemos crear, copiar, eliminar y editar un menú, que a la vez cada menú contiene muchos items de menús, que vienen a conformar cada vínculo a cierto tipo de información como puede ser : secciones, categorias y contenidos.
Fig 49 Ilustra el funcionamiento general de los menús
Copyright DATA SOLUTIONS 2009 – Página 52 / 87

Manual de usuario para Joomla 1.5.x
Para acceder a gestionar los menús vamos a Menús → Gestor de Menús, que nos mostrará un listado de los menús existentes.
Fig 50 Accesar el gestor de menús
Fig 51 Listados de menús existentes
Crear un nuevo menú
Para crear un nuevo menú damos click sobre el botón de la barra de funciones “Nuevo”, que nos mostrará un formulario para que digitemos los datos necesario para crearlo. Llenamos los datos y presionamos el botón “Guardar” de la nueva barra de funciones.
Nombre único : Es un identificador del menú dentro de Joomla!, debe digitarlo sin espacio
Titulo : Es el nombre para mostrar en el listado, que se muestra en la figura 51
Copyright DATA SOLUTIONS 2009 – Página 53 / 87

Manual de usuario para Joomla 1.5.x
Descripción : Un texto que describe lo que hace el menú, este campo es opcional
Titulo del módulo : El titulo que se le dará al nuevo módulo que se creará dentro del gestor de módulos, este campo es requerido.
Editar un menú:
Para editar un menú, lo seleccionamos de la lista y presionamos el botón de la barra de funciones, que nos mostrará un formulario con los datos que se pueden modificar del menú. Los modificamos a nuestro antojo y presionamos el botón “Guardar” de la barra de funciones.
Fig 52 Editar menú
Como el sistema ya ha creado el módulo para este menú, ya no nos muestra que cambiemos el titulo del módulo.
Borrar un menú
Para borrar un menú seleccionamos el menú a eliminar y presionamos el botón “Borrar” de la barra de funciones.Esta función nos confirma en otra ventana que estamos borrando el menú y los items que contiene, si deseamos borrarlo definitivamente presionamos el botón “Borrar” y si queremos cancelar, presionamos el botón “Cancelar”. Si lo borramos, el sistema enviará al menú a una papelera de menús que funciona de la misma manera que la papelera de artículos.
Copiar un menú
Esta funcionalidad nos permite crear un nuevo menú con los items de menú existentes de otro menú.
Copyright DATA SOLUTIONS 2009 – Página 54 / 87

Manual de usuario para Joomla 1.5.x
Items de Menús
Los items de menús, no son más que los vínculos que nos permiten ver el contenido que hemos creado dentro de Joomla!.
Para acceder a los items de menú hay 2 posibilidades:1. A través del icono
Que se encuentra al lado derecho en el listado de iems de menús.
2. A través Menús → y seleccionar cualquier menú de la lista, que se encuentra después de el menú “Papelera de Menús”
Fig 53 Acceder a los itenes de menús de un menú
Al dar click en algunos de los menús nos muestra el detalle de ese menú y las herramientas para gestionar los items del menú seleccionado. En la siguiente pantalla hemos seleccionado el menú “Menú Principal”.
Copyright DATA SOLUTIONS 2009 – Página 55 / 87

Manual de usuario para Joomla 1.5.x
Fig 54 Items del Menú Principal
Crear un item de Menú
Para crear un item de menu damos click al botón “Nuevo” de la barra de funciones, que nos mostrará una ventana para seleccionar el tipo de item de menú, el siguiente listado nos muestra los tipos de items y su descripción de lo que usted puede vincular.
Tipos de items
Categoría Tipo de enlace DescripciónEnlace Interno Administrador de
TraduccionesNos permite vincular al administrador de idiomas de Joomla
Enlace Interno Artículos Nos permite crear enlaces a artículos, secciones y categorías. Nos enfocaremos en este tipo de item.
Enlace Interno Buscar Nos crea un vínculo a el componente para realizar búsquedas dentro el sitio
Enlace Interno Contactos Nos crea un enlace al componente de contactos.
Enlace Interno Encuestas Nos crea un enlace hacia las encuesta que hemos
Copyright DATA SOLUTIONS 2009 – Página 56 / 87

Manual de usuario para Joomla 1.5.x
creado dentro el componente de encuestas
Enlace Interno Enlaces Web Nos permite crear una enlace a las categorias, los enlaces web dentro de una categoria ó directamente a un enlace web
Enlace Interno Servidor de Noticias Nos crea un vínculo al componente de noticias(newsfeed) de joomla: categorias y noticias desde servidores de noticias
Enlace Interno Usuario Nos permite crear vínculo al componente com_user de joomla, para mostrar directamente el formulario donde se pueden registrar, recordar la contraseña ó autenticarse.
Enlace Interno Url Embebida(Wrapper) Nos permite crear un enlace de una URL externa para que aparezca dentro de un contenedor ó iframe.
Enlace Externo Enlace Externo Nos permite crear un vínculo con una url externa.
Separador Separador Este ítem del menú crea un nuevo menú o separador dentro del menú. se usa para dividir menús largos o para agregar temporalmente items de menú, que sirvan para auxiliar a la visualización del menú.
Copyright DATA SOLUTIONS 2009 – Página 57 / 87

Manual de usuario para Joomla 1.5.x
Alias Alias Este ítem del menú crea un enlace a un Item de menú existente. Ésto tomará el parámetro de configuración del enlace al ítem del menú de destino.
En este tutorial nos vamos a enfocar en “Artículos”. Cuando damos click sobre “Artículos” nos aparecen una serie de “vistas”, que dependiendo de la que seleccionemos nos mostrará el tipo de contenido.
Fig 55 Vistas que presenta el tipo de menú “Artículos”
Vamos a describir cada una de las vistas que encontramos en el vínculo de artículos:
Tipo de Vista Vista DescripciónArchivo Presentación de la lista de
artículos archivadosNos muestra la lista de los artículos que hemos archivado. Útil para mostrar un historico de los artículos.
Artículo Presentación del artículo Nos permite crear un enlace directamente a un
Copyright DATA SOLUTIONS 2009 – Página 58 / 87

Manual de usuario para Joomla 1.5.x
artículo que hayamos creado.
Artículo Presentación de artículos Permite a los usuarios presentar un artículo. Atención: ¡Ésto solo funciona desde autores para arriba!
CategoríaPresentación del la categoría blog
Nos muestra los artículos de una categoría en formato de blog.
Categoría Presentación de la lista de categorías
Esta presentación muestra los artículos que hay dentro de una categoría.
Página principal Presentación de la página principal del blog
Nos muestra en la página principal los artículos contenidos dentro una categoría en formato blog.
Sección Presentación de la sección blog
Muestra los articulos dentro de una sección en formato blog
Sección Presentación de la Sección Muestra una lista de las categorías que se encuentran dentro de una sección.
Ya habiendo explicado los tipos de vistas que se encuentran en “Artículos”, ahora si proseguimos a crear un vinculo a un contenido ó artículo para mostrarlo a los usuarios. Damos click sobre la vista “Presentación del Artículo” y seguimos a la otra ventana. Que nos permitirá seleccionar el artículo al cual queremos vincular y configurar tambien algunos parámetros.
Copyright DATA SOLUTIONS 2009 – Página 59 / 87

Manual de usuario para Joomla 1.5.x
Fig 56 Creando un vinculo a un artículo.
A continuación llenamos los datos que se nos piden, seleccionamos el artículo y presionamos el botón “Guardar” ó “Aplicar” y listo queda creado un vinculo hacia un artículo desde el menú seleccionado.
Titulo : Este es el titulo del item de menú, para identificarlo en la lista de items.
Alias : Es otro nombre para el item de menú, no es opcional y si se deja en blanco automaticamente se llena con el nombre del item de menu.
Enlace : Lo pone automáticamente el sistema.
Insertar items : Debemos seleccionar si va a quedar como padre a un nivel superior ó es hijo de otro item. En la fig 56. vemos que el item de menú ¿Novedades en la 1.5?, es hijo de Visión General.
Los parámetros del lado derecho son explicativos ellos mismo, solo para el puntero del ratón sobre el titulo y aparecerá una ventanita explicando en que consiste la configuración del parámetro.
Copyright DATA SOLUTIONS 2009 – Página 60 / 87

Manual de usuario para Joomla 1.5.x
Editar un item de Menú
Para editar un item de menú, seleccionamos el item de menú y presionamos el botón “Editar”.Básicamente nos envia a modo de edición el item de menú donde podemos cambiar los parámetros, seleccionar otro artículo, cambiar la jerarquía(hijo ó padre) y lo más importante cambiar el tipo de item.Una vez que hayamos hecho los cambios requeridos presionamos el botón “Guardar” ó “Aplicar”.
Fig 57 Modificando un ítem de menú.
Borrar un item de menú
Para borrar un item de menú, lo seleccionamos de la lista y presionamos el botón “Papelera” de la barra de funciones. El sistema lo que hace es que lo envía a la papelera de menús(que veremos más adelante) para brindar la opción de poderlo recuperar en cualquier momento ó de eliminar definitivamente.
Copyright DATA SOLUTIONS 2009 – Página 61 / 87

Manual de usuario para Joomla 1.5.x
Copiar un item de menú
Esta función nos permite copiar un item de menú a otro MENU7. Para realizarlo seleccionamos el item de menú y presionamos el botón “Copiar” de la barra de funciones, que nos mostrará una ventana donde podemos seleccionar el nuevo menú a donde queremos copiar el item de menú y presionamos el botón “Copiar” de la barra de funciones.
Fig 58 Editando un ítem de menú.
Mover un item de menú
Esta funcionalidad es útil cuando queremos pasar un item de menú hacia otro menú, para mover un item de menú lo seleccionamos de la lista y presionamos el botón “Mover” de la barra de funciones. Luego nos aparecerá una ventana donde podemos seleccionar el menú donde a donde queremos mover nuestro item de menú.
La diferencia que hay de mover un item y copiarlo es que, cuando uno lo mueve el item de menú desaparece del menú anterior, en cambio cuando lo copia está presente en ambos menús.
Despublicar y publicar un item de menú
Despublicar y publicar un item de menú es lo mismo que activarlo ó desactivarlo para que se muestre ó no en el menú donde se encuentra.Para despublicar un item de menú, lo seleccionamos de la lista y presionamos el botón “Despublicar” si lo queremos desactivar ó presionamos el botón “Publicar”, si lo que queremos es activarlo.
7 Menú en este caso es el contenedor de muchos items de menú.
Copyright DATA SOLUTIONS 2009 – Página 62 / 87

Manual de usuario para Joomla 1.5.x
Otra opción es dar click sobre el icono
que se encuentra al lado derecho de cada item de menú.
Item Predeterminado
Por defecto cuando un usuario digita en su navegador el nombre de dominio del sitio basado en joomla aparece el contenido relacionado ó vinculado con el item de menú que esta configurado como predeterminado, el que al lado derecho tiene el icono de la estrelllita.En una instalación normal de joomla viene preconfigurado para mostrar un item de menu “Inicio” con ID 1 y el tipo de item de menú es “Presentación de la página principal del Blog” que nos mostrará todos los artículos que esten configurado para que se muestren en la página de inicio en formato de blog.Pero podemos cambiar este comportamiento por defecto para mostrar cualquier contenido relacionado a cualquier item de menú. Para predeterminar un item de menú para que el contenido relacionado con él se muestre como página de inicio, seleccionamos el item de menú de la lista y presionamos el botón “Predeterminado” que se encuentra en la barra de funciones. Debemos asegurarnos de que el artículo que esta vínculado al item de menú este configurado para mostrarse en la página de inicio.
Fig. 59 muestra el item de menú “Inicio” como predeterminado
Copyright DATA SOLUTIONS 2009 – Página 63 / 87

Manual de usuario para Joomla 1.5.x
RESUMEN
En este capitulo aprendimos a gestionar todo lo referente a los menú que forman la estructura de navegación de los sitios web basados en Joomla! y que estos a la vez contiene muchos items de menús, que son los que nos vinculan a cada uno de los contenidos que hemos creado a través del gestor de contenidos. Por último vimos como predeterminar un item de menú para que el artículo vinculado a éste se muestre en la página de inicio del sitio web basado en joomla!.
Copyright DATA SOLUTIONS 2009 – Página 64 / 87

Manual de usuario para Joomla 1.5.x
Capitulo 5 : Extensiones
En este capitulo:• Generalidades• Componentes• Módulos• Plugins• Plantillas – Templates• Idiomas• Resumen
Generalidades
Fuera del nucleo de joomla! Se hace un gran trabajo de gestión para cubrir todas las necesidades de contenido que permitan hacer los sitios más personalizables. Para muchas personas el auténtico potencial de joomla! Está en poder desarrollar aplicaciones que satisfagan necesidades especificas y que no esten disponibles en su código base.Para crear una aplicación dentro de joomla se utiliza un sistema de extensiones que nos permiten crear aplicaciones sin necesidad de tocar el código base. Dentro de las extensiones están : componentes, módulos, plugins, plantillas e idiomas. En este capitulo vamos a aprender como gestionar las principales extensiones de uso común que vienen con la base de Joomla.
Instalador de extensiones
Joomla viene con un instalador que nos permite instalar cualquier tipo de extension, él detecta automaticamente que tipo de extension es y la coloca en el sitio correcto lista para usar.
Para instalar una extension lo primero que debemos hacer es descargarla desde un repositorio que cuenta con más de 5 millones de extensiones - http://extensions.joomla.org. Luego nos vamos a el menú Extensiones → Instalar/Desinstalar, que nos mostrará una ventana con 3 opciones para instalar una extension como lo son:
Copyright DATA SOLUTIONS 2009 – Página 65 / 87

Manual de usuario para Joomla 1.5.x
1. Seleccionar un paquete que hayamos descargado.2. Desde un directorio dentro del servidor.3. Y desde una url.
En este libro nos vamos a enfocar en la opción del paquete descargado, aunque las demás opciones funcionan casi lo mismo.
Una vez descargado el paquete desde el sitio http://extensions.joomla.org lo seleccionamos y presionamos el botón “Subir archivo & instalar”, esperamos un momento y se instalará la extensión.
Fig. 60 Instalador de extensiones de joomla!
Componentes
Los componentes son pequeñas aplicaciones independientes entre sí que gestionan la información dentro de Joomla. Los compomentes añaden distintas funcionalidades a Joomla! y lo convierten en mucho más que una web de artículos o noticias.
Algunos componentes están relacionados a las funciones principales de Joomla!, como por ejemplo la gestión de artículos o el manejo de usuarios. Otros son adicionales y brindan distintos servicios o funcionalidades extra.
Copyright DATA SOLUTIONS 2009 – Página 66 / 87

Manual de usuario para Joomla 1.5.x
La instalación básica de Joomla! trae incorporados varios componentes que además de publicar noticias o gestionar usuarios nos permiten crear un directorio de enlaces web, ver noticias de otros sitios web externos, publicar encuestas y anuncios publicitarios, etc.
Muchas características del nucleo de Joomla! se incluyen por defecto por medio de componentes como:
• Contactos• Página de inicio• Servidor de noticias• Anuncios• Correo masivo• Encuestas
Módulos
Una más ligera y flexible extensión usada para la renderización de páginas son los módulos. Los módulos se usan para pequeñas partes de la página y generalmente son menos complejos y capaces de verse a través de los distintos componentes.
Los módulos son como mini-utilidades que pueden ubicarse en cualquier lugar de tu sitio. Los módulos a veces funcionan en conjunto con algún componente y otras veces son independientes.
Los módulos se instalan a través del instalador de extensiones que vimos anteriormente
Plugins
Una de las extensiones más avanzadas para Joomla! es el Plugin. En las versiones anteriores a Joomla! se los conocia como Mambots. Aparte de cambiársele el nombre, también se ha expandido su funcionalidad. Un plugin es una sección de código que corre cuando ocurre algún evento predefinido dentro de Joomla!. Por ejemplo, los editores son plugins que se ejecutan cuando sucede un evento onGetEditorArea. Usar un plugin permite al desarrollador decidir la manera en que su código se comporta dependiendo de los plugins que haya instalados para reaccionar a los eventos. Los módulos se instalan a través del instalador de extensiones que vimos
Copyright DATA SOLUTIONS 2009 – Página 67 / 87

Manual de usuario para Joomla 1.5.x
anteriormente.
Plantillas
Las plantillas son el diseño del sitio, lo que se muestra al usuario final. Es la parte que diferencia un sitio web basado en Joomla de otro sitio.La tarea de desarrollar plantillas es un tema extenso que amerita otro tutorial especificamente diseñado para tal tema.
Las plantillas también se instalán por medio del instalador de extensiones, y luego de instaladas toca que el administrador del sitio la asigne al sitio ó configurarla como predeterminada, para que joomla! Pueda utilizarla.
Idiomas
En el nuevo Joomla! 1.5 quizá las más básicas y críticas extensiones es el idioma. Joomla! se libera con multitud de idiomas de instalación, pero el sitio y la administración están empaquetados en un solo idioma en-GB- el inglés. El intentar incluir todos los idiomas disponibles actualmente podría hacer al paquete inmanejable a efectos del peso que alcanzaría para subirlo a un servidor. Los archivos del idioma habilitan todas las interfaces de usuario tanto para el front como para el backend de manera predeterminada en nuestro idioma local preferido. Nota que estos paquetes no tienen ningún impacto sobre el contenido actual como puedan ser los artículos.
Gestor de Componentes
El gestor de componentes nos permite administrar cada uno de los componentes del núcleo de Joomla. Vamos a ver de que se trata cada uno de los componentes que vienen con Joomla!.
Administrador de Traducciones : Este componente es totalmente administrativo y nos permite seleccionar un idioma y ver la traducción de cada uno de los archivos que conforman la traducción total de joomla! en un idioma en especifico.
Banners: Este componente nos permite publicar anuncios de texto y también graficos, organizados por categorias y clientes. Para publicar el banner configuramos el módulo banner, para que muestre el banner que hayamos configurado. Cuando
Copyright DATA SOLUTIONS 2009 – Página 68 / 87

Manual de usuario para Joomla 1.5.x
entremos al apartado de módulos veremos como publicar el módulo de banner en cualquier posición del sitio.
Contactos : Nos permitirá definir un formulario de contáctenos para que nos envien correos los usuarios interesados en los servicios publicados dentro del sitio web basado en joomla!.
Para configurar un contáctenos nos vamos al menú Componentes → Contactos → Contactos, que nos mandará a una ventana para configurar los parámetros del formulario.
Fig 60 Muestra la ruta para entrar a configurar el componente contactos
La siguiente pantalla que nos muestra es el listado de los formularios que hayamos creado. Para empezar a configurar alguno de la lista damos click sobre el nombre del formulario y nos direcciona a una pantalla como la siguiente:
Copyright DATA SOLUTIONS 2009 – Página 69 / 87

Manual de usuario para Joomla 1.5.x
Fig 61 Configurar un formulario de contacto
El campo importante es el que dice “Correo” que es donde ingresamos el correo a donde llegarán los email con los datos del formulario que nos envien los usuarios.
Una vez hayamos configurado todos los campos, lo que faltaría sería crear un item de menú y vincularlo con este formulario, de tal manera se le muestre el contacto al usuario. Para esto creamos un item de menú del tipo “Contactos” y luego la vista “Presentación estandar de Contacto”, que nos permitirá seleccionar un contacto de la lista de contactos creados.
Copyright DATA SOLUTIONS 2009 – Página 70 / 87

Manual de usuario para Joomla 1.5.x
Fig 62 Creación del item de menú vinculado al contacto creado.
Una vez terminemos de vincular nuestro formulario hacemos algunas pruebas a ver si nos llega el correo con los datos que ingresemos en el formulario y listo. El formulario se vería algo como la siguiente imagen:
Fig 63 Formulario.
Copyright DATA SOLUTIONS 2009 – Página 71 / 87

Manual de usuario para Joomla 1.5.x
Encuestas : El componente encuestas nos permiten crear encuestas para publicarlas en el sitio a través de un modulo que se llama “Encuestas”.
Para crear una nueva encuesta nos vamos a Componentes → Encuestas y nos muestra una pantalla donde se listan las encuestas creadas.
Fig 64 Ir al administrador de encuestas.
Ahora para crear una nueva presionamos el botón “Nuevo” de la barra de funciones que nos mostrará una pantalla como vemos a continuación:
Fig 65 Creando una nueva encuesta.
Ahora llenamos los datos como título que es el nombre de la encuesta, intérvalo en segundos donde no se puede votar, y por último y no menos importante si publicamos ó no la encuesta.
Copyright DATA SOLUTIONS 2009 – Página 72 / 87

Manual de usuario para Joomla 1.5.x
Al lado derecho de la pantalla están las preguntas. Llenamos la cantidad de preguntas y presionamos el botón “Guardar” de la barra de funciones. Para publicar la encuesta tenemos que configurar el módulo de encuesta que veremos cuando entremos al tema de módulo.
El componente de encuesta va a ser removido de joomla 1.6, ya que en las extensiones se han desarrollado componentes de encuestas más poderosos que el que viene con Joomla!
Enlaces Web: Nos permite crear un repositorio de enlaces a sitios de interés, organizados por categorías.Por ejemplo con joomla viene por defecto una categoría que se llama “Joomla enlaces especificos” y dentro de esas categorías se encuentran los siguientes enlaces : Joomla!, OpenSourceMatters, php.net, Joomla foros, MySQL, y Tracking de Joomla. Cada uno con sus respectivas descripciones.
Una vez que enlazamos este componente por medio de un item de menu de tipo “Enlaces Web” y Vista “Categoria de Enlaces Web” podemos ver algo parecido a como se muestra a continuación:
Fig 66 Componente Enlace Web.
Copyright DATA SOLUTIONS 2009 – Página 73 / 87

Manual de usuario para Joomla 1.5.x
Entonces al dar click sobre cada enlace nos direcciona a los sitios que le hayamos configurado a cada enlace.
Servidor de Noticias(Newsfeed) :
Las Noticias Externas(Newsfeed) permiten a los usuarios del sitio web que visualicen noticias que provienen de otras web que tienen habilitada la sindicación. Se clasifican en categorías y aparecerán en la navegación de nuestro sitio web a partir de items de menú de tipo “Servidor de Noticias” creados a una noticia externa, a una categoría o a un listado de todas las categorías.
Al entrar al componente nos encontramos con esta ventana:
Fig 67 Lista los servidores de noticias que hemos configurado.
Nos muestra las lista de los servidores de noticias que hemos configurado. En terminos generales podemos definir categorias de servidores de noticias, y organizarlos dentro de ellas.
Copyright DATA SOLUTIONS 2009 – Página 74 / 87

Manual de usuario para Joomla 1.5.x
Para crear un nuevo servidor de noticias el dato importante que toca saber es la url del servidor de noticias que ese dato nos lo brinda el sitio desde donde queremos ver las noticias. Y además de eso la direccion de lectura del texto en el sitio externo, por ejemplo cuando queremos leer noticias en arabe.
Fig 67 Crear nuevo servidor de noticias.
Ahora para crear un item de menú apuntando a un servidor para leer las noticias, solo es crear un item de menú de tipo “Servidor de Noticias” y listo podemos ver noticias desde un sitio externo.
Gestor de Módulos
A través del gestor de módulos podemos crear, editar, borrar, copiar y despublicar cada uno de los módulos instalado en nuestro joomla.
Los módulos nos sirven para publicar pequeñas piezas de información en cualquier lugar de nuestro sitio web, dentro de posiciones ubicadas dentro de la plantilla.
Los módulos algunas veces trabajan en conjunto con un componente ó otras veces pueden ser independientes.
Como todas las funcionalidades repetitivas de joomla, al momento de entrar al gestor de modulos nos vamos a encontrar con una lista de todos los módulos que están instalados en ese momento.
Copyright DATA SOLUTIONS 2009 – Página 75 / 87

Manual de usuario para Joomla 1.5.x
Fig 68 Gestor de módulos.
Hay algunas columnas que vamos a explicar para entender el funcionamiento de los módulos.
Nombre de Módulo : Es el nombre que le hemos dado al módulo.
Habilitado : Nos indica si el módulo esta ó no publicado, osea que se esta mostrando.
Posición : Cuando hablamos de módulo es el tema más importante y consiste en la posicion en la plantilla donde publicaremos el módulo. En las plantillas al momento de desarrollarlas definimos posiciones según nuestro diseño.
Páginas : Nos indica en que paginas quiero mostrar el módulo. Por ejemplo yo puedo publicar el módulo de encuesta cuando el usuario entre al item de menú(Vínculo) “Encuestas” y que no me lo muestre en los demás vinculos(Quienes Somos, Visión etc..).
Tipo : Es el tipo del módulo, dependiendo la tarea que realice. El tipo del módulo es el nombre del módulo pero a nivel de desarrollo. Osea la persona que desarrolla el módulo es el que le pone este nombre por eje: mod_nombredelmodulo
Crear un módulo : Para crear un nuevo módulo presionamos el botón “Nuevo” de la barra de funciones que nos mostrará una ventana con los diferentes tipos de módulos que hay en el sistema para crearlo con base en el que seleccionemos.
Copyright DATA SOLUTIONS 2009 – Página 76 / 87

Manual de usuario para Joomla 1.5.x
Crear un nuevo módulo significa crearlo desde un módulo ya existente ó un módulo basado en HTML que es en el que nos centraremos porque nos permite crear cualquier diseño siempre y cuando se pueda hacer en HTML.
Fig 69 Crear Módulo - Seleccionar el tipo de módulo.
Cuando presionamos el botón “Nuevo”, nos muestra la anterior ventana(Fig 69) para que seleccionemos el tipo de módulo que queremos para nuestro módulo. Por ejemplo si seleccionamos “Flash de Noticias” nuestro módulo heredará todas las propiedades(Parámetros) de este módulo. Es lo mismo como si copiaramos un módulo con la diferencia que cuando lo creamos en la siguiente ventana despues de seleccionar el tipo de módulo(Fig 69) nos pregunta que nombre le pondremos al módulo.Pero como lo dijimos anteriormente nos vamos a centrar en el tipo de módulo “Personalizar HTML”, que nos mostrará la ventana en donde le damos personalidad a nuestro módulo.
Copyright DATA SOLUTIONS 2009 – Página 77 / 87

Manual de usuario para Joomla 1.5.x
Fig 70 Crear Módulo – Salida personalizada.
El único dato importante es la posición del módulo, que debe ser una posicion váida en la plantilla, más adelante veremos que son las posiciones de la plantilla.
Copyright DATA SOLUTIONS 2009 – Página 78 / 87

Manual de usuario para Joomla 1.5.x
El contenido del módulo lo podemos crear en el editor de HTML que se encuentra en la parte inferior como nos muestra la fig 70. Le podemos insertar tablas, imagenes, videos y todos los objetos que se pueden insertar con lenguaje HTML.
Una vez que hemos llenado todos los datos y le damos click al botón “Guardar” queda creado nuestro módulo.
Copiar un Módulo : copiar un módulo nos permite colocar el mismo módulo en 2 posiciones diferentes. Es util por ejemplo cuando queremos colocar galerias de fotos en el mismo sitio pero en diferentes posiciones de cada página.Cuando uno copia un módulo el sistema por debajo lo que hace es que crea un nuevo módulo del mismo tipo del que estamos copiando y además el nuevo hereda todos los parametros del padre.
Cuando copiamos un módulo el sistema automáticamente le pone el nombre “Copia nombre_del_módulo”, por ejemplo si estamos copiando un módulo que le hayamos puesto el nombre “prueba” al copiarlo aparece en la lista de módulo como “Copia de prueba”.
Editar un módulo : Nos permite modificar los parámetros y algunos datos que queramos cambiarle anuestro módulo. Por ejemplo cuando realizamos una copia de un módulo, el sistema le crea un nombre “Copia de nombre_del_modulo_padre” y debemos editarlo para cambiarle este nombre y algunos parámetros que hereda del padre para ajustarlo a las nuevas necesidades.
Borrar un módulo: Para eliminar un módulo los seleccionamos de la lista y presionamos el botón “Borrar”.
Publicar y despublicar un módulo : A esta altura del libro usted ya debe estar familiarizado con este tema. Básicamente si el módulo está publicado se muestra en el sitio de lo contrario esta despublicado.
Solo los módulos a los que puedes acceder, se pueden desinstalar. Algunos módulos del núcleo no pueden eliminarse.
Copyright DATA SOLUTIONS 2009 – Página 79 / 87

Manual de usuario para Joomla 1.5.x
Ordenar Módulos: Ordenamiento y filtrado de módulos es un proceso similar a cuando se esta ordenando y filtrando los artículos ó items de menú.
Gestor de Plugins
Este tipo de extension esta orientada para brindar una funcionalidad detrás de escena. Lo que quiere decir que para el usuario final como es el administrador de un sitio solo es permitido de publicar ó despublicar un plugin ó editar sus parámetros.
La funcionalidad de los plugins esta basada en respuestas a eventos del sistema.
Para gestionar un plugin nos vamos a Extensiones → gestor de plugins, que nos mostrará la lista de los plugins que están instalados y una barra de funciones que solo contiene las funciones : Publicar , despublicar y editar.
Fig 71 Plugins
Generalmente el administrador solo publicará y despublicará un plugin nada más.
Para desinstalar un plugin nos vamos a Extensiones → Instalar/Desinstalar y seleccionamos la pestaña que dice plugins como lo muestra la fig 72.
Copyright DATA SOLUTIONS 2009 – Página 80 / 87

Manual de usuario para Joomla 1.5.x
Fig 72 Desinstalar Plugins
Cabe anotar que solo se pueden desinstalar los plugin los cuales hemos instalado nosotros mismos ó los plugins a los que tengamos acceso, los plugins del sistema no se pueden borrar. Para borrar el plugin lo seleccionamos de la lista y presionamos el botón “Desinstalar”. Este mismo procedimiento tambien aplica para las demas extensiones.
Gestor de Plantilla – Templates
Joomla! esta basado en la tecnología de plantillas que significa que el diseño esta separado del código y de la información de las bases de datos. La ventaja de esta metodólogia es que yo puedo aplicarle un diseño a un sitio web basado en joomla en minutos y luego cambiarlo a otro diseño sin necesidad de meterse a organizar el contenido.
Para instalar una plantilla nos vamos por Extensiones → Instalar/desinstalar y seguimos el proceso descrito en Instalar/Desinstalar extensiones descrito al comienzo de este capitulo.
Para gestionar la plantilla del sitio nos vamos a Extensiones → Gestor de Plantillas, que nos mostrará el listado de las plantillas instaladas en el sitio.
Copyright DATA SOLUTIONS 2009 – Página 81 / 87

Manual de usuario para Joomla 1.5.x
Fig 73 Lista de plantillas del sitio
También podemos ver las plantillas del lado administrativo de Joomla! pero en este libro nos vamos a enfocar en las plantillas del sitio, y en especial JA_purity que viene preinstalada con joomla! 1.5.
Abrir la plantilla
Vamos a entrar a la plantilla para configurarle parámetros, ver las posiciones para saber donde ubicar los módulos y para usuarios avanzados editar el archivo de la plantilla y Hojas de estilos.
Para entrar a la plantilla tenemos dos opciones :
1. Dar click sobre el nombre de la plantillas2. Seleccionar la plantilla y dar click sobre el botón “Editar” de la barra de funciones.
Este proceso nos lleva dentro de la plantilla seleccionada como lo muestra la figura 74.
Copyright DATA SOLUTIONS 2009 – Página 82 / 87

Manual de usuario para Joomla 1.5.x
Fig 74 Dentro de la configuración de una plantilla JA_purity
Parámetros de la plantilla: Son configuraciones de la plantilla como por ejemplo el tipo de logo que se mostrará(imagen ó texto), tipo de fuente de las palntillas etc..Estos parámetros dependen el fabricante de la plantilla y ellos deben proveer un documento en donde explican para que sirve cada parámetro ó si paramos el puntero sobre cada nombre del parámetro nos dice de que se trata.
Editar el archivo principal de la página del sitio: Algunas veces necesitamos instalar un código especifico como por ejemplo el código de seguimiento de google8. Lo hacemos editando directamente el codigo HTML de la página principal de la plantilla. Para hacerlo presionamos el botón “Editar HTML” que nos mostrará el código HTML de la plantilla donde podemos insertar código personalizado que aplica a todo el sitio web.
Se debe tener cuidado con lo que se está haciendo porque cualquier error que se cometa puede dejar el sitio fuera de línea.Si necesita consultar algo por favor conéctese con nosotros en http://www.twitter.com/dsldatasolution y pregúntenos cualquier duda.
8 Es una utilidad de google para analizar el tráfico y acceso a través de google analitycs.
Copyright DATA SOLUTIONS 2009 – Página 83 / 87

Manual de usuario para Joomla 1.5.x
Editar el archivo de estilos del sitio : Para editar los estilos del sitio para modificar colores, tipo de fuentes etc. Presionamos el botón “Editar CSS” ubicado en la barra de funciones, que nos mostrará una lista con los archivos de hojas de estilo en cascada que componen todo el sitio. Para editar cualquiera de los archivos lo seleccionamos y presionamos el botón “Editar” de la barra de funciones de esa ventana y podemos modificar e insertar código CSS para hacer modificaciones a la plantilla a un nivel más personalizado.
Fig 77 Editando el archivo CSS de la plantilla.
Hacemos los cambios y presionamos el botón “Guardar” y refrescamos el sitio y verificamos si los cambios surten efecto.
Previsualizar una plantilla: En el apartado de módulos mencionamos bastante el término posición. Bueno llegó la hora de ver que son las posiciones ya que están relacionadas directamente con las plantillas.
Cuando nosotros damos click sobre el botón “Previsualizar” de la barra de funciones nos muestra el diseño de la plantilla y además nos muestra unas cajitas de color
Copyright DATA SOLUTIONS 2009 – Página 84 / 87

Manual de usuario para Joomla 1.5.x
rosado con un nombre como por ejemplo right[jarounded outline] . Esto significa que en este punto hay una posición llamada “right” donde podemos llamar a 0, 1 ó varios módulos.Por ejemplo yo puedo publicar el módulo banner, Encuesta y flash de noticias en la posición right y todos se mostrarán en esta posición del sitio web.
En la figura 75 vemos que el módulo de encuestas esta en la posicion right, junto con banners y quien esta en linea.
Fig 75 Previsualización plantilla JA_purity
Este módulo es de solo lectura no se puede modificar nada. Se necesita el conocimiento en php, html y css para poder agregar ó eliminar posiciones.
Plantilla Predeterminada : Es la plantilla que se está utilizando actualmente en el sitio ó mejor dicho la que está viendo el usuario al momento de entrar al sitio web basado en joomla!. La estrella amarilla nos indica que esta es la palntilla que se está
Copyright DATA SOLUTIONS 2009 – Página 85 / 87

Manual de usuario para Joomla 1.5.x
utilizando actualmente.Para predeterminar otra, la seleccionamos de la lista y presionamos el botón “Predeterminado” de la barra de funciones. Una vez que hagamos este proceso podemos refrescar el sitio web y notaremos que el diseño ha cambiado.
Plantilla para el administrador de Joomla
La plantilla de la parte de administración(Back-end) es similar por no decir igual al manejo de las plantillas para el sitio ó front-end. Contiene posiciones de módulos y una posicion para el componente principal.
Gestor de Idiomas
El gestor de idioma es muy sencillo porque le permite al administrador del sitio seleccionar y asignar el idioma con el cual los usuario visualizarán el sitio web. El lenguaje ó idioma debe estar instalado , porque joomla! Viene solo con ingles preinstalado.
Para gestionar el idioma vamos a Extensiones → gestor de idiomas, y supongamos que instalamos el idioma español nos debe mostrar una ventana con la lista de idiomas instalado como lo muestra la fig. 78
Fig 78 Gestor de Idiomas.
En este caso tenemos 2 idiomas instalados ingles y español para predeterminar un idioma lo seleccionamos de la lista y presionamos el botón “Predeterminado”. Luego refrescamos el browser donde estamos visualizando el sitio y nos daremos cuenta que se cambiará a el idioma seleccionado.
Copyright DATA SOLUTIONS 2009 – Página 86 / 87

Manual de usuario para Joomla 1.5.x
Para cambiar el idioma en la parte de administración del sitio, damos click sobre el vínculo que dice “Administrador” en la parte superior de la lista de idiomas y seguimos el mismo proceso que realizamos anteriormente con el idioma del sitio.
RESUMEN
En este capitulo vimos que joomla! Tiene una caracteristica importante que lo hace diferenciar de la mayoría de los CMS que hay en el mercado por su gran extensibilidad a través de componentes, modulos, plugins, idiomas y plantillas.Los componentes pueden ser desde simples funcionalidades hasta complejas aplicaciones. Los módulos son menos complejos, pero nos brindan mucha flexibilidad puesto que se pueden colocar en cualquier parte del sitio. Plugins nos brindan funcionalidades basadas en eventos dentro del sistema. Plantillas nos brindan el diseño del sitio y por último pero no menos importante estudiamos los idiomas que nos permiten traducir los textos del sistema a cualquier lenguaje y asignarle al sitio el lenguaje correcto.
Copyright DATA SOLUTIONS 2009 – Página 87 / 87