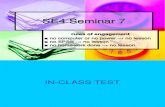Tutorial
Transcript of Tutorial
Copyright Notice The copyright in this manual and its associated computer program are the property of AEA Technology - Hyprotech Ltd. All rights reserved. Both this manual and the computer program have been provided pursuant to a License Agreement containing restrictions on use. Hyprotech reserves the right to make changes to this manual or its associated computer program without obligation to notify any person or organization. Companies, names and data used in examples herein are fictitious unless otherwise stated. No part of this manual may be reproduced, transmitted, transcribed, stored in a retrieval system, or translated into any other language, in any form or by any means, electronic, mechanical, magnetic, optical, chemical manual or otherwise, or disclosed to third parties without the prior written consent of AEA Technology Engineering Software, Hyprotech Ltd., Suite 800, 707 - 8th Avenue SW, Calgary AB, T2P 1H5, Canada. 2000 AEA Technology - Hyprotech Ltd. All rights reserved. HYSYS, HYSYS.Plant, HYSYS.Process, HYSYS.Refinery, HYSYS.Concept, HYSYS.OTS, HYSYS.RTO and HYSIM are registered trademarks of AEA Technology Engineering Software - Hyprotech Ltd. Microsoft Windows, Windows 95/98, Windows NT and Windows 2000 are registered trademarks of the Microsoft Corporation. This product uses WinWrap Basic, Copyright 1993-1998, Polar Engineering and Consulting. Documentation Credits Authors of the current release, listed in order of historical start on project:
Sarah-Jane Brenner, BASc; Conrad, Gierer, BASc; Chris Strashok, BSc; Lisa Hugo, BSc, BA; Muhammad Sachedina, BASc; Allan Chau, BSc; Adeel Jamil, BSc; Nana Nguyen, BSc; Yannick Sternon, BIng;Kevin Hanson, PEng; Chris Lowe, PEng Since software is always a work in progress, any version, while representing a milestone, is nevertheless but a point in a continuum. Those individuals whose contributions created the foundation upon which this work is built have not been forgotten. The current authors would like to thank the previous contributors. A special thanks is also extended by the authors to everyone who contributed through countless hours of proof-reading and testing. Contacting AEA Technology - Hyprotech AEA Technology - Hyprotech can be conveniently accessed via the following: Website: www.software.aeat.com Technical Support: [email protected] Information and Sales: [email protected] Detailed information on accessing Hyprotech Technical Support can be found in the Technical Support section in the preface to this manual. iii Table of Contents 1 Introduction...................................................... 1-1 1.1 Unique Concepts............................................................... 1-2 1.2 Powerful Engineering Tools ............................................ 1-11 1.3 Primary Interface Elements............................................. 1-12 1.4 Pre-Tutorial...................................................................... 1-14 1.5 Starting HYSYS............................................................... 1-23 2 Dynamic Fundamentals Tutorial...................... 2-1 3 Gas Processing Tutorial................................... 3-1 4 Refining Tutorial............................................... 4-1 5 Chemicals Tutorial ........................................... 5-1 6 Dynamic Gas Processing Tutorial.................... 6-1 7 Dynamic Refining Tutorial................................ 7-1 8 Dynamic Chemicals Tutorial............................ 8-1
HYSYS Applications .........................................A-1 Example Application Layout ............................A-5 Acid Gas Sweetening with DEA .......................A-7 Atmospheric Crude Tower .............................A-19 Sour Water Stripper........................................A-33 iv Propylene/Propane Splitter ............................A-41 Ethanol Plant ..................................................A-49 Synthesis Gas Production..............................A-61 Case Linking...................................................A-75 Introduction 1-1 1-1 1 Introduction This manual presents you with seven independent Tutorial sessions. Each of these Tutorials guide you step-by-step through the complete construction of a HYSYS simulation. The Tutorial(s) you choose to work through will likely depend on the simulation topic that is most closely related to your work, your familiarity with HYSYS and the types of simulation cases you anticipate on creating in the future. Regardless of which Tutorial you work through first, you will gain the same basic understanding of the steps and tools used to build a HYSYS simulation. After building one of these Tutorial cases, you might choose to build one or several more, or begin creating your own simulations. The first tutorial is a jump-start into HYSYS.Plant dynamics. It provides a fundamental look at the methods and parameters associated with building a HYSYS case in Dynamics mode, rather than taking a Steady State Model and transferring it over to a Dynamic Model. This tutorial
assumes a general knowledge f HYSYS nomenclature and methods. The remaining six tutorials are classified based on three general areas of interest: 1. Gas Processing 2. Refining 3. Chemicals All completed Tutorial cases are included with your HYSYS package, and are available to be called up from disk. If you are new to HYSYS, it is recommended that you begin with the Steady State tutorials. These tutorials explicitly detail each step required to complete the simulation. In steps where more than one method is available to complete a particuar action, all methods are outlined. The Dynamic tutorials (which can only be attempted when using HYSYS.Plant) are also presented in a step-by-step manner, but are less detailed in their explainations. They assume a rudimentary knowledge of the HYSYS interface and methods. If you are familiar with HYSYS and want to learn to build cases in Dynamic mode, begin with the first tutorial. 1-2 Unique Concepts 1-2 Each area has an associated Steady State and Dynamic tutorial. The Dynamic tutorials use the Steady State cases and add control schemes and dynamic specifications required to run the case in Dynamic mode. If you are only interested in Steady State simulation, go through the Steady State tutorial(s) that most interest you. However, you may be strictly interested in learning to apply Dynamic simulation methods
and do not wish to go through building the Steady State simulation. In this situation, simply use the pre-built Steady State base case, included with HYSYS, as the starting point for your Dynamic tutorial case. Prior to starting the Tutorials, this chapter provides a brief introduction to the structure of HYSYS, as well as the underlying engineering philosophy upon which that structure is based. The basis of this structure is discussed in terms of three important topics: Unique Concepts that define the basic manner in which you build a HYSYS simulation. Powerful Engineering Tools that define the way HYSYS performs its calculations. Primary Interface Elements used to interact with HYSYS. Although these topics are discussed individually, together they define the interactive, intuitive approach to modelling with HYSYS. 1.1 Unique Concepts HYSYS is built upon a number of important concepts that make the most efficient use of your simulation time. Two of these concepts are especially worth noting, as they define the basic manner in which you build a HYSYS simulation: The Concept of Flowsheets and Sub-Flowsheets The Concept of Environments 1.1.1 Flowsheet Architecture The concept of Flowsheets and Sub-Flowsheets provides you with a flexible, intuitive method of building your simulation. Suppose you are simulating a large processing facility with a number of individual process units. Instead of installing all process streams and unit operations into a single, cumbersome flowsheet, you can simulate each process unit inside its own dedicated Sub-Flowsheet.
Introduction 1-3 1-3 HYSYS Flowsheets are defined in terms of the Flowsheet Components they possess: From the perspective of the simulation's Main Flowsheet, the SubFlowsheets contained within are seen as discrete unit operations with feed and product streams. If you are interested only in the inlet streams to and the outlet streams from a Sub-Flowsheet, you can simply work from the Main Flowsheet. However, if you wish to concentrate only on the objects in the Sub-Flowsheet, you can go "inside" the SubFlowsheet. For instance, consider the Main Flowsheet for a Sour Water Stripper simulation. The unit operation names appear in uppercase letters, namely PREHEAT, EXCHANGER and SW STRIPPER. From the perspective of the Main Flowsheet, the distillation column SW STRIPPER appears as any other unit operation, with feed and product streams (e.g., Feed, Off Gas, Bottoms). However, the column is also a Sub-Flowsheet with streams and operations of its own. You can go "inside" the column SubFlowsheet, which has its own Workbook and PFD, allowing you to focus on the information pertaining to the Sub-Flowsheet only. Flowsheet Component Description An independent Fluid Package Consists of a Property Package (e.g., an equation of
state) and Components (e.g., Methane, Ethane, Propane, Water). Flowsheet Objects Unit operations and/or streams (material and/or energy streams). PFD A HYSYS view (window) presenting a graphical representation of the flowsheet topology, showing connections between the Flowsheet Objects. Workbook A HYSYS view presenting tabular information describing the Flowsheet Objects. A dedicated Desktop The main HYSYS work space where the views for the flowsheet are displayed. Figure 1.1 1-4 Unique Concepts 1-4 In the Column Sub-Flowsheet, the tray section (Main TS), Reboiler and Condenser exist as individual unit operations. Similarly, the streams attaching these operations are also distinct (e.g., To Condenser, Reflux, Boilup, To Reboiler). The only Sub-Flowsheet streams of interest to the Main Flowsheet are the inlet (Feed), outlets (Off Gas, Bottoms) and utility streams (Cooling Water, Steam). These streams are "attached" to the Main Flowsheet to facilitate the transfer of information to and from the Sub-Flowsheet. The multi-flowsheet architecture of HYSYS provides a number of technical and functional advantages. For instance, you can: Break a large or complex process into smaller, more concise components. Use an independent Fluid Package for each flowsheet. Figure 1.2 Note that flowsheets never hide information from one another; you can still access or change information for Sub-Flowsheet
objects from the Main Flowsheet. However, if you wish to change a Sub-Flowsheet's topology (by adding streams and/or operations, or revising connections), you must make the changes inside the particular Sub-Flowsheet. There is no limit (except available memory) to the number of flowsheets contained in a HYSYS simulation. Introduction 1-5 1-5 Build a process unit as a Flowsheet Template (e.g., a refrigeration loop or a decanter system) and store it to disk. You can then install the Template into another simulation, and simply attach the necessary feed and product streams as you would with any other unit operation. Use nested flowsheets, i.e. have Sub-Flowsheets inside other Sub-Flowsheets. The only restriction on nesting is with columns; that is, you cannot create Sub-Flowsheets inside column Sub-Flowsheets. Whether your problem requires the use of multiple property packages, or involves modelling large or complex processes, multiflowsheeting is the ideal solution. 1.1.2 Multi-Flowsheet Navigation The multi-flowsheet architecture of HYSYS can be likened to a directory structure. Flowsheets and Sub-Flowsheets are directories and subdirectories, while the streams and operations are the files in that directory. The process information associated with the streams and operations is then, in essence, the contents of the files. HYSYS has special tools, called Navigators, which have been designed to take advantage of this directory-like structure. Within a single window, you can quickly and easily access a stream, operation or process variable from any flowsheet in your simulation.
1.1.3 Environments The second important concept upon which HYSYS is based is that of Environments. The HYSYS Environments allow you to access and input information in a certain area or "environment" of the program, while Figure 1.3 Navigator Button 1-6 Unique Concepts 1-6 the other areas are put on "hold" until you are finished working in the area of interest. There are five Environments in HYSYS: Basis Oil Characterization Main Flowsheet Sub-Flowsheet Column Basis Environment Whenever you begin a HYSYS simulation, you automatically start in the Basis environment. Here you can create, define and modify Fluid Packages to be used by the simulation flowsheets. In general, a Fluid Package contains at minimum a Property Package, as well as library and/or hypothetical components. A Fluid Package may also contain other information such as reactions and interaction parameters. Oil Characterization Environment The Oil environment allows you to characterize petroleum fluids by creating and defining Assays and Blends. The Oil Characterization procedure will generate petroleum pseudo-components for use in your Fluid Package(s). The Oil environment is unique in that it is accessible
only from the Basis environment. Main Flowsheet Environment The Main Flowsheet environment is where you do the majority of your work defining the topology of the Main Simulation Flowsheet by installing and defining streams, unit operations and SubFlowsheets. The Main Flowsheet is said to be the parent flowsheet for the SubFlowsheets it contains. A Sub-Flowsheet can also be a parent flowsheet if it contains other Sub-Flowsheets. The environments help you maintain peak efficiency while you are working with your simulation, by avoiding the execution of redundant calculations. Introduction 1-7 1-7 Sub-Flowsheet Environment The Sub-Flowsheet environment is where you define the topology of a particular Sub-Flowsheet. This environment is similar to the main build environment in that you can install streams, operations and other Sub-Flowsheets. Column Environment Similar to the Sub-Flowsheet environment, the Column environment is where you define the topology of a particular Column SubFlowsheet. Examples of unit operations contained in a Column Sub-Flowsheet include tray sections, condensers, reboilers and side strippers. HYSYS contains a number of pre-built Column Sub-Flowsheet Templates which allow you to quickly install a typical type of column and then customize it accordingly. How the Environments are Related Each environment has its own Desktop space. Whenever you
move from one environment to another, your Desktop will be redrawn with the same views as the last time you were working in that environment. The diagram in Figure 1.4 shows the relationships among the various environments. The arrows indicate the directions in which you would normally move between the environments as you are building a HYSYS simulation. The typical process for building a simulation is as follows: 1. Create a new simulation case, and you will be in the Basis Environment. 2. Inside the Basis Environment, you may: choose a property method and pure components from the HYSYS pure component library create and define any hypothetical components define reactions At this point, you have two options. If you have a petroleum fluid to characterize, proceed to Step 3. If not, proceed to Step 5. 1-8 Unique Concepts 1-8 In order to access the Oil Environment, you must first be inside the Basis Environment. 3. Enter the Oil Characterization Environment, where you define one or more Assays and Blends generate petroleum pseudo components to represent the oil 4. Return to the Basis Environment 5. Enter the Main Flowsheet environment, where you define the topology of the Main Flowsheet by installing streams and unit operations install Column and/or Template Sub-Flowsheets 6. Enter the Column or Sub-Flowsheet Environment, where you define the topology of a particular Sub-Flowsheet. Remember that if you wish to change any Flowsheet's topology, you must make
the changes inside the environment of the particular flowsheet. Keep in mind that you can move between the environments at any time during the simulation. The arrows in the diagram of Figure 1.4 show Figure 1.4 Introduction 1-9 1-9 that the Column and Sub-Flowsheet environments are accessible only from the Main Flowsheet. However, this is only the typical way of moving between the environments. The Navigator allows you to move directly from one flowsheet to any another. The only restriction is that the Oil Environment can only be accessed from inside the Basis Environment. Advantages of Using Environments To illustrate the advantages of the Environments approach, consider the creation of a new HYSYS simulation case. When you start HYSYS, you will be placed in the Simulation Basis Environment. Here you define a Fluid Package by choosing a property method and components. When finished, you enter the Main Flowsheet Environment, and proceed to install streams and unit operations. Suppose you now realize that you are missing some components in the Main Flowsheet. You can return to the Simulation Basis Environment, and all flowsheets will be placed in Holding mode until you return. This prevents calculations from taking place until you have made all changes to the Fluid Package. Flowsheet calculations will not resume until you instruct HYSYS to do so upon returning to the Main Flowsheet. For Sub-Flowsheets, the concept of Holding Steady State
calculations works according to the hierarchy of the flowsheets in the simulation. When you are working inside a particular flowsheet, only that Flowsheet and any others below it in the hierarchy will automatically calculate as you make changes. All other flowsheets will hold until you move to their Flowsheet's Simulation Environment, or one directly above them on the hierarchical tree. This approach helps you make the most of your simulation time by eliminating the execution of time-consuming, extraneous calculations. With each time-step, Dynamic calculations proceed from the front to back of the flowsheet in an orderly propagation. This is not affected by the Flowsheet Environments. Dynamics calculate in a :flat Flowsheet space. Press the Active (green) button to resume calculations. 1-10 Unique Concepts 1-10 Consider the diagram shown in Figure 1.5. Suppose you want to change the number of trays for a column in Sub-Flowsheet F. You would enter the environment for this Sub-Flowsheet, make the necessary change, then instruct HYSYS to re-calculate the column. As there are no Flowsheets below F in the hierarchy; all other flowsheets will be on hold while you work on the column. You could continue making changes until you reach a satisfactory solution for F. When you then return
to the Main Flowsheet Environment, all Flowsheets would automatically be re-calculated based on the new Sub-Flowsheet solution. Suppose that you now wish to make changes in Sub-Flowsheet D, so you move to its environment. Since D is above E in the hierarchy, all flowsheets will be on hold except D and E. Once you reach a new solution for D, you might move up to C, which will then resume calculations. When you finally return to the Main Flowsheet, all other Flowsheets (Main, A, B and F) will resume calculations. If, on the other hand, you move directly from D to A, HYSYS will automatically "visit" the Main Flowsheet for you so that Flowsheet A Figure 1.5 Introduction 1-11 1-11 has the most up to date information when you transfer there. Any transfer to a Flowsheet not on your "branch" of the tree will force a full recalculation by HYSYS. 1.2 Powerful Engineering Tools At the core of HYSYS are a number of features which provide you with a great degree of flexibility in the way you supply information. These features make the process of building a simulation both interactive and intuitive, just as if you were solving the flowsheet by hand. Event Driven - HYSYS combines completely interactive calculation with instantaneous access to information. Whenever you supply a new piece of information, HYSYS automatically re-calculates all items affected by the change, and immediately displays the updated information in all locations. Built-in Intelligence - The HYSYS property packages know
when enough information is available and perform the correct flash calculation automatically. Modular Operations - Each unit operation or stream can perform all necessary calculations, whether the information is specified in the operation itself, or communicated from the attached streams. Whether complete or partial, results are passed bi-directionally (forwards and backwards) through the flowsheet. Non-Sequential Solution Algorithm - You are not required to build a flowsheet in a specific manner or direction, nor are you required to instruct unit operations to begin calculations. Based on the flowsheet topology and supplied information, every stream and unit operation affected by a change is automatically calculated. Note that the concept of Holding only applies to steady-state calculations. In Dynamic mode, calculations proceed from the front to the back of each flowsheet in an orderly propagation with each time step. Dynamic calculations are not affected by the Flowsheet Environments. These features, in combination with the easy-touse interface, maximize your return on simulation time. With immediate calculation and instant access to information, you gain process understanding as you build the model. 1-12 Primary Interface Elements 1-12 1.3 Primary Interface Elements There is no restriction on which interface elements PFD, Workbook, or Property Views can be open at any time. All displayed information is automatically updated with the most current information. Information can be supplied and accessed in a variety of manners throughout HYSYS. The three primary interface elements for
interacting with HYSYS are: PFD Workbook Property View PFD The PFD is a graphical representation of your flowsheet, showing the connections among the streams and operations. You can use the PFD to, among other things, build and examine your flowsheet, and display detailed process information using customizable Material Balance Tables. A sample PFD is shown in the following figure. Figure 1.6 Introduction 1-13 1-13 Workbook Information is shared among all these interface elements, so no matter which one(s) you have open on your screen, each will display the most current data. The Workbook is a collection of pages that display information in a tabular format. Each Workbook page displays information about a specific object type, such as streams or unit operations. You can install multiple pages for a given object type, displaying information in varying levels of detail. A sample Workbook is shown Figure 1.7. Property View The property view contains multiple views of "properties" for a stream or operation with each view accessed via a tab. Within each tab there are several pages that contain the relevant property information. A sample property view for a material stream is shown in Figure 1.8. Figure 1.7
1-14 Pre-Tutorial 1-14 These and other interface elements are discussed in more detail in the actual Tutorial sessions that follow. 1.4 Pre-Tutorial In the chapters that follow, example problems are used to illustrate some of the basic concepts of building a simulation in HYSYS. Seven complete Tutorials are presented: 1. Dynamic Fundamental Tutorial - Introduces and illustrates the steps required to build simulations strictly using HYSYS.Plant dynamics. The tutorial details the steps to building and running a debutanizer column in Dynamic mode. This tutorial assumes a rudimentary knowledge of HYSYS methods and nomenclature. 2. Gas Processing Steady State - Models a sweet gas refrigeration plant consisting of an inlet separator, gas/gas heat exchanger, chiller, low-temperature separator and de-propanizer column. 3. Refining Steady State - Models a crude oil processing facility consisting of a pre-flash drum, crude furnace and an atmospheric crude column. 4. Chemicals Steady State - Models a propylene glycol production process consisting of a continuously-stirred-tank reactor and a distillation tower. Figure 1.8 Pages Tabs There are also several HYSYS courses available. Contact Hyprotech for more information. Introduction 1-15 1-15 5. Gas Processing Dynamics - models the Gas Processing tutorial
case in Dynamic mode. This tutorial makes use of the recommendations of the Dynamic Assistant when building the case. 6. Refining Dynamics - Models the Refining example problem in Dynamic mode. 7. Chemicals Dynamics - Models the Chemicals example problem in Dynamic mode. This tutorial make use of the recommendations of the Dynamic Assistant when building the case. Each of these Tutorials will guide you step-by-step through the complete construction of a HYSYS simulation. The Tutorial you choose first will likely depend on which one is most closely related to your work, or that you feel most comfortable with. Regardless of the tutorial you work through first, you will gain the same basic understanding of the steps and tools used to build a HYSYS simulation. Each example contains detailed instructions for choosing a property package and components, installing and defining streams, unit operations and columns, and using various aspects of the HYSYS interface to examine the results while you are creating the simulation. If you are new to HYSYS, it is recommended that you begin with one of these tutorials in order to familiarize yourself with the initial steps required to build a HYSYS simulation. Often in HYSYS, more than one method exists for performing a task or executing a command. Many times you can use the keyboard, the mouse, or a combination of both to achieve the same result. The Steady State tutorials attempt to illustrate HYSYS' flexibility by showing you as many of these alternative methods as possible. You can then choose
which approach is most appropriate for you. Except for the first tutorial, the Dynamics tutorial use the Steady State solutin as a basis for building the dynamic case. If you wish, you can build the Steady State case and then proceed with the Dynamic solution, or you can simply call up the Steady State case from disk and begin the Dynamic modelling. If you dont want to work through the Steady State cases, you can use the pre-built Steady State tutorial cases available with HYSYS as a starting point for the Dynamic tutorials. All complete Tutorial cases are included with your HYSYS package in the HYSYS\SAMPLES directory. The first tutorial is stored in the file debDyn.hsc. The Steady State case are stored in the TUTOR1.hsc through TUTOR3.hsc files. The Dynamic tutorials following the Steady State cases are stored in the files Dyntut1.hsc through Dyntut3.hsc 1-16 Pre-Tutorial 1-16 1.4.1 Conventions Used in the Manuals Conventions used in the Manuals The following section lists a number of conventions used throughout the documentation. Keywords for Mouse Actions
As you work through various procedures given in the manuals, you will be given instructions on performing specific functions or commands. Instead of repeating certain phrases for mouse instructions, keywords are used to imply a longer instructional phrase: A number of text formatting conventions are also used throughout the manuals: Keywords Action Point Move the mouse pointer to position it over an item. For example, point to an item to see its Tool Tip. Click Position the mouse pointer over the item, and rapidly press and release the left mouse button. For example, click Closebutton to close the current window. Right-Click As for click, but use the right mouse button. For example, right-click an object to display the Object Inspection menu. Double-Click Position the mouse pointer over the item, then rapidly press and release the left mouse button twice. For example, double-click the HYSYSicon to launch the program. Drag Position the mouse pointer over the item, press and hold the left mouse button, move the mouse while the mouse button is down, and then release the mouse button. For example, you drag items in the current window, to move them. These are the normal (default) settings for the mouse, but you can change the positions of the left- and right-buttons. Format Example When you are asked to invoke a HYSYS menu command, the command is identified by bold
lettering. File indicates the File menu item. When you are asked to select a HYSYS button, the button is identified by bold, italicized lettering. Cancelidentifies the Cancel button on a particular view. Introduction 1-17 1-17 Bullets and Numbering Bulleted and numbered lists will be used extensively throughout the manuals. Numbered lists are used to break down a procedure into steps, for example: 1. Select the Name cell. 2. Type a name for the operation. 3. Press ENTER to accept the name. Bulleted lists are used to identify alternative steps within a procedure, or for simply listing like objects. A sample procedure that utilizes bullets is: 1. Move to the Name cell by doing one of the following: Select the Name cell PressALT N 2. Type a name for the operation. 3. Press ENTER to accept the name. Notice the two alternatives for completing Step 1 are indented to indicate their sequence in the overall procedure. When you are asked to select a key or keys to perform a certain function, keyboard commands are identified by words in bold and small capitals (small caps). "Select the F1 key." The name of a HYSYS View (or window) is indicated by bold lettering. Session Preferences The name of a Group within a view is identified by bold lettering.
Initial Build Home View. The name of Radio Buttons and Check Boxes are identified by bold lettering. Ignored Material and energy stream names are identified by bold lettering. Column Feed, Condenser Duty Unit operation names are identified by bold lettering. Inlet Separator, Atmospheric Tower HYSYS unit operation types are identified by bold, uppercase lettering. HEAT EXCHANGER, SEPARATOR, When you are asked to provide keyboard input, it will be indicated by bold lettering. "Type 100 for the stream temperature." Format Example Note that blank spaces are acceptable in the names of streams and unit operations. 1-18 Pre-Tutorial 1-18 A bulleted list of like objects might describe the various groups on a particular view. For example, the Options page of the Simulation tab on the Session Preferences view has three groups, namely: General Options Errors Column Options Callouts A callout is a label and arrow that describes or identifies an object. An example callout describing a graphic is shown Figure 1.9. Annotations Text appearing in the outside margin of the page supplies you
with additional or summary information about the adjacent graphic or paragraph. An example is shown to the left. Shaded Text Boxes A shaded text box provides you with important information regarding HYSYS' behaviour, or general messages applying to the manual. Examples include: The use of many of these conventions will become more apparent as you progress through the tutorials. Figure 1.9 HYSYS Icon Annotation text appears in the outside page margin. The resultant temperature of the mixed streams may be quite different than those of the feed streams, due to mixing effects. Before proceeding, you should have read the introductory section which precedes the example problems in this manual. Introduction 1-19 1-19 Terminology The following list describes some of the HYSYS interface terminology: View - Any windowed graphical representation found on the HYSYS Desktop. Examples include the property view for a stream (like Energy Stream C3Duty shown above) or unit operation, or an error message window. Property View - A view with multiple pages accessed via tabs. Property views are used extensively in HYSYS, and provide access to all information associated with an object (e.g., a stream or unit operation). The view shown here for Energy Stream C3Duty is an example of a property view. Modal View - Has a thick solid border, and is without one or both of the Minimize/Maximizebuttons in the upper right corner. You cannot move outside a modal view until you close it, or provide the required input. The purpose of a modal view is generally to focus your attention on the current task before allowing you to perform your next task. Both the Energy Stream C3Duty and Stream 1: Compositional Basis views
shown above are examples of modal views. Modal Property View - A property view as described above, with a thick solid border, and a Pin button in the upper right corner. A modal property view behaves similarly to a modal view as described above, in that you cannot move outside the Figure 1.10 Pinbutton Modal Views Property View The modal property view is designed to prevent a "clutter" of views on your Desktop by encouraging you to focus on the current task, then close the view before moving on. When you become a more experienced user, you may wish to turn this option off by clearing the Use Modal Property Views check box on the Session Preferences view. 1-20 Pre-Tutorial 1-20 view until you close it. However, a modal property view can be converted to a non-modal view by pressing the Pinbutton. The Energy Stream C3Duty view is a modal property view. Non-Modal View - Has one or both of the Minimize/Maximize buttons and a normal border. When a non-modal view is open, you can access other objects on the Desktop. Button - Invokes a command when pressed. An example is the Deletebutton in the above view. Tabs - In views with multiple pages of information, such as property views and Workbooks, the pages are accessed by tabs at the bottom of the view. In the figure above, Design, Reactions, Rating, Workbook and Dynamics are the tabs. Pages-Most tabs have associated page views. These are listed in the column on the left-hand side of the view. Above they are Connections, Parameters, User Variables and Notes. Drop-Down List - A list of available options for a certain input cell, indicated by the arrow at the end of an input cell. Input Cell - A location inside a view where information is
supplied and/or displayed. Examples include stream names, temperatures, etc. In many cases an Input Cell has an associated a drop-down. Figure 1.11 Non-Modal View Button Maximize/Minimize Buttons Tabs Pages Drop-Down List Matrix Check Box Introduction 1-21 1-21 Matrix - A group of cells in tabular format, through which you can manoeuvre with the mouse or the keyboard arrow keys. Check Box - Items or settings which are either On or Off. Clicking on a blank check box will turn the function On. Clicking on it again turns it Off. The Ignored check box in the above view is Off. Edit Bar -Found at the top of a view, is used for entering or selecting numerical or text input. Active Highlighted Location - the current active location on a particular view is always indicated by highlighting. Unit Box - associated with the Edit Bar, this provides a dropdown list of units which are applicable for the parameter type of the current input cell. Object Status Indicator- found at the bottom of each property view, it shows the calculation status of the associated object. The indicator displays a status message with an appropriately coloured background (red for a missing parameter, yellow for a warning message and green for OK). Group Box - an organizational border within a page that groups related functions together. Each group box has its own active location. Figure 1.12 Unit Box Object Status Indicator Radio Button Active Highlighted
Location Edit Bar Group Box 1-22 Pre-Tutorial 1-22 Radio Button - A set of options, of which only one can be active at a time. Radio buttons are always found in groups of at least two. Close Button - The X button in the upper right corner of a view, used to close the view. Minimize/Maximize Buttons - In the upper right corner of a view, allows you to iconize (minimize) the current view, or expand a view to its full size. Scroll Bar - Clicking inside the scroll bar allows you to access information which cannot be displayed in the current size of a menu or view. The scroll bar in the above window is horizontal. Scroll Button - Clicking and dragging the scroll button up/ down or left/right also allows you to access information which cannot be displayed in the current size of a menu or view. Icon - A minimized view. Double-clicking on an icon opens the view. The HYSYS icon is shown to the left. You're Ready! We believe you will find that HYSYS is simply the best process modelling solution available. Beyond the advanced technical features, the inherent approach to modelling in HYSYS will make the best use of your simulation time. Now that we have introduced you to some of the basics of HYSYS and this manual, you are ready to start HYSYS and begin building a simulation. Figure 1.13 Close Button Maximize/ Minimize Buttons Scroll Bar Scroll Button HYSYS Icon Introduction 1-23
1-23 1.5 Starting HYSYS With Windows NT 4.0 or Windows 95/98, the installation process creates a short-cut to HYSYS in the Start Menu under Programs...Hyprotech. To start HYSYS.Process, 1. Select the Start Menu. 2. Move from Programs to AEA Technology to HYSYS.Process (or HYSYS.Plant). 3. Select HYSYS.Process. When you start HYSYS, the HYSYS Desktop will appear: Note that this view has been resized; your Desktop view should appear larger than this when initially opened. To re-size the view, click and drag the outside border. To make the view full size, press the Maximize button in the upper right hand corner. Figure 1.14 HYSYS Icon MaximizeButton Menu Bar Button Bar Status Bar Object Status Window Trace Window Performance Slider 1-24 Starting HYSYS 1-24 Some of the main features of the HYSYS Desktop are described below: Before proceeding, the simulation preferences will be discussed. Preferences The session preferences are accessed via the Tools menu. To activate the menu, do one of the following: Select Tools on the Menu Bar. PressALT T Desktop Component Description Menu Bar Provides access to most commands in HYSYS. Under each Menu Bar item is a list of options, some of which invoke commands (e.g., Save), others
which open another view (e.g., Preferences). Button Bar Provides quick access to the most common commands. Simply select the appropriate button to invoke the associated command. Object Status Window Displays the status of the input information for objects (streams and unit operations) in the simulation. This window is useful for tracking unknown information for objects. Trace Window Displays solving messages for various objects as they are calculated. The Trace Window provides a scrolling, permanent record of these solving messages. Status Bar Displays Fly-By descriptions of a HYSYS button or menu when the cursor is placed over the button, or when the menu item is currently highlighted. The Status Bar also shows a single-line display of the current solving message in the Trace Window. In HYSYS, menu items have one letter underlined, e.g., Tools. Whenever you see a label with an underlined letter, you can access the item by holding down the ALT key and pressing the letter. For menus, this command will open the associated dropdown menu. For input cells, it will move you to the cell of interest. For buttons, it will invoke the command associated with the button. Introduction 1-25 1-25 A drop down menu of available items appears: To access the Session Preferences, do one of the following:
Press the down arrow key to move the highlight to Preferences, then press ENTER. PressP, the underlined letter of the item you want to open. Click on Preferences. The Session Preferences property view will appear: Figure 1.15 Figure 1.16 The Menu Bar command is the only means of accessing the Session Preferences. If you open the incorrect menu, you can either select any blank area of the Desktop, or press ESC. 1-26 Starting HYSYS 1-26 Using the terminology outlined previously, some characteristics of the Session Preferences view are: It is a property view, as indicated by the multiple tabs. It is currently a modal view, as indicated by the thick border and the Pinbutton in the upper right corner. It has three Groups on the Variables page, namely General Options, Errors and Column Options. The current active location (indicated by the highlight) is the Allow Multiple Stream Connections selection in the General Options group. The Preferences section in HYSYS is used to specify default information for the simulation case. This information includes Automatic Naming Formats, Units, Colours, Fonts, Icons, etc., for the simulation. Session Preferences can be saved for use in other simulations. Common to each tab are the two buttons along the bottom of the view: Some of the more frequently accessed preference setting views are discussed in the following section. For a detailed description of all
the Session Preferences tabs and related pages, see the Users Guide, Chapter 7 - Menu Bar Options. You can save multiple Session Preferences. Command Description Save Preference Set Saves the Preferences to a file. You can provide a new file name and/or location to which the Preferences are saved. Load Preference Set This button allows you to Load Preferences saved from a previous HYSYS session. Introduction 1-27 1-27 Simulation Tab Options Page The Options page shown in Figure 1.17 contains three groups: General Options, Errors, and Column Options. The General Options group is a set of six check boxes: Figure 1.17 Option Description Allow Multiple Stream Connections This check box, which is not activated by default, controls whether lists of streams should be filtered to only those that are not currently connected. For example, suppose you use the drop-down list of streams when selecting a feed to an operation. If this check box is not activated, only streams that are not already connected as a feed to an operation will be shown in the list. If the check box is activated, HYSYS displays all the streams in the Flowsheet, including the ones that you cannot connect as feed streams. View New Streams Upon Creation If activated, the property view for the stream will automatically appear when you add a new stream.
Use Modal Property Views When this box is activated, all property views are displayed as Modal (with a Pin). If the check box is not activated, all property views are Non-Modal. When Views are Modal, you have the options of individually making each property view Non-Modal by selecting the Pin in the upper corner of the view. 1-28 Starting HYSYS 1-28 The Errors group contains two check boxes that, when activated, will send the specified errors to the Trace Window. When these radio check boxes are activated, you will not be prompted to acknowledge errors. The Column Options group contains two check boxes. The Expand Tray Sections box will, when active, show a fully expanded column in the column environment PFD. When the check box is inactive, the column is displayed with the minimum required number of trays; those trays which have streams (inlet or outlet) attached to them. Desktop Page The Desktop page shown in Figure 1.18 contains two groups: Initial Build Home View and Face Plates. Use Input Experts Column operations have an optional installation guide built in to assist you in the installation. When this check box is activated, you will be guided through the Column installation. Confirm Deletes When this is activated, HYSYS prompts you for confirmation before deleting an object. If the check box is not activated, HYSYS will delete the object as soon as the instruction is given. It is advised to keep this option activated. Confirm Mode
Switches When activated, HYSYS prompts for confirmation when you change to or from Dynamic mode. Option Description Figure 1.18 Introduction 1-29 1-29 The Initial Build Home View group contains radio buttons which allow you to specify which of the three main interfaces, Workbook, PFD, or Summary, appears first when you enter a new Environment. This does not restrict you to what you can access within that environment, as the Workbook, PFD, and Summary views can all be open at the same time. This setting only establishes which view should be opened by default. The Face Plates group involves the placement of face plates on the Desktop. When you have a large number of face plates open in a case and you select Arrange Desktop under Window in the Menu Bar, the face plates will be organized according to your specifications in the Face Plates group. Naming Page The Automatic Naming of Flowsheet Objects group dictates how HYSYS names streams and operations when they are installed. You can specify the naming convention for each type of operation. For each Flowsheet object, you can specify a naming convention and a starting number. For example, in the view shown, Energy Streams are indicated
as Q-%d, with a Starting Number of 100. The first energy stream installed using the Add Energy Stream command will be named Q-100, the second Q-101, and so on. The automatic naming function is provided merely for convenience. You can change any default name at any time within the Flowsheet. Figure 1.19 There are no restrictions in naming streams and operations. You can use more than one word (separated by spaces if desired) to provide the best possible description. 1-30 Starting HYSYS 1-30 Variables Tab Units Page HYSYS has three default unit sets: Field, SI, and EuroSI, these are displayed in the list of Available Unit Sets. These three sets are fixed, in that none of the units can be changed. Since you may wish HYSYS to display information in units other than the default, you are able to create your own custom sets. In the Units matrix below this list, the right column shows the unit for each corresponding variable in the left column. SI is currently highlighted in the Available Unit Set list, and the appropriate SI unit is displayed for each variable in the matrix. For example, kPa is the default unit for Pressure. The units displayed in the simulation are dependent on your Current Unit Set. To activate one of the other two default unit sets, select the desired set in the Available Unit Sets list. The current set appears
highlighted, and the units matrix is updated to display the default units associated with that set. Figure 1.20 Contains the default unit set in HYSYS. These cannot be changed or deleted. Field is the Current Unit Set for the case. Used to add a new custom unit set to the Preferences. Used to delete a custom unit set from the preferences. Displays the variable and the unit according to the highlighted Unit Set. Introduction 1-31 1-31 Although HYSYS displays a single unit for each parameter, you can supply a value for a process variable in any one of a number of applicable units. For example, suppose you want to specify the pressure of a stream to be 1 atm but you are using the Field set. There is no need to manually convert the pressure to the default unit - HYSYS will automatically perform the conversion for you. You can enter the pressure as either 1 atm, 101.325 kPa, 14.69 psia, 0.99 bar, or any of the other available units. Your input will be converted and displayed in the default unit. Notice the Clone button in the Available Units Sets group. Although the three HYSYS Unit Sets cannot be modified, you can make a copy (clone) of any Unit Set, then modify the cloned set to display the units of your
choice. In each of the Steady State tutorials, you will be instructed as to which default Unit Set to choose. Formats Page On this page you can specify how variables will be displayed. Double clicking on the format cell of a variable will bring up the Real Format Editor view. Figure 1.21 1-32 Starting HYSYS 1-32 There are three buttons located on the Formats page: Get Started You are now ready to begin building a HYSYS simulation, so proceed to the Tutorial of your choice. Button Description Format Opens the Real Format Editor, which allows you to change the format specification for the unit selected, as well as specify the number of significant figures for that specification. Reset Returns the selected variable to the default format. Reset All Returns all the variables to their default formats. If you are new to HYSYS, it is recommended that you begin with the Steady State tutorials in Chapter 3,4 or 5. Tutorial Tutorial Book Chapter Samples Case Name Dynamic Fundamentals Chapter 1 debutdyn.hsc Gas Processing Steady State Chapter 3 TUTOR1.HSC Refining Steady State Steady State Chapter 4 TUTOR2.HSC Chemicals Steady
State Chapter 5 TUTOR3.HSC Gas Processing Dynamics Chapter 6 dyntut1.hsc Refining Dynamics Chapter 7 dyntut2.hsc Chemicals Dynamics Chapter 8 dyntut3.hsc Once you have completed one or more tutorials, you may want to examine at the Applications binder for other examples that may be of interest. Dynamic Fundamentals Tutorial 2-1 2-1 2 Dynamic Fundamentals Tutorial This tutorial introduces you to the fundamental concepts and procedures required to build a simulation case using HYSYS.Plant Dynamics. Its detailed instructions guide you through the steps of building a basic dynamic case, to creating a more complex rating model of the simulation. As you build the flowsheet, you will learn a systematic method of setting up a dynamic simulation case. This tutorial demonstrates how the equipment and pressure-flow specifications should be set. As you work through this tutorial, you will gain a solid understanding of the workings of HYSYS.Plant Dynamics. You can then apply this knowledge towards creating your own dynamic simulation cases. This tutorial demonstrates the modelling of a distillation tower using two very different levels of detail. The design dynamics section will show how to prepare a simplified column model. The simplified model
consists of a tray section and single unit operations representing the condenser and the reboiler. In the rating dynamics section, the single unit operation condenser will be replaced by an overhead system consisting of valves, a heat exchanger, a vapour bypass stream, an accumulator, a pump and appropriate PID controllers. The DeButanizer column setup in this tutorial presents a general procedure for simulating towers and can be adapted to model other types and configurations of columns using HYSYS.Plant Dynamics. The Note that this tutorial assumes that you have previous experience using HYSYS. If you are new to HYSYS, it is strongly recommended that you start with one of the Steady State tutorials to familiarize yourself with the program. 2-2 Dynamic Fundamentals Tutorial 2-2 detailed procedure for the column setup is given, but the dynamic behaviour is not illustrated. With so many possible ways to manipulate the flowsheet, it is left as an open exercise for you to set up variables in the Databook, make changes to key variables and observe the dynamic behaviour of the model. The tutorial is designed such that at the end of both the Design and Rating sections, the process variables will line out in a minimal amount of time and the flowsheet will be ready for manipulation. Figure 2.1 Figure 2.2 Dynamic Fundamentals Tutorial 2-3 2-3 Creating a New Unit Set The first step in building the simulation case is choosing a unit set.
HYSYS will not allow you to change any of the three default unit sets listed. However, you can create a new unit set by cloning an existing one. For this example, you should make a new unit set based on the HYSYS Field set, then customize the new set: 1. Select Preferences from the Tools menu bar. The Session Preferences view should appear. 2. Select the Units page of the Variables tab. 3. Click on the Field in the Available Unit Sets list to ensure it is the active set. 4. Using the vertical scroll bar, scroll down the units matrix until Liq. Vol. Flow is visible in the left column of the matrix. Notice the default unit for Liq. Vol. Flow is in barrel/day. A more appropriate unit for this example is ft3/hr. 5. Press the Clone button. A new unit set named NewUser will appear and become automatically highlighted, making it the Current Unit Set. If you wish, you can enter a new name in the Unit Set Name cell. You can now change the units for any variable associated with this new unit set. 6. Move to the Liq. Vol. Flow cell by clicking on barrel/day. Figure 2.3 2-4 Dynamic Fundamentals Tutorial 2-4 7. Open the drop-down list of available units in the Edit Bar by clicking on , or by pressing the F2 key then the _ key. 8. Click on ft3/hr, or scroll down to it by pressing the _ key then press ENTER. Your new unit set is now defined. Press the Close button to begin the simulation. Beginning the Simulation 9. Start a new case by pressing the New Case button.
10. Create a fluid package using the following property package and components: 11. Enter the Simulation Environment. Figure 2.4 Notice that all commands accessed via the Button Bar are also available as Menu items. New Case Button Property Package Components Peng Robinson Propane, i-Butane, n-Butane, isobutene, i-Pentane, n-Pentane, n-Hexane, n-Heptane, n-Octane Dynamic Fundamentals Tutorial 2-5 2-5 12. Create the two feed streams in the Workbook using the Material Streams and Compositions tabs: 13. Add a DISTILLATION COLUMN to the case. Provide the following information: 14. On the Specs page of the DeButanizer property view, add a Column Component Fraction specification and a Column Component Recovery specification. The completed views for the specifications are shown in Figure 2.5: Stream Name Feed 1 Feed 2 Temperature [F] 300.0 140.0 Pressure [psia] 220 350 Mass Flow [lb/hr] 18000 9000 Mass Fraction [propane] 0.012 0.020 Mass Fraction [i-butane] 0.170 0.190 Mass Fraction [n-butane] 0.170 0.200 Mass Fraction [i-butene] 0.008 0.220 Mass Fraction [i-pentane] 0.140 0.160 Mass Fraction [n-pentane] 0.140 0.210 Mass Fraction [n-hexane] 0.110 0.000 Mass Fraction [n-heptane] 0.130 0.000 Mass Fraction [n-octane] 0.120 0.000 Tab [Page] Input Area Entry
Design [Connections] Column Name DeButanizer Number of Stages 15 Feed Stream (Feed Stage) Feed 2 (4) Feed Stream (Feed Stage) Feed 1 (8) Condenser Type Partial Ovhd Vapour Outlet Vent Control Ovhd Liquid Outlet Butanes Bottoms Liquid Outlet C5+ Reboiler Energy Stream Reb Q Condenser Energy Stream Cond Q Condenser Pressure [psia] 205 Condenser Delta P [psi] 3 Reboiler Pressure [psia] 215 Design [Monitor] Ovhd Vap Rate Specified Value [lbmole/hr] 0 2-6 Dynamic Fundamentals Tutorial 2-6 15. On the Monitor page of the Debutanizer property view, deactivate the Active check box for both the Reflux Ratio and Distillate Rate specifications. 16. Activate the Active check box for both new specifications, C5s in Top and Butane Recovery. The column will begin solving. 17. Tighten the purities on the tower by changing the specified values of C5s in Top and Butane Recovery to 0.018 and 0.951 respectively. The tower is producing a higher purity product, but the trade-off is increased operating costs arising from higher condenser and reboiler duties. 18. Close the DeButanizer column property view. 19. Save the case as DFTutSS.hsc. Open the File menu and select Save
As. Type in the file name as DFTutSS.hsc and click the Save button. Dynamic Specifications 20. Switch to Dynamic mode. When asked if you want to resolve the items identified by the dynamics assistant , click the No button. Figure 2.5 Dynamic Mode Button Dynamic Fundamentals Tutorial 2-7 2-7 To summarize the pressure-flow specifications for this case, one pressure-flow specification will be set around the condenser and one will be set on each of the flowsheet boundary streams: Feed 1 Feed 2 Vent Control Butanes C5+ In addition, the condenser, reboiler and tray section will be sized, using the steady state flows for the design. Condenser Specification For the flowsheet created in this example, the liquid product stream from the condenser, Butanes, is a flowsheet boundary stream and will have a flowrate specification. With this in mind, one other condenser specification will define the pressure-flow relationship within the condenser. You have two options for this specification: Flow of the stream Reflux Reflux Rate as a ratio of total liquid from the unit For this case, the reflux rate as a ratio of total liquid will be specified. 21. Open the Object Navigator by pressing F3. 22. Select the UnitOps radio button in the Filter group. 23. Select DeButanizer in the Flowsheets group and Condenser in the
Unit Operations group. Figure 2.6 A condenser for a refluxed tower increases the flowsheet degrees of freedom by one and thus, requires an additional pressure-flow specification. 2-8 Dynamic Fundamentals Tutorial 2-8 24. Press the View button. 25. On the Condenser property view, select the Dynamics tab, and then the Specs page. Since the steady state reflux ratio was approximately 4.5, the rate of Reflux was 4.5 times the rate of Butanes. There was no overhead vapour so the reflux ratio compares only the two liquid streams. By dividing 4.5/5.5, the reflux rate as a ratio of total liquid flow is obtained. 26. In the Dynamic Specification group box, activate the check box for the Reflux Flow/Total Liq Flow specification and input a value of 0.82. Sizing the Condenser Using the flows that were calculated in steady state as a design basis, the condenser will now be sized. 27. Select the Worksheet tab and Conditions page on the Condenser property view and make a note of the liquid volume flow of the stream To Condenser. For a quick sizing calculation, use a flow of 1750 ft3/hr, a 20 minute residence time and a liquid operating level of 50%. 28. Select the Specs page of the Dynamics tab in the Condenser property view.
29. Delete the value in the Volume field. 30. Input a Diameter of 10 ft and a Length of 15 ft to obtain a vessel volume that approaches 1180 ft3. 1750 ft3 hr -----1hr 60min --------------- 20min 1 0.5 ------- 1167ft3 = Dynamic Fundamentals Tutorial 2-9 2-9 The completed Specs page should appear as shown: Condenser Utility Valve 31. Select the Duty page on the Dynamics tab of the Condenser property view. 32. Press the Initialize Duty Valve button. This initialization provides a UA value, a flow range for the utility fluid and an inlet temperature for the fluid according to the current flow of material into the condenser. 33. Close the Condenser property view. Boundary Stream Specifications For the stream Feed 1, set a dynamic flow specification on a volume basis as follows: 34. Open the property view for Feed 1 by double clicking on the Feed 1 cell in the Workbook. 35. Select the Dynamics tab. Figure 2.7 2-10 Dynamic Fundamentals Tutorial 2-10
36. Deactivate the Pressure specification. 37. Change the Flow specification basis to Ideal Liq Vol, by selecting the corresponding radio button. To do this, you may have to deactivate this specification, select the radio button, and then reactivate the specification. The Dynamics tab should appear as in Figure 2.8: 38. Close the stream property view. 39. Repeat steps #34 to #38 for Feed 2. Now you can set a volume basis dynamic flow specification on stream Butanes. Proceed through the following steps: 40. Open the property view for stream Butanes. 41. Choose the Dynamics tab. Since the pressure and flow of stream Butanes were not specified in steady state, neither is used as an active pressure-flow specification. 42. Activate the Flow specification and select IdealLiqVol as the flow basis. The Dynamics tab should appear as shown in Figure 2.9: Figure 2.8 Dynamic Fundamentals Tutorial 2-11 2-11 43. Close the stream property view. 44. Repeat steps #40 and #43 for the stream C5+. The last pressure-flow specification will be a dynamic pressure specification on the stream Vent Control. 45. Open the property view for the stream Vent Control. 46. Select the Dynamics tab. 47. Activate the Pressure specification. If you open the Workbook to the Material Streams tab, you will notice that the only pressure and flow values that are shown in blue are the ones that were just selected as dynamic specifications. 48. Close the stream property view. Reboiler Specifications
Using the flows that were calculated in steady state as a design basis, the reboiler, will now be sized. 49. Press F3 to open the Object Navigator. 50. In the Flowsheets group, select DeButanizer. Figure 2.9 2-12 Dynamic Fundamentals Tutorial 2-12 51. In the Unit Operations group, choose Reboiler. 52. Press the View button. 53. Select the Worksheet tab, Conditions page on the Reboiler property view and make a note of the liquid volume flow of the stream To Reboiler. For a quick sizing calculation, use a flow of 1800 ft3/hr, a 10 minute residence time and a liquid operating level of 50%. 54. On the Dynamics tab, Specs page of the Reboiler property view, delete the value in the Volume field. 55. Input a Diameter of 8 ft and a Length of 12 ft. This will enable you to obtain a volume of approximately 600 ft3. 56. A horizontal unit will be used for the Reboiler. Ensure that Horizontal cylinder is selected for the Level Calculator. 57. Close the reboiler property view. 1800 ft3 hr -----1hr 60min --------------- 10min 1 0.5 ------- 600ft3 = Figure 2.10 Dynamic Fundamentals Tutorial 2-13 2-13 Test the Model
At this point, the condenser and reboiler have both been sized and enough pressure-flow specifications have been set to reduce the degrees of freedom to zero. You can confirm that all the necessary pressure flow specifications have been added using the Equation Summary View view. 58. Select the Equation Summary View from the Simulation drop down menu. 59. On the Summary page, press the Full Analysis button to confirm that the case is properly defined for dynamic simulation. 60. Close the Equation Summary View view. Tray Section For the sizing of the tray section, a quick Auto-Section will be performed using the Tray Sizing utility. HYSYS will determine a tray diameter based on Glitsch design parameters for valve trays. Using the Tray Sizing Utility 61. Use the hotkey combination CTRL U to open the Utilities view. 62. Select Tray Sizing from the list of utilities and press the Add Utility button. 63. On the Tray Sizing property view, press the Select TS button to attach the DeButanizer tray section. 64. Select DeButanizer from the Flowsheet group and Main TS from the Object group on the Select Tray Section dialog. 65. Press the OK button. 66. Press the Auto Section button on the Tray Sizing property view. For this tray sizing analysis, all HYSYS defaults will be used. This will provide a good initial estimate of the tray diameter required for the DeButanizer tower.
67. Press the Next button on the Auto Section Information view. You can review the default design parameters on the Tray Section Information view. 68. Since all default design parameters will be used for this analysis, press the Complete AutoSection button. Note that the Valve has been selected as the default tray type. 2-14 Dynamic Fundamentals Tutorial 2-14 69. On the Results page of the Performance tab, you will notice the Section Pressure Drop that HYSYS has calculated. This value is less than the original pressure profile input for the tower DeButanizer. You will modify this later. 70. In the same table, notice that HYSYS has calculated a section diameter of 4.5 feet. 71. Close the Tray Sizing utility view first and then the Available Utilities view. Modifying the Tray Section Parameters 72. Press F3 to open the Object Navigator. 73. In the Flowsheets group, select DeButanizer. 74. In the Unit Operations group, choose Main TS. 75. Click on the View button. Figure 2.11 Figure 2.12 Dynamic Fundamentals Tutorial 2-15 2-15 76. On the Main TS property view, select the Rating tab, Sizing page. 77. Supply a tray Diameter of 4.5 feet in the Tray Dimensions group. 78. Close the Main TS tray section view.
The pressure profile of the tray section will be modified to match more closely the results obtained from the tray sizing utility. 79. Open the DeButanizer column property view and select the Profiles page of the Parameters tab. 80. Change the pressure in the Reboiler to 211 psia. 81. Change the pressure of 15_Main TS (tray 15) to 209 psia. 82. Close the column property view. Setting up the Controllers Controllers will be added to the flowsheet to control the levels in the condenser and reboiler. Although these controllers are not required to run in Dynamic mode, they will increase the realism and provide more model stability. 83. Make sure that you are in the Parent Environment. 84. Add a PID CONTROLLER which will serve as the condenser level controller and specify the following details: 85. Press the Control Valve button on the Cond LC property view. Tab [Page] Input Area Entry Connections Name Cond LC Process Variable Source Condenser@COL1 Liquid Percent Level Output Target Object Butanes@COL1 Parameters [Configuration] Action Direct Kc 2 Ti 5 minutes PV Minimum 0% PV Maximum 100% PID Controller Button 2-16 Dynamic Fundamentals Tutorial 2-16
86. In the Valve Sizing group on the FCV for Butanes@COL1 view, specify the following: 87. Close the FCV for Butanes view. 88. Press the Face Plate button. 89. Change the controller mode to Auto on the face plate. 90. Input a set point of 50%. 91. Add a PID CONTROLLER which will serve as the reboiler level controller and specify the following details: 92. Press the Control Valve button on the Reb LC property view. Input Area Entry Flow Type LiqVolFlow Min Flow 0 ft3/hr Max Flow 660 ft3/hr Figure 2.13 Adjust the red indicator A OR Double click in the PV cell and type in the specified value. Tab [Page] Input Area Entry Connections Name Reb LC Process Variable Source Reboiler@COL1 Liquid Percent Level Output Target Object C5+@COL1 Parameters [Configuration] Action Direct Kc 2 Ti 5 minutes PV Minimum 0% PV Maximum 100% PID Controller Button Dynamic Fundamentals Tutorial 2-17 2-17 93. In the Valve Sizing group on the FCV for C5+@COL1 view, specify the following: 94. Close the FCV for C5+ view.
95. Press the Face Plate button. 96. Change the controller mode to Auto on the face plate. 97. Input a set point of 50%. You may have to re-initialize both controllers by switching the modes to Manual and then back to Automatic. 98. Save the case as DFTut1.hsc. This case will be used as the starting point for the rating dynamics section. Monitoring in Dynamics Now that the model is ready to run in Dynamic mode, a strip chart can be created to monitor the general trends of key variables. 99. Open the Databook by using the hotkey combination CTRL D. 100.On the Variables tab, press the Insert button. 101.Add all of the variables that you would like to monitor. A list of suggested variables is given below: 102.After all variables have been added, close the Variable Navigator. 103. Select the Strip Charts tab from the Databook view. 104.Press the Add button. Input Area Entry Flow Type LiqVolFlow Min Flow 0 ft3/hr Max Flow 750 ft3/hr Variables To Manipulate Variables To Monitor Pressure of Vent Control Condenser Liquid Percent Level Liquid Volume Flowrate of Feed 1 Reboiler Liquid Percent Level Liquid Volume Flowrate of Feed 2 Liquid Volume Flowrate of Butanes SP for Cond LC and/or Reb LC Liquid Volume Flowrate of C5+ 2-18 Dynamic Fundamentals Tutorial 2-18 105.Check the Active check box for each of the variables that you would like to monitor. 106. If required, add more strip charts. 107.Change the configuration of each strip chart by pressing the Setup
button. 108.On the Strip Charts tab in the Databook, highlight the data logger and press the Strip Chart button to display each data logger. 109.Close the DataBook view. 110. Start the integrator and allow the variables to line out and then stop the integrator. 111. If you have performed an analysis or manipulation, save your case as DFTut2.hsc and close it. Rating Dynamics For the rating dynamics section, the condenser unit operation will be replaced by an overhead system consisting of various pieces of equipment. 112.Open the case DFTut1.hsc. Start Integrator Button (green) Stop Integrator Button (red) These two buttons are side by side on the button bar. The Start Integrator button is on the left and the Stop Integrator button is on the right. Figure 2.14 Dynamic Fundamentals Tutorial 2-19 2-19 This case was saved at a point prior to any extensive design dynamics integration. Deleting the Condenser Before the condenser is deleted in the column environment, its associated product streams and energy stream will be removed in the Main Simulation Environment. 113. If the pfd is not already displayed, press the PFD button in the button bar.
114.Use the multiple selection functionality to highlight the streams Vent Control, Cond Q and Butanes and the controller Cond LC. Place the mouse pointer on the PFD background. Click and hold down the primary mouse button while dragging the pointer to make a box around the objects you want to select. 115.Press the DELETE key. Press the OK button when asked for confirmation of deletion of all four objects. Press the Yes button for each subsequent object deletion confirmation. Now enter the column environment: 116.Press F3 to open the Object Navigator. Figure 2.15 PFD Button 2-20 Dynamic Fundamentals Tutorial 2-20 117. Select DeButanizer in the Flowsheets group. 118.Press the Build button to enter the Column Sub-Flowsheet environment. 119. If the pfd is not already displayed, press the PFD button on the button bar. 120.Create a new stream and give it the same properties as the To Condenser stream. This may be done by clicking the Define from Other Stream button. Click OK on the Spec Stream As view. 121.Repeat step # 120 for the Reflux stream. 122.Object inspect the condenser and select Delete from the object inspection menu. 123.Confirm that you want to delete the Condenser by pressing the Yes button. 124.Transfer the information back from streams 1 and 2 to the To Condenser and Reflux streams respectively by using the Define from Other Stream button. 125.Delete streams 1 and 2. Figure 2.16
To quickly re-arrange the PFD, select Auto Position All under PFD in the menu bar. Object Inspect by selecting the object and then clicking the secondary mouse button. Dynamic Fundamentals Tutorial 2-21 2-21 Adding the Overhead System Adjusting the Pressure-Flow Specs It is important to keep track of the pressure-flow specifications for the flowsheet. If specifications are eliminated by deleting streams, an equivalent number of specifications must be added to keep the degrees of freedom at zero. Also, as equipment is added to the flowsheet, the pressure-flow specifications will be correspondingly moved to the boundary streams. Since product streams and the condenser have been deleted, the flowsheet boundary streams have changed and thus, the pressure-flow specifications must be moved. In this case, two streams that had pressure-flow specifications were deleted so it is only a matter of adding specifications to the flowsheet. 126.Open the property view for the Reflux stream. 127. Select the Dynamics tab, Specs page. 128.De-activate the Pressure and Flow specifications. 129. Select the Ideal Liq Vol radio button. 130.Activate the Flow specification. 131.Close the Reflux property view. 132.Open the property view for the stream To Condenser. 133. Select the Dynamics tab, Specs page. 134.Check that the Flow specification is not active. 135.Activate the Pressure specification. 136.Close the To Condenser view. Changing the Column Solving Method Since equipment will be added to the column in the sub-flowsheet environment, the Solving Method of the column should be
changed. 137.Open the Object Navigator by pressing F3. It is recommended that you periodically save your case as equipment is added to the flowsheet. Using different case names will provide snapshots at various stages of building the case. The Modified HYSIM Inside Out method is used to allow you to add the MIXER, PUMP, TEE, and VALVE unit operations to the Column Sub-Flowsheet. 2-22 Dynamic Fundamentals Tutorial 2-22 138.With the Unit Ops radio button selected in the Filter group, choose Case in the Flowsheets group and DeButanizer in the Unit Operations group. 139.Press the View button. 140.Go to the Parameters tab, Solver page, on the DeButanizer property view. 141. In the Solving Method group, select Modified HYSIM Inside-Out, which allows various pieces of equipment to be added to the subflowsheet. 142.Close the DeButanizer property view. Adding a Splitter A TEE operation will be added to the flowsheet to separate the overhead vapour into a vapour bypass stream and an overhead stream which will be condensed. Figure 2.17 Dynamic Fundamentals Tutorial 2-23 2-23 Adding the Operation 143.Add a TEE operation, which will separate the column overhead into two product streams: a bypass vapour stream and a stream
that will be condensed. Provide the following information: Moving the P-F Specs With the addition of the Splitter, the pressure-flow specifications must be adjusted. 144.Open the property view for the stream To Condenser. 145.On the Specs page of the Dynamics tab, de-activate the Pressure specification. 146.Close the To Condenser view. 147.Open the Bypass to Valve property view. 148.On the Dynamics tab, Specs page, make sure the pressure specification is deactivated and the Flow specification is activated. Ensure that the Molar flow radio buttons has been selected. 149.On the Worksheet tab, Conditions page, supply a Molar Flow of 50 lbmole/hr. 150.Close the Bypass to Valve view. 151.Open the Ovhd property view. 152.On the Dynamics tab, Specs page, ensure that the Flow specification is inactive and that the Pressure specification is active. 153.Close the Ovhd view. 154. Start the integrator for a few minutes of integration to propagate the values to the boundary streams. If asked to resolve the items identified by the dynamics assistant , click the No button. 155. Stop the integrator. Tab [Page] Input Area Entry Design [Connections] Name Splitter Feed To Condenser Products Bypass to Valve Ovhd Dynamics [Specs] Use splits as dynamic flow specs Inactive
2-24 Dynamic Fundamentals Tutorial 2-24 Adding Two Valves 156.One VALVE operation will be added to each of the streams exiting the Splitter. Adding the Operations 157.Add a VALVE and supply the following information: 158. Switch to the Rating tab, Sizing page. 159.Press the Size Valve button. 160.Return to the Dynamics tab, Specs page and de-activate the Total Delta P check box in the Dynamic Specifications group. The Total Delta P check box was used to initialize a pressure drop for the valve. This pressure drop, along with the flow rate through the equipment was then used by HYSYS to calculate a value of Cv. Since the valve behaviour will be defined using a pressure-flow relationship, the Total Delta P specification was no longer required. The Specs page on the Dynamics tab should appear as shown in Figure 2.19. 161.Close the valve property view. Figure 2.18 Tab [Page] Input Area Entry Design [Connections] Name Bypass Valve Feed Bypass to Valve Product Vapour Bypass Dynamics [Specs] Total Delta P Activate check box Total Delta P 5 psi VALVE Button Since the length of time that the integrator is left to run in step #135 will vary, the value of Cv may not be exactly as
shown in Figure 2.19, but nonetheless, it should be close. Dynamic Fundamentals Tutorial 2-25 2-25 162.Add another VALVE and supply the following information: 163. Switch to the Rating tab, Sizing page. 164.Press the Size Valve button. 165.Return to the Dynamics tab, Specs page and de-activate the Total Delta P check box in the Dynamic Specifications group. 166.Close the valve property view. 167. Start the integrator for 10 seconds to propagate values to the new streams. If asked to resolve the items identified by the dynamics assistant , click the No button. 168. Stop the integrator. Moving the P-F Specs With the addition of the two valves, the pressure-flow specifications will be moved to the flowsheet boundary streams. 169.Open the property view for the stream Bypass to Valve. Figure 2.19 Tab [Page] Input Area Entry Design [Connections] Name Ovhd Valve Feed Ovhd Product To Exchanger Dynamics [Specs] Total Delta P Activate check box Total Delta P 5 psi 2-26 Dynamic Fundamentals Tutorial 2-26 170.On the Dynamics tab, Specs page, de-activate the Flow specification. 171.Close the Bypass to Valve view. 172.Open the property view for the stream Ovhd. 173.On the Dynamics tab, Specs page, de-activate the Pressure specification.
174.Close the Ovhd view. 175.Open the Vapour Bypass property view. 176.On the Dynamics tab, Specs page, activate the Pressure specification. 177.Close the Vapour Bypass view. You may have noticed that a flowrate specification was being used on the stream Bypass to Valve and a pressure specification is now used for the stream Vapour Bypass. This will not have a significant effect on the flow through the Bypass Valve. The Bypass Valve was sized using the formerly specified flow and a set pressure drop of 5 psi, so using the newly calculated outlet pressure as a specification will keep the flowrate through the valve close to its former value. 178.Open the To Exchanger property view. 179.On the Dynamics tab, Specs page, activate the Pressure specification. 180.Close the To Exchanger view. 181. Save the case as DFTut3.hsc. Attaching the Condenser A HEAT EXCHANGER operation will be used to model the condenser. A propane refrigerant stream will be created and will be used as the shell side coolant. In general, when a flowsheet boundary stream is directly attached to a piece of equipment that uses Cv or conductance to determine its pressure-flow relationship, use pressure instead of flow as the specification on the boundary stream. HYSYS.Plant will use the equipment conductance or Cv value combined with the pressures of the inlet and outlet streams to determine a flow though the equipment. Dynamic Fundamentals Tutorial 2-27 2-27 Adding the Propane Stream 182. In the Workbook, create a new material stream named
Propane In. 183.Open the property view for Propane In. Since the model is in Dynamic mode, the stream is initialized by HYSYS. The temperature, pressure and flowrate are specifiable and are shown in blue. For the Propane In stream, the parameters to be input for defining the stream include the vapour fraction, pressure and flowrate. To change the flash specifications, follow these steps: 184.On the Worksheet tab, Composition page, specify a propane mass fraction of 1.0. 185.On the Worksheet tab, Conditions page, delete the temperature specification. 186.Enter the following: The Conditions page for Propane In should appear as shown: 187.Close the stream property view. Adding a Valve A pressure-flow relationship will be applied to the propane refrigerant stream by adding a VALVE unit operation to the coolant stream. Figure 2.20 Tab [Page] Input Area Entry Worksheet [Conditions] Vapour/Phase Fraction 0.0000 Pressure 160 psia Molar Flow 2200 lbmole/hr 2-28 Dynamic Fundamentals Tutorial 2-28 188.Add a VALVE to the flowsheet and provide the following information: HYSYS provides a sizing flow rate, which is the mass flow through the valve. The sizing pressure drop does not appear because a pressure drop has not been set for the unit. 189. Input a Sizing Delta P of 15 psi.
190.Press the Size Valve button. Figure 2.21 Tab [Page] Input Area Entry Design [Connections] Name Propane Valve Feed Propane In Product Shell In Rating [Sizing(dynamics)] Delta P 15 psi Dynamic Fundamentals Tutorial 2-29 2-29 The Rating tab, Sizing page should appear as shown: 191.Close the valve property view. Adding the Condenser 192.Add a HEAT EXCHANGER unit operation. 193.Complete the property view with the details given in the following table: 194.Close the heat exchanger property view. Figure 2.22 Tab [Page] Input Area Entry Design [Connections] Name Condenser Tube Side Inlet To Exchanger Tube Side Outlet To Accumulator Shell Side Inlet Shell In Shell Side Outlet Propane Out Rating [Sizing] Tube Side Delta P 0.45 psi Shell Side Delta P 0.45 psi UA 1.6E+05 Btu/F-hr Dynamics [Model] Model Basic Tube Volume 10 ft3 Shell Volume 50 ft3 2-30 Dynamic Fundamentals Tutorial 2-30 Moving the P-F Specs With the addition of the valve and heat exchanger, the pressure-
flow specifications will be moved to the flowsheet boundary streams. Also, the heat exchanger will use conductance values instead of fixed pressure drops. 195. Start the integrator for a few integration minutes to propagate information to the new streams. If asked to resolve the items identified by the dynamics assistant , click the No button. 196. Stop the integrator. For the streams: 197.Open the property view for the stream To Exchanger. 198.On the Dynamics tab, Specs tab, de-activate the Pressure specification. 199.Close the To Exchanger view. 200.Open the property view for the stream To Accumulator. 201.On the Dynamics tab, Specs page, activate the Pressure specification. 202.Close the To Accumulator view. 203.Open the property view for Propane In. 204.On the Dynamics tab, specs page, de-activate the Flow specification and ensure that the Pressure specification is activated. 205.Close the Propane In view. 206.Open the property view for Propane Out. 207.On the Dynamics tab, Specs page, activate the Pressure specification. 208.Close the Propane Out view. The refrigerant stream is passing through a valve, which is using a Cv for its pressure-flow relationship, and the shell side of a heat exchanger, which will be using a conductance for its pressure-flow relationship. Therefore, the boundary streams of the refrigerant (propane) process both use pressure specifications, which allows HYSYS.Plant to determine the flow through the equipment. For the Condenser:
209.Open the property view for the Condenser. Dynamic Fundamentals Tutorial 2-31 2-31 210.On the Dynamics tab, Specs page, press the Calculate k button. The conductance values for both the Shell Side and Tube Side are calculated according to the specified pressure drops and flowrates through the specific sides of the exchanger. 211. For both the Shell Side and Tube Side, de-activate the Delta P check box and activate the k check box. 212. Start the integrator for a few integration minutes and observe the pressures and flowrates of Propane Out, To Accumulator and Vapour Bypass. If asked to resolve the items identified by the dynamics assistant , click the No button. 213. Stop the integrator. 214. Save the case as DFTut4.hsc. Adding the Accumulator A SEPARATOR unit operation will be used as the overhead accumulator. Both the vapour bypass stream and the cooled overhead stream will be used as feeds to the unit. Since one feed is vapour and the other is liquid, non-equilibrium phase behaviour will be taken into account by lowering the vapour phase efficiencies of the separator. When the two feeds enter, the liquid will immediately fall and the vapour will rise, so the lowered efficiencies will incorporate these mass transfer effects into the calculations. The size of the accumulator will be the same as that of the condenser in the design dynamics section. Stream properties can be seen by placing the cursor over the stream icon in the PFD. Figure 2.23
2-32 Dynamic Fundamentals Tutorial 2-32 Adding the Operation 215.Add a SEPARATOR and provide the following information: The vapour phase efficiencies will now be changed for the accumulator: 216.On the Dynamics tab, Holdup page of the Accumulator, press the Advanced button. 217. For all relevant vapour efficiencies on the Efficiencies tab, provide a value of 1%. Since there is no vapour for the product stream Sep Liquid, the efficiency is left at 100%. The completed Efficiencies tab is shown in Figure 2.24. Tab [Page] Input Area Entry Design [Connections] Name Accumulator Feeds Vapour Bypass To Accumulator Vapour Outlet Sep Vapour Liquid Outlet Sep Liquid Dynamics [Specs] Level Calculator Horizontal Cylinder Diameter 10 ft Length 15 ft Holdup Initialization Dry Startup Figure 2.24 Dynamic Fundamentals Tutorial 2-33 2-33 218.Close the Accumulator views. Moving the P-F Specs Since the Accumulator is being modelled with a dry startup initialization, the pressure-flow specifications will be moved and the integrator will be started so that the vessel fills with liquid. 219.Open the property view for the stream To Accumulator. 220.On the Dynamics tab, Specs tab, de-activate the Pressure
specification. 221.Close the To Accumulator view. 222.Open the property view for the stream Sep Liquid. 223.On the Dynamics tab, Specs tab, activate the Flow specification and input a flow rate of 0.0 lbmole/hr With no liquid flow exiting the separator, the liquid level in the vessel will begin to rise when the integrator is started. 224.Close the Sep Liquid view. 225. Start the integrator. If asked to resolve the items identified by the dynamics assistant , click the No button. On the PFD, place the cursor over the Accumulator to monitor the liquid percent level. 226. Stop the integrator when the level reaches approximately 65%. Adding the Vapour Product Valve A VALVE unit operation will be added to the flowsheet so adjustments can be made to the vapour stream from the Accumulator. Adding the Operation 227.Add a VALVE and provide the following information: 228.Close the valve property view. The pressure-flow relation will be temporarily replaced by a fixed pressure drop specification so that information can be propagated to the Vent Control stream and so that the Vent Valve can be sized. 229. Start the integrator for a few seconds. 2-34 Dynamic Fundamentals Tutorial 2-34 230. Stop the integrator. 231.Open the property view for Vent Valve. 232.On the Rating tab, Sizing page, press the Size Valve button. 233.On the Dynamics tab, Specs page, activate the Pressure flow
relation check box and de-activate the Pressure drop check box. 234.Close the valve property view. Changing the P-F Specs Now that the Accumulator has been filled and the Vent Valve has been sized, the pressure-flow specifications can be modified. The pressure specification on the vapour bypass will be replaced by a pressure specification on the Vent Control stream. Also, stream information will be propagated to the stream Sep Liquid by increasing its flow specification. 235.Open the property view for the stream Vapour Bypass. 236.On the Dynamics tab, Specs page, de-activate the Pressure specification. Figure 2.25 Tab [Page] Input Area Entry Design [Connections] Name Vent Valve Feed Sep Vapour Product Vent Control Dynamics [Specs] Pressure flow relation De-activate check box Pressure drop Activate check box Pressure drop 15 psi Dynamic Fundamentals Tutorial 2-35 2-35 237.Close the Vapour Bypass view. 238.Open the property view for the stream Vent Control. 239.On the Dynamics tab, Specs page, activate the Pressure specification. 240.On the Worksheet tab, Conditions page, specify a Pressure of 180 psia. 241.Close the Vent Control view. 242.Open the property view for the stream Sep Liquid. 243.On the Worksheet tab, Conditions page, specify a Molar
Flow of 1075 lbmole/hr. 244.Close the Sep Liquid view. 245. Start the integrator for about 10 seconds to propagate values to the Sep Liquid stream. 246. Stop the integrator. 247. Save the case as DFTut5.hsc. Adding a Liquid Splitter Add a TEE operation to the flowsheet. The liquid product from the Accumulator will be split into streams that will eventually form the distillate and reflux streams. Figure 2.26 2-36 Dynamic Fundamentals Tutorial 2-36 Adding the Operation 248.Add a TEE and provide the following information: Moving the P-F Specs With the addition of the Liquid Splitter, the pressure-flow specification on the Sep Liquid stream will be moved to the Liquid Splitter outlet streams. 249.Open the property view for the stream Sep Liquid. 250.On the Dynamics tab, Specs page, de-activate the Flow specification. 251.Close the Sep Liquid view. 252.Open the property view for the stream To Distillate. 253.On the Dynamics tab, Specs page, activate both the Pressure and Flow specifications. 254. Select the Ideal LiqVol radio button. 255.On the Worksheet tab, Conditions page, specify a Pressure of 195 psia and a Liquid Volume Flow of 350 ft3/hr. 256.Close the To Distillate view. 257. Start the integrator for 10 seconds. 258. Stop the integrator.
Adding a Liquid Product Valve A VALVE unit operation will be added to the flowsheet so adjustments Tab [Page] Input Area Entry Design [Connections] Name Liquid Splitter Feed Sep Liquid Products To Distillate To Pump Dynamics [Specs] Use splits as dynamic flow specs Deactivate check box TEE Button Dynamic Fundamentals Tutorial 2-37 2-37 can be made to the vapour stream from the Accumulator. Adding the Operation 259.Add a VALVE and provide the following information: The pressure-flow relation will be temporarily replaced by a fixed pressure drop specification so that information can be propagated to the Butanes stream and so that the Distillate Va