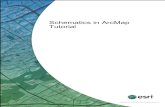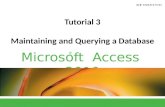Tutorial 17 Querying and Analysis in ArcMap
Transcript of Tutorial 17 Querying and Analysis in ArcMap

1
Tutorial 17: Querying and Analysis in ArcMap
Module content
A wide range of data analysis is possible within GIS. Most of the basic features are very similar to commands found in other database or spreadsheets such as Excel or Access. This tutorial provides a basic introduction to some of those analysis tools and to ArcToolbox. We will look at:
17.1 . Selecting Features by Location 17.2 . Selecting Features by Attribute 17.3 . Exporting Selected Features to a New Layer 17.4 . Merging Multiple Shapefiles 17.5 . Appending Shapefiles 17.6 . Summary Statistics 17.7 . Tabular reports 17.8 . Creating Graphs 17.9 . The Analysis tools: „Select‟ and „Buffer‟
ArcToolbox
ArcToolbox is the window where you can find and execute geoprocessing tools. The ArcToolbox window contains toolboxes, which contain tools and toolsets. To open ArcToolbox, click on the „ArcToolbox window‟ icon.

2
17.1. Selecting Features Geographically
The ‘Select By Location’ tool enables you to select features
geographically. To access the tool click Selection in the main menu bar, and click Select By Location.
‘Select By Location’ can also be found in the toolbox „Data
Management Tools‟ in the „Layers and Table Views‟ toolset. The ‘Select By Location’ window will open and will guide you
through how to create your geographic query. In the first box select the appropriate option from the drop down list depending on the query you want to execute. Check the tick box next to the layers you want to select the features from. Set the source layer you want to use and the appropriate option in the second drop down menu. Click Apply to execute the query. The features that meet the criteria will be outlined in a thick line.

3
17.2. Selecting Features By Attribute
The ‘Select By Attribute’ tool enables you to select
features based on the information recorded in the attribute table. To access the tool click Selection in the main menu bar, and click Select By Attribute.
‘Select By Attribute’ tools can also be found in
ArcToolbox in „Data Management Tools‟ in the „Layers and Table Views‟ toolset. The ‘Select By Attribute’ window will open and will guide you
through how to create your attribute query. In this case the layer that we created in tutorial 4, water_mills is
selected. We could select the mills that are listed on the SMR. In that case we would want the default option: ‘Create a new selection’.
Double click on SMR_listed because that is the field in the
attribute table that we are interested in. The field will be added to the query builder dialogue box.

4
We want to select features (in this case mills) based on whether they are listed on the SMR register, so we want to select records where “SMR_listed” = „Yes‟. Click = to add it to the query.
Then click Get Unique Values. You will be given the option of
„No‟ or „Yes‟, which are the only two options in the attribute table for that field (column). In this case we want „Yes‟, so double click ‘Yes’. It will be added
to the query. Click OK to run the selection.
The two that meet the criteria will be selected in the data frame. You could run a ‘select by attribute’ query to select features that meet a certain criteria and then run a ‘select by location’ query to find out for example, which of those selected features lie within a specific area (represented
by a different data layer). You might then want to save those features as a new layer, so that you can query or run further statistics on that data only. 17.3. Exporting Selected Features as a New Layer
You can select features in ArcMap by running a query or by selecting them manually during an Edit Session with the „Select Elements‟ tool. Selected features can then be exported to a new layer. To export selected features, right click on the layer name in the table of contents, click on Data and then Export Data...
Choose a name for the output shapefile and a folder to save the file in. When prompted click Yes to add the new shapefile to the
.mxd project. Click the „Clear Selected Features‟ tool to deselect the selected features in the data frame.
Ordnance Survey Map Data: © Crown Copyright/database right 2009. An Ordnance Survey/EDINA supplied service.
Ordnance Survey Map Data: © Crown Copyright/database right 2009. An Ordnance Survey/EDINA supplied service.

5
17.4. Merging Multiple Shapefiles
The Merge tool can be used to combine input features from multiple input sources (of the same data type: point, line, table etc.) into a single, new shapefile. To access it in ArcToolbox, open the Data Management Tools, then the General toolset, then Merge.
Select the shapefiles you want to merge from the „Input Datasets‟ drop down options. Add each shapefile using the + icon.
Select a folder to save the output shapefile in and give it a name. Click OK.
The new shapefile will automatically be added to the table of contents and the data view. 17.5. Appending Shapefiles
The Append tool can be used to append features from one shapefile into another already existing shapefile. Access Append under Data Management Tools in the General toolset.
Select the shapefiles you want to append in Input Datasets. Add each shapefile using the + icon.
Select the existing shapefile that you want to add the features to. Click OK. The features from the input
shapefiles will be added to the target shapefile.

6
17.6. Querying Data: Summary Statistics
Add the shapefile „landcover‟ from the „Resources‟ folder in the „GIS tutorial data folder‟ to an ArcMap project. Choose to ‘Zoom to Layer’
The layer includes data about land use types. Open the attribute table to look at the data. The column ‘ALL_LANDCV’ identifies the land use. There are a number of different land uses, such as: mixed use,
retail/leisure, construction site, green corridors . . .
ArcMap includes tools for statistical analysis. In this example we will use summary statistics to create a table which identifies the total area of each land cover type. Right click on the column heading ALL_LANDCV and select Summarize...

7
Make sure the field to summarize is ALL_LANDCV.
Click the plus sign next to ‘AREA’ to expand it.
Check the tick box next to ‘Sum’ to summarize the area by land
cover type. Name the output table and choose where to save it. Click OK
Click Yes when prompted to add the table to the map, and then close the
attribute table. ArcMap creates a new table with a record of each land cover type and the total area of that land cover. ArcMap has switched from the ‘List by Drawing Order’ tab to the ‘List by Source’ tab.
Right click on the output table and select Open
You will notice that the table includes each land cover type. In this case some of the information has been put into the table of contents slightly differently and this has resulted in more than one record for the same land use type, for example in the case of records 0 and 2, and 12 and 13. The Sum_AREA column gives the
total land cover. The Count_ALL_LANDCV indicates
the number of polygons.

8
You could now run a „Select by Attribute‟ query to identify the attributes where ALL_LANDCV has been put in
incorrectly. For example, in record 12, „Green space‟, has a space between the words, and record 13 „Greenspace‟ is one word. Try finding these records using a „Select by Attribute‟ query. When the record is selected, start an edit session and change the data in the attribute table so that the land use types have consistent names. You can also find and replace records in the attribute table by clicking on Table Options.
17.7. Tabular Reports
With ArcMap you can create tabular reports that can help you display data from the attribute tables. Make sure you are in Data View. Here you will select the records you want to tabulate. Right click on the ‘landcover’ layer in the table of contents and click Open Attribute Table.
In this example we are going to tabulate the Green Corridors. Right Click on the ALL_LANDCV column and click Sort Descending. Locate the rows that contain ‘Green Corridors’. Click the row selector for the first ‘Green Corridor’ then hold and drag down
to select all of them. Close the Attribute Table. Change to Layout View. Click ‘View’ in the main menu, then ‘Reports’ and then ‘Create Report’.
The ‘Report Wizrd’ window will open. In ‘Available Fields’ double click „FID’, ‘AREA’ and ‘ALL_LANDCV’. These are the fields to be display in ‘Report Fields’.
The report will be generated for the selected records only.

9
Work through the Report Wizard until you get to the final page, and click finish. The ‘Report Viewer’ window will open, click ‘Export to file’.
Select Rich Text Format ‘.rtf’, and name the report. Click the button to the right of the name box to choose where to save it. Click OK. Close the ‘Report Viewer’ window.
You can also Save the report to a file. Click Save to file button, and select where to save the file but give it a different name so as not to overwrite the file, this file will allow you to be able to modify the report if necessary. To add the report to the Layout, click ‘Add report to ArcMap layout’ from the menu. The report will
be added to the Layout. 17.8. Creating Graphs in ArcMap
You can create a graph based on information recorded in an attribute table. To add a graph click View in the main menu bar, then Graphs, and then Create.
Use the ‘Create Graph Wizard’
to create the graph. When you are finished click Finish to create the graph. It will
be added in a new window. The graph will automatically update if you make changes to the data it represents. You can add the graph to a layout by right clicking on the window and selecting Add to Layout.

10
18.9. The Analysis Toolbox
The Analysis toolbox includes tools for performing different geoprocessing operations using vector data. The toolsets (Extract, Overlay, Proximity, and Statistics) enable you to perform various useful spatial and statistical analyses. We are going to use two different tools; „Select‟ and „Buffering‟. This will allow us to create a distance buffer around all green spaces on the landcover layer to identify areas furthest from green space. a) Select
First we need to select all the polygons in the landcover layer that are green spaces. We could use the ‘Select By Attribute’ and then export
the selected features to a new shapefile. But in this case we will use the Select tool in the Extract toolset within the Analysis toolbox to extract
the features straight into a new shapefile. In ArcToolbox, expand Analysis Tools, then expand the Extract toolset, double click on the Select tool.
The ‘Select’ window will open.
Set the Input Features to the landcover as that is the
layer we want to select the features from. Choose somewhere to save the output shapefile and
give it a name. Click on the SQL expression builder icon to define the
features we want to select from the landcover layer. The ‘Query Builder’ window will open.
Double click on the “ALL_LANDCV” option.
We have already noticed that some of the data in the attribute table uses different terms for green spaces. We want to select all green space features from the layer. To do this we will use the LIKE operator (instead of the = operator)
in our query. Click on Like.
We want to select anything which has „green‟ in the term. To complicate things further some of the terms use „Green‟ and other „green‟. So, we will search for „reen‟ and will use a % before and after: „%reen%‟. The percentage sign means that anything is acceptable in its place: one character, a hundred characters, or no character. (*Use a space after each section, and include „inverted commas‟ around the value.) So the query would look like this: “ALL_LANDCV” LIKE „%reen%‟

11
Click OK and then click OK in the Select window to run the query and create the new shapefile.
The shapefile is automatically added to the table of contents and the data frame.
It is a good idea to check the accuracy of your selection using the attribute table of the new shapefile.
Ordnance Survey Map Data: © Crown Copyright/database right 2011. An Ordnance Survey/EDINA supplied service.

12
b) Proximity Tools: Buffering
The ‘Proximity’ tools help identify what is near a feature, or the
distance between different types of features. One option to the find out what is near a feature is to create a buffer around it. The Buffer tool can be used to define an area within a specified distance of a feature. In this case we are going to create multiple buffers around all the green spaces. From the ArcToolbox, expand the Analysis toolset, then the Proximity toolset, and then double click on Multiple Ring Buffer.
Select your new „Greenspace‟ layer under the ‘Input Features:‟
Chose somewhere to save the buffer and give the shapefile a name. Now you need to set the distances for the buffer rings. We will use intervals of 100m. Type 100 in the text box. Click on the + to add the distance.
Add, 200, 300, 400 and 500. Click OK to run the query. The new buffer
shapefile will be automatically added to the table of contents and the data view.

13
You can change the colour of the buffer layer by double clicking on it in the table of contents to open the ‘Layer Properties’ window and selecting the ‘Symbology’ tab.
You can either use the „Unique values‟ within Categories, the option that the buffers have automatically been coloured with, or you can click on Quantites, and choose to create a graduated colour by clicking on „distance‟ in
the drop down menu next to Value.