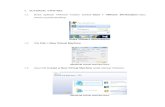Tutorial 1: Using Excel to Manage Datarastives.weebly.com/uploads/5/6/6/8/5668001/los_pal… · Web...
Transcript of Tutorial 1: Using Excel to Manage Datarastives.weebly.com/uploads/5/6/6/8/5668001/los_pal… · Web...

Step 1 2
1. Open Access. Create a Blank Database name it Los Palmas Urgent Care Clinic
2. Go to the From Instructors Folder and move the following Excel Spreadsheets to My Documents
BillingIncidentInsurancePatient
Click on the External Data Tab and Import the Excel Spreadsheet into the Los Palmas Urgent Care ClinicDatabase.
For the Insurance and Patient Table make sure you select Show Worksheets
Make sure you have “Select the “First Row Contains Column Heading”. selected.
Do not assign a Primary Key
Save the Table as the Billing, Incident, Insurance and Patient
3. Open the Tables and adjust the columns so that all data is shown.
Close all Tables

Step 2 2
2. On the Database Tools tab click on the Relationships.
3. Choose the Tables BillingIncidentInsurancePatient
Click the Close 4. Click on Edit Relationships Icon
The Create New Button5. Click on the Create new Table
For the Left Table NameBilling
For the Right Table NamePatient
Left Column NamePatient ID
Right Column NamePatient ID
Click OK
Click Create
6. Click on the Edit Relationship
Click Create new
For the Left Table NameInsurance
For the Right Table NamePatient
Left Column NameCompanyID
Right Column NameInsuranceID
Click OK
Click Create
1. Make sure all tables are closed.
7. Click on the Edit Relationship
Click Create new
For the Left Table NameBilling
For the Right Table NameIncident
Left Column NamePatient ID
Right Column NamePatient ID
Click OK
Click Create

Step 3 2
8. Move the Tables around so you can see the relationships.
Save and close the Relationships

Step 4 2
1.Click on the Patient Table
Create a Report based on the Patient Table.
Save as Patient
Close the Report

Step 5 2
1.Click on the Patient Table
Create a Form based on the Patient Table.
Save as Patients
Close the Form

Step 6 2
1.Click on the Insurance Table
Create a Form by using the Form Wizard based on the Insurance Table.
You will use all Fields
Tabular
Choose the Style
Save as Insurance
Close the Report

Step 7 2
1.Click on the Insurance Table
Create a Simple Query by using a Query Wizard based on the Insurance Table.
You will use all of the Fields
Save as All Insurances
Close the Query

Step 8 2
1.Click on the Incident Table
Create a Simple Query by using a Query Wizard based on the Incident Table.
You will sue the following fieldsIncident IDDateTimeLocationPatient ID
Save as Incident
2. Click on the Location Field.
Sort in Ascending Order
Save the Query
Close the Query

1.On the Database Tools Tab click on the Switchboard Manager on the Database Tool Ribbon
2. It will ask would you like to create one you would click on Yes
3. Click on new. Name it Los Palmas Urgent Care 4. Make the Los Palmas
Urgent Care the Default
5. Select the main switchboard and delete it
6. Click on the Close icon

Step 9 2
1.On the Database Tools Tab click on the Switchboard Manager on the Database Tool Ribbon
Select the Los Palmas Urgent Care and click on the edit button
2.Click on the New Button
Text insert Patient’s at Los PalmasCommand insert Open ReportReport insert PatientPress OK
3.Click on the New Button
Text insert New PatientCommand insert Open form in add modeForm insert PatientsPress OK
4.Click on the New Button
Text insert New InsuranceCommand insert Open form in add modeForm insert InsurancePress OK
5. Click on the New Button
Text insert Exit Los Palmas DatabaseCommand insert Exit ApplicationPress OK
7. Click on the close again
6. Click on the close

Step 10 2
Upload Los Palmas Urgent Care to
1. Open the Switch Board on the Navigation Pane
2. Click on each icon except for the Exit one. That will exit you from the application.
3.Click on the Microsoft Office Button
Click on the Access Options
Click on Current Database
Select Switchboard from the Display Form drop down list
Remove the check mark from the Display Navigation Pane
Click OK
Close the Database and reopen it
The Switchboard opens automatically
Close the Database and upload it Mr. Stives

Mr. Stives