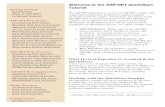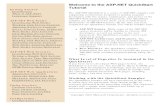Tutorial 01 QuickStart RS3
-
Upload
walter-edinson-ramos-chavez -
Category
Documents
-
view
228 -
download
0
Transcript of Tutorial 01 QuickStart RS3
-
8/20/2019 Tutorial 01 QuickStart RS3
1/14
Tutorial 1-1
Rocscience, Inc.
Quick Start Tutorial
Welcome to RS3. This tutorial will demonstrate some of the basic features of RS3
using the model shown above.
The finished product of this tutorial can be found in the Tutorial 01 Quick Start.rs3
data file. All tutorial files installed with RS3 can be accessed by selecting File >
Recent Folders > Tutorials Folder from the RS3 main menu.
Model
Start RS3 by selecting Programs Rocscience RS3 1.0 RS3 from the
Windows start menu.
RS3 automatically opens to a new blank document, which allows you to begin
creating a model immediately. If the RS3 application window is not already
maximized, maximize it now so the full screen space is available for use.
Project SettingsThe Project Settings dialog is used to configure the main analysis parameters for
your RS3 model. Although we do not need to customize the Project Settings for this
tutorial, let’s take a look at the dialog.
Select: Analysis Project Settings
-
8/20/2019 Tutorial 01 QuickStart RS3
2/14
Tutorial 1-2
Rocscience, Inc.
A major feature that is new in RS3 in the ability to do a “Coupled” analysis. This
means that the groundwater and solids impact each other in the computation. Formore information about the coupled analysis option, please visit the help menu. We
are not using groundwater in this tutorial so the results are unaffected by the analysis
type.
For this tutorial, you should make sure that the Units option is set to “Metric, stress
as kPa”. RS3 remembers the most recently selected Units in Project Settings and uses
them as the default setting for all new documents. It is recommended that the solver
type be left as “Automatic” to ensure the most accurate results.
Select the Stages tab. Note that we will be analyzing a single stage model in this
tutorial. (Multi-stage modeling is covered in the following tutorials).
Select the Orientation tab. Notice that there are three modes of excavation modeling:“Horizontal Mode”, in which the z-direction is perpendicular to gravity, “Vertical
Mode” in which the z-direction is parallel to gravity and “Inclined Mode”, which
allows you to enter a plunge for the model. Ensure “Horizontal Mode” is selected for
this tutorial.
Select the Project Summary tab and enter “Quick Start Tutorial” as the Project Title.
Do not change any other settings. Select OK to close the dialog.
Boundaries
Ensure the Geometry tab is selected from the workflow at the top of the screen. RS3
is designed with an intuitive workflow to help guide the user through the requiredsteps in creating a model. Under each tab, the toolbars and menus are customized to
provide the user with the functions they will need in each step of creating their
model.
Under the geometry tab, we will input the excavation boundary for the model.
Select: Boundaries Add Excavation
-
8/20/2019 Tutorial 01 QuickStart RS3
3/14
Tutorial 1-3
Rocscience, Inc.
Enter the following information in the command (prompt) line at the bottom right
corner of the RS3 Modeler window. Press Enter after typing in each pair of
coordinates or command.
Enter vertex[t=table,i=circle,esc=cancel]: -5 10
Enter vertex[...]: -5 0
Enter vertex[...]: 5 0
Enter vertex[...]: 5 10
Enter vertex[...]: a
You will automatically see the Arc Options dialog
Select the “3 Points on Arc” optionSet the “Number of Segments” = 20 Select OK
Enter second arc point[u=undo,esc=cancel]: 0 15
Enter third arc point[u=undo,esc=cancel]: c
By entering “c” at the last prompt, the arc closes on the first point of the excavatio n.
Note that arcs in RS3 are actually made up of a series of straight line segments. The
Arc option and many other useful shortcuts are also available in the right-click menu.
Select Zoom All (or press F2) to zoom the boundary to the center of the view.
Now we will create the external boundary. In RS3, the external boundary may be
automatically generated or user-defined. For this tutorial we will use an
automatically generated external boundary.
Select: Boundaries Add External
You will see the Create External Boundary dialog. We will use the default settings of
“Boundary Type” = Box and “Expansion Factor” = 3. Select OK and the external
boundary will be automatically created.
The RS3 Modeler is designed with the editor on the left side of the screen and the 3D
viewer on the right. You may rotate the 3D view with your mouse by clicking and
dragging as desired. The editor window allows the user to design in 2D x-y space,
which is extruded in the positive z-direction. The 3D model can then be composed of
a number of extruded x-y “slices”. Let’s take a look at the slices dialog.
Select: Slices Edit Slices
The Edit Slice Properties dialog allows you to change the number of slices and
extrusion thickness of each slice. For this tutorial we will use one slice with an
extrusion of 50 meters in the z-direction. Change the “Size (m)” of Slice #1 to 50
meters. Select OK.
-
8/20/2019 Tutorial 01 QuickStart RS3
4/14
Tutorial 1-4
Rocscience, Inc.
Materials
Next we will move to the Materials & Staging tab to assign the materials and properties of our model. This tab also allows you to assign any excavated region of
your model.
Select: Properties Define Materials
Enter the following properties for “Material 1”
Enter Name = Mudstone, Young’ s Modulus = 80000 kPa, Poisson’s ratio = 0.3.
Select OK.
Since you entered these properties in Material 1, you do not have to assign these
properties to the model; RS3 automatically assigns the Material 1 properties for you.
You may add additional materials by clicking the “Add +” button. If you add
additional materials, you will have to use the Assign option to assign these materials
to the model. We will deal with assigning properties in following tutorials.
-
8/20/2019 Tutorial 01 QuickStart RS3
5/14
Tutorial 1-5
Rocscience, Inc.
Note: The Strength Parameters were not altered since we are doing an elastic
analysis. When doing an elastic analysis, the stresses and displacements are not
affected by the strength parameters. Only when doing a plastic analysis can the
stresses and displacements be affected by the strength parameters (due to yielding of
the material).
ExcavateStill within the Materials/Staging tab, we wish to excavate inside our excavation
boundary.
Select: Properties Assign Properties
1. Select the Excavate button at the bottom of the Assign
Properties dialog.
2. A small cross-hair icon ( + ) will appear at the end of
the cursor. Excavate anywhere within an excavation
boundary by placing the cross-hair over the region in the
2D editor and left clicking the mouse button.
3. The region within the excavation boundary will
disappear, indicating that the region is now excavated.
Notice that this region also disappears in the 3D view.
4. Select the X button at the upper right to close the
Assign dialog (or press Escape twice: once to exit the
“Excavate” mode, and once to close the dialog).
Field Stress
In this tutorial we will not be modeling a supported excavation or working with
groundwater, so next we will skip to the Loading & Restraints tab. This tab allows
you to edit the loading and boundary conditions.
Select: Loading Field Stress
The Field Stress Properties dialog allows the user to specify the stress type acting on
the model: constant field stress or gravity stress. The stress orientation may also be
changed if desired. For this tutorial, we will orientate the field stress using vectors.
Enter the field stress as follows:
1. Select the “Constant” field stress option from the drop down menu.
2. Enter “Sigma 1” = 20 kPa, “Sigma 2” = 10 kPa, “Sigma 3” = 10 kPa 3. Select the “Vector” orientation option and enter the following vectors:
a. “Sigma 1”: [0 -1 0]
b. “Sigma 3”: [1 0 0]
4. Select OK.
-
8/20/2019 Tutorial 01 QuickStart RS3
6/14
Tutorial 1-6
Rocscience, Inc.
Boundary Conditions
Still within the Loading & Restraints tab, we must assign restraints to the external
boundary of the model.
RS3 has a built in “Auto R estrain” tool for use on underground models which we can
utilize for this tutorial.
Select: Displacements Auto Restrain (Underground)
RS3 automatically inserts pins which restrain displacements in all of the xyz-
directions around the external boundary.
You’ll notice in the “Displacements” menu there is also an option for “Auto Restrain
(Surface)”. This is generally for use when modeling in “Foundation Mode” with thetop surface being unrestrained. This is not the case in this tutorial.
Meshing
Next we move to the Mesh tab. Here we may specify the mesh type and
discretization density for our model. For this tutorial, we will use a 10-node finite
element mesh type. This is not the default mesh parameter so we will need to
customize the mesh.
Select: Mesh Mesh Setup
The Mesh Setup dialog appears. This dialog allows you to customize parameters of
your mesh. We want to use a graded, 10-noded element mesh. We must change the
“Element Type” to “10 Noded Tetrahedron”. Change the “Number of Nodes on All
Excavations” to 40. Select “Mesh”. You will see the green status bar indicating that
the mesh is complete, it should only take a few seconds. Select OK.
-
8/20/2019 Tutorial 01 QuickStart RS3
7/14
Tutorial 1-7
Rocscience, Inc.
The mesh is now generated and the status bar should show the total number of
elements and nodes in the mesh.
Your model should look like the one below:
Results
Next we move to the Results tab. From this tab we can comupte and analyze the
results of our model.
First, save your model as Tutorial 01 Quick Start.rs3.
Select: File Save
Use the Save As dialog to save the file. You are now ready to compute the results.
Select: Analysis Compute
The RS3 Compute engine will perform the required finite element calculations. This
computation may take a few minutes; however, more complex models may take a
much longer time to compute.
-
8/20/2019 Tutorial 01 QuickStart RS3
8/14
Tutorial 1-8
Rocscience, Inc.
Once computation is complete, the Compute engine automatically disappears and the
results are available immediately. Note: the compute function is available from allworkflow tabs (ie. Geometry, Materials & Staging, etc…) once the model is meshed.
On the top right corner of the Results tab, you should see two drop down menus:
The “Element” drop down menu allows you to view the results for solids, liners,
joints, bolts and beams. For this tutorial we want to view the results for “Solids”.
Ensure “Solids” is selected from the Element drop down menu.
We will analyze a number of different “Data Type” results. Let’s turn on the exterior
contours so we can see some results.
Select: Interpret Show Exterior Contour
Major Principal Stress
From the “Data Type” drop down menu on the top right corner of the RS3 Results
tab, select “Solid Total Stress -> Sigma 1 Total”. Use your mouse to rotate and
explore the exterior contour.
-
8/20/2019 Tutorial 01 QuickStart RS3
9/14
Tutorial 1-9
Rocscience, Inc.
Notice the legend on the right corner of the results viewer. It also gives you a
summary of the maximum and minimum values of the data being viewed for the
current stage and all stages in the model. Our model is a simple single stage model so
these values should be the same.
Let’s turn off the exterior contour so we can view some other contour types.
Reselect: Interpret Show Exterior Contour
There are a number of different ways to view contours in RS3. The following options
allow you to insert planes of contours at different orientations.
Select: Interpret Add Solid Contour XY Plane
In the command line (prompt) at the bottom of the screen, enter a z-coordinate of 25,
then press enter twice to insert the contour at that location.
You can move inserted contour planes in their adjacent direction by clicking and
dragging around the boundary of each plane.
You can see a stress concentration around the bottom corners of the tunnel. Now
let’s delete this query plane by right-clicking the edge and selecting “Delete
Contour”.
Let’s also take a look at the contour for only the excavation boundary. To do this we
turn on the inner contour.
Select: Interpret Show Excavation Contour
Explore the contour around the excavation by rotating and panning the model with
your mouse.
-
8/20/2019 Tutorial 01 QuickStart RS3
10/14
Tutorial 1-10
Rocscience, Inc.
Total Displacement
Now let’s take a look at displacement. From the “Data Type” drop down menu select
“Solid Displacement -> Total Displacement”. You’ll notice the contour and legend
change to provide the results for the data type you’ve selected. As expected, the
contours indicate the highest amount of displacement at the midspan of the tunnel.
Since the ends of the tunnel are restrained in the xyz-directions, we expect to seezero displacement a these ends.
Deformation Vectors
Let’s display some deformation vectors to understand the directions in which the
excavation will deform.
Select the following icon from the toolbar:
You’ll notice the contour turns into a large number of vectors. Each vector indicates
the direction of deformation of the solid, while the colour still corresponds to the
legend and amount of displacement.
We can customize the length and spacing of the vectors from the contour options
menu.
Select: View Display Options
1. Select the “Mesh / Results” tab.
2. Set the “Custom Vector Spacing” to 1. Check the ‘Custom Deform/Vector
Length” option and set it to 2.
Zoom in and pan around the excavation for a closer look.
-
8/20/2019 Tutorial 01 QuickStart RS3
11/14
Tutorial 1-11
Rocscience, Inc.
Turn off the deformation vectors by reselecting the icon above.
Queries
Now let’s execute a query so we can numerically graph the displacement observed by the contour plots.
Select: Interpret Add Line Query
Enter the following information in the command (prompt) line at the bottom right
corner of the RS3 Results Viewer window. Press Enter after typing in each pair of
coordinates or command.
Enter vertex[t=table,i=circle,esc=cancel]: 0 0 25
Enter vertex[...]: 0 -30 25
Enter vertex[...]: Press Enter
You will see the Specify Query Locations dialog
Select the “At each vertex, and at __ points… ” option
Set the number of evenly spaced points = 30Select OK
You will notice a query line with 30 evenly spaced points has been inserted in the
model. Note: the colour of this query line corresponds directly to the legend. Right-
click this line and select “Graph Data”.
-
8/20/2019 Tutorial 01 QuickStart RS3
12/14
Tutorial 1-12
Rocscience, Inc.
The Graph Query Data dialogue will appear. Select “Plot” to plot the queried data on
a line graph. The graph should appear in a new RS3 tab and look like the one below:
The maximum displacement on the graph corresponds to the maximum displacement
on the contour plot. Close the query graph by closing its tab in the lower left corner
of the screen.
Right click on the query line and select “Delete Query” to remove the query from the
model.
Data Tips
A useful feature of RS3 are the popup Data Tips which allows the user to obtain
model and analysis information by simply placing the mouse cursor over any model
entity.
-
8/20/2019 Tutorial 01 QuickStart RS3
13/14
Tutorial 1-13
Rocscience, Inc.
To enable Data Tips, click on the box in the Status Bar (at the bottom of the RS3
application window), which says “DATA TIPS”. When you click on this box, it will
toggle through three different Data Tip modes (including Off mode). Click on this
box until it displays “Data Tips Max”.
Now move the mouse cursor over the model and you will see that the material
properties of the rock mass are displayed when the cursor is placed anywhere within
the material.
Data Tips can also be toggled using the Data Tips sub-menu within the View menu.
Info Viewer
The Info Viewer option in the Analysis menu, or the toolbar, displays a summary of
RS3 input parameters and analysis results.
Select: Analysis Info Viewer
The RS3 Analysis Information should open in a new application tab. Scroll through it
to see what information is available to you.
Using the checkboxes on the right, you may control what information the info viewer provides. This helps in eliminating unnecessary information for use in reports etc.
The Info Viewer information can be copied to the clipboard using the Copy option in
the Edit menu or by right-clicking in the viewer and selecting “Copy”. From the
clipboard, the information can be pasted into word processing programs for report
writing. The Info Viewer can also be saved to an html file using the Save option in
the right-click menu or the File menu.
-
8/20/2019 Tutorial 01 QuickStart RS3
14/14
Tutorial 1-14
Rocscience, Inc.
Close the Info Viewer tab by selecting the grey X in the upper right corner of the
view.
Exporting Images
In RS3, various options are available for exporting image files. The Export Image
option in the File menu allows you to save the current view.
Select: File Export Export Image File
The following six image formats are available:
• JPEG (*.jpg)
• Windows Bitmap (*.bmp)
• Windows Enhanced Metafile (*.emf)
• Windows Metafile (*.wmf)
• GIF (*.gif)
• PNG (*.png)
The current view can also be copied to the Windows clipboard using the “Copy
Bitmap” option in Edit menu. This will place a bitmap image on the clipboard which
can be pasted directly into word or image processing applications.
This concludes the Quick Start tutorial. Enjoy using RS3!












![Starter Kit Quickstart Tutorial - NXP · PDF fileStarter Kit Quickstart Tutorial ... 子及 PDF 格式的文件檔 ... tems 提供的 [System Software]](https://static.fdocuments.net/doc/165x107/5a9e54087f8b9aee4a8d093a/starter-kit-quickstart-tutorial-nxp-starter-kit-quickstart-tutorial-.jpg)