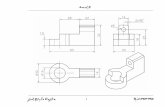Tutorial 01: Introducción a AutoCAD 3D · Tutorial 01: Introducción a AutoCAD 3D Antes de...
Transcript of Tutorial 01: Introducción a AutoCAD 3D · Tutorial 01: Introducción a AutoCAD 3D Antes de...

Tutorial 01: Introducción a AutoCAD 3D
Antes de iniciarnos en 3D, se explicará un poco la ventajaprincipal del modelado en 3D en comparación al dibujo2D tradicional.
Recordemos que antes de la existencia de programas 3D, el dibujo técnico era una actividadexclusivamente de instrumentos de dibujo (reglas, escuadras, lápices, marcadores, etc.). Elproyecto arquitectónico o pieza mecánica se dibujaba en varias vistas (preferentemente envista de planta, frente y lateral -izquierda o derecha-) y a veces se dibujaba una vistaisométrica. Todo esto era una labor tediosa (ya que requería dibujar una vista y realizarproyecciones de líneas para las siguientes) y a la vez muy propensa a cometer errores demedida y de dibujo. Incluso en programas 2D como AutoCAD se debe dibujar de una manerasimilar pero con la ventaja que no cometemos errores de medida ni tenemos problemas conlos trazos. Un dibujo 2D de CAD es algo como esto:

La gran ventaja del modelado en 3D es que nos permitedibujar el modelo en “3 dimensiones”, o sea tal comoexiste en la realidad y con todos los elementos y detallesnecesarios. Ya no se deberá dibujar una vista frontal,superior o lateral, sino que simplemente dibujamos elmodelo y para cambiarlo de vista sólo basta con girarloa lo que necesitemos.
Podemos inferir de esto que la esencia del dibujo tridimensional es entender que la posiciónde un punto cualquiera en el plano cartesiano se determina por el valor de 3 coordenadas: X,Y y Z. Cada una representa una dimensión del plano tridimensional.
Otra cosa importante en el dibujo 3D es entender lo siguiente:
- Existe un punto de origen (0,0,0).
- En 2D, el eje X se extiende de forma horizontal por la pantalla, su valor será positivo a laderecha del punto de origen y será negativo a la izquierda de este.
- En 2D, el eje Y se extiende de forma vertical por la pantalla, su valor es positivo arriba delpunto de origen y negativo debajo de este.

- En 2D, el eje Z se extiende de forma perpendicular a la pantalla y su valor será positivo alapuntar hacia fuera de la pantalla y será negativo dentro de ella.
Preparando la interfaz de AutoCAD 3D:
En este tutorial se enseñarán los comandos básicos del modelado 3D en Autocad, así comoherramientas y usos del sistema UCS. Para ello debemos abrir un nuevo archivo (file >> new)y seleccionamos como plantilla el archivo acad3D.dwt:
Al seleccionar la plantilla, La pantalla cambia a gris y ahora nos muestra por defecto la vistaperspectiva, junto a una grilla de referencia.
La pantalla nos queda de la siguiente manera:

Vemos los 3 ejes cartesianos, los cuales están representado por los siguientes colores:
- Rojo: eje X.- Verde: eje Y.- Azul: eje Z.
Estos 3 colores son universales para cualquier programa de modelado en 3D sea autoCAD,Rhinoceros, 3DSMAX, Maya, etc.
Nótese que además de la vista perspectiva creada por defecto, losejes y la grilla de referencia se agrega una nueva herramientatomada directamente desde 3DSMAX: el cubo de vistas o tambiénllamado viewcube, que nos permite girar las vistas y por endenuestro modelo tantas veces como se quiera.
Primero debemos equipar AutoCAD con las herramientas adecuadas para el modelado 3D.

Podemos realizar esto al abrir el programa ya que elegiremos el espacio de trabajo llamado3D Modeling en el siguiente menú de AutoCAD:
O en las versiones más antiguas, yendo a: letra A >> tools >> Workspace >> 3D Modeling.
AutoCAD ajustará automáticamente la interfaz para dotarnos de las herramientas másadecuadas para el modelado en 3 dimensiones.
La pantalla nos queda de la siguiente manera:
El entorno de trabajo de AutoCAD 3D (Versión 2013):

Dibujando líneas en AutoCAD 3D:
Las herramientas utilizadas para dibujar en 2D de AutoCAD siguen siendo válidas para elmodelado 3D. Podemos dibujar cualquier tipo de líneas en el espacio y estas se reflejarán enla vista perspectiva. Si queremos dibujar las líneas en 3 dimensiones, bastará queagreguemos la tercera coordenada, la cual será el eje en Z. Lo mismo en el caso de lascoordenadas polares.

Para aclarar un poco más este concepto, podemos dibujaresta forma:
Ejecutamos el Comando line (o letra L, no sirve polilínea puesto que sólo realiza operacionesen 2D) y luego escribimos:
a) 0,0,0 y luego damos enter.b) 400,0,0 y luego damos enter.c) 0,0,400 y luego damos enter.d) -400,0,0 y luego damos enter.e) 0,0,-400 y luego damos enter.
Luego apretamos el botón secundario y cancelamos.
La forma resultante está en el eje XZ, tal como se ve en la imagen de arriba.
Como se ve en este sencillo ejercicio, para dibujar en 3D basta con agregar la terceracoordenada. AutoCAD nos permite dibujar fácilmente gracias a que los valores se escribenutilizando el formato del plano cartesiano X,Y,Z.
Podemos intentar construir un cubo alámbrico utilizandolos mismos parámetros. Podemos copiar la forma con elcomando copiar (CP), seleccionando los objetos y luegoescribiendo 0,0,0 para el punto de base, luegoescribimos 0,400,0 para la copia y luego cancelamos.Luego activamos los snaps (referencia a objetos) ydibujamos líneas desde las aristas. El resultado es uncubo alámbrico que si bien no es un sólido, estárepresentado en el espacio 3D.

Ícono de snaps (referencia a objetos)
Utilizando esta forma como modelo base, procederemos a girar lasvistas mediante el cubo de vistas (viewcube). Podemos seleccionarcada cara del cubo con el Mouse y clickearla, al hacerloautomáticamente girará a la vista pedida.
Podemos volver a la vista de perspectiva presionando el ícono de home (la casa), sipresionamos el botón secundario en ese ícono tendremos acceso a las funciones de Home:
- Definir tipo de perspectiva: paralelo (isométrica), perspectiva o perspectiva con carasortogonales.- Definir la vista actual como vista de inicio.- O cambiar algunos parámetros formales de viewcube.
Si definimos una vista como inicio, al presionar home volverá a esta aunque la vista esté encualquier orientación.
Otras herramientas para las vistas son las siguientes:
Steering Weel: para activar el comando mantenemos presionado el botón delMouse y luego lo movemos. Podemos seleccionar una de estas opciones:
Encuadre (Pan): encuadra el modelo en la vista (desplazar).Zoom: aumenta o disminuye el tamaño de la vista.Orbita (Orbit): mueve la vista en cualquier dirección.Rebobinar (Rewind): retrocede a través del historial de movimientos.
Herramientas disponibles en la parte inferior derecha de AutoCAD (y en el menú del ladoderecho en el caso de ACAD 2013):

Ayudas de dibujo:
Existen diversos parámetros que ayudan a la mejor comprensión del espacio 3D y hacernosmás fácil la labor de dibujo. Todos los parámetros pueden editarse al presionar el botónsecundario sobre el ícono y elegir la opción de parámetros:
1- Snap mode: fuerza al cursor a seguir la grilla de referencia y a las subdivisiones definidasde esta.
2- Brid: muestra u oculta la grilla de referencia.
3- Modo Ortho: modo ortogonal, sólo se puede dibujar en ángulos rectos.
4- Polar Tracking: similar a Ortho pero se puede definir un incremento angular específico, secrean líneas temporales que sirven como guía.
5- Object Snap: Referencia a objetos. Puntos temporales en relación a relaciones geométricasde un objeto o forma 2D. Se pueden activar o desactivar las relaciones que no seannecesarias.
Las relaciones disponibles son las siguientes:

Endpoint (punto final).MidpointCenter (circunferencia, elipses, arcos, etc.).Node (nodo o punto).Quadrant (puntos que forman el cuarto de circunferencia).Intrersection (intersección).Extension (los puntos que se prolongan en desde un arco olínea).Insertion (el cursor se dirige al punto de inserción de unbloque, forma, texto o atributo).PerpendicularTangent (tangente).Nearest (el cursor se dirige al punto más cercano).Apparent Intersection (Intersección Ficticia: el cursor se dirigea la intersección de dos objetos que no se cruzan en elespacio tridimensional pero que parecen hacerlo en pantalla.Parallel (paralelo).
6- Object snap tracking: similar a Rastreo Polar pero en referencia a objetos.
7- Dynamic UCS: ajusta plano XY a las caras de un objeto.
8- Dynamic Input: activar o desactivar la información dinámica (puntos, ángulos, etc.) en elcursor cuando se dibuja.
9- Whow/Hide Lineweight: muestra u oculta el grosor de las líneas en pantalla.
10- Quick Porperties: al seleccionar un objeto se muestra el panel de las propiedades delobjeto si propiedades rápidas está activado.
Preparando las vistas de trabajo:

Si bien tenemos la vista perspectiva por defecto, necesitaremosconfigurar más vistas para facilitar las labores del dibujo y noperdernos en el espacio 3D. En Autocad, podemos ir la persiana view yluego a viewport configuration, y seleccionar la disposición que másnos acomode.
Usualmente las vistas que se configuran en un modelo 3D son:
- Top (planta).- Front (frente).- Left (izquierda) o Right (derecha).- Perspective (perspectiva).
La mayoría de los proyectos complejos se configuran con cuatro vistas siendo la distribuciónde tipo más frecuente: Top, Front, Left y Perspective o isometric. sin embargo esto no implicaque en muchos casos se trabaje en una sola vista.
Podemos elegir la disposición que queramos, en este caso elegimos la opción Four: Equalpara dividir la pantalla en 4 vistas de igual tamaño.
Esta queda de la siguiente forma:

A lc l i cke a re ncadavistas efo rma u nb o r den e g ro oblanco, e lq u eindicaq u el avista está activa. Ahora podemos asignarle un tipo de vista ejecutando el comando view:
en preset views elegimos la vista Top. Presionamos en Set current y luego en Apply para ver

la vista, luego aceptamos clickeando en OK. Nos ponemos en la segunda vista (abajo),escribimos el comando view y repetimos el proceso, pero esta vez asignamos la vista Front.Presionamos en Set current y luego en Apply para ver la vista, luego aceptamos clickeandoen OK. Repetimos el mismo proceso para la tercera vista pero esta vez elegimos Left o Right.En el caso de la cuartavista al colocarse la perspectiva por defecto no es necesarioconfigurarla.
Podemos usar tanto la opción de view como el cubo de vistas (viewcube).
Sistema de Coordenadas Personales o User Coordinates System (UCS):
El Sistema de Coordenadas Personales nos sirve para ubicar elplano cartesiano XY en cualquier posición del espacio 3D y paramodificar el sentido de los ejes, X, Y y Z.
El icono del Sistema de Coordenadas reflejará el nuevo origen y el sentido de los ejes si elmenú view >> “Show UCS Icon at Origin” está seleccionado.
1) 3 puntos: crea el UCS alrededor de 3 puntosdefinidos. Especifica el origen y la dirección del planoXY.2) Rota el plano en torno al eje X. Se debe especificarel ángulo.3) Rota el plano en torno al eje Y. Se debe especificar elángulo.4) Rota el plano en torno al eje Z. Se debe especificarel ángulo.5) Crea el eje Z a partir de 2 puntos específicos.6) Administra UCS definidos.7) Universal: vuelve al UCS por defecto.8) Vista: establece el UCS con el plano XY paralelo a lapantalla.9) Origen: cambia el punto de origen del UCS.10) Previo: vuelve al último UCS realizado.11) Objeto: alinea el UCS con un objeto seleccionado.12) Cara: alinea el UCS con una cara seleccionada (sólidos).13) Mostrar UCS: muestra u oculta el sistema de ejes.

UCS dinámico: al activar este sistema, el plano XY del sistema de coordenadas seajustará automáticamente a cada cara de un sólido.
(Pronto se publicará un tutorial que tratara en profundidad el sistema UCS).
Tipos de objetos en 3D:
En Autocad tenemos tres tipos de dibujo tridimensional:
Estructura alámbrica (Wireframe): pueden construirse con objetossimples, como líneas y curvas, simplemente llevándolas al contexto3D, es decir, usando coordenadas del eje Z.
Tienen la desventaja de no poder sombrearse ya que sólo muestran la estructura del dibujo.
Modelos de malla (2D Mesh): superficies 2D generadas por AutoCADen forma de planos (imagen izquierda). Pueden representarse ysombrearse, pero por razones obvias no forman un sólido.
Modelos sólidos (3D solid): modelos 3D generadas por AutoCADrepresentado por primitivas básicas (imagen derecha). Estasprimitivas son modificadas mediante distintas operaciones y danforma a cualquier elemento 3D. Pueden representarse y sombrearse.
Dibujando primitivas en 3D:

Dibujar formas 3D en AutoCAD es igual que en 2D, se pueden crearinmediatamente mediante clicks del Mouse o escribiendo los parámetros yluego tecleando enter.
Box: Para dibujarlo, elegimos el primer punto que será nuestra primera esquina. Luego nospedirá la esquina opuesta que escribiremos como X,Y. Lo escribimos y damos enter, luegonos pedirá la altura. Se la asignamos y terminamos con enter para finalizar. Ademásdisponemos de las siguientes opciones:
Cubo (C): sólo nos pedirá una dimensión y creará el cubo.Longitud (L): podremos asignar cada lado por separado, y podremos crearlo.
Cylinder: Para dibujarlo, elegimos el primer punto que será nuestra base. Luego nos pedirá elradio (podemos cambiarlo por el diámetro si escribimos D), lo escribimos y damos enter,luego nos pedirá la altura. Se la asignamos y terminamos con enter para finalizar.
Cone: se dibuja igual que el cilindro.
Sphere: Para dibujarla elegimos el primer punto que será nuestra base. Luego nos pedirá elradio (podemos cambiarlo por el diámetro si escribimos D), lo escribimos y damos enter parafinalizar.
Piramid: Para dibujarla elegimos el primer punto que será nuestra base. Luego nos pedirá elradio (si escribimos la letra i, el radio partirá desde una arista de la pirámide) y damos enter,luego nos pedirá la altura. Se la asignamos y terminamos con enter para finalizar. Ademásdisponemos de las siguientes opciones:
Arista (A): la creación parte desde una arista de la pirámide, en lugar del centro.Lados (L): podremos cambiar el número de lados de la pirámide.
Wedge: Para dibujarla, elegimos el primer punto que será nuestra primera esquina (siescribimos la letra C, podremos crear la cuña desde el centro de gravedad). Luego nos pedirá

la esquina opuesta que escribiremos como X,Y. Lo escribimos y damos enter, luego nospedirá la altura. Se la asignamos y terminamos con enter para finalizar. Además disponemosde las siguientes opciones:
Cubo (C): sólo nos pedirá una dimensión y creará la cuña con dimensiones cúbicas.Longitud (L): podremos asignar cada lado por separado, y podremos crearlo.
Torus: Para dibujarlo elegimos el primer punto que será nuestra base. Luego nos pedirá elradio (podemos cambiarlo por el diámetro si escribimos D), lo escribimos y damos enter.Luego se nos pedirá el radio de sección (que es el radio de la tubería del toroide) y damosenter para finalizar. Además disponemos de las siguientes opciones:
Tres puntos (3P): define 3 puntos en el plano para la creación del círculo.Dos puntos (2P): define 2 puntos en el plano para la creación del círculo.Tangentes (Tgt): define el círculo base entre 2 tangentes de objetos.
Transformaciones básicas de objetos en 3D:
Mover (desplazar):
Desplazar nos permite mover un objeto 3D en el espacio tridimensional. Se puede mover elobjeto en todas las direcciones posibles, y la herramienta 2D funciona perfectamente en elentorno 3D simplemente agregándole la magnitud del eje Z. Lo ejecutamos con move o laletra m (en español es d).
En 3D además disponemos del comando3Dmove: a diferencia del desplazamientotradicional, después de determinar el punto basese forman los ejes de desplazamiento ymediante estos podremos determinar haciadónde queremos desplazarnos. La zona enamarillo limitará el o los ejes en el cual nosdesplazaremos.
Girar (rotar):
Girar nos permite rotar un objeto 3D en torno a un eje determinado. Se ejecuta con elcomando rotate o ro (en español es gira). Antes nos conviene rotar el SCP alrededor del ejeen el que queremos efectuar la rotación.

En 3D además disponemos del comando3Drotate: a diferencia de la rotación tradicionalque sólo lo hace en el eje Z, después dedeterminar el punto base se forman los ejes quemarcan el sentido de rotación y mediante estospodremos determinar hacia dónde queremosgirar nuestro objeto. La zona en amarillo limitaráel o los ejes en el cual rotamos.
Escala:
Escala nos permite escalar (agrandar o achicar) un objeto 3D. Se ejecuta con el comandoscale o sc (en español es escala), luego se selecciona el punto base para finalmente ingresarel factor de escala: 1 es por defecto, la escala real del objeto. Podemos multiplicar o dividireste valor para aumentar o reducir el tamaño.
Copiar:
Copiar nos permite copiar un objeto 3D en el espacio tridimensional. Se puede copiar elobjeto en todas las direcciones posibles, y la herramienta 2D funciona perfectamente en elentorno 3D simplemente agregándole la magnitud del eje Z. Lo ejecutamos con copy o lasletras cp.
Este es el fin del Tutorial 01.