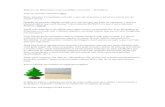Tutoriais SolidWorls
-
Upload
jornadasrestart -
Category
Documents
-
view
5.321 -
download
4
Transcript of Tutoriais SolidWorls

SolidWorks 08 Body F1 CAR Page 2-1
F1 Car
BodyA. Save as "BODY".Step 1. If necessary, open your BLANK fi le.BLANK fi le.BLANK
Step 2. Click File Menu > Save As.
Step 3. Key-in BODY for the fi lename and press ENTER.
B. Side Cut.
Step 1. Click Wireframe on the View toolbar.
Step 2. Click Right (plane) in the Feature Manager and click Sketch from the Content toolbar, Fig. 1.
Step 3. Click Normal To on the Standard Views toolbar. (Ctrl-8)
Step 4. Click Line (L) on the Sketch toolbar.
Step 5. Draw the 4 lines in Fig. 2Keep the lines away from the cartridge hole. Use the inferencing line, the dotted line that appears when you draw the lines.
Step 6. Click Spline (S) on the Sketch toolbar.
Step 7. Draw a spline across the top, Fig. 3. Press Escape to end the spline.
Step 8. Click the spline to dis-play the Spline Points (green) and Control Polygon.
Step 9. Click a gray Control Point to activate it and the Control Point turns yellow. Move the yel-low Control Point to adjust spline, Fig. 4.
Chapter 2
Fig. 1
) on the Sketch toolbar.
Fig. 2. Keep the lines away from
Fig. 2Fig. 2
Fig. 3Fig. 3
Fig. 4
SplineSpline
Control Point
F1 Car
Body
10/16/09
Brookside Middle School Tech Edhttp://www.sarasota.k12.fl.us/brookside/cudacountry email:[email protected]

SolidWorks 08 Body F1 CAR Page 2-2
Step 10. Click Smart Dimen-
sion
Step 10. Click
(S) on the Sketch toolbar.
Step 11. Dimension as shown Fig. 5. To Smart di-mension click the line to dimension, then move the cursor up off the sketch and click. Key-in the dimension and press ENTER. To Smart dimension the over all length, 195, click the back corner and click the front line. Move the cursor up off the sketch and click. Key-in 195 for the dimension and press ENTER.
Step 12. Click Features on the Command Manager toolbar.
Step 13. Click Extruded Cut on the Features toolbar.
Step 14. In the Extrude Property Manager: under Direction 1 End Condition to Through All The Direction arrow should point towards area to be cut away, Fig. 7. If arrow is pointing in wrong direction, click Flip side to cut, Fig. 6.
Click OK
Step 15. Save. Use Ctrl-S.
C. Rear Cut.Step 1. Click Back on the Standard Views toolbar. (Ctrl-2)
Step 2. Click the back face of the body and click Sketch on the Content menu, Fig. 9.
Step 3. Click Centerpoint Arc (S) in the Arc fl yout on the Sketch toolbar.
Fig. 5
Fig. 8Fig. 6
Fig. 7
Fig. 9
Back face
Direction arrowDirection arrow

SolidWorks 08 Body F1 CAR Page 2-3
Step 4. Start arc at center of the cartridge hole and move the cursor to the right. Click to place the fi rst end point, then move cursor counterclockwise 180 de-grees. Click to place the second end point, Fig. 10.
Step 5. Click Line (L) on the Sketch toolbar.
Step 6. Draw the 4 lines in Fig. 11. Start the line at the end of the arc. Use the inferencing line, the dotted line that appears when you draw the lines.
Step 7. Click Smart Dimension (S) on the Sketch toolbar.
Step 8. Dimension arc 13, Fig. 12.
Step 9. Click Features on the Command Manager toolbar.
Step 10. Click Extruded Cut on the Features toolbar.
Step 11. In the Extrude Property Manager: under Direction 1 End Condition to Through All The Direction arrow should point towards area to be cut away, Fig. 13. If arrow is pointing in wrong direction, click Flip side to cut, Fig. 14.
Click OK
wrong direction, click
.
Step 12. Click Isometric on the Stan-dard Views toolbar.
Step 13. Save. Use Ctrl-S.
Fig. 10
1. Start at1. Start ataxle center axle center
2. Click end point
3. Drag around 3. Drag around and click to and click to
end arcend arc
Fig. 11
Fig. 12
Fig. 14Fig. 13
DirectionDirectionarrow

SolidWorks 08 Body F1 CAR Page 2-4
D. Top Cut.
Step 1. Click the top fl at face of the body and click Sketchon the Content menu, Fig. 15.
Step 2. Click Normal To on the Standard Views toolbar. (Ctrl-8)
Step 3. Click Centerline in the Line fl yout (S) on the Sketch toolbar.
Step 4. Starting from midpoint of the bottom of the sketch, draw a centerline up through the sketch, Fig. 16.
Step 5. Press the Escape key to unselect Cen-terline.
Step 6. Click the centerline to select it, Fig. 16.
Step 7. Click Dynamic Mirror on the Sketch toolbar or Tools Menu > Sketch Tools > Dynamic Mirror, Fig. 16. Symmetry symbols appear at both ends of the centerline. Geometry drawn on one side of mirror centerline will mirror onto the other side.
Step 8. Click Line (L) on the Sketch toolbar.
Step 9. Draw the 5 lines in Fig. 17. Keep the vertical line away from the blank. Avoid any infer-encing lines except vertical.
Fig. 15
Top face
Fig. 16
DynamicDynamicMirrorMirror
CenterlineCenterline
DynamicMirror
Centerline
Fig. 17

SolidWorks 08 Body F1 CAR Page 2-5
Step 10. Click Smart Dimension (S) on the Sketch toolbar.
Step 11. Add dimensions as shown in Fig. 18. Start at the top, with the 40. Dimension the distance between the side pod edge and the edge of Blank 2.
Step 12. Click Tangent Arc in
the Arc fl yout
Tangent Arc
on the Sketch toolbar.
Step 13. Draw an arc between the Posi-tion 1 and Position 2, Fig. 19.
Step 14. Click Features on the Command Manager toolbar.
Step 15. Click Extruded Cut on the Features toolbar.
Step 16. In the Extrude Property Manager: under Direction 1 End Condition to Through All The Direction arrow should point towards area to be cut away, Fig. 20. If arrow is pointing in wrong direction, click Flip side to cut, Fig. 21.
Click OK .
Step 17. Click Isometric on the Standard Views toolbar.
Step 18. Click Shaded With Edges on the View toolbar.
Step 19. Save. Use Ctrl-S.
on the Fig. 18
Fig. 22
Fig. 20
Fig. 22
Fig. 20
2
1
Fig. 19
DirectionDirectionarrowarrow
Fig. 21Fig. 21

SolidWorks 08 Body F1 CAR Page 2-6
E. Under Front Wheel Cut.Step 1. Rename Features in the Feature Manager (left panel). To rename,
click the Feature name and press F2, Fig. 23.Change: BODY CARTRIDGE HOLE AXLE HOLES EYE SCREW SLOT SIDE CUT REAR CUT TOP CUT
Step 2. Click Right (plane) in the Feature Manager and click Sketch from the Content toolbar, Fig. 23.
Step 3. Click Normal To on the Standard Views toolbar. (Ctrl-8)
Step 4. Click Spline (S) on the Sketch toolbar.
Step 5. Draw a 3 point spline across the bottom in front of the axle, Fig. 24. Allow room for the front wing, above and between the spline and the nose tip. Also, allow for the wheel stand-offs around the axle hole. Press Escape to end the spline.
Step 6. Click the spline to display the Spline Points (green) and Control Polygon.
Step 7. Click a gray Control Point to activate it and the Control Point turns yellow. Move the yellow Control Point to adjust spline, Fig. 25.
Step 8. Click Features on the Command Manager toolbar.
Step 9. Click Extruded Cuton the Features toolbar.on the Features toolbar.
Step 10. In the Extrude Property Man-ager: under Direction 1 End Condition to Through All The Direction arrow should point towards area to be cut away, Fig. 26. If arrow is pointing in wrong direction, click Flip side to cut, Fig. 27. Click OK The Direction arrow should point towards area to be cut away, Fig. 26.
.
Fig. 23
Fig. 24
Point 1Point 1
Point 2
Point 3
Point 2
Fig. 25
Fig. 26
Fig. 28Fig. 27
Directionarrow

SolidWorks 08 Body F1 CAR Page 2-7
F. Loft Cockpit.Step 1. Rename Features in the Feature
Manager. To rename, click the Feature name and press F2, Fig. 29. Change:
Extrude 4 to FRONT WHEEL CUT.
Step 2. Click the top face of the body and
click Sketch
top face of the body and
on the Content menu, Fig. 30.
Step 3. Click Normal To on the Standard Views toolbar. (Ctrl-8)
Step 4. Click Zoom to Selection (Q) on the View toolbar to zoom around the View toolbar to zoom around the front of cockpit, Fig. 31.
Step 5. Click Centerline in the Line fl youtStep 5. Click
(S) on the Sketch toolbar.
Step 6. Starting from midpoint of the cartridge arc edge, draw a centerline down through the sketch, Fig. 32.
Step 8. With the centerline selected, click Dynamic
Mirror
Step 8. With the centerline selected, click
on the Sketch toolbar or Tools Menu > Sketch Tools > Dynamic Mirror, Fig. 32.
Step 9. Click Line (L) on the Sketch toolbar.
Step 10. Draw the 2 lines in Fig. 33. Start the fi rst line at top endpoint of centerline, Position 1, Fig. 33. Bring the line over to the corner, Position 2. Continue another line down vertically, Position 3.
Step 11. Click Spline (S) on the Sketch toolbar.
Fig. 30
Top face
Zoom
Fig. 31 Fig. 32
CenterlineCenterline
DynamicMirror
Fig. 33
Position 1Position 2Position 2
Position 3Position 3
Fig. 29

SolidWorks 08 Body F1 CAR Page 2-8
Step 12. Draw a spline from the end of the vertical line to the center-line, Fig. 34. Press Escape to end the spline.
Step 13. Shift click a vertical line and a spline to select both, Shift click a vertical line and a spline to select both, Shift click Fig. 34. To Shift click, click a vertical line, then hold down the Shift key and click the spline.
Step 14. Click Tangent on the Content menu, Fig. 35.
Step 15. Click a gray Control Point to activate it and the Control Point turns yellow. Move the yellow Control Point to adjust spline, Fig. 35.
Step 16. Click Smart Dimension (S) on the Sketch toolbar.
Step 17. Dimension as shown Fig. 36.
Step 18. Click Exit Sketch on the Sketch toolbar.
Step 19. Click Isometric on the Standard Views toolbar.
Step 20. Click the top face of the body, Fig. 37.
Step 21. Click Insert Menu > Reference Geometry > Plane.
Step 22. In the Plane Property Manager, under Selections:
Set Offset Distance
Step 22. In the Plane Property Manager, under Selections:
to 7 click OK in the Property Manager, Fig. 38.
Fig. 35
Fig. 37Fig. 37
Top face
Fig. 38
Fig. 34
Spline
LineLine
Fig. 36

SolidWorks 08 Body F1 CAR Page 2-9
Step 23. Click the cockpit sketch (Sketch 9) in the Feature Manager, Fig. 39 and copy. Use Ctrl-C to copy sketch.
Step 24. Click the new Plane (Plane1) in the Feature Man-ager, Fig. 40 and paste sketch. Use Ctrl-V to paste sketch, Fig. 41.
Step 25. Click the Sketch10 (pasted sketch) in the Feature
Manager and click Edit Sketch
Sketch10 (pasted sketch)
on the Con-tent menu, Fig. 41.
Step 26. Click Normal To on the Standard Views toolbar. (Ctrl-8)
Step 27. Click Zoom to Selection(Q) on the View toolbar to zoom around cockpit.
Step 28. Click the top left corner of the sketch and click Make Fixed
on the Content menu,Fig. 42.
Step 29. Change dimension of line from 23 to 14, Fig. 43.
Step 30. Click Exit Sketch on the Sketch toolbar.
Fig. 41
Sketch
Fig. 39 Fig. 40
Fig. 42
Fig. 43
Click corner Click corner to fi xto fi x
Fig. 44

SolidWorks 08 Body F1 CAR Page 2-10
Step 31. Click Isometric on the Standard Views toolbar.
Step 32. Click Loft Base/Boss
Step 33. Click both sketches, Fig. 45.
Step 34. In the Loft Property Manager, under Options check Merge results, Fig. 46 and click OK
.
G. Create Folder for Loft.Step 1. Click the Plane1 in the Feature
Manager and click Hide on the Content menu, Fig. 47.
Step 2. Shift click Plane1 and Loft1 in the Feature Manager to select both. Right click and Right click and Right clickclick Add to New Folderclick Add to New Folderclick on the menu, Fig. 48.
Step 3. Rename new Folder LOFT COCKPIT in the Feature Manager. To rename, click the Folder name and press F2, Fig. 49.
H. Loft Cartridge Front.Step 1. Click the front face of the cartridge hole arc and click Sketch on the Content menu,
Fig. 50.
Step 2. With the front face still selected, click Convert EntitiesStep 2. With the front face still selected, click
on the Sketch toolbar.
Step 3. Click Exit Sketch on the Sketch toolbar.
on the Features toolbar.
Fig. 46
SketchSketch
Sketch
Fig. 45
Fig. 47
Fig. 49
Fig. 50Fig. 50
Front face
Fig. 48

SolidWorks 08 Body F1 CAR Page 2-11
Step 4. Click the top face of cockpit loft and click SketchStep 4. Click the
on the Content menu, Fig. 51.
Step 5. Click Normal To on the Standard Views toolbar. (Ctrl-8)
Step 6. Click Zoom to Selection (Q) on the View toolbar to zoom around the toolbar to zoom around the front of cockpitfront of cockpit, Fig. 52.
Step 7. Click Centerline in the Line
fl yout (S) on the Sketch toolbar.
Step 8. Starting from midpoint of the car-tridge arc edge, draw a centerline down through the sketch, Fig. 53.
Step 9. With the centerline selected, click
Dynamic Mirror
Step 9. With the centerline selected, click
on the Sketch toolbar or Tools Menu > Sketch Tools > Dynamic Mirror, Fig. 53. Symmetry symbols appear at both ends of the centerline. Geometry drawn on one side of mirror centerline will mirror onto the other side.
Step 10. Click Line (L) on the Sketch toolbar.
Step 11. Start fi rst line top endpoint of centerline , Position 1, Fig. 54. Bring the line over to the corner, Position 2. Continue another line down vertically, Position 3. The lines will mirror over to the other side of the Dynamic Mirror centerline.
Step 12. Click Centerpoint Arc (S) in the Arc fl yout Step 12. Click Centerpoint Arc
on the Sketch toolbar.
Step 13. Start arc on centerline aligned with the end of verti-cal line and move the cursor to the left. Click to place the fi rst end point, then move cursor counterclockwise 90 degrees. Click to place the second end point, Fig. 55.
Fig. 51Fig. 51
Top face
Zoom
Fig. 52at both ends of the centerline. Geometry drawn on
Fig. 52at both ends of the centerline. Geometry drawn on
Fig. 53
Fig. 54
Fig. 55
Centerline
DynamicMirror
Position 1Position 1Position 2Position 2Position 2
Position 3Position 3Position 3
Start arcStart arc

SolidWorks 08 Body F1 CAR Page 2-12
Step 14. Click Smart Dimension (S) on the Sketch toolbar.
Step 15. Dimension line 11 and arc radius 13 as shown in Fig. 56.
Step 16. Click Exit Sketch on the Sketch toolbar.
Step 17. Click Isometric on the Standard Views toolbar.
Step 18. Click Loft Base/Boss on the Features toolbar.
Step 19. Click the offset entities sketch and the sketch on top face, Fig. 57.
Step 20. In the Loft Property Manager,under Start/End Constraints:Set Start constraint:Tangency to FaceSet Start Tangent Length: .9Fig. 57 and Fig. 58click OK
Fig. 58 in the Prop-
erty Manager.
Step 21. Save. Use Ctrl-S.
I. Create Side Pod Construction Sketch.Step 1. Click the side face of body (side pod), Fig. 59.
Step 2. Click Insert Menu > Surface > Offset.
Step 3. In the Property Manager, set: Offset distance to 3,
Fig. 60 and click OK .
Fig. 59Fig. 59
Side face
Fig. 60
Step 20. In the Loft Property Manager,
Start Tangent Length: .9
Fig. 57
Sketch 1Sketch 1
Sketch 2Sketch 2
Fig. 58Fig. 58
Fig. 56

SolidWorks 08 Body F1 CAR Page 2-13
Step 4. Click the new surface and click Sketch on the Content menu, Fig. 61.
Step 5. Click Offset Entities on the Sketch toolbar.
Step 6. In the Offset Entities Property Manager set: Distance to 3
The yellow offset rectangle should be on the out-side of the face, Fig. 62. If it is not, click Reverse. Click OK .
Step 7. Click Surface-Offset1 in the Feature Manager and click Hide on the Content menu, Fig. 63 and Fig. 64.
Step 8. Click Exit Sketch on the Sketch toolbar.
J. Create Side Pod 3D Sketch.
Step 1. Use the Rotate View in the View toolbar to rotate view as shown in Fig. 64.
Step 2. Use the Zoom to Area in the View toolbar to drag a zoom window around the left side pod, Fig. 64.
Step 3. Click 3D Sketch in the Sketch
fl yout on the Sketch toolbar. Be sure to click the fl yout arrow to select 3D Sketch.
Step 4. Click Spline (S) on the Sketch toolbar.
The cursor should change to XY plane
) on the Sketch toolbar.
indicating you are sketching in XY plane. If not, press Tab to switch sketch plane.
Step 5. Click to start spline at the top corner (vertex) of body and side pod, Position 1, Fig. 65.
Step 6. Click 2nd endpoint of spline on the back vertical line of the 2D sketch, Position 2. Keep the endpoint away from the midpoint of the line. Press Escape to end Spline, Fig. 65.
Fig. 61Fig. 61
Surface
Fig. 62 Fig. 63
Fig. 64ZoomZoom
Fig. 65Fig. 65
1
22

SolidWorks 08 Body F1 CAR Page 2-14
Step 7. Press S key again and select Spline .
Step 8. Press Tab to change the sketch plane to the
YZ plane
Step 8. Press Tab to change the sketch plane to the
. View the Reference Triad plane
at the bottom left corner of the display to determine the sketch plane.
Step 9. Draw a spline from Position 2 on the back vertical line of 2D sketch to front vertical line, Position 3, Fig. 66. Press Escape to end Spline.
Step 10. Press S key again and select Spline .
Step 11. Use the right arrow to rotate view as shown in Fig. 67.
Step 12. Draw a spline from Position 3 on the front vertical line of 2D sketch to top corner (ver-tex) of body and side pod, Position 4, Fig. 67. Press Escape to end Spline.
Step 13. Click Line (L) on the Sketch toolbar.
Step 14. Draw a line across the top of the body to con-nect the ends of the splines, Position 1 to Position 4, Fig. 68. Press the Escape key to unselect Line.
Step 15. Click Smart Dimension (S) on the Sketch toolbar.
Step 16. Add dimensions between endpoints of spline and top corner of the 2D sketch as shown in Fig. 69. To Smart dimension, the end of spline point and the top corner of 2D sketch.
Fig. 66Fig. 66
Fig. 67Fig. 67
Fig. 68Fig. 68
Fig. 69Fig. 69
3
22
33
44
4
1

SolidWorks 08 Body F1 CAR Page 2-15
Step 17. Press the Escape key to unselect Smart Dimension.
Step 18. Click Back on the Standard Views toolbar. (Ctrl-2)
Step 19. Click the lower spline to display the Spline Points (green) and Control Polygon.
Step 20. Click a gray Control Point to activate it and the Control Point turns yellow. Move the yellow Control Point to adjust spline, Fig. 70.
Step 21. Click Right on the Standard Views toolbar. (Ctrl-4)
Step 22. Use the Control Points to adjust spline, Fig. 71.
Step 23. Click Front on the Standard Views toolbar. (Ctrl-1)
Step 24. Use the Control Points to adjust top spline, Fig. 72.
Step 25. Be careful when adjusting the splines. The splines must be keep out away from the body or the surface created from this 3D sketch will not cut the body. Avoid this er-ror by adjusting spline in each view (Normals). Check splines in top view. Fig. 73 is correct, but Fig. 74 has error.
Step 26. Click Isometric on the Standard Views toolbar.
Step 27. Exit the 3D Sketch. To Exit, click
in the Sketch fl yout on the Sketch toolbar. Click the fl yout arrow
then 3D Sketch.
Keep splinesoutside bodyoutside body
Fig. 70Fig. 70
Fig. 71
Fig. 72Fig. 72
Fig. 73 Fig. 74

SolidWorks 08 Body F1 CAR Page 2-16
K. Create Fill Surface.Step 1. Click Insert Menu > Surface >
Fill.
Step 2. Select the 3D Sketch, Fig. 75.
Click OK in the Property Manager, Fig. 76.
L. Cut with Surface.Step 1. Click Insert Menu > Cut > With Surface.
Step 2. In the SurfaceCut Property Manager: click cut surface in drawing, Fig. 77 the Direction arrow should point towards area to be cut way, Fig. 77 if arrow is pointing in wrong direction, click Flip Cut
, Fig. 78
click OK
, Fig. 78
.
Step 3. Click Surface-Fill1 in Feature Manager and click Hide on the Content menu, Fig. 79.
Step 4. Expand Surface-Fill1 in Feature Manager, click 3DSketch1 and click Hide on the Content menu, Fig. 80.
M. Copy Side Pod 3D Sketch.Step 1. Click 3DSketch1 in the Feature Manager, Fig. 81.
Step 2. With the 3D Sketch selected, use Ctrl-C to copy 3D Sketch.
Step 3. Use Ctrl-V to paste 3D Sketch.
Step 4. Click the new copied 3D Sketch in the Feature
Manager and click Edit Sketch on the Content menu, Fig. 82.
Fig. 76
3D Sketch3D Sketch
Fig. 75
Step 2. In the SurfaceCut Property Manager: Fig. 77.
the Direction arrow should point towards area to be cut way, Fig. 77
Surface
Fig. 77 Fig. 78
Directionarrow
Fig. 79
Fig. 81Fig. 82
Fig. 80

SolidWorks 08 Body F1 CAR Page 2-17
Step 5. Click Isometric on the Standard Views toolbar.
Step 6. Rotate View and Zoom to Area
around side pod, Fig. 83.
Step 7. Pull down the vertex at the top corners of line and spline, Positions 1 and 4 down to the bottom of body, Fig. 84. Keep the vertex in the corner (edge). If the vertex is not at the bottom the surface will not cut.
Step 8. Click Smart Dimension (S) on the Sketch toolbar.
Step 9. Change the front dimension to 20 and the back dimension to 23 at the corners be-tween endpoints of spline and top corner of the 2D sketch as shown in Fig. 85.
Step 10. Press the Escape key to unselect Smart Dimension.
Step 11. Click Back on the Standard Views toolbar. (Ctrl-2)
Step 12. Click the bottom spline to dis-play the Spline Points (green) and Control Polygon.
Step 13. Click a gray Control Point to activate it and the Control Point turns yellow. Move the yellow Control Point to adjust spline, Fig. 86.
Step 14. Click Front on the Stan-dard Views toolbar. (Ctrl-1)
Step 15. Use the Control Points to ad-just spline, Fig. 87.
Step 16. Check the splines in the Top View , Fig. 88. The splines most be outside the body or the surface created from this 3D sketch will not cut the body.
Fig. 86Fig. 86
Fig. 87Fig. 87
Fig. 83Zoom
Fig. 84Fig. 84
4
11
Pull vertexof spline downof spline down
to bottom
Fig. 85Fig. 85
Fig. 88
Keep splinesoutside bodyoutside body

SolidWorks 08 Body F1 CAR Page 2-18
Step 17. Click Isometric on the Standard Views toolbar.
Step 18. Exit the 3D Sketch. To Exit, click in the Sketch fl yout on the Sketch toolbar. Click the fl yout arrow then 3D Sketch.
N. Create Lower Fill Surface.Step 1. Click Insert Menu > Surface > Fill.
Step 2. Select the 3D Sketch, Fig. 89.
Click OK in the Property Manager, Fig. 90.
O. Cut with Lower Surface.Step 1. Click Insert Menu > Cut > With
Surface.
Step 2. In the SurfaceCut Property Manager: click cut surface in drawing, Fig. 91 the Direction arrow should point towards area to be cut away, Fig. 91 if arrow is pointing in wrong direction, click
Flip Cut
wrong direction, click
, Fig. 92
click OK
Flip Cut
.
Step 4. Click Surface-Fill2 in Feature Manager and click Hide on the Content menu, Fig. 93.
Step 5. Click Sketch13 (2D rectangle sketch) in the Feature Manager and click Hide Step 5. Click
on the Content menu, Fig. 94.
N. Create Lower Fill Surface.Step 1. Click Insert Menu > Surface > Fill.
Fig. 90
3D Sketch
Fig. 89
Step 2. In the SurfaceCut Property Manager: Fig. 91.
the Direction arrow should point towards area to be cut away,
SurfaceFig. 91
Fig. 92DirectionDirection
arrow
Fig. 93 Fig. 94

SolidWorks 08 Body F1 CAR Page 2-19
P. Mirror Side Pod.Step 1. Click Mirror on the Features toolbar.
Step 2. In the Property Manager set: under Mirror Face/Plane, Fig. 96 expand the Design Tree in the top left corner of the drawing area click Right (Plane), Fig. 97 under Features to Mirror in Design Tree select SurfaceCut1 and SurfaceCut2
click OK , Fig. 98.
Step 3. Save. Use Ctrl-S.
Step 4. In the Feature Manager create folder for Side Pods. To create folder select all features. Click the fi rst feature, hold down Shift key and click last feature,Fig. 99.
Step 5. Right click any selected feature and click Add to New Folder on the Con-tent menu (click OK to warning) Fig. 100.
Step 6. Rename the folder SIDE POD. To rename, select folder and use F2 key, Fig. 101.
Q. Wheel Standoff.
Step 1. Click Right (plane) in the Feature Manager and click Sketch from the Content toolbar, Fig. 102.
Step 2. Click Normal To on the Standard Views toolbar. (Ctrl-8)
Step 3. Use the Zoom to Area in the View toolbar to drag a zoom window around the front axle hole, Fig. 103.
Fig. 97Fig. 96
Fig. 99 Fig. 100 Fig. 101
Fig. 102
Fig. 103Zoom
Fig. 98

SolidWorks 08 Body F1 CAR Page 2-20
Step 4. Click the edge of the front axle hole, Fig. 104.
Step 5. Click Convert Entities on the Sketch toolbar.
Step 6. Click Centerline in the Line fl yout (S) on the Sketch toolbar.
Step 7. Draw two centerlines from the center of the circle as shown in, Fig. 105. Keep one centerline horizon-tal.
Step 8. Click Smart Dimension (S) on the Sketch toolbar.
Step 9. Dimension angle between construction lines 10 as shown in Fig. 106. To Smart dimension click both construction lines, then move the cursor and click. Key-in 10 for the dimension and press ENTER.
Step 10. Click Ellipse on the Sketch toolbar.
Step 11. Draw an ellipse as shown in Fig. 107. To draw el-lipse, click the center of circle to place the center of the ellipse. Drag to the angled center line and click to set the major axis. Drag down below circle and click again to set the minor axis.
Step 12. Click Smart Dimension (S) on the Sketch toolbar.
Step 13. Dimension ellipse as shown in Fig. 108. To Smart dimension click the major axis points, then move the cursor up off the sketch and click. Key-in 17 for the dimension and press ENTER. Dimension the minor diameter 8.
Step 14. Save. Use Ctrl-S.
Fig. 104
Convert edge to entitiesConvert edge to entities
Fig. 105
Horizontal center-Horizontal center-
Fig. 106
Horizontal center-Horizontal center-
Fig. 107
Major axisMajor axis
Minor axis
Fig. 108

SolidWorks 08 Body F1 CAR Page 2-21
Step 15. Zoom out, use the Z key and use
Zoom to Area
Step 15. Zoom out, use the
to drag a zoom window around the both axle holes, Fig. 109.
Step 16. Press Escape to unselect Zoom.
Step 17. Copy sketch to rear axle. To copy, drag selection around sketch, Fig. 110. Be sure to get the dimensions in selection. Hold down Ctrl key and drag from center of axle hole (circle) to center of rear axle hole.
Step 18. Click Features n the Command Manager toolbar.
Step 19. Use the Rotate View in the View toolbar to rotate view as shown in Fig. 111.
Step 20. Click Extruded Boss/Base on the Features toolbar.
Step 21. In the Property Manager set: under From
Start Condition to Offset Offset Value to 3
under Direction 1
Depth to 16
click OK , Fig. 111 and Fig. 112.
Step 22. Rename the Extruded Feature WHEEL STANDOFF. To rename, se-lect folder and use F2 key, Fig. 113.
Fig. 109Zoom
Drag selectionaround sketch
Fig. 110Ctrl Drag
from centerCtrl Drag to
center of axle hole
Fig. 111 Fig. 112
Fig. 113

SolidWorks 08 Body F1 CAR Page 2-22
R Mirror Wheel Standoff.Step 1. Click Mirror on the Features toolbar.
Step 2. In the Property Manager set: under Mirror Face/Plane, Fig. 114 expand the Design Tree in the top left corner of the drawing area click Right (Plane), Fig. 115 under Features to Mirror in Design Tree select WHEEL STANDOFF
click OK , Fig. 116.
Step 3. Save. Use Ctrl-S.
S. Fillet Top Edges.Step 1. Click Isometric
S. Fillet Top Edges. on the
Standard Views toolbar. (Ctrl-7)
Step 2. Click Fillet on the Fea-tures toolbar.tures toolbar.
Step 3. In the Fillet Property Manager:
Select FilletXpert, Fig. 117.
Set the Radius
Select FilletXpert, Fig. 117
to 3
Click the inside edge on all 4 wheel standoffs on both sides of the body (hold down middle mouse button to rotate view), Fig. 118.
Click Apply
Set the Radius to 1
Click the end edge on all 4 wheel standoffs, Fig. 120.
click OK , Fig. 121.
Fig. 115
Fig. 114
Fig. 117
Edge
EdgeEdgeEdge
Fig. 119
Edge
Fig. 118
Fig. 120
Fig. 121
Edge
Fig. 114
Fig. 116

SolidWorks 08 Body F1 CAR Page 2-23
T. Bottom Rear 3D Sketch.Step 1. Click Back on the Standard Views toolbar.
(Ctrl-2)
Step 2. Click 3D Sketch in the Sketch fl yout Step 2. Click
on the Sketch toolbar.
Step 3. Click Centerline in the Line fl yout (S) on the Sketch toolbar.
Step 4. Draw two centerlines as shown in Fig. 122. Snap endpoint to the vertex.
Step 5. Click Centerpoint Arc (S) in the Arc fl yout Step 5. Click Centerpoint Arc
on the Sketch toolbar.
Step 6. Click the midpoint of top centerline (center of the cartridge hole) to start the arc and move the cursor to the left end of centerline. Click to place the fi rst endpoint, then move cursor counterclockwise past 90 degrees or beyond middle of body. Click to place the second endpoint, Fig. 123.
Step 7. Click Line (L) on the Sketch toolbar.
Step 8. Draw the line as shown in Fig. 124. Start line at mid-point of top centerline and continue line down past bottom centerline (origin).
Step 9. Click Trim Entities on the Sketch toolbar.
Step 10. Trim the entities as shown in Fig. 126. To trim, click the entities you want to remove, Fig. 125.
Fig. 122Fig. 122
Fig. 123Fig. 123
Fig. 124
Fig. 125Fig. 125
Fig. 126Fig. 126
Start atStart atmidpoint
CenterlineCenterline
CenterlineCenterline
Draw arc beyondcenter
of body
Trim 3
Draw lineDraw linepast centerline
Snap to vertex

SolidWorks 08 Body F1 CAR Page 2-24
Step 11. Press Escape to unselect Trim Entities.
Step 12. Use right arrow two times to rotate view as shown in Fig. 127.
Step 13. Click 3 Point Arc on the Sketch toolbar.
Step 14. Press Tab to change the sketch plane to the YZ plane Step 14. Press Tab to change the sketch plane to the
.
Step 15. Draw an arc between the Position 1, Position 2 and Posi-tion 3 shown in Fig. 127. To draw the arc, fi rst click Posi-tion 1, then Position 2. Swing the arc to Position 3 and click. At Position 1 keep the arc inside the edge of the body.
Step 16. Click Smart Dimension (S) on the Sketch toolbar.
Step 17. Dimension the endpoint of arc to the side pod 11 as shown Fig. 128
Step 18. Use up arrow two to rotate view as shown in Fig. 129.
Step 19. Click 3 Point Arc on the Sketch toolbar.
Step 20. Change the sketch plane to ZX . Use the tab key. The cursor will change to ZX.
Step 21. Draw an arc between the Position 1, Position 2 and Posi-tion 3 to close the 3D Sketch as shown in Fig. 129. To draw the arc, fi rst click Position 1, then Position 2. Swing the arc to Posi-tion 3 and click. At Posi-tion 1 keep the arc inside the edge of the body, Fig. 130 and Fig.131.
Step 22. Exit the 3D Sketch. To Exit, click
in the Sketch fl yout on the Sketch toolbar.
Fig. 127
Fig. 128Fig. 128.
Fig. 129Keep arc inside edge
of body
1 2
3
1
22
3
inside edgeof body
Fig. 131Fig. 130 Keep arc inside edge
of body WrongGood

SolidWorks 08 Body F1 CAR Page 2-25
U. Create Bottom Rear Fill Surface.Step 1. Click Insert Menu > Surface > Fill.
Step 2. Select the 3D Sketch, Fig. 132. Click
OK
Step 2. Select the
in the Property Manager, Fig. 133.
V. Cut Bottom Rear Surface.Step 1. Click Insert Menu > Cut > With Sur-
face.
Step 2. In the SurfaceCut Property Manager: click cut surface in drawing,
Fig. 134 the Direction arrow should point towards area to be cut away, Fig. 134 if arrow is pointing in wrong
direction, click Flip Cut
if arrow is pointing in wrong
, Fig. 135
click OK
Fig. 135
.
Step 3. Click Surface-Fill3 in Feature Manager and click Hide on the Content menu, Fig. 136. The 3DSketch3 should hide itself.
Fig. 133
Fig. 135
Fig. 136
U. Create Bottom Rear Fill Surface.
Fig. 132
3D Sketch
Fig. 134
Directionarrow
Surface

SolidWorks 08 Body F1 CAR Page 2-26
W. Mirror Bottom Rear.Step 1. Click Mirror on the Features toolbar.
Step 2. In the Property Manager set: under Features to Mirror, Fig. 137 expand the Design Tree in the top left corner of the drawing area click Right (Plane), Fig. 138 under Features to Mirror in Design Tree select SurfaceCut3
click OK , Fig. 138.
Step 3. In the Feature Manager create a folder for BOTTOM REAR CUT. To cre-ate folder, fi rst select all features, click the fi rst feature, hold down Shift key and click last feature, Surface-Fill3 to Mirror3, Fig. 140.
Step 4. Right click any selected feature and click Add to New Folder on the Con-tent menu (click OK to warning) Fig. 141.
Step 5. Rename the folder BOT-TOM REAR CUT. To rename, select folder and use F2 key, Fig. 142.
Fig. 137
Fig. 138
Fig. 139
Fig. 140
Fig. 142
Fig. 141

SolidWorks 08 Body F1 CAR Page 2-27
X. Front Wing.
Step 1. Click Right (plane) in the Feature Manager and click Sketch from the Content toolbar, Fig. 143.
Step 2. Click Normal To on the Standard Views toolbar. (Ctrl-8)
Step 3. Use the Zoom to Area in the View toolbar to drag a zoom window around the area in front of front axle, Fig. 144.
Step 4. Click Line (L) on the Sketch toolbar.
Step 5. Draw the 2 lines in Fig. 145. Keep one line hori-zontal.
Step 6. Click Smart Dimension (S) on the Sketch toolbar.
Step 7. Add the Dimensions as shown in Fig. 146. To Smart dimension the angle click the middle of the construction lines, then move the cursor and click. Key-in 18 for the dimension and press ENTER.
Step 8. Click Offset Entities on the Sketch toolbar.
Step 9. In the Offset Entities Property Manager set: Distance to 4 check Bi-directional
click the angled line, Fig. 148 click OK click the angled line,
.
Step 10. Click Tools Menu > Sketch Tools > Construction Geometry.
Step 11. Click all the lines to change lines to construction lines, Fig. 149.
Fig. 143
Fig. 144Zoom
Fig. 145Fig. 145Fig. 145
Fig. 146Fig. 146
Fig. 147 Fig. 148Fig. 148
Offset
Fig. 149Fig. 149

SolidWorks 08 Body F1 CAR Page 2-28
Step 12. Click Line (L) on the Sketch toolbar.
Step 13. Draw line for front of wing as shown in Fig. 150.
Step 14. Click 3 Point Arc (S) in the Arc fl yout Step 14. Click
on the Sketch toolbar.
Step 15. Draw 3 Point Arc between Points 1, 2 and 3, Fig. 151.
Step 16. Draw 3 Point Arc between Points 2, 4 and 5, Fig. 152. Keep Point 4 away from the horizon-tal center line. Snap Point 5 to the construction line at Point 5. Important Point 5 snaps to centerline so it become tangent to the center-line.
Step 17. Click Smart Dimension (S) on the Sketch toolbar.
Step 18. Dimension the top arc 64, Fig. 153. Dimension the gap between the horizontal center line and the bottom arc 1 as shown in Fig. 153.
Step 19. Click Sketch Fillet on the Sketch toolbar.
Step 20. In the Sketch Fillet Property Manager set:
Radius
Step 20. In the Sketch Fillet Property Manager set:
to 1 , Fig. 154 click the corner shown in
Fig. 155
Radius
Fig. 155
to 2 , Fig. 156 click the two corners shown in Fig. 157. To Sketch Fillet the bottom fi llet, click the line and the bottom arc. Click OK to message deleting geometry relations.
Fig. 150Fig. 150
Fig. 151Fig. 151
Fig. 152Fig. 152
Fig. 153Fig. 153
21
3
2
4 5
Fig. 154 Fig. 155Fig. 155
Fig. 156
Fig. 155
Fig. 157Fig. 157

SolidWorks 08 Body F1 CAR Page 2-29
Step 21. Click Features on the Command Manager toolbar.
Step 22. Click Isometric on the Standard Views toolbar.
Step 23. Click Extruded Boss/Base on the Features toolbar.
Step 24. In the Property Manager set:under From
Start Condition to OffsetOffset Value to 3
under Direction 1
Depth to 28
click OK
Depth
, Fig. 158
Step 25. Save. Use Ctrl-S.
Y. Create Front Wing Endplate.Step 1. Rename Extrude1 to FRONT WING
EXTRUDE in the Feature Manager. To rename, click the feature name and press F2, Fig. 160.
Step 2. Click the side face of wing and click
Sketch
Step 2. Click the
on the Content menu,Fig. 161.
Step 3. Click Offset Entities on the Sketch toolbar.
Step 4. In the Offset Entities Property Manager set: Distance to 1, Fig. 162.
The yellow offset sketch should be on the outside of the face, Fig. 163. If it is not, click Reverse. Click OK
Fig. 163
.
Fig. 158 Fig. 159
Fig. 160
Fig. 163Fig. 162
Fig. 161 Side faceSide face

SolidWorks 08 Body F1 CAR Page 2-30
Step 5. Click Features on the Command Manager toolbar.
Step 6. Click Extruded Boss/Base on the Features toolbar.
Step 7. In the Extrude Property Manager: under Direction 1
Depth to 2.5
Reverse Direction The Direction arrow should point back towards the body, Fig. 165. If arrow is pointing in wrong direction, click
Reverse Direction
If arrow is pointing in wrong direction, click
, Fig. 164. Click OK
, Fig. 166.
Z. Mirror Front Wing and Endplate.Step 1. Click Mirror Z. Mirror Front Wing and Endplate.
on the Features toolbar.
Step 2. In the Property Manager set: under Mirror Face/Plane, Fig. 167 expand the Design Tree in the top left corner of the drawing area click Right (Plane), Fig. 168 under Features to Mirror in Design Tree select FRONT WING EXTRUDE and Extrude 1
click OK , Fig. 169.
Fig. 166Fig. 164
Fig. 165
Fig. 167 Fig. 168
Fig. 169Fig. 169

SolidWorks 08 Body F1 CAR Page 2-31
AA. Create Front Wing Folder.Step 1. Ctrl click FRONT WING EXTRUDE,
Extrude1 and Mirror4 in the Feature Manager to select all three. Right clickany of the selected Features and click Add to New Folder on the menu, Fig. 170.
Step 2. Rename new Folder WING FRONT in the Feature Manager. To rename, click the Folder name and press F2, Fig. 171.
BB. Modify Rear Wing Sketch.
Step 1. If necessary, turn on Instant3D
BB. Modify Rear Wing Sketch.
on the Features toolbar.
Step 2. Expand the WING FRONT folder. Hold down Ctrl key and dragFRONT WING EXTRUDE in the Feature Manager design tree out and set on the fl at side face of the body just above the rear axle standout, Fig. 172.
Step 3. Click Delete in Copy Confi rmation dialog box to delete the external constraints (dimensions), Fig. 173.
Step 4. Expand Extrude2 (rear wing), click Sketch17 in the Feature Manager
and click Edit Sketch Plane
in the Feature Manager
from the Content toolbar, Fig. 174.
Step 5. In the Sketch Plane Property Manager: Under Sketch Plane/Face, Fig. 175 Expand the Design Tree in the top left corner of the drawing area and click Right (Plane), Fig. 176.
Click OK
Fig. 176
.
Fig. 171Fig. 170
Fig. 172 Fig. 173
Fig. 174
Fig. 175
Fig. 176

SolidWorks 08 Body F1 CAR Page 2-32
Step 6. Click Extrude2 (rear wing) in the Feature Manager and click Edit
Sketch
Extrude2 (rear wing)
on the Content menu, Fig. 177.
Step 7. Click Normal To on the Standard Views toolbar. (Ctrl-8)
Step 8. Click Zoom to Selection (Q) on the View toolbar to zoom around the read wing sketchread wing sketch.
Step 9. Click Smart Dimension (S) on the Sketch toolbar.
Step 10. Add and change Dimensions as shown Fig. 178:
Add 31 dimension from bottom of body to inter-section of centerlines
Add 23 dimension from rear of body to intersec-tion of centerlines
Change length of angled centerline from 20 to 24 (length of sketch)
Change angle of centerline from 18 to 14
Step 11. Click Exit Sketch on the Sketch toolbar.
CC. Modify Rear Wing Extrude.
Step 1. Use the Rotate View
CC. Modify Rear Wing Extrude.
in the View toolbar to rotate view as shown in Fig. 179.
Step 2. Click the Extrude2 (rear wing) in the Feature Manag-
er and click Edit Feature
rear wing)
on the Content menu,Fig. 178.
Fig. 177
Fig. 178
Fig. 179
Fig. 180
IntersectionIntersectionof centerlinesof centerlines

SolidWorks 08 Body F1 CAR Page 2-33
Step 3. In the Property Manager set: under From set Start Condition to Surface/ Face/Plane set Select a Surface/Face/Plane: click the outside arc face of the body at the cartridge hole,Fig. 182
under Direction 1
End Condition to Offset From Surface
set Face/Surface: expand the Design Tree in the top left corner of the drawing area click Right (Plane), Fig. 183
Depth to 31
click OK , Fig. 184.
DD. Create Rear Wing Folder.Step 1. Rename Extrude2 to REAR WING EXTRUDE in the
Feature Manager. To rename, click the Folder name and press F2, Fig. 185.
Step 2. Right click REAR WING EXTRUDE and click Add to New Folder on the menu, Fig. 186.
Step 3. Rename new FolderWING REAR in the Feature Manager. To rename, click the Folder name and press F2, Fig. 187.
Fig. 182
Fig. 184
Fig. 181
Arc faceArc face
Fig. 183
Fig. 185
Fig. 186
Fig. 187

SolidWorks 08 Body F1 CAR Page 2-34
EE. Create Rear Wing Endplate.
Step 1. Click the side face of rear wing and click Sketchon the Content menu, Fig. 188.
Step 2. Click Offset Entities on the Sketch toolbar.
Step 3. In the Offset Entities Property Manager set: Distance to 1
The yellow offset sketch should be on the outside of the face, Fig. 190. If it is not, click Reverse. Click OK .
Step 4. Click Features on the Command Manager toolbar.
Step 5. Click Extruded Boss/Base on the Features toolbar.
Step 6. In the Extrude Property Manager: under Direction 1
Depth to 2.5
Reverse Direction The Direction arrow should point back towards the body, Fig. 192. If arrow is pointing in wrong direc-
tion, click Reverse Direction
If arrow is pointing in wrong direc-
, Fig. 191. Click OK
.
Fig. 188
Fig. 189
Fig. 191
Fig. 190
Fig. 192
Fig. 193
Side faceSide face

SolidWorks 08 Body F1 CAR Page 2-35
FF. Mirror Rear Wing and Endplate.Step 1. Click Mirror FF. Mirror Rear Wing and Endplate.
on the Features toolbar.
Step 2. In the Property Manager set: under Mirror Face/Plane, Fig. 194 expand the Design Tree in the top left corner of the drawing area click Right (Plane), Fig. 195 under Features to Mirror in Design Tree select REAR WING EXTRUDE and Extrude2
under Options check Geometry Pattern
click OK
Geometry Pattern
, Fig. 196.
GG. Move Features to Rear Wing Folder.Step 1. In the Feature Manager, move the
two features into the REAR WING FOLDER.
To move a feature, drag the feature over the last feature in the folder. When the cursor changes to Arrow When the cursor changes to Arrow
release the feature, Fig. 197. Drag both Extrude2 and Mirror5into the REAR WING FOLDER, Fig. 198.
HH. Fillet Edges.
Step 1. Click Fillet
HH. Fillet Edges.
on the Features toolbar.
Step 2. In the Fillet Property Manager:
Select FilletXpert, Fig. 199.
Set the Radius
FilletXpert Fig. 199
to 8
Click the edge between rear of side pod and body on both sides of the body (hold down middle mouse but-ton to rotate view), Fig. 200.
Click Apply
Fig. 194
Fig. 195
GG. Move Features to Rear Wing Folder.
Fig. 196
Fig. 199
Fig. 198Fig. 197
Fig. 200R 8R 8

SolidWorks 08 Body F1 CAR Page 2-36
Set the Radius to 12, Fig. 201
Click the end edges on all 4 corners of side pods, Fig. 202.
Continue and add Fillets:
Front edge of side pod and body, Radius 14, Fig. 203.
Top edge of body and side pod , Radius 1.5, Fig. 204.
Bottom edge of body and side pod, Radius 1.5,
Top back edge of cockpit, Radius 2, Fig. 206.
Top front edge of cockpit, Radius 2, Fig. 207.
Fig. 201
Fig. 202
R 12
R 12
Fig. 203Fig. 203
Fig. 205.
Fig. 203R 14
Fig. 204Fig. 204
R 1.5
Fig. 205Fig. 205R 1.5
Fig. 206
R 2
Fig. 207
R 2R 2

SolidWorks 08 Body F1 CAR Page 2-37
Bottom edge of cockpit (one side), Radius 2, Fig. 208.
Bottom edge of cockpit (other side), Radius 2, Fig. 209.
Both edges of endplate (all 4 endplates),Radius 1, Fig. 210.
Edge of endplate and wing, Radius 1, Fig. 211.
Edge of endplate and body, Radius 1, Fig. 212.
Click OK
Edge of endplate and body, Radius 1
when done.
Fig. 210Fig. 210
Fig. 212
R 1
R 1
R 1
Fig. 208R 2
Fig. 209
R 2
Fig. 211
R 1