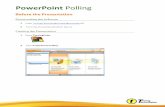TURNINGPOINT: STEPS TO SUCCESSFULLY RUN POWERPOINT POLLING...
Transcript of TURNINGPOINT: STEPS TO SUCCESSFULLY RUN POWERPOINT POLLING...

1
turningtechnologies.com/training-support
TURNINGPOINT: STEPS TO SUCCESSFULLY RUN POWERPOINT POLLING FOR PC
Plug in Receiver .
Open TurningPoint .
Verify Connection (Receiver and/or ResponseWare).
Select Participant List (optional).
Click PowerPoint Polling.
Open Presentation.
Reset Session.
Run Presentation.
Save Session.
Generate Reports (optional).

PowerPoint Polling for PC 2
turningtechnologies.com/training-support
POWERPOINT POLLING FOR PC
Getting Started
DOWNLOADING THE SOFTWARE
1 Visit www.turningtechnologies.com/downloads to download TurningPoint.
Choose the install version or the no install version of the software.
2 Opening the no install version of the software:
a Double-click the downloaded zip file.
b Select the desired folder location and click Unzip.
c Open the unzipped folder and double-click TurningPoint.exe.
Response Connections
VERIFYING THE RECEIVER CHANNEL
1 Plug in the receiver .
2 Open TurningPoint .
3 Click the receiver channel.
4 If the receiver channel does not match the channel number on the ResponseCards, click the channel number (described in Step 3). Select the correct channel from the drop-down menu.

PowerPoint Polling for PC 3
turningtechnologies.com/training-support
5 Click Test.
6 Press 1/A on the ResponseCard. A response indicates that the receiver and ResponseCards are communicating properly.
CHANGING THE CHANNEL ON RESPONSECARD RF AND RF LCD
NOTEWhen a receiver is in use within 200 feet of another user, each receiver must be set to its own channel.
1 Press the CH or Channel button (older ResponseCards have a GO button).
2 Enter the two-digit channel number.
3 Press CH, Channel or GO again.
4 When the ResponseCard receives the new channel, the light will turn green.

PowerPoint Polling for PC 4
turningtechnologies.com/training-support
CHANGING THE CHANNEL ON RESPONSECARD NXT
CONNECTING TO RESPONSEWARE (IF APPLICABLE)
1 Open TurningPoint.
2 Click the Click to Connect option below ResponseWare.
3 Enter your Username and Password.
4 Choose to Allow Guests or Require Login.
5 Click Login.
1 Press the Channel button.
2 Enter the two-digit channel number.
3 Press Enter (the center button).
4 When the ResponseCard receives the new channel, the screen will display the new channel.

PowerPoint Polling for PC 5
turningtechnologies.com/training-support
6 Participants enter the Session ID number to login.
Before Class
CREATING THE PRESENTATION
1 Open TurningPoint .
2 Select PowerPoint Polling.
PowerPoint opens with the TurningPoint toolbar.

PowerPoint Polling for PC 6
turningtechnologies.com/training-support
3 Open an existing PowerPoint presentation (if applicable).
4 Click New from the TurningPoint toolbar and select Multiple Choice.
5 Type the question and up to 10 possible answer choices for multiple choice questions.
6 Click outside of the answer box.
NOTEThese are the required steps to build a basic slide. Setting correct answers and adding objects to the slides are optional.

PowerPoint Polling for PC 7
turningtechnologies.com/training-support
SETTING CORRECT ANSWERS AND ADDING OBJECTS (OPTIONAL)
1 In the Slide Preferences panel, click to expand Scoring Options and select the correct answer from the drop-down menu.
2 Add a Correct Answer Indicator and Countdown Timer from the Objects icon on the TurningPoint toolbar.
• The Correct Answer Indicator will give participants a visual confirmation of the correct answer once polling closes.
• The Countdown Timer will give a visual indicator of how long participants have to answer the question before polling closes.

PowerPoint Polling for PC 8
turningtechnologies.com/training-support
SAVING THE PRESENTATION
1 Once you are done building the entire presentation, save the presentation by clicking File, mouse over Save As and select PowerPoint Presentation.
CREATING A PARTICIPANT LIST
1 Open TurningPoint and select the Manage tab.
2 Click the Participant List drop-down menu and select New.
3 Name the participant list and click Create List.
4 Enter the Device IDs found on the back of the ResponseCards or the ResponseWare IDs. Also, enter first and last names and any other relevant information in the appropriate cells.
Press Enter for additional rows, or Tab to move between fields.

PowerPoint Polling for PC 9
turningtechnologies.com/training-support
To delete a row, select the row, click Participant and select Remove.
5 Click Save and Close after you have entered the participant information.
During Class
1 Plug in the receiver .
2 Open TurningPoint .
3 Verify Connection (receiver and/or ResponseWare).
4 Click PowerPoint Polling.
5 Open the presentation.
6 Click Reset and select Session.
7 Start the Slide Show.
8 Polling will open automatically on a question slide, if using a countdown timer your first advance will start the timer. Click to close polling and display the results.

PowerPoint Polling for PC 10
turningtechnologies.com/training-support
Continue advancing through the presentation.
9 When finished running the presentation, click Save from the TurningPoint toolbar and select Save Session (if desired).
After Class
GENERATING REPORTS
1 Open TurningPoint and select the Manage tab.
2 Select the saved session from the left panel.
NOTEExpand the associated participant list to view the session, or if a participant list was not used, locate the session under Auto.

PowerPoint Polling for PC 11
turningtechnologies.com/training-support
3 Click Reports in the bottom right corner.
4 Select the report type from the drop-down menu.
5 Click Close when finished.
TIPDouble-clicking the session name will also open the reports window.

PowerPoint Polling for PC 12
turningtechnologies.com/training-support
The PowerPoint Polling Showbar
The showbar appears when a polling slide is displayed during the Slide Show. The showbar is a toolbar that provides buttons for polling, monitoring, viewing responses and other polling tools during the slide show. The showbar can be moved if a different screen position is preferred.
The following table provides a description for each button on the showbar:
Minimize Showbar When the showbar is minimized, the responses, polling status and maximize showbar button is displayed.
Toggle Response Count Toggle Response Count changes the values displayed on each chart. The values can be represented as response counts or percentage of votes.
Repoll Question Repoll Question clears the responses and accepts new responses from the participants for the currently displayed question. Both the original responses and the new responses are stored in the session file.
Show/Hide Response Grid The Show/Hide Response Grid toggles the display of a response grid on the screen to indicate which participants have responded.
The visual display and contents of the response grid are controlled in the PowerPoint preferences.
Insert New Question Select a slide type from the drop-down menu to be inserted into the presentation.
Set Anonymous Makes the current slide anonymous. Participant information will not be associated with the results.
Data Slice Data Slice allows the chart to display only the section of responses that correlate to chosen responses from previous slides.

PowerPoint Polling for PC 13
turningtechnologies.com/training-support
View Original Chart Use this command after using the Toggle Response Count or Data Slice commands to return the chart to its original appearance.
Display Participant Monitor Display Participant Monitor opens the participant monitor.
Show/Hide Connection Info Show/Hide Connection Info displays the ResponseCard channel number. The ResponseWare logon information is also displayed if applicable.
Display Messaging Window Display Messaging Window opens the feedback monitor.
Responses Responses displays the number of participants that have responded to the current question.
Polling Status Polling Status displays the current polling status.