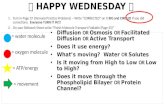Turn It In
description
Transcript of Turn It In

Turn It In.comHow-To

Login/Register www.turnitin.com

Registration In the
Create a New Account section, click on “Instructor”
USERNAME: 56573
PASSWORD: HCRose12

Go to "My Classes" tab and select "Add a Class"

Create a Class Class type:
Standard class
Class Name: English 105_7232
Enrollment
Password:E105_Jan2012
Class End Date:04-Apr-2012After creating, hit
Submit

Class ID & Password Write this down
somewhere - inside your class binder, etc
Students will need it to access the class, if the email they get doesn’t work.

Once Submitted, Class is created
Click on the class to create assignments

Class Has been Created!1. Add Students Click on Students
tab Click on “Add
student” to manually add 1 student
Can upload a list, but watch the order! First name first! Then last name.

Now you have class! Click on the class to create assignments

Create Assignments You’re in “assignments” tab, click on “+ New
Assignment”

Create your assignment Select your Assignment type. Then click Next
Step A paper must be created before you can add
revisions for it.
Revision Assignments: if you need your students to submit multiple drafts after submitting a paper, click on this option. Will need to create a paper in order to revise it.

New Assignment Details Before and After
Select “more options” if you like

Assignment Page – Submitting Assignments!
3 options in submitting papers:Instructor submit 1, Instructor submit multiplestudent self-submit.
First, we’re going to submit 1.

Submit 1 paperStep 1 – Identify the student and select the file.
If you Enrolled your students, you can select from the list!
If you didn’t enroll students, fill this info in manually.

Step 2 - Confirm
Step 3: Go back to Inbox OR Submit next paper

If submitting multiple students
Add another paper by clicking “browse”
If you enrolled the students, click here to connect paper w/ name
Once done adding papers, click Submit. Warning: If papers are not in correct format (.doc, .docx, .rtf), they will be rejected.

Reading Results
Student name and file name hidden
Blank under “Report”?
Reload the page until the report % appears.
Shows % of “unoriginal” words.
But To determine how much of the paper is plagiarized, click on it!

Using Reports Paper Title Originality Report. This records % of quotes, etc
Sources and % of paper from that source.
color coded to items in the paper.
click on the source to go to the location in the paper, OR click in the paper to view the source.
To print/download report
Make the text bigger/smaller
Click here to go to the text

Click on details to view the website

Download the report Click on the
printer icon on the bottom left corner of the page

Free time? Google Voice (www.google.com/voice)
Learn to print grade reports, enter grades, etc?
Download Rosters Save as .xls for easy upload Use for Sign-In Sheets