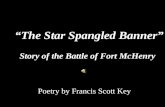Turboveg for Windows · © 1998-2017 Stephan Hennekens can
Transcript of Turboveg for Windows · © 1998-2017 Stephan Hennekens can

© 1998-2017 Stephan Hennekens
Turboveg for Windows
Version 210-10-2017


3Contents
3
© 1998-2017 Stephan Hennekens
Table of Contents
Foreword 0
Part I Introduction 8
Part II General 10
................................................................................................................................... 101 Getting started
................................................................................................................................... 112 Network installation
................................................................................................................................... 123 Usage of keyboard, mouse and toolbars
................................................................................................................................... 134 User management
................................................................................................................................... 145 Database structure
................................................................................................................................... 166 Popup lists
................................................................................................................................... 167 Linking an ecological database
................................................................................................................................... 178 Trouble shooting
Part III Database 20
................................................................................................................................... 201 Open
................................................................................................................................... 202 Close
................................................................................................................................... 203 New
................................................................................................................................... 214 Rename
................................................................................................................................... 215 Delete
................................................................................................................................... 216 Renumber
................................................................................................................................... 227 Pack & reindex
................................................................................................................................... 228 Combine databases
................................................................................................................................... 239 Append another database
................................................................................................................................... 2310 Modify database structure
................................................................................................................................... 2511 Organise header data
................................................................................................................................... 2612 Modify database attributes
................................................................................................................................... 2613 Connecting a database to another species list
................................................................................................................................... 2714 Statistics
................................................................................................................................... 2715 Hunt duplicates
................................................................................................................................... 2816 Identification
................................................................................................................................... 2817 Backup/Restore
................................................................................................................................... 2918 Copy from/to
Part IV Edit 32
................................................................................................................................... 321 Switch edit mode
................................................................................................................................... 322 Modify header data
................................................................................................................................... 333 Modify species data

Turboveg for Windows4
© 1998-2017 Stephan Hennekens
................................................................................................................................... 334 Replace species
................................................................................................................................... 335 Replace all synonyms with accepted names
................................................................................................................................... 336 Geo-referencing using Google Maps
................................................................................................................................... 357 Add ecological indicator values
................................................................................................................................... 368 Add diversity index values
................................................................................................................................... 379 Add a relevé
................................................................................................................................... 3710 Add a table
................................................................................................................................... 3811 Delete relevés
................................................................................................................................... 3812 Replace header data
................................................................................................................................... 3913 Combine relevés
................................................................................................................................... 3914 Combine subplots into plots
................................................................................................................................... 4015 Combine vegetation layers
................................................................................................................................... 4016 Copy current relevé
................................................................................................................................... 4117 Filter selected relevés
................................................................................................................................... 4118 Copy relevé to clipboard
................................................................................................................................... 4219 Search a relevé
Part V Import 46
................................................................................................................................... 461 Import Turboveg XML file
................................................................................................................................... 492 Import TurbovegCE XML file
................................................................................................................................... 493 Import Cornell condensed species file
................................................................................................................................... 514 Import Excel table
................................................................................................................................... 525 Import free format species data table
................................................................................................................................... 566 Import free format header data table
................................................................................................................................... 587 Import SORT file ('Tabulator Tabelle')
................................................................................................................................... 628 Import XY-coordinates from Shapefile
Part VI Select 66
................................................................................................................................... 661 Select current relevé
................................................................................................................................... 662 Select all relevés in current database
................................................................................................................................... 663 Deselect all relevés in current database
................................................................................................................................... 664 Flip the selection in current database
................................................................................................................................... 665 Select relevés random
................................................................................................................................... 676 Build a query
................................................................................................................................... 687 Clear a selection
................................................................................................................................... 688 Save a selection
................................................................................................................................... 689 Retrieve a selection
Part VII Export 72
................................................................................................................................... 721 Export to Turboveg database

5Contents
5
© 1998-2017 Stephan Hennekens
................................................................................................................................... 722 Export to MS ACCESS database
................................................................................................................................... 723 Export to standard XML file
................................................................................................................................... 734 Export to XML project file for TurbovegCE
................................................................................................................................... 745 Export to ESVeg compatible XML file
................................................................................................................................... 746 Export to a Cornell condensed species file
................................................................................................................................... 757 Export to a user defined header data file
................................................................................................................................... 768 Export to a spreadsheet table
................................................................................................................................... 779 Export to a SDF formatted database
................................................................................................................................... 7710 Export to JUICE input files
................................................................................................................................... 7811 Export to ESPRESSO/TAB input file
................................................................................................................................... 7912 Export to MULVA input file
................................................................................................................................... 7913 Export to SYNTAX-5 input files
................................................................................................................................... 7914 Export to SYNTAXON input file
................................................................................................................................... 7915 Export to TAXAL input file
................................................................................................................................... 7916 Export to FUZPHY input files
................................................................................................................................... 7917 Export to species check list
................................................................................................................................... 7918 Export to herbarium etiquettes
................................................................................................................................... 8019 Export to herbarium etiquettes from template
................................................................................................................................... 8020 Export to Shapefile
................................................................................................................................... 8021 Export to mapping file
................................................................................................................................... 8122 Export to Google Earth
................................................................................................................................... 8123 Export to Darwin Core Archive
................................................................................................................................... 8224 Relevé data sheets
................................................................................................................................... 8425 Analyze header data
................................................................................................................................... 8526 Analyze ecological data
Part VIII Manage 88
................................................................................................................................... 881 Modify popup lists
................................................................................................................................... 882 Delete a dictionary
................................................................................................................................... 893 Modify a species list
................................................................................................................................... 894 Create a new species list
................................................................................................................................... 895 Import a species list
................................................................................................................................... 926 Delete a species list
................................................................................................................................... 927 Modify an ecological database
................................................................................................................................... 938 Configuring an ecological database
................................................................................................................................... 939 Format longitude/latitude
................................................................................................................................... 9310 Modify user privileges
................................................................................................................................... 9411 TurbovegCE settings

Turboveg for Windows6
© 1998-2017 Stephan Hennekens
Index 97

Part
I

Turboveg for Windows8
© 1998-2017 Stephan Hennekens
1 Introduction
Turboveg for Windows is a program designed for the storage, selection, and export ofvegetation data (relevés).Data can be imported manually (separate relevés or tables) and automatically (import of datafiles).You can select relevés by choosing one or several of the header data or by choosing aspecies or a combination of species.Several filters are available to export the selected relevés to enable further analysis withvarious programs (e.g. MS Access,Twinspan, Canoco, PC-ORD, Mulva, Syntax-5, Excel,Juice, ArcView, ArcGIS, GoogleEarth).
The standard structure of the table is fixed, but you can easily extend this standard structureby defining extra fields to fit your own needs. You can extend both the header data (e.g. a fieldfor soil type) and the species data (e.g. add a field for the phenology of the species). Eachdatabase can have its own extension.
If you have never worked with Turboveg before than it is recommended to read the Gettingstarted section of this Help first.10

Part
II

Turboveg for Windows10
© 1998-2017 Stephan Hennekens
2 General
2.1 Getting started
I you have never worked with TURBOVEG before, probably one of first things you want to do,is to enter relevés into a database. The following steps can be taken in order to enter data,select the data stored in the database, and to export the relevés to a relevant format forfurther analysis (e.g. a classification using the software program JUICE).
Every dialog window has a Help button. Use it if you do not know what to do.
1. Create a database if no database is available or if you want to start with an empty one.From the menu select Database | New. The only two entries to be filled in are Databasename and Range for system numbers. An empty database will be created. Two newempty windows are opened; the window on the left site will contain the so-called headerdata, the window on the right site is reserved for species data (species name, vegetationlayer and cover abundance).
2. Start entering (single) relevés by selecting Edit | Add a relevé from the menu. In twosteps a relevé can be entered. The first step will serve to put in so-called header data,species data are entered with the second step. If there is relevant information (e.g. measured pH values for each relevé) which can not bestored in one of the available fields, the possibility exists to extend the database. See Modify the database structure for details.
There are more methods in Turboveg to enter relevés into a database:
Manually:Edit | Add a tableTo avoid entering the species for each relevé in the (printed) table a matrix of relevés andspecies can be generated that can be filled. In this case the species data are first enteredinto the database, in the second step the header data can be completed.
By means of computerized tables:Import | Cornell condensed species fileImport | Free format species data fileImport | Free format header data file
3. Once we have stored relevés in a database, selections can be made in various ways. Thesimplest method is to open the database, and to press the Spacebar on each relevé wewant to select. Make sure that the window with the header data is active. Selected relevéswill get a flag and the lines become yellow. De-selecting a relevé may also be achieved bypressing the Spacebar.If all relevés from the database need to be selected a one-click action can be performedby selecting Select | Select all releves of current database from the menu. Thesame can be done for de-selecting all relevés by selecting Select | Deselect all relevesof current database .For sophisticated selections choose Select | Build query . Selection criteria can be
23
37
49
52
56
66
66
67

General 11
© 1998-2017 Stephan Hennekens
defined on the basis of combinations of header data items and/or combinations ofspecies. Also the species cover abundance can be taken into account.The selected relevés are listed in a separate window. This is the window that is firstopened (and remains opened) when a Turboveg session is started.
A selection is not restricted to one database. You may open several databases andperform a selection in one run. The only restriction is that the relevés in the selecteddatabases have a unique system number. To open more database select Database |Open and mark (mouse click or press the Spacebar) the desired database names.
4. For further analyses of the data TURBOVEG offers quite a few export formats. One ofmost commonly used formats is the Cornell condensed format. A Cornell condensedformatted file can serve as an input file for e.g. TWINSPAN and CANOCO. To create aCornell condensed file select Export | Cornell condensedspecies file from themenu. In the export file only those relevés will be included that are listed in the windowwith selected relevés. This can even be achieved when all databases are closed. For further analyses with JUICE it is recommended to export the selection to a 'StandardXML file' (Export | Standard XML file ), instead of using the obsolete export function to'JUICE input files'. JUICE is an excellent software program for classification; it can handlemore than 30.000 relevés in spread sheet.
To be continued…
2.2 Network installation
Use the installation program (TVSETUPxxxx.EXE) to install Turboveg for Windows on theserver. Then make a shortcut to Turboveg on each working station where the program will beused. The program TVWIN32.EXE is by default present in the directory <network drive>:\TURBOWIN\BIN\.Activate the property window of the Turboveg shortcut and make sure that the workingdirectory is not the same as the program package-containing directory. You can set theworking directory under "Properties"->"Shortcut"->"Start in" TVWIN32.EXE can be executed with a parameter, e.g. ‘C:\TURBOWIN’. In this caseTurboveg will be forced to store its initialisation file – TVWIN.INI – in the directory C:\TURBOWIN. If Turboveg is executed without a parameter the Windows directory will be usedto store the initialisation file.
After the installation the following directory structure can be build on the server (the set-upprogram copies all the files on to one drive, and one directory).
all manager remarksF:\TURBOWIN\BIN RO RO \HELP RO RO \IDENTIFY RO RO \MAPS RO RO
G:\TURBOWIN\USERS RW RW (incidentally used to administrate a new
20
74
72

Turboveg for Windows12
© 1998-2017 Stephan Hennekens
user)
H:\TURBOWIN\POPUP RO RW
I:\TURBOWIN\SPECIES RO RW (incidentally used to change theproperties of the ecological database)J:\TURBOWIN\DATA RW RW (this directory holds the commondatabases)
RO=ReadOnly RW=ReadWrite (including Create rights)
The subdirectories HELP, IDENTIFY, and MAPS are linked to the subdirectory \BIN(containing executables) and can therefore NOT be located on another disk or subdirectory.
If desired, all other subdirectories that are not directly linked to the subdirectory \BIN can bemoved to other disks.
In addition, on every working station the following directory structure can be build:
C:\TURBOWIN\DATA (the directory that holds the private databases) \OLD_SELS
Start Turboveg on the desired working station. The first time Turboveg is executed directorieshave to be defined. In most cases the default directories can be accepted.
2.3 Usage of keyboard, mouse and toolbars
Menus and buttons on the dialogue windows can, in most cases, be activated by both themouse and the keys. You can activate the main menu by pressing Alt+ one of the underlined characters (e.g. Alt+Dactivates the menu Database). Within a menu you can choose an option by pressing theunderlined character (e.g. clicking R selects the sub-menu Rename).
In a dialogue window you can activate the desired button by pressing Alt + the underlinedcharacter present in the text on this button.
Often used functions can also be activated by using the buttons on the toolbars. The toolbarsto the more common functions is presented below.

General 13
© 1998-2017 Stephan Hennekens
2.4 User management
User management only concerns the network version.The following table shows an overview of the functions in Turboveg for Windows and the privileges of themanager and users (4 types).
Manager Users
I II III IV
Edit a common database X X X*
Edit a private database X X X X X
Search and replace in a common database X X X*
Search and replace in a private database X X X X X
Import data in a common database X X X*
Import data in a private database X X X X X
Add indicator values to a common database X X X*
Add indicator values to a private database X X X X X
Edit popup lists X
Configure the ecological database X
Select relevés X X X X X
Export relevés from a common database X X X X
Export relevés from a private database X X X X X
Change privileges users X
Create a common database X
Create a private database X X X X X
Rename a common database X
Rename a private database X X X X X
Delete a common database X
Delete a private database X X X X X
Modify structure of a common database X

Turboveg for Windows14
© 1998-2017 Stephan Hennekens
Modify structure of a private database X X X X X
Renumber a common database X
Renumber a private database X X X X X
Organise header data X X X X X
Re-index a common database X
Re-index a private database X X X X X
Change attributes of a common database X
Change attributes of a private database X X X X X
Backup a common database X X X
Backup a private database X X X X X
Restore a common database X
Restore a private database X X X X X
Edit a protected species list Partly
Edit a non-protected species list X
Privileges of users of common databases:I: Edit and export permission for all databasesII: Edit permission for some databases, export permission for all databasesIII: No edit permission, export permission for all databasesIV: Neither edit nor export permission for all databases
* Edit permission for only some, manager-defined databases
2.5 Database structure
A Turboveg database is build up by three tables and three index files.
Tables Index filesTVHABITA.DBF TVHABITA.CDX (table with header data)TVABUND.DBF TVABUND.CDX (table with species data)REMARKS.DBF REMARKS.CDX (table with remarks)
The default structure of the tables is as follows.
TVHABITA.DBF
Field name ¦ Type ¦ ¦ Width

General 15
© 1998-2017 Stephan Hennekens
¦ ¦ ¦ Decimals¦ ¦ ¦ ¦ Description
RELEVE_NR N 6 0 Relevé number (= system number)COUNTRY C 2 0 Country codeREFERENCE C 6 0 Publication reference numberTABLE_NR C 6 0 Number of table in publicationNR_IN_TAB C 3 0 Relevé number in tableCOVERSCALE C 2 0 Cover scalePROJECT C 3 0 Project codeAUTHOR C 4 0 Author codeDATE C 8 0 Date (year/month/day)SYNTAXON C 7 0 Syntaxon codeSURF_AREA N 7 2 Surface area (m²)UTM C 15 0 UTM grid reference ALTITUDE C 4 0 Altitude (m)EXPOSITION C 3 0 Aspect (`NWZO')INCLINATIO C 2 0 Inclination (degrees)COV_TOTAL N 3 0 Total cover (%)COV_TREES N 3 0 Cover trees (%)COV_SHRUBS N 3 0 Cover shrubs (%)COV_HERBS N 3 0 Cover herb layer (%)COV_MOSSES N 3 0 Cover mosses (%)COV_LICHEN N 3 0 Cover lichens (%)COV_ALGAE N 3 0 Cover algae (%)COV_LITTER N 3 0 Cover litter (%)COV_WATER N 3 0 Cover open water (%)COV_ROCK N 3 0 Cover bare rock (%)TREE_HIGH N 2 0 Height (high) tree layer (m)TREE_LOW N 2 0 Height low tree layer (m)SHRUB_HIGH N 4 1 Height (high) shrub layer (m)SHRUB_LOW N 4 1 Height low shrub layer (m)HERB_HIGH N 3 0 Mean height high herb layer (cm)HERB_LOW N 3 0 Mean height low herb layer (cm)HERB_MAX N 3 0 Maximum height herb layer (cm)CRYPT_HIGH N 3 0 Mean height cryptogame layer (mm)MOSS_IDENT C 1 0 Mosses identified (Yes/No)LICH_IDENT C 1 0 Lichens identified (Yes/No)REMARKS C 56* 0 Remarks
*The total length of the remarks field covers a maximum of 1000 bytes. However, the first 56bytes is stored in the table TVHABITA.DBF, and the remaining bytes are stored in the tableREMARKS.DBF.
TVABUND.DBF
RELEVE_NR N 6 0 Relevé number (= system number)SPECIES_NR N 5 0 Species numberCOVER_CODE C 2 0 Cover abundance codeLAYER N 1 0 Vegetation layer

Turboveg for Windows16
© 1998-2017 Stephan Hennekens
REMARKS.DBF
RELEVE_NR N 6 0 Relevé number (= system number)REMARKS C 25 0 Remarks
2.6 Popup lists
The Turboveg databases are linked to so-called popup lists (lookup tables) with a.o. authors,literature references, cover scales, syntaxa (plant communities), and species. In thedatabases an author, for example, is stored by its code; the translation to its full name isstored in the lookup table containing authors names.The table structure of the popup lists (as a matter a fact this counts for all the tables used byTurboveg) is defined in a database dictionary. Therefore it is possible to (re)build all thetables from the dictionary. A Turboveg system can handle multiple dictionaries, each dictionary has its own set of lookuptables. A dictionary is indicated with a name; the standard dictionary is called 'Default dictionary'.Dictionaries can be preselected by selecting a dictionary name from the drop down menuwhich is located on the toolbar of the main window.
Also see: Modify popup lists
2.7 Linking an ecological database
You can link an ecological database to each and every species list. There are a fewpreconditions concerning format, content, and directory of the database to be stored.
The format of the database has to be DbaseIII+.
The name of the database table has to be ECODBASE.DBF, and it must be stored in thesame directory that contains the species list. For example for South Africa the species listis by default stored in the directory C:\TURBOWIN\SPECIES\SOUTHAFR.It has to contain a field that holds the species numbers, since the species numbers formthe link with the species list that is present in Turboveg. If the species numbers are storedin the first column of the database, and the field specifications are:- Field name = ”SPECIES_NR”- Field type = “N”- Field length = 5
88

General 17
© 1998-2017 Stephan Hennekens
- Field decimals = 0then the management of the list can be done within Turboveg. Otherwise an externalmanagement tool that can handle dBaseIII+ formatted files is requiredDo not make fields larger than necessary, and define field type as “C” (character).Compared with a numerical field (field type = “N”) a clear distinction can be madebetween missing values and ‘0’ in a character field.
An ecological database can also be created and management within Turboveg. Thereforeselect Manage | Species lists | Edit | <species list concerned>. On the dialog window tomaintain the species list click the Create or Modify button.
See also: Configuring an ecological database
In the ecological database all kind of plant traits can be stored. These can be indicator values(e.g. Ellenbergs indicator values) or morphological, chorological, phytosociological,phenological, and other characteristics. If you want to make calculations based on the values of a certain item make sure that onlynumerical values are stored in the database for that particular item.For example, if you want to know the mean altitude of all species in the relevés than do notstore the following values in the database: “0-1000”, “200-2000”, etc. Create two fieldsinstead, one field holding the minimal altitude, and one holding the maximal altitude. As aresult two mean values can be calculated, one for minimal altitude, and one for maximumaltitude.Items with which we never can calculate are for example are life-form, phytosociologicalstatus, flowering periode, etc.
Using the data from the ecological database, the mean value of an indicator value of eachrelevé can be calculated (see Add ecological indicator values ). In addition, if exportinga selection to a table you can add for each species one or more parameters from theecological database (see Export to a spread sheet table ).
2.8 Trouble shooting
The relevés do no longer contain species.Probably the index file of the species database has been damaged. Solution: Choose Database, Re-index to remake all indexes belonging to the damaged database.
When the indicator values are added it appears that for some relevés nocalculations have been made.Possible solution: Choose Database, Re-index to remake all indexes belonging to thedamaged database. Then recalculate the indicator values.
It is not possible to calculate ecological indicator values per relevé.Possibly the ecological database is present but not yet configured. See Configuring anecological database
93
35
76
93

Turboveg for Windows18
© 1998-2017 Stephan Hennekens
The wrong species list is linked to the database.Choose Database, Modify attributes and select the required database from the list.Select the proper species list and click on Save attributes to store the new definition.

Part
III

Turboveg for Windows20
© 1998-2017 Stephan Hennekens
3 Database
3.1 Open
Menu: Database | Open
In the left panel the species list(s) (blue books) and folders (if present) are presented in a treeview.Select the species list (and folder if present) that holds the database(s) you want to open.
Databases: You can select one or more databases by pressing SPACE or by clicking themouse. But, if you have selected several databases you can only select relevés. Modifyingrelevés is only possible when you have selected only one database (see Selecting relevés
).
Open: This is to open the selected databases.
Select all: Select all names that are present in the list Databases.
Deselect all: Deselect all names that are present in the list of Databases.
Rescan: Re-scan the hard disk for present databases.
3.2 Close
Menu: Database | Close
It is recommended to close a database when you have finished working with it, especially inthe case of the network version. If, for instance, user A wants to renumber database Z, he canonly do so in case he is the only user of that database (database Z is exclusively opened byhim). If user B is using the same database, user A will get a message that the databasecannot be exclusively opened for him and that he thus cannot renumber this database.
3.3 New
Menu: Database | New
Database name: Enter the name of the new database.
Folder: If desired you can enter or select the name of a folder. Folders are especially useful ifyou have many databases that must be ordered in a meaningful way.
Species list: Choose a species list to be linked to the database.
67

Database 21
© 1998-2017 Stephan Hennekens
Distribution map: Choose a distribution map to be linked to the database. The usage of aninternal map is considered obsolete. For mapping it is recommended to use a GIS package.
Range for relevé numbers: Specify the range for the relevé numbers. In a system in whichseveral databases form a combined relevé system it is recommended to give each databasea unique range of relevé numbers. When entering relevés this defined range serves as a check. Numbers located outside therange of the database are not allowed.
Area: Specify whether the database is common or private. Note that only the manager cancreate common databases.
Structure header database: In case an extension of the structure of the database forheader data has been defined in the database dictionary, you can create a so-called extendeddatabase for header data.
Structure species database: If an extension of the structure of the species database hasbeen defined in the database dictionary, you can create a so-called extended speciesdatabase.
See also: Modify database attributes
3.4 Rename
Menu: Database | Rename
Choose the desired database and click on Rename. Enter the new name, and if you areworking in a network, the desired Area to store it.
3.5 Delete
Menu: Database | Delete
Choose the desired database and click on Delete.
3.6 Renumber
Menu: Database | Renumber
Renumbering a database is for example useful when relevés from other sources have to be
26

Turboveg for Windows22
© 1998-2017 Stephan Hennekens
incorporated into an already existing database. All relevés, either within a database or amongdatabases, need to have a unique relevé number.
Starting with number: Enter the number of the first relevé in the database.
Save old number in database field: Mark if you want to save the old number. Choose a fieldin the database for header data in which the old number has to be stored.
Click OK to renumber.
3.7 Pack & reindex
Menu: Database | Pack & reindex
Reindexing a database is only required in the case that index files are corrupted. This mayoccur when the program is interrupted unwillingly (e.g. due to a disconnection between theworking station and server, or a power failure).The pack function removes any record that has been marked as deleted.
3.8 Combine databases
You can combine databases in three different ways.
1. Remove the previous selection (if present) and select (Select) the relevés in the sourcedatabase (you do not have to select all relevés). Export the selected relevés to a Turboveg database (Export | Turboveg database) and specify the name of the targetdatabase.Data in fields unique for the source database will not be copied to the target database. Ifthese data have to be copied you need to use method 2.
2. Remove the previous selection (if present) and select (Select) the relevés that have to becombined; relevés can be selected from several databases. Export the selection to a new Turboveg database (Export | Turboveg database). When data present in all fields(regardless whether they are unique for a specific database or not) have to be copied youhave to choose Extended under Structure header database.
3. The most convenient option is (Database | Append another database ), which willappend another database to an active (open) database.
Please note that the above mentioned options only will work if all the databases that need tobe combined are linked to the same species list.If the databases are linked to different species lists, then a different procedure needs to befollowed:1. Each database needs to be exported to a 'Standard XML file'. See Export | Export to
standard XML file for details concerning this option.
23
72

Database 23
© 1998-2017 Stephan Hennekens
2. Create a new, and thus empty, database. You may connect this database to any specieslist.
3. Import each XML file successively in the database. With the first XML to be imported youmust choose which species list will serve a the right taxon base. Instead of choosing anexisting list you may also enter a non existing taxon list name. Turboveg will then build up acomplete new species list. For more information concerning the import of XML file pleasesee Import | Import standard Turboveg XML file
.
3.9 Append another database
Menu: Database | Append another database
This option serves as an easy to use method to extend an opened database with all relevésfrom another database. The additional relevés are automatically renumbered. Fields of theselected database that are not present in the active database (target database) can optionallybe copied as well.
Choose the database you want to append and click the Append button.
Multi user-version: Only the manager has permission to append a database to a commondatabase.
Also see Combining databases
3.10 Modify database structure
Menu: Database | Modify structure
You can add fields to the database to store additional header data (select Header file) andadditional species data (select Species file).
46
22

Turboveg for Windows24
© 1998-2017 Stephan Hennekens
It can be useful to add fields in case you have systematically collected (environmental) datawhich do not fit in the standard fields (e.g. soil type, pH, management, and sociability andphenology). By doing so you can also export these extra fields to various formats. An exampleis the export of the extended header data to Cornell condensed format. When the speciesdata are also exported to Cornell condensed format, you can perform a CanonicalCorrespondence Analysis using the program CANOCO.
You can delete or change existing fields, on the condition that these do not belong to thestandard structure. The standard structure of the database for header data contains all fieldsup to and including the “remarks“ field; and that for the species data up to and including the“layer“ field.For the species data table there is a restriction of maximum 15 additional fields, whereas forthe header data table there is no such restrictions.
Add a field: Enter the name of the field to be added at Field Name. Enter the field type (Type),field length (Len) and the number of decimals (Dec). Add this new information to the existinglist by clicking Add.Field type can be “N“ (Numerical) or “C“ (Character).
If the number of decimals is greater than zero, then you have to enlarge the field length byone, viz. the position of the decimal point.
To change a field: Select the field to be changed (Fields). Change one or more attributes(field name, field type, field length, and number of decimals) and store the changes with Replace.
To delete a field: Select the field to be deleted and click Delete.

Database 25
© 1998-2017 Stephan Hennekens
You store the modifications in the database structure by clicking Rebuild.
3.11 Organise header data
Menu: Database | Organise header data
This option enables the definition of both the table and the form containing header data of thedatabase currently open. You can control the number and the order of the fields to be present.
Available: List of available items.
Selected: List of selected items.
Add: Add items marked in the list Available to the list Selected.
Add all: Add all items marked in the list Available to the list Selected.
Remove: Remover items marked from the list Selected.
Remove all: Remove all items marked from the list Selected.
Default: Restore the natural order of fields
Sort: Sort the fields in the box with available items
Save: Save the new order of the fields

Turboveg for Windows26
© 1998-2017 Stephan Hennekens
3.12 Modify database attributes
Menu: Database | Modify attributes
Choose the database in which one or more attributes have to be changed. Only change the Species list when the database is empty (no relevés). If you really need to connect thedatabase to another species list then follow the instructions described here .Specify the lowest and highest relevé number in Range of relevés. Be sure there is nooverlap in numbering with other databases. In a stand-alone database you can, for example,set a range from 1 to 999999.To be able to enter relevés, the minimum and maximum should be higher than 0.
View: A list of all databases and their minimum and maximum relevé number is shown. Thedatabases are sorted according to relevé number.
See: Create a new database
3.13 Connecting a database to another species list
If you decide to connect an existing database then the followings steps need to be taken:
1. Select all relevés in the database and export these to a Standard Turboveg XML file .2. Create a new database. At this stage it is not important which species list is selected.3. With the new database open select 'Import | Standard Turboveg XML file'. In the dialog
26
20
72

Database 27
© 1998-2017 Stephan Hennekens
window select the species list that needs to be connected to the data set. Furtherinformation on how to import the XML file can be found here .
3.14 Statistics
Menu: Database | Statistics
3.15 Hunt duplicates
Menu: Database | Hunt duplicates
Duplicates may occur when relevés from various sources (field books, literature, andcomputerised databases) are imported into Turboveg databases. Duplicates can be detectedby calculating the floristic similarity between two relevés using the formula: i = c/(A + B - c) (=Jacquard-index), where c is the number of species shared, A the number of species uniqueto one relevé and B the total number of species of the other relevé. If i = 0 there is no floristicsimilarity between the relevés, if i = 1 the relevés are identical.This formula can be extended in such a way that the cover abundance of the species is alsotaken into account: Srij = kykiykj/( kyki2+ kykj2 - kykiykj) (Similarity ratio of Ball).
46

Turboveg for Windows28
© 1998-2017 Stephan Hennekens
Compare with…: Select the database to compare with the already opened database. Youcan also hunt duplicates in the same database.
Restrict comparison: You can speed up the comparison by specifying Year and/or Locality.Then, only relevés with similar dates and/or locality will be compared.
Calculation: Calculation of the similarity-index can be based on the presence or absence ofspecies (Qualitative) or on the cover abundance of the relevés (Quantitative).
A matrix is presented where for each relevé compared the four most alike relevés are shown.Double-click on one of the grid cells to see a comparison between two relevés.
Save: The matrix can be written to a file.
3.16 Identification
Menu: Database | Identification
The program ASSOCIA enables a syntaxonomical identification of relevés using a referencesystem. Please refer to the manual of ASSOCIA for a theoretical background of thecalculations.
Synsystematic system: Choose a reference system.
Store results in database: Mark if the results of the analysis (syntaxon codes) have to bestored in a Turboveg database. The information will be stored in separate columns, which willbe automatically added to the database.
Save analysis ASSOCIA: Mark if the export files of Associa have to be saved.
Configure ASSOCIA: Please refer to the manual of Associa for an explanation of thesettings. In most cases the default settings will do.
At Max. number of alternatives (2-10) you can specify the number of alternatives theprogram has to present. Turboveg will make as many extra columns as specified.
3.17 Backup/Restore
Menu: Database | Backup/Restore
This option serves to copy relevé databases, species lists, and popup lists from the hard diskto a diskette and reverse. Choose Backup to copy from the hard disk to a diskette ordirectory and Restore to copy from a diskette or directory to the hard disk.

Database 29
© 1998-2017 Stephan Hennekens
It is possible to backup more than one database or list to a diskette.
Tab-sheet Backup
Backup a…: Select the group from which an item must be selected (relevé database,species list, or popup list)
Backup to: Specify to which device/directory you want to back up the database.
Format: Choose TvDos if the database has to be opened with the DOS version of Turboveg.If not, choose TvWin.
Backup: Execute the backup of the database to a diskette.
Tab-sheet Restore
Restore from: Specify from which device/directory a database has to be restored.
Copy to area: Specify whether the database has to be restored to a private or common area.The manager is the only person authorised to restore databases to the common area.
Scan disk: The names of the Turboveg databases present on the device selected will belisted on the screen. You can choose a database from this list.
3.18 Copy from/to
Menu: Database | Copy from/to


Part
IV

Turboveg for Windows32
© 1998-2017 Stephan Hennekens
4 Edit
4.1 Switch edit mode
Menu: Edit | Switch edit mode
Switch edit mode allows to switch between editing of header data in forms (Form edit) or byediting directly in the header data table (Table edit).To switch mode you may also click the yellow region on the status bar at the bottom ofheader data table.
4.2 Modify header data
Menu: Edit | Modify header data
The header data are shown on one or more pages of a form. You can select pages with themouse or by pressing Alt + <number of the page> (e.g. Alt+1).Fields, which are marked with a question mark, are supported by a popup list. The popup can
be consulted by double-clicking on the question mark ?.
The cover abundance scale is the only field you are obliged to fill in.
The number of subjects (fields) and their order can be changed and modified in eachdatabase.See: Modify form header data
Confirm: When you have edited the header data and you want to close this option and/orcontinue browsing (back or forwards) the program will ask whether the changes must besaved. If you want to continue browsing you can delete the mark to ensure this question willnot longer pop-up. The data will then be automatically saved.
Next: Show the header data of the next relevé.
Previous: Show the header data of the previous relevé.
Save: Finish changing the header data and save the changing.
Close: Finish changing the header data but do not save the changing.
25

Edit 33
© 1998-2017 Stephan Hennekens
4.3 Modify species data
Menu: Edit | Modify species data
Choose a species (taxon) from the Species list by typing the search code. Then select aLayer and enter the cover value and - if applicable - other species attributes. Press Add toadd the taxon to the list of selected species.
It is strongly recommended to only use the keyboard when entering the species names andthe associated attributes. Always press Enter to skip from one entry to another.
Modify: You can change a species present in the list Selected species. The data of thisspecies will be put again on the form. Pressing Replace after a change replaces the oldspecies with the new species in the list of selected species. Undo undoes the change. You can also change species in the list Selected species by double clicking (or pressingEnter) on the desired species.
4.4 Replace species
Menu: Edit | Replace species
This options allows to replace to replace one taxon into another. The action isirreversible!
Range of relevés: Enter the range of relevé numbers to be changed.
Species: Specify the value to be replaced at Old and the new value at New. Species
numbers and layer designation can be entered directly, but clicking >> will popup the specieslist.
4.5 Replace all synonyms with accepted names
Menu: Edit | Replace all synonyms with accepted names
This options allows to convert all taxon synonyms into accepted taxon names. The action isirreversible!
4.6 Geo-referencing using Google Maps
Menu: Edit | Geo-referencing using Google Maps
Geo-referencing relevés with a longitude and latitude value is easy with the build-in web

Turboveg for Windows34
© 1998-2017 Stephan Hennekens
browser addressing Google Maps. Use the zoom tool on the left site of the map to zoom in ,zoom out and move the map to all sites. You may also use the the mouse wheel to zoom inand out and by holding the left mouse button down the map can be dragged around.
To fix a position just double click with the mouse on the site where the relevé has beenrecorded. A message box appears telling which further steps have to be taken. The longitude/latitude-position is copied to clipboard and can then be pasted into the table with header data(it doesn't work on the form presentation). To retrieve the values from the clipboard right clickon the header data table and choose the the appropriate option in the context menu.
Make sure that columns for longitude and latitude are available in the header data table. If thisis not the case then use the Modify structure option in Turboveg to add these fields.Because Turboveg wants to store the longitude/latitude values as decimal degrees, it isrecommended to define both both fields as Numerical, with a width of 12 tokens and 7decimals
26

Edit 35
© 1998-2017 Stephan Hennekens
4.7 Add ecological indicator values
Menu: Edit | Add indicator values
This option serves to calculate the mean, standard deviation, median, and number ofobservations of ecological indicator values (e.g. Ellenberg values for nitrogen, pH, etc.) ofeach relevé and stores these data in separate columns in the database. If the columns arenot yet present, they will be added automatically to the database.
Range of relevés: Specify the range of relevé numbers on which you want to perform thecalculations.
Scaling cover values: Specify whether the cover values do (Ordinal or Percentage) or donot (Boolean; only presence or absence of species) has to be taken into account.
Ecological items: Choose one or several items for which the calculations should be done.
Add columns for…: Specify which indicators have to be calculated.
Add: Execute the calculation. The extra columns will be added at the end of the table withheader data. The name of the columns consist of three parts, separated by an under score:<alias name subject>_<calculation>_<scale> (e.g. ph_mea_b is: ph, mean and boolean).
Calculation:

Turboveg for Windows36
© 1998-2017 Stephan Hennekens
In the case that the cover value of a species is taken into account the numerical indicatorvalue is multiplied with the cover (either by 1 to 9 for ordinal scale or 1-100 for percentagescale).
ni: the numerical cover value of species i
ii: the indicator value of species i
ii * ni) / i)
In order to know which percentage value comes with a cover abundance code select Manage,Popup lists, Edit, Cover scales in the menu and check the table.
See Configure the ecological database to define the alias names of the items.
4.8 Add diversity index values
Menu: Edit | Add diversity index values
This option servers to calculate diversity index values (Richness, Shannon diversity,Evenness, Simpson's index of diversity) of each relevé and stores these data in separatecolumns in the database. If the columns are not yet present, they will be added automaticallyto the database.
Range of relevés: Specify the range of relevé numbers on which you want to perform thecalculations.
Add columns for…: Specify which index values have to be calculated.
Add: Execute the calculation. The extra columns will be added at the end of the table withheader data.
Calculations
ni: the abundance of species i
S: the number of species in a relevé (= Richness-index)pi: the relative abundance of each species (as percentage cover), calculated as the
proportion of the total number of species (S)
Shannon-index i * Ln(pi) )
Eveness-index = Shannon-index / Ln(S)
Simpson-index = 1 - (pi2)
93

Edit 37
© 1998-2017 Stephan Hennekens
4.9 Add a relevé
Menu: Edit | Add a relevé
When entering single relevés in a database already containing data, you will be askedwhether you want to accept the header data of the currently selected relevé.You will first need to enter the header data, followed by the species data.
4.10 Add a table
Menu: Edit | Add a table
Number of relevés in table: Specify the number of relevés you want to add. If you have a large table (more than 20 to 30 relevés) to process, it is recommended to splitthe table in two or more parts. 20 to 30 relevés will fit on the screen. This does not mean thatyou have to add the species for each part of the table separately. Simply add all the speciesin the first table part and mark the option Restore species list from previous table whenprocessing the other parts.
Cover scale: Choose the cover abundance scale. The scale chosen will be applied for allrelevés in the table. It is not possible to use different cover abundance scales in a table.
Copy species list from previous table: Mark this option to apply the species list of theprevious table (part). It is possible to delete species from this list.
Create: Create the matrix in which species and cover abundance codes can be added.

Turboveg for Windows38
© 1998-2017 Stephan Hennekens
4.11 Delete relevés
Menu: Edit | Delete relevés
You must first mark relevés before they can be removed from the database physically. Youcan mark in three ways:
In the table with header data:By double clicking on the first column in the table with header data.
In the dialog Edit | Delete relevés:By defining a range of relevé numbers (Define range)
By defining a list of relevé numbers (Define list)
Press Enter or click on Delete to remove the relevés physically from the database.
4.12 Replace header data
Menu: Edit | Replace header data
Item: Choose the subject (field) in which you want to search and replace.
Range of relevés: Enter the range of relevé numbers to be changed.
Automatic conversion: Check this option if an automatic conversion needs to be taken place(Dutch version only).
Replace with data from other item: Check this option if data data needs to be replaced withdata from another column in the database.
Value: Specify the value to be replaced at Old and the new value at New.
Several exceptions occur at the ‘remarks’ field:If Old is empty, the contents of New will be added to the remarks.
If Old is not empty, the characters written in Old will be replaced by the characters writtenin New.
If “<enter>“ is present in Old all hard and soft page breaks in the remarks will be replacedby spaces.If “$fieldname“ (e.g. “$pqnr“) is present in New the contents of that field will be added tothe remarks.
Match: select how the new value matches the old value.
whole field: replacement takes place if Old value matches value in field
part of field: replacement takes place if Old value matches value in field, even if Oldvalue is only part of value in field

Edit 39
© 1998-2017 Stephan Hennekens
exact position in field: replacement takes place if Old value matches value in field fromposition as indicated in Old
For all fields:If “*“ is present in Old then all values of the selected field will be removed.
4.13 Combine relevés
Menu: Edit | Combine relevés
Using this option you can combine different relevés into a new one. Species that occur inmore than one relevé are summed up using the following formula:
C = A + (100 – A) * B / 100
where C = summed cover in percentages, A = cover in percentages of a species in relevé Aand B = the cover in percentages of the same species in relevé B. We assume that thespecies have a random distribution in the plot.The cover of each species is multiplied with the quotient of the size of the plot in which thespecies exists divided by total size of all plots.
Preserve layer differentiation: indicate whether species that occur in different vegetationlayers (strata) should be combined.
For a slightly more sophisticated way of summing up relevés consider using the option Combine subplots into plots .
4.14 Combine subplots into plots
Menu: Edit | Combine subplots into plots
Use this option to combine subplots (or nested plots) in a single plot (relevé). Concerning thespecies cover two methods can be applied. One is a simply summarization of values (onlyused when the subplots have been recorded with the so-called Sigg-scale). The other one isthe calculation of a mean cover value for each species. It is assumed that each subplot hasthe same surface area, thus the mean value is simply the summarization of the cover valuesof a species in the subplots in which it occurs divided by the total number of subplotsbelonging to a certain plot.You must indicate which fields holds the identifiers for the plot number and subplot number. Turboveg will only combine those subplots which have non-empty values for plot no. andsubplot no (in case of a numerical field the value must be greater zero). The cover of the species in the resulting plot will always be in percentages, regardless thecover scale method used in subplots.
39

Turboveg for Windows40
© 1998-2017 Stephan Hennekens
Concerning the header data Turboveg will only calculate mean values for fields that aredefined as numerical (e.g. 'Total cover'). In case a certain value is equal to the definedmissing value the value is ignored. For fields that are defined as character (e.g. 'Author') thevalue of the first subplot is copied into to combined plot.
4.15 Combine vegetation layers
Menu: Edit | Combine vegetation layers
With this option for each species vegetation layers can be combined into one layer with thefollowing formula:
C = A + (100 – A) * B / 100
where C = summed cover in percentages, A = percentages cover in of a species in layer Aand B = the percentage cover of the same species in layer B. It is assumed that the speciesis randomly distributed in the plot.
By careful! As with many other functions in Turboveg this option converts the datairreversible. It is therefore recommended to create a backup first!
4.16 Copy current relevé
Menu: Edit | Copy current relevé

Edit 41
© 1998-2017 Stephan Hennekens
With this option you can copy both header data and species data of the current selectedrelevé into a new relevé.The copy becomes the last relevé in the database.
4.17 Filter selected relevés
Menu: Edit | Filter selected relevés
Selected relevés in a database (marked in column two of the table with header data) can befiltered. This can be useful when species or header data of the selected relevés need to bechanged or edited. When the filter is active 'search and replace' actions will only take placewithin the selected relevés (see Replace header data and Replace species )
4.18 Copy relevé to clipboard
Menu: Edit | Copy relevé to clipboard
All data from a relevé can be copied to the clipboard.Using a word processor you can insert the text in a document.In case an ecological database is linked to the relevé, the ecological indicator values, themeans, standard deviation, median, and the number of observations will be added for eachspecies.
Here below you see an example of a relevé that has been copied to the clipboard.
=> Relevé number: 7001
Country code : 45
Biblioreference : 000023
Nr. table in publ. : 2
Nr. relevé in table :
Cover abundance scale : Percentage (%)
Author code : 0002
Date (year/month/day) : 1986/08/11
Relevé area (m2) : 0.00
UTM grid system code : - - - -
Altitude (m) :
Aspect (degrees) :
Slope (degrees) :
Cover total (%) : 0
Cover tree layer (%) : 0
Cover shrub layer (%) : 0
Cover herb layer (%) : 0
Cover moss layer (%) : 0
Cover lichen layer (%) : 0
Cover algae layer (%) : 0
Cover litter layer (%) : 0
38 33

Turboveg for Windows42
© 1998-2017 Stephan Hennekens
Cover open water (%) : 0
Cover bare rock (%) : 0
Height (highest) trees (m) : 0
Height lowest trees (m) : 0
Height (highest) shrubs (m) : 0.0
Height lowest shrubs (m) : 0.0
Aver. height (high) herbs (cm): 0
Aver. height lowest herbs (cm): 0
Maximum height herbs (cm) : 0
Maximum height cryptogams (mm): 0
Mosses identified (y/n) :
Lichens identified (y/n) :
Litter : 0.0
L T K F R N
S
-----------------------------------------------------------------------------------
----
Alopecurus pratensis 40 6 x 5 6 6 7
0
Caltha palustris ssp. palustris 80 7 x x 9= x 6
0
Carex species 20
Cerastium fontanum ssp. fontanum 20
Glyceria maxima 99 9 5 x 10 8 9
0
Mentha aquatica 20 7 5 3 9= 7 5
0
Persicaria amphibia 20 8 6 x x x 6
0
Phalaris arundinacea 40 7 5 x 8~ 7 7
0
Poa pratensis ssp. pratensis 80
Taraxacum species 20
Urtica dioica 20 x x x 6 7 9
0
Zostera marina 80 x 6 2 12 7 6
8
--------------------------------------
----
Mean indicator value 7.3 5.4 3.3 8.6 7.0 6.9
1.0
Standard deviation 1.0 0.5 1.5 2.1 0.6 1.5
2.8
Median value 7.0 5.0 3.0 9.0 7.0 6.5
0.0
# of observation (n) 6.0 5.0 3.0 7.0 6.0 8.0
8.0
4.19 Search a relevé
Menu: Edit | Search a relevé

Edit 43
© 1998-2017 Stephan Hennekens
Searching a relevé in a complex database system with several databases and thousands ofrelevés is no problem when you use the relevé number (= system number), provided thateach relevé in the system has a unique number.When you enter the relevé number (= system number) Turboveg will search the number in allavailable databases. If the number is present, the relevant database will be opened and theselected relevé shown on the screen.


Part
V

Turboveg for Windows46
© 1998-2017 Stephan Hennekens
5 Import
5.1 Import Turboveg XML file
Menu: Import | Turboveg standard XML file
The Turboveg standard XML file is an excellent format to exchange data between differentTurboveg systems. Importing data in this format enables synchronization of all popup lists(lookup tables), as far as data from the popup lists concerned are included. If for example thefile contains taxa from species list A and the receiving database is connected to species listB, then species list B can be extended with taxa from species list A that are new for specieslist B. The same counts for all other popup lists. It is clear that the synchronization should behandled with care, otherwise the popup lists may end up in a mess.If you are not familiar with this import function it is recommended to first experiment a little bitand to import a standard XML file using dummy names for the species list and the dictionary. It is also recommended to always import the standard XML file into an empty database.In the screen shot below the taxa are derived from the species list 'C_Europe' but redirectedto a species list called 'dummyspecieslist'. If this list does not exist than it will created andfilled with the species present in the XML file. The same counts for the popup lists as definedin the database dictionary. In those cases do not forget to check the options Update specieslist and Update popup lists.
Dummy species lists and dictionaries can easily be removed. See Delete a species list 92

Import 47
© 1998-2017 Stephan Hennekens
and Delete a dictionary .
If you have become more familiar with this import function than you can start importingspecies into existing species lists.
Even when the Update species list option is checked there is no danger that the species listcan get messed up, because there is an extra step in the import procedure to be taken. Anadditional dialog window will open up showing all taxa - mapped or not mapped - occurring inthe XML file.Three actions can be undertaken:1. A taxon from the XML file can be replaced with a taxon from the Turboveg species list.
Therefore click the icon to popup the species lookup table. 2. A taxon from the XML file can be ignored3. A taxon from the XML file can be marked as new. In that case Turboveg will add this name
as a new taxon to the list if you have explicitly allowed Turboveg to add new species in thefirst dialog window.
88

Turboveg for Windows48
© 1998-2017 Stephan Hennekens
Import: Continue importing the data. All species that are not mapped to a Turboveg speciesnumber will be ignored.Save: Save the mapping to an Excel file.Cancel: Cancel the whole import procedure
Unfortunately a mapping facility as described here is not (yet) available for all other lookuptables (authors, projects, syntaxa, etc.). Therefore you should handle the option Updatepopup lists with care. In any case Turboveg will list all the non-mappable values in theMessage log window. Using this list you can modify the popup lists yourself, and decidingwhether or not to add certain values to the popup lists.
Also see: Export to Standard XML file 72

Import 49
© 1998-2017 Stephan Hennekens
5.2 Import TurbovegCE XML file
Menu: Import | TurbovegCE XML file
5.3 Import Cornell condensed species file
Menu: Import | Cornell condensed species file
You can import computerised vegetation tables in Cornell condensed format (input format fore.g. TWINSPAN, CANOCO) to a database. When doing so, only the species, cover values,and original relevé numbers will be read in. All other header data, with the exception of thecover scale, need to be entered manually (see example below).
After the Cornell condensed file has been read the following must be checked en choicesmust be made.
Check the species code translation.
Choose the cover scale (how to store the numerical cover values as cover codes in thedatabase) and check the transformation.Choose a database field in which the relevé identifiers (e.g. relevé numbers) must bestored.
The species codes that are translated ‘by hand’ will be stored in a so-called shadow list. Witheach session this list will be used to translate species codes that are not in the Turbovegspecies list. The shadow list is called ccshadow.dbf and by default stored in the directory ..\TURBOWIN\DATA.
Species: In the first column of the table de species codes are stored which are extractedfrom the Cornell file. The second, third, and fourth column holds respectively the speciesname, the species code, and the vegetation layer. Codes that are could not be translated by Turboveg are presented in blue colour. Double click or press Enter to popup the species listfor selecting the desired species.
Assign all species with layer code ‘0’ to…: All species without an indication for a vegetationlayer can be assigned automatically here.
Species list: Click this button to popup the species list.
Export: Click to export list of translated species to a file.
Merge: Shadow lists from different sources can be combined. Useful if you are working in ateam, and want to profit from other ones labour (importing Cornell files).
Cover values: The first column holds the numerical values found in the Cornell file. Thesecond column is the corresponding code according to the chosen scale. Double click or

Turboveg for Windows50
© 1998-2017 Stephan Hennekens
press Enter to modify the code.
Store cover values in field…: Cover values are by default stored in the field “Coverabundance”. There are however more possibilities to save the species attributes if thespecies table is extended with extra fields (see Modify database structure ).
Translate values using cover scale…: Choose the scale according to which the valuesmust be translated.
Store original relevés identifiers in…: You can store the original relevé identifiers (in mostcases these are numebers) in a field in the table with header data. This is by default the remarks field. However, it is recommended to store the relevé numbers in a separate field. When such afield is not yet present, you have to add it first. See Modify database structure
Click Import to load the data into the database.
An example:
Selection: 15 releves T(I5,5(I5,F8.1)) 5 1 1 3.0 2 8.0 3 8.0 2 2 2.0 4 8.0 5 18.0 6 8.0 7 2.0 2 8 2.0 9 2.0 10 38.0 11 8.0 12 38.0 2 13 3.0 14 2.0 3 1 2.0 2 2.0 5 8.0 6 8.0 7 18.0 3 8 4.0 9 8.0 10 18.0 11 8.0 12 38.0 3 15 68.0 16 3.0 17 3.0 18 3.0 19 2.0 3 20 8.0 4 2 8.0 3 18.0 21 4.0 5 1 2.0 2 8.0 9 1.0 16 2.0 6 1 3.0 9 2.0 10 8.0 11 8.0 16 3.0 6 20 38.0 7 1 3.0 2 2.0 7 3.0 9 2.0 10 38.0 7 11 4.0 15 2.0 16 8.0 19 2.0 20 8.0 7 21 8.0 22 2.0 23 2.0 24 2.0 25 2.0 8 26 38.0 9 8 1.0 26 18.0 27 18.0 28 2.0 10 7 8.0 10 2.0 14 3.0 16 2.0 24 3.0 10 26 4.0 27 1.0 28 2.0 29 2.0 30 4.0 10 31 8.0 32 2.0 33 2.0 11 1 8.0 5 2.0 11 18.0 13 2.0 14 4.0 11 28 2.0 32 8.0 12 24 68.0 29 2.0 34 3.0 13 27 38.0 14 35 3.0 36 68.0 37 8.0 15 35 2.0 36 18.0 37 68.00000GAZAR;U6LIMISCA6PLAAC;C6ACACCYC7ANTSLIT6CARBDEL6CHRSM-R7CYNANAT6PASSRIG7PHYILIT6PSORREP6RHOCDIG6SILEPRI6ZALUMAR6EUGECAP7FICILAT6HELHTER6METAMUI7PENCHEP6SYNCSOR6DELOECK6ASPRRAC6SENELIT6SPORVIR6STEASEC6EHRHV;M6ARCOPOP6DASISUF6GLADGUE6HELHPRA6MARI/SP6SENEELE6STOEPLU7THINDIS6DISHCRA6SAROPER6SAROPIL6 50097 50098 50099 50100 50101 50102 50103 50104 50105 50106
23
23

Import 51
© 1998-2017 Stephan Hennekens
50107 50108 50109 50110 50111
5.4 Import Excel table
For importing an Excel table with species and header data the following steps should betaken in Excel:
1. Copy or cut the header data2. Create or select an empty sheet3. In the Edit menu select Past special4. Select Transpose and click Ok5. In Turboveg select the option 'Import free format species data' and select the sheet the
holds the species data. For next steps click here .6. For importing the header data select the option 'Import free format header data table' and
select the sheet with header data.For next steps click here .
Excel table with header and species data
Table number 1 2 3 4 5 6 7 8 9 10Releve number 101787101788101789101790101791101792101793101794101795101796Country code CZ CZ CZ CZ CZ CZ CZ CZ CZ CZBiblioreference 401824401824401824401824401824401824401824401824401824401824Year 1998 1998 1998 1998 1998 1998 1998 1998 1998 1998Author code 0122 0122 0122 0122 0122 0122 0122 0122 0122 0122Syntaxon code 35AC
35AC
35AC
35AC
35AC
35AC
35AC
35AC
35AC
35AC
RelevΘ area (m2) 104.00 173.00 334.00 259.00 98.00 158.00 143.00 69.00 196.00 79.00Altitude (m) 1350 1350 1350 1350 1350 1350 1350 1350 1350 1350Aspect (degrees) 135 135 135 135 135 135 135 135 135 135Slope (degrees) 5 10 10 10 10 10 10 10 10 10Cover total (%) 97 97 97 97 98 98 98 98 98 98Cover tree layer (%) 0 0 20 0 0 0 0 0 0 0Cover shrub layer (%) 95 93 90 89 90 90 90 97 95 90Cover herb layer (%) 97 80 80 78 40 75 80 70 80 75
Anthoxanthum odoratum hl 1 . . . . . + . + +Avenella flexuosa hl 3 2 2 2 2 2 3 2 3 3Galium saxatile hl 1 . + + . + + . . +Homogyne alpina hl 1 + 1 + + 2 2 1 1 1Molinia caerulea hl + . . . . + + . + +Pinus mugo s1 5 5 5 5 5 5 5 5 5 5Trientalis europaea hl 1 + 1 + + 1 + + 1 +Calamagrostis villosa hl . 1 2 + 1 . . . . .Silene dioica hl . + . . . . 1 . . .Vaccinium myrtillus hl . 1 2 1 1 1 2 1 2 3Picea abies t1 . . + . . . . . . .Sorbus aucuparia ssp.glabrata
s1 . . . . . + + . . .
Vaccinium vitis-idaea hl . . . . . + . . . .Athyrium distentifolium hl . . . . . . + . + +
52
56

Turboveg for Windows52
© 1998-2017 Stephan Hennekens
Header data separated (copy or cut) from the species data, transposed andpasted into another sheet
Tablenumber
Relevenumber
Countrycode
Biblioreference
Year Authorcode
Syntaxoncode
Relevearea(m2)
Altitude (m)
Aspect(degrees)
Slope(degrees)
Covertotal(%)
Covertreelayer(%)
Covershrublayer(%)
Cover herblayer (%)
1 101787
CZ 401824
1998 0122 35AC
104.00
1350 135 5 97 0 95 97
2 101788
CZ 401824
1998 0122 35AC
173.00
1350 135 10 97 0 93 80
3 101789
CZ 401824
1998 0122 35AC
334.00
1350 135 10 97 20 90 80
4 101790
CZ 401824
1998 0122 35AC
259.00
1350 135 10 97 0 89 78
5 101791
CZ 401824
1998 0122 35AC
98.00
1350 135 10 98 0 90 40
6 101792
CZ 401824
1998 0122 35AC
158.00
1350 135 10 98 0 90 75
7 101793
CZ 401824
1998 0122 35AC
143.00
1350 135 10 98 0 90 80
8 101794
CZ 401824
1998 0122 35AC
69.00
1350 135 10 98 0 97 70
9 101795
CZ 401824
1998 0122 35AC
196.00
1350 135 10 98 0 95 80
10 101796
CZ 401824
1998 0122 35AC
79.00
1350 135 10 98 0 90 75
5.5 Import free format species data table
Menu: Import | Free format species data table
By means of a wizard you can import a table containing species data into a database in foursteps. Input formats permitted are: SDF (fixed column width), comma delimited, tab delimited,semicolon delimited, space delimited, dBaseIII+, and MS Excel (up to version 2007). See the two examples below. Please note that delimited formatted tables, dBaseIII+ files, andespecially Excel sheets are much easier to import than SDF formatted tables. Also note thatall the data of one relevé are organized in one column.
If you planning to import a corresponding file with header data than you must import thespecies data table first followed by the import of the header data table.It's recommended to import the species data table into an empty database. Please note thatrelevés numbers are not taken from the table but are created automatically. If you want to import a table (e.g. Excel) with header and species data, then you shouldseparate the header from the species part and perform two imports, one on the header dataand one on the species data. An example how to do this is explained here . 51

Import 53
© 1998-2017 Stephan Hennekens
Before taking step 1 confirm whether each cell in the table does or does not only containsspecies cover values, but also additional values. If that is the case then check the option Table contains additional values. If additional value are taken into account then alsoindicate which seperator (the dot ('.') is taken als default) has been used to distinguishbetween cover value and additional value. Also select a database field in which the additionalvalue need to b stored. If such a field is not available then first go to Modify databasestructure and add an extra species parameter.A typical example is a combination of cover value and sociability value, both separated by adot. However, in the example shown above species are represented by percentage values inwhich the dot is used to indicate decimals and the slash ('/') to separate cover percentage
23

Turboveg for Windows54
© 1998-2017 Stephan Hennekens
values from additional values.
Step 1: If the columns in the table are separated with a delimiter, e.g. a comma, a tab, or asemicolon, you first have to choose the right format with Format table. After having selectedthe right delimiter the table will be reformatted automatically.If the format of the table is “Columns at fixed positions“ then you have to mark each newcolumn. You can do this by clicking the grey cell on top of the table, or by placing the blue boxon the desired column with the arrow keys and subsequently pressing the Space bar. Clickthe Next button when all columns have been marked. The table will then be reformattedautomatically.
Step 2: Species column # indicates in which column the species are listed. The numbersare present at the top of the columns. Select the correct number and click the Next button.Turboveg for Windows will try to translate the species names found in the indicated columninto species numbers.If the table also contains values for sociability then the option Table contains sociabilityvalues should be switch on. If these values need to be stored in the database then theappropriate field in the database should be selected from the drop down menu (Field tostore sociability values). Make sure that such a field is available at the time that the importis in process. Turboveg currently only distinguishes sociability values if they are separatedfrom cover values with a dot (e.g. 2a.3).
Step 3: Species Turboveg could not translate are presented in blue color. Select thesespecies one by one, and double-click or press Enter to search the species number. Adialogue box with the Turboveg species list appears. Choose the desired species and ifrequired also the layer and confirm with Enter.The species numbers are listed in the first column of the table, the vegetation layer in thesecond column.Please note that species that could not be mapped will not be imported in the last step of theprocess, unless these species are marked with value -1. Use the function key F5 to markthese taxa in the list. In the example above two taxa have been marked as such, 'Redpleurocarp moss' and 'Carex cf. elongata'. After the table has been imported the name ofthese taxa will appear in the database between brackets. As a matter a fact Turbovegautomatically creates an additional column in which the original species names will be stored.
Mark the columns which holds the relevés and need to be imported in the same way as ismentioned in step 1.
Next specify the cover abundance scale (Cover scale). The scale selected may differ fromthe one used for the original data, giving the opportunity to switch from one scale to another(which can result in loosing information on the cover abundance of the species).
Press Next. Turboveg for Windows checks if the cover codes found in each cell of the tableare in congruence with the cover abundance scale. Codes that do not match can be replacedor ignored. In some case empty cells (missing values) are replaced by dots ('.'). Make sure toignore these values as they do not represent a cover code.
Step 4: Press Complete to read the species table into the database.

Import 55
© 1998-2017 Stephan Hennekens
An example of a table in SDF format:
Table number 1 2 3 4 5 6 7 89 101112131415
Gazania rigens v. uniflora-hl 1 . + . + 1 1 .. . 2a. . . . Plantago crassifolia v. crassifoli 2a. . 2b. . . .. . . . . . . Acacia cyclops-jl . 2a. . . . . .. . . . . . . Anthospermum littoreum-hl . 2b2a. . . . .. . + . . . . Carpobrotus deliciosus-hl . 2a2a. . . . .. . . . . . . Chrysanthemoides monilifera s. rot . + 2b. . . 1 .. 2a. . . . . Cynanchum natalitium-hl . + 2m. . . . .r . . . . . . Passerina rigida-jl . + 2a. r + + .. . . . . . . Phylica litoralis-hl . 3 2b. . 2a3 .. + . . . . . Psoralea repens-hl . 2a2a. . 2a2m.. . 2b. . . . Rhoicissus digitata-hl . 3 3 . . . . .. . . . . . . Silene primuliflora v. primuliflor . 1 . . . . . .. . + . . . . Zaluzianskya maritima-hl . + . . . . . .. 1 2m. . . . Eugenia capensis-jl . . 4 . . . + .. . . . . . . Ficinia lateralis-hl . . 1 . + 1 2a.. + . . . . . Helichrysum teretifolium-hl . . 1 . . . . .. . . . . . . Metalasia muricata-jl . . 1 . . . . .. . . . . . . Pentaschistis heptamera-hl . . + . . . + .. . . . . . . Syncarpha sordescens-hl . . 2a. . 3 2a.. . . . . . . Asparagus racemosus-hl . . . . . . + .. . . . . . . Senecio litorosus-hl . . . . . . + .. . . . . . . Sporobolus virginicus-hl . . . . . . + .. 1 . 4 . . . Stenotaphrum secundatum-hl . . . . . . + .. . . . . . . Ehrharta villosa v. maxima-hl . . . . . . . 32b2m. . . . . Arctotheca populifolia-hl . . . . . . . .2br . . 3 . . Dasispermum suffruticosum-hl . . . . . . . .+ + + . . . . Gladiolus gueinzii-hl . . . . . . . .. + . + . . . Helichrysum praecinctum-hl . . . . . . . .. 2m. . . . . Senecio elegans-hl . . . . . . . .. + 2a. . . . Stoebe plumosa-jl . . . . . . . .. + . . . . . Thinopyrum distichum-hl . . . . . . . .. . . 1 . . . Disphyma crassifolium-hl . . . . . . . .. . . . . 1 +
An example of a table in comma delimited format:
Table number,1,2,3,4,5,6,7,8,9,10,11,12,13,14,15,,,,,,,,,,,,,,,,,,Gazania rigens v. uniflora-hl ,1,.,+,.,+,1,1,.,.,.,2a,.,.,.,.,Plantago crassifolia v. crassifolia-hl ,2a,.,.,2b,.,.,.,.,.,.,.,.,.,.,.,Acacia cyclops-jl ,.,2a,.,.,.,.,.,.,.,.,.,.,.,.,.,Anthospermum littoreum-hl ,.,2b,2a,.,.,.,.,.,.,.,+,.,.,.,.,Carpobrotus deliciosus-hl ,.,2a,2a,.,.,.,.,.,.,.,.,.,.,.,.,Chrysanthemoides monilifera s. rotundata,.,+,2b,.,.,.,1,.,.,2a,.,.,.,.,.,Cynanchum natalitium-hl ,.,+,2m,.,.,.,.,.,r,.,.,.,.,.,.,Passerina rigida-jl ,.,+,2a,.,r,+,+,.,.,.,.,.,.,.,.,Phylica litoralis-hl ,.,3,2b,.,.,2a,3,.,.,+,.,.,.,.,.,Psoralea repens-hl ,.,2a,2a,.,.,2a,2m,.,.,.,2b,.,.,.,.,Rhoicissus digitata-hl ,.,3,3,.,.,.,.,.,.,.,.,.,.,.,.,Silene primuliflora v. primuliflora-hl ,.,1,.,.,.,.,.,.,.,.,+,.,.,.,.,Zaluzianskya maritima-hl ,.,+,.,.,.,.,.,.,.,1,2m,.,.,.,.,Eugenia capensis-jl ,.,.,4,.,.,.,+,.,.,.,.,.,.,.,.,

Turboveg for Windows56
© 1998-2017 Stephan Hennekens
Ficinia lateralis-hl ,.,.,1,.,+,1,2a,.,.,+,.,.,.,.,.,Helichrysum teretifolium-hl ,.,.,1,.,.,.,.,.,.,.,.,.,.,.,.,Metalasia muricata-jl ,.,.,1,.,.,.,.,.,.,.,.,.,.,.,.,Pentaschistis heptamera-hl ,.,.,+,.,.,.,+,.,.,.,.,.,.,.,.,Syncarpha sordescens-hl ,.,.,2a,.,.,3,2a,.,.,.,.,.,.,.,.,Asparagus racemosus-hl ,.,.,.,.,.,.,+,.,.,.,.,.,.,.,.,Senecio litorosus-hl ,.,.,.,.,.,.,+,.,.,.,.,.,.,.,.,Sporobolus virginicus-hl ,.,.,.,.,.,.,+,.,.,1,.,4,.,.,.,Stenotaphrum secundatum-hl ,.,.,.,.,.,.,+,.,.,.,.,.,.,.,.,Ehrharta villosa v. maxima-hl ,.,.,.,.,.,.,.,3,2b,2m,.,.,.,.,.,Arctotheca populifolia-hl ,.,.,.,.,.,.,.,.,2b,r,.,.,3,.,.,Dasispermum suffruticosum-hl ,.,.,.,.,.,.,.,.,+,+,+,.,.,.,.,Gladiolus gueinzii-hl ,.,.,.,.,.,.,.,.,.,+,.,+,.,.,.,Helichrysum praecinctum-hl ,.,.,.,.,.,.,.,.,.,2m,.,.,.,.,.,Senecio elegans-hl ,.,.,.,.,.,.,.,.,.,+,2a,.,.,.,.,Stoebe plumosa-jl ,.,.,.,.,.,.,.,.,.,+,.,.,.,.,.,Thinopyrum distichum-hl ,.,.,.,.,.,.,.,.,.,.,.,1,.,.,.,Disphyma crassifolium-hl ,.,.,.,.,.,.,.,.,.,.,.,.,.,1,+,
5.6 Import free format header data table
Menu: Import | Free format header data table
Using a wizard you can import a table containing header data into a database in two steps. Input formats permitted are: SDF (fixed column width), comma delimited, tab delimited,semicolon delimited, space delimited, dBase III+, and MS Excel (up to version 2007). See the two examples below. Please note that delimited formatted tables, dBase III+ files, andespecially MS Excel sheets are much easier to import than SDF formatted tables. Also notethat all the data of one relevé should be organized in one row.
If you planning to import a corresponding file with species data than you first need to thespecies data table followed by the header data table.
If you want to import a(n Excel) table with header and species data, then you should separatethe header from the species part and perform two imports, one on the header data and oneon the species data. An example how to do this explained here .
Step 1: If the columns in the table are delimited with a comma, a tab, a semicolon, or a blank,then you first have to choose the right format from Format table. After having changed thedelimiter the table will be reformatted automatically. If the columns in the table are not delimited (“Columns at fixed positions“) then you will needto specify where each new column in the table starts. You can do this by marking (click thegrey cell on top of the table) the first cell of each new column. Press Next when all columnsare marked. The table will then be reformatted automatically.
Field names in row indicate in which line the field descriptions are stored. Zero means thatthere are no descriptions included in the file.
51

Import 57
© 1998-2017 Stephan Hennekens
Step 2: Specify in which fields the data of specified columns have to be incorporated. Selecta column and press the Space bar or click the column header (grey cells).A dialogue box appears in which you have to specify in which existing or new database fieldthe data have to be loaded.One of the columns has to be marked as a Key field. The key field is the link between thesource (the file to be imported) and the target (the database table with header data). It isimportant that the values in the source field and target field are unique.With Multiply with… you can define a numerical factor with which the values from the inputfile must be multiplied before they are written to the database.
It is not necessary to mark all fields. This enables you to skip information that can be ignored.
Press Complete to read the table into the database.
An example in SDF format:
1 50097199612 4 15 3 2 50098199612 13100 12 3 50099199612 16100 16 4 50100199612 4 20 3 5 50101199612 4 5 4 6 50102199612 15 50 6 7 50103199612 5 50 15 8 50104199612 4 30 1 9 50105199612 2 40 4 10 50106199612 2 20 13 11 50107199612 5 40 7 12 50108199612 7 60 3 13 50109199612 5 35 1 14 50110199612 0 70 3 15 50111199612 0 90 3
Column definition:Kolomno. Description 1 Table number 6 Relevé number 12 Year 16 Month 18 Altitude (m) 22 Cover total (%) 25 Landtype 29 Soil_type 31 Number of species
An example in comma delimited format:
table_nr,releve_nr,year,month,altitude,total_cover,landtype,soiltype,nr_of_spec1,50097,1996,12,4,15,,,32,50098,1996,12,13,100,,,123,50099,1996,12,16,100,,,164,50100,1996,12,4,20,,,35,50101,1996,12,4,5,,,4

Turboveg for Windows58
© 1998-2017 Stephan Hennekens
6,50102,1996,12,15,50,,,67,50103,1996,12,5,50,,,158,50104,1996,12,4,30,,,19,50105,1996,12,2,40,,,410,50106,1996,12,2,20,,,1311,50107,1996,12,5,40,,,712,50108,1996,12,7,60,,,313,50109,1996,12,5,35,,,114,50110,1996,12,0,70,,,315,50111,1996,12,0,90,,,3
5.7 Import SORT file ('Tabulator Tabelle')
Menu: Import | SORT export table ('Tabulator Tabelle')
This option allows the import of a special export file from SORT, called 'Tabulator Tabelle'.The first four lines of this file may look as follows: D:\TODO\HENNEKENS\SORT\DATA\K_06-8.STF 01.11.07 12:52
SORT 4.0 - TABELLE: Steilkuestenvegetation bei Heiligenhafen --------------------------------------------------------------
Crucial is the presence of the word 'SORT' on the third line, and the fours line the presence ofthe character string '--------'.
Upon loading the SORT file Turboveg tries to locate a line that starts with the word 'Artname'.If this line does not occur a window will appear in which you can indicate which line holds thefirst species. Continue by selecting the OK button.

Import 59
© 1998-2017 Stephan Hennekens
After having examined the SORT file Turboveg displays a window with three tab sheets. The first sheet lists all the header data columns (fields) found in the SORT file. In the secondscolumn you can map the SORT fields to Turboveg fields. By clicking a cell in the secondcolumn a drop down list appears from which a field name can be selected. If an appropriatefield name is not available you can write down a name yourself. Always confirm changes bypressing the ENTER key. Values for field type, field length, and fields decimals are defined by Turboveg automatically.These values can be changed, but should never be set to lower values.

Turboveg for Windows60
© 1998-2017 Stephan Hennekens
The second tab sheet lists all the species names found in the SORT file. Upon loading the fileTurboveg will try to match these names with the names from the species list which isconnected to active database. If there is no match than the number in the second column isset to zero. Click the icon to popup the species lookup table if you want to match a speciesname manually.

Import 61
© 1998-2017 Stephan Hennekens
The third column consists of two parts. The first parts holds a table with the SORT indicators for vegetation layers in the first column.In the second column the SORT layer can be mapped to a predefined Turboveg layer. Settingthe value in the second column to -1 all the species connected to that SORT layer will not beimported.
The second part holds all the cover values found in the SORT table. You first need to selectthe cover scale method from the drop down list on top, then map each of the SORT valueswith a Turboveg cover value.

Turboveg for Windows62
© 1998-2017 Stephan Hennekens
Click the Import button if all values in all three sheets are set according to your wishes
5.8 Import XY-coordinates from Shapefile
Menu: Import | XY-coordinates from Shapefile
XY-coordinates can be imported from a shapefile if the records in the shapefile can be linkedto the releves in the target database. Typically that would be the releve number, but in fact anyidentifier can be taken, as long as each value is unique in the database. Before you start theimport procedure make sure that appropriate fields are available in the Turboveg database tostore the XY-values. Concerning the shapefile only point data is accepted.

Import 63
© 1998-2017 Stephan Hennekens


Part
VI

Turboveg for Windows66
© 1998-2017 Stephan Hennekens
6 Select
6.1 Select current relevé
Menu: Select | (De)select current relevé
You can manually select or deselect a relevé in several ways:
Use the menu Select, (De)select current relevé.
Press Spacebar.
Double-click in the table with header data the second column.
6.2 Select all relevés in current database
Menu: Select | Select all relevés in current database
All relevés from the active database can be added to a selection in one go (see window withselected relevés).
6.3 Deselect all relevés in current database
Menu: Select | Deselect all relevés in current database
All relevés from the active database can be deleted from a selection in one go (see windowwith selected relevés).
6.4 Flip the selection in current database
Menu: Select | Flip selection in current database
This option enables to deselect marked relevés and conversely to select (mark) not yetselected relevés (see window with selected relevés) from the active database.
6.5 Select relevés random
Menu: Select | Random select
You have to specify the number of relevés to be selected randomly.

Select 67
© 1998-2017 Stephan Hennekens
You can execute this selection on only one database at the time; when doing so, the alreadyexisting selection will be automatically removed.
6.6 Build a query
Menu: Select | Build query
You can select relevés from one or in more databases by defining selection criteria. Selection criteria can be one or several items from the Header data and/or Species data.
Tab sheet Header data
First choose (Select item) the header data you want to select. Then press Define range todefine a range (e.g. 1930-1950) or Define list to enter a list of data (e.g. 1931, 1935, 1956,…).You perform the selection by pressing Execute. It is also possible to combine several criteriawith Combine criteria with. First choose how to combine the new criterion with the alreadyselected criterion. There are three possibilities.
and: restrict the selection;
or: enlarge the selection;
and not: restrict the selection.
Then select an item (Select item) and enter the data at Define range or Define list. When combining criteria you can also add a selection on species. However, the selection onspecies always restricts the selection based on the header data.
Tabsheet Species data
The selection on species is executed in the same way as the selection on header data (seeabove). The items to be chosen (e.g. sociability, fertility, phenology), however, are not presentby default. These species attributes can only be entered when they are present in thedatabase. See: Modify database structure .
Most common is a selection on species. Two ways of making species lists can be chosen: And/Or and And Not. Choosing And/Or you make a list of which some or all species have tobe present in the relevés. You have to define which species always have to be present andthe number of the other chosen species that have to be present (Select .. out of ..). ChooseAnd not to make a list of species that should be absent in the relevés. In both lists you canalso specify the cover value of the chosen species.This method to define species enables a selection of clearly delimited vegetation types in yourdatabases.
General tasks.
23

Turboveg for Windows68
© 1998-2017 Stephan Hennekens
Execute: Perform the selection.
Undo: Delete the latest defined criterion. It depends on the tabblad selected whether thelatest criterion of the header data or of the species will be deleted.
Save: Save the selection criteria to a file.
Retrieve: Retrieve an earlier selection from a file.
Embargo filter: Mark this option to exclude relevés, which are embargoed. Both authors and/or projects can be placed under an embargo. See Modify popup lists to change theembargo flag of authors and/or projects.
Current selection: Specify what to do with the previous selection. Their relevé numbers arelisted in the window at the right part of the screen.There are three possibilities which resemble Combine criteria with:
Delete: delete the previous selection (default).
Restrict: restrict the previous selection.
Extend: extend the selection.
6.7 Clear a selection
Menu: Select | Clear
This option deletes all selected relevés. You can also clear the window with selected relevés
by double clicking the icon on the toolbar.
6.8 Save a selection
Menu: Select | Save
When saving a selection only the relevé numbers of the selected relevés will be stored. Bydefault this file will be stored in the directory <Turboveg installation folder>\Old_sels.
6.9 Retrieve a selection
Menu: Select | Retrieve
When you retrieve a selection only the relevé numbers will be replaced in the window withselected relevés. You can then export the data of the selected relevés by various options.
88

Select 69
© 1998-2017 Stephan Hennekens


Part
VII

Turboveg for Windows72
© 1998-2017 Stephan Hennekens
7 Export
7.1 Export to Turboveg database
Menu: Export | TURBOVEG database
Export to a Turboveg database is for example useful when you want to copy the selectedrelevés to another computer system, where Turboveg is also implemented.It can also be used to copy all relevant relevés to be used in a specific project into onedatabase
Database name: Specify the name of the database. This can be an existing or a new.
Empty target database: Mark this option to empty the target database.
Area: Only the manager can create a Common database or add relevés to a commondatabase. It is only possible to create or change databases in the private area.This option is only relevant for the network version.
Turboveg version: Choose TvDos (9.x) when the target database will be used in the DOSversion of Turboveg.
Structure header database: When one or more of the selected databases have anextended structure of the header data, you have the option to copy (choose extended) or notto copy (choose standard) the extended structure.
Structure species database: When one or more of the selected databases have anextended structure of the species data, you have the option to copy (choose extended) ornot to copy (choose standard) the extended structure.
Please note that relevés first need to be selected before they can be exported.
Also see: Export to XML file (standard)
7.2 Export to MS ACCESS database
Menu: Export | MS ACCESS database
Please note that relevés first need to be selected before they can be exported.
7.3 Export to standard XML file
Menu: Export | Standard XML file
72

Export 73
© 1998-2017 Stephan Hennekens
Unlike the Export to Turboveg database the Export to standard XML file not only exportsall the header and species data of a selected data set, but also the interpretation of all thecodes present in the data (e.g. author codes, project codes, species numbers). Even thedatabase dictionary used is included in the export file. The receiver of an the XML file can thusbuild up a complete new Turboveg system from scratch. Therefore this export is the bestformat to exchange data between Turboveg users and not the export to a Turboveg database. The Standard XML file is also an excellent input file for JUICE.
Target directory: Specify the directory to store the output file. Click to select a directoryfrom a list.
Output file: Specify the name of the output file.
Encoding: Select encoding schema if your data needs to be parsed by other software thanTurboveg
Exclude relevés that have no species: Exclude empty relevés from export.
Description: Optionally describe the selected data set
Send file as e-mail attachment: If you check this option the export file will autonomically becompressed (zip format) and attached to an e-mail.
Submit data to EURODAT: Check this option if you want to upload the selected data to theEuropean Vegetation Data Bank (EURODAT). The option is temporarily disabled.
Please note that relevés first need to be selected before they can be exported.
7.4 Export to XML project file for TurbovegCE
Menu: Export | XML project file for TurbovegCE
72

Turboveg for Windows74
© 1998-2017 Stephan Hennekens
7.5 Export to ESVeg compatible XML file
Menu: Export | ESVeg compatible XML file
ESVeg compatible XML files are suitable to be imported in VegetWeb.
Please note that relevés first need to be selected before they can be exported.
7.6 Export to a Cornell condensed species file
Menu: Export | Cornell condensed species file
Export to a Cornell condensed file enables analysis with various programs, for exampleCEDIT, SHAKE, TWINSPAN, CANOCO, PC-ORD, VEGRO, VEGRON, CLUTAB, DENDRO,and ELLEN.
Target directory: Specify the directory to store the output file. Click to select a directoryfrom a list.
Output file: Specify the name of the output file.
Combine/Exclude layers: Specify whether you want to combine species that are dividedover more than one vegetation layer or that you want to exclude species that are present inone or more layers.
Exclude species: Exclude species based on their characteristics as defined in theecological database. See Exclude species
Format: Choose Classic if you want to apply an old version of TWINSPAN, Canoco format isvalid for most programs that need Cornell condensed file as input. Choose Vespan when youwant to analyse your data using the software package VESPAN. For VEGRO and VEGRON Canoco format should be selected.
Transformation cover values: By default cover values are exported in percentage. Using atransformation you can down weight cover values. Choose User defined to define your ownclasses for transformation.
Standardization to site total means that each cover value of a species will be divided by thesum of all cover values of the species in the relevé. In some cases this standardizationenables a more reliable comparison among relevés (e.g. relevés of fishes inopen water).
Code relevés using…: In the Cornell condensed file the relevés are identified with a code,which is by default the relevé (= system) number. However, you can also choose another

Export 75
© 1998-2017 Stephan Hennekens
identification code from the list. This code, preferably, has to be unique.
Exclude empty relevés: Exclude empty relevés (no species) in case the program that willhave the output file as import file can not handle empty relevés. An example of such aprogram is TWINSPAN. In case you want to perform a numerical classification usingTWINSPAN in JUICE you also have to exclude empty relevés.
Add a dummy species in the case of an empty relevé: Add one dummy species (codeDUMMYSPE) with cover value 0.1% to an empty relevé.
Title: You can optionally specify a title.
Please note that relevés first need to be selected before they can be exported.
7.7 Export to a user defined header data file
Menu: Export | User defined header data file
Target directory: Specify the directory to store the output files. Click to select a directoryfrom a list.
Output file 1: Specify the name of output file 1. This file contains the data.
Output file 2: Specify the name of output file 2. This file contains information on the structureof output file 1.Output file 2 is only required if you choose SDF or delimited format.
Exclude relevés that have no species: Optionally exclude relevés that have no species.
Format: Choose an export format. There are four possibilities.
SDF: Columns have a fixed width.
Delimited: Columns do not have a fixed width, but are separated by a delimiter. You haveto specify which delimiter has to be used to separate the columns and in what waynumerical values with decimals need to be formatted.You can load the delimited format in e.g. MS Excel (up to version 2007).DbaseIII+:
Cornell condensed: This format is required if you want to perform a CanonicalCorrespondence Analysis with CANOCO. For each chosen subject you also have toindicate whether the variables must be treated as numerical or nominal values.
Select items: Select the subjects to be present in the output file by double clicking orpressing Ins.
Save: Save the selected subjects as pre-set.
Load: Load the pre-set selection of subjects.

Turboveg for Windows76
© 1998-2017 Stephan Hennekens
Please note that relevés first need to be selected before they can be exported.
7.8 Export to a spreadsheet table
Menu: Export | Spreadsheet table
Selected relevés can be exported to a non-ordered table. The format of the table can eitherplane Ascii (with tab or semi colon separated columns) or MS EXCEL. You have the choice to extend the table with header data and with data from the ecologicaldatabase.

Export 77
© 1998-2017 Stephan Hennekens
Target directory: Specify the directory to store the export file. Click to select a directoryfrom a list.
Output file: Enter the name of the export file.
Combine/Exclude layers: Specify whether you want to combine species that are dividedover more than one vegetation layer and/or that you want to exclude species that are presentin one or more layers.
Add species numbers: Do you want to add an extra column with species numbers?
Species data: By default cover abundance codes are exported. If available however, you mayalso select another species parameter. If cover abundance is selected then you may alsodecide to export cover values as percentage values or ordinal values (1 up to 9). If sociabilityvalues are also stored in the database then you can export these values as well. Coverabundance values will be the be combined with sociability values, separated with a dot (e.eg2a.3) .
Orientation header data: Choose Vertical if each relevé may contain only one characterper column. The values will be written over several rows (thus vertically).Choose Horizontal if the column width may be more than one character.
Cover: Choose the way the cover values must be presented, either by the original codes, inordinals (1-9) or in percentage (0-100).
Select header data: Select one or more header data that have to be present at the top of thetable.Using Load and Save you can retrieve previous and save current selected header items.
Select ecological data: If available you can select one or more ecological parameters whichwill be added to the table as extra columns. See Linking an ecological database .Using Load and Save you can retrieve current and save previous selected items.
Please note that relevés first need to be selected before they can be exported.
7.9 Export to a SDF formatted database
Menu: Export | SDF formatted database
7.10 Export to JUICE input files
Menu: Export | JUICE input files
16

Turboveg for Windows78
© 1998-2017 Stephan Hennekens
JUICE (Tichý 2001) is an excellent program designed for editing and classifying largephytosociological tables. The maximum capacity is 30.000 relevés in one table, and manyfunctions are included for easy manipulation of phytosociological tables, including headerdata. Various options include calculation of average Ellenberg values for relevés, export oftable data into other programs, mapping of species occurrence from actual data sets, etc.JUICE includes TWINSPAN for classification, which is implemented as an external service. Itis recommended for smaller datasets.The most important feature of JUICE however, is the classification of relevés using theCocktail classification method (Bruelheide 1995, 2000). This method tests the statisticalcoincidence of species occurrence in order to find reasonable groups of diagnostic species,as they are traditionally used in phytosociology. Vegetation classification is subsequentlycreated by combination of different species groups.
Export to JUICE input files is a combination of a Cornell condensed species file and a userdefined header data file. The latter is optional.
Target directory: Specify the directory to store the export file. Click to select a directoryfrom a list.
Name for all export files (.cc!, .exp, .str): Enter the name for all the possible export files.The extensions are added automatically. In order to apply header data in JUICE, the prefix forall file names must be the same.
Combine/Exclude layers: Specify whether you want to combine species that are dividedover more than one vegetation layer and/or that you want to exclude species that are presentin one or more layers.
Include header data: Mark this options if you want header data to be included in the JUICEtable.
Select header data: Select at least one header item to be exported.Using Load and Save you can retrieve previously and save currently selected header items.
For a more convenient input file for JUICE see: Export to XML file (standard)
Please note that relevés first need to be selected before they can be exported.
7.11 Export to ESPRESSO/TAB input file
Menu: Export | ESPRESSO/TAB input file
Please note that relevés first need to be selected before they can be exported.
72

Export 79
© 1998-2017 Stephan Hennekens
7.12 Export to MULVA input file
Menu: Export | MULVA input file
Please note that relevés first need to be selected before they can be exported.
7.13 Export to SYNTAX-5 input files
Menu: Export | SYNTAX-5 input files
Please note that relevés first need to be selected before they can be exported.
7.14 Export to SYNTAXON input file
Menu: Export | SYNTAXON input file
Please note that relevés first need to be selected before they can be exported.
7.15 Export to TAXAL input file
Menu: Export | TAXAL input file
Please note that relevés first need to be selected before they can be exported.
7.16 Export to FUZPHY input files
Menu: Export | FUZPHY input files
Please note that relevés first need to be selected before they can be exported.
7.17 Export to species check list
Menu: Export | Species check list
Please note that relevés first need to be selected before they can be exported.
7.18 Export to herbarium etiquettes
Menu: Export | Herbarium etiquettes
Please note that relevés first need to be selected before they can be exported.

Turboveg for Windows80
© 1998-2017 Stephan Hennekens
7.19 Export to herbarium etiquettes from template
Menu: Export | Herbarium etiquettes from template
When a selection is based on one or a number of species Turboveg can create herbariumetiquettes for the selected species (and only those species). The export to etiquettes can onlybe done directly after the selection has been made.
A sample template as MS Excel document is located in the folder '<installation folder>\Herbarium'. This sample can modified to fit your own needs.
Important is that each etiquette consumes a fixed number of rows (x) and columns (y). Alsothe number of etiquettes on a row (z) is fixed.The very first line of the Excel sheet contains three parameters indicating the abovementioned dimensions:
1. RowBlockCount=x (located in row1, column 1)2. ColBlockCount=y (located in row 1, column 2)3. BlockCount=z (located in row 1, column 3)
The number of etiquettes that can be created is only limited by the number of rows that Excel can handlein a sheet.
In each etiquettes the character string placed between square brackets (e.g. '[RELEVE_NR]') refers to afield name in the Turboveg database (so called placeholders) . When creating the etiquettes Turboveg willreplace the placeholders with values derived from the selected relevés.An exception is the placeholder [SPECIES_NAME]. There is no equivalent field name in a Turbovegdatabase, but Turboveg will replace this placeholder with a species name.
Please note that relevés first need to be selected before they can be exported.
7.20 Export to Shapefile
Menu: Export | Shapefile
If meant for ESRI ArcGIS then it is recommended to after importing the Shapefile in a projectto export it and rename it. This procedure will avoid corruption of the attribute table whenremoving or adding columns.
Please note that relevés first need to be selected before they can be exported.
7.21 Export to mapping file
Menu: Export | Mapping file
Please note that relevés first need to be selected before they can be exported.

Export 81
© 1998-2017 Stephan Hennekens
7.22 Export to Google Earth
Menu: Export | Google Earth
Please note that relevés first need to be selected before they can be exported.
7.23 Export to Darwin Core Archive
Menu: Export | Darwin Core Archive
This option is currently in beta stage!
The export to Darwin Core Archive in Turboveg is developed to facilitate the publication of speciesinformation derived from vegetation relevés to GBIF (Global Biodiversity Information Facility). Read moreabout Darwin Core Archive here. A Darwin Core Archive consists of an eml file and a zip file. The eml file (also included in the zip file)contains meta information of the database, the zip file contains the actual data and the xml filedescribing the columns in the data file. The data file is a simple straight forward TAB delimited text file.Both eml and zip file should be sent to - most likely - the contact person of the national GBIF node.
To explain how to fill in the extensive export form in Turboveg, an example is presented below of how it isdone for data from the Dutch National Vegetation Database. Please note that the institution name andcode should somehow be standardized, at least at national level. Therefore it is recommended to consultthe national GBIF node before creating and uploading Darwin Core Archives.
After the export has been created the selection of relevés is automatically saved to a file, which name iscomposed by 'DWCA', the name of institute and the date. By retrieving a selection of a previously madeexport, a data set can be uploaded once more. This is useful if in course of time the data has beenimproved. A previously made selection can be easily be retrieved by choosing 'Select', 'Retrieve' in theTurboveg menu.
Please note that GBIF also has developed the IPT (Integrated Publishing Tool), a software platform tofacilitate the efficient publishing of biodiversity data on the Internet, using the GBIF network. Read moreabout the IPT here.
In case the precision of the geographical extent is unknown it recommended to enter a negative numberin the Turboveg database. Negative numbers will interpreted as missing values.

Turboveg for Windows82
© 1998-2017 Stephan Hennekens
Please note that relevés first need to be selected before they can be exported.
7.24 Relevé data sheets
Menu: Export | Relevé data sheets
The header data and species data of the selected relevés can be copied to a file. An exampleof a relevé is showed below.
Header data: Header data can, optionally, be written to a file.
Remarks: Remarks can, optionally, be written to a file.

Export 83
© 1998-2017 Stephan Hennekens
Ecological data: Ecological data (e.g. mean Ellenberg nitrogen indication values per relevé),can optionally, be written to a file, provided that the database with ecological data is linked(see Linking an ecological database ).
Empty entries: Empty header data can, optionally, be inserted in the list.
An example:
=> Relevé number: 7002
Country code : 45Biblioreference : 000023Nr. table in publ. : 3Nr. relevé in table : Cover abundance scale : Percentage (%)Project code : Author code : 0002Date (year/month/day) : 1986/08/08Syntaxon code : Relevé area (m2) : 0.00UTM grid system code : - - - - Altitude (m) : Aspect (degrees) : Slope (degrees) : Cover total (%) : 0Cover tree layer (%) : 0Cover shrub layer (%) : 0Cover herb layer (%) : 0Cover moss layer (%) : 0Cover lichen layer (%) : 0Cover algae layer (%) : 0Cover litter layer (%) : 0Cover open water (%) : 0Cover bare rock (%) : 0Height (highest) trees (m) : 0Height lowest trees (m) : 0Height (highest) shrubs (m) : 0.0Height lowest shrubs (m) : 0.0Aver. height (high) herbs (cm): 0Aver. height lowest herbs (cm): 0Maximum height herbs (cm) : 0Maximum height cryptogams (mm): 0Mosses identified (y/n) : Lichens identified (y/n) : Litter : 0.0Peatlayer : 0.0Ph : 0.00Conductiv : 0.00Grazing : Haymaking : Sand : Sandwclay : Claywsand : Clay :
16

Turboveg for Windows84
© 1998-2017 Stephan Hennekens
Silt : Peat : Soildescr : Community :
Stevns +
L T K F R N S -------------------------------------------------------------------------Agrostis stolonifera 70 8 x 5 7~ x 5 0 Alopecurus geniculatus 45 9 6 3 8= 7 7 2 Alopecurus pratensis 80 6 x 5 6 6 7 0 Anthriscus sylvestris 5 7 x 5 5 x 8 0 Caltha palust s. palus 50 7 x x 9= x 6 0 Cardam praten s. prate 75 4 x x 6 x x 0 Cerast fontan s. fonta 45 Deschampsia cespitosa 20 6 x x 7~ x 3 0 Elymus repens 10 7 6 7 x~ x 7 0 Festuca pratensis 65 8 x 3 6 x 6 0 Festuca rubra 15 Filipendula ulmaria 30 7 5 x 8 x 5 0 Glyceria fluitans 20 7 x 3 9= x 7 0 Holcus lanatus 60 7 6 3 6 x 5 1 Juncus compressus 5 8 5 3 8= 7 5 1 Juncus effusus 10 8 5 3 7 3 4 0 Lolium perenne 20 8 6 3 5 7 7 0 Myosotis scorpioides 1 7 x 5 8~ x 5 0 Persicaria amphibia 25 8 6 x x x 6 0 Phalaris arundinacea 35 7 5 x 8~ 7 7 0 Poa praten s. praten 99 Ranunculus repens 99 6 x x 7~ x 7 1 Rumex acetosa 30 8 x x x x 6 0b Taraxacum species 45 Trifolium repens 40 8 x x 5 6 6 1 Triglochin palustre 5 8 x x 9= x 1 3 Urtica dioica 10 x x x 6 7 9 0 ------------------------------------------Mean indicator value 7.2 5.6 4.0 7.0 6.3 5.9 0.4Standard deviation 1.1 0.5 1.3 1.3 1.4 1.7 0.8Median value 7.0 6.0 3.0 7.0 7.0 6.0 0.0# of observation (n) 22.0 9.0 12.0 20.0 8.0 22.0 23.0
Please note that relevés first need to be selected before they can be exported.
7.25 Analyze header data
Menu: Export | Analyze header data
This option enables to visualize the relation between two header data items (including speciesnumber and excluding remarks) in a graph. The graph is presented by a Visual BasicComponent which gives you the possibility to manipulate the graph. The screen shot below is

Export 85
© 1998-2017 Stephan Hennekens
meant to clarify this option. However, this help does not contain a full explanation of thisoption.
X-axis: Select an item to represent the X-axis (double-click or press on Ins). Basically youcan choose each desired item.
Y-axis: Select an item to represent Y-axis (double-click or press on Ins). If you select thesame item as was selected for the X-axis, the frequency of the chosen item will be calculated( e.g. the number of times each syntaxon is present in the selection). In all other cases youhave to choose a numerical item (e.g. number of species per relevé), since the data have tobe reduced to means per unit of the X-axis.
Interval: State the difference between two values on the X-axis (e.g. year: 1930-1995, 1935-1940, etc.). You can only choose intervals higher than 0 if the subject is numerical (e.g. year,and thus not syntaxon). The following is applied at the calculations: >= lower limit and < upper limit.
Sort labels: Mark this option if the labels on the X-axis have to be sorted.
Exclude empty entries: Mark this option if missing values have to be omitted from thecalculations.
If you have finished the settings, click Draw to visualize the graph.
A screen shot showing a graphic is given below. Click on the icons of the toolbar forelucidating their function.
Please note that relevés first need to be selected before they can be exported.
7.26 Analyze ecological data
Menu: Export | Analyze ecological data
Please note that relevés first need to be selected before they can be exported.


Part
VIII

Turboveg for Windows88
© 1998-2017 Stephan Hennekens
8 Manage
8.1 Modify popup lists
Menu: Manage | Popup lists | Edit | <select a list to edit>
Before you start modifying a popup lust make sure that you have selected the right dictionary(see also Popup lists ). A dictionary van be selected from the drop down menu located onthe toolbar of the main window.
Only the manager is authorized to change the popup lists.
In a popup list you can modify, delete or add a record. Hereto you have to activate a cell bypressing Enter or by double clicking.
The lookup table for Authors and Projects contain an “Embargo“ field, which you can set on“T“ (True) or “F“ (False). Setting the value on True, means that the relevés concerned canonly be selected and/or exported under strict conditions.
Add: Add a record.
Delete: Delete a record.
Export: Save the list to a file.
8.2 Delete a dictionary
Menu: Manage | Popup lists | Delete
You can delete a dictionary by selecting a name from the list.This option deletes all the popup lists belonging to the selected dictionary.
Also see Popup lists
16
16

Manage 89
© 1998-2017 Stephan Hennekens
8.3 Modify a species list
Menu: Manage | Species lists | Edit | <choose the list you want to modify>
Species lists can be changed or extended with new species or synonyms. There areprotected and unprotected species lists. The Dutch version of Turboveg for Windows is bydefault linked to the Dutch species list (higher plants and cryptogams), which is a protectedlist. This means that the user is not allowed to and cannot make changes in species numberslower than 90.000. You can only add species by using a species number higher than 90.000.
Edit: Change the species selected (see Modify or add species)
Add new: Add a species.
Add synonym: Add a synonym of the selected species.
Delete: Remove the selected species.
Export: Save the species list to a file.
Modify (eco database): If present, this option can be used to modify the ecological database.See Linking an ecological database and Modifying an ecological database
Configure (eco database): If present, this option can be used to configure the ecologicaldatabase. See Linking an ecological database and Configure the ecologicaldatabase
8.4 Create a new species list
Menu: Manage | Species lists | New | Create empty species list
You can create a new species list by entering a unique name in the Name field, followed bypressing Enter. See Modify species listto learn more on how to add species to the list.
8.5 Import a species list
Menu: Manage | Species lists| New | Import from file
Use this option if you have a computerised species list ready. In order to import this file theformat be dBaseIII. If your list is not in a dbaseIII format then use for example MS-Excel tosave the list as a dBaseIII file. Make sure that on the very first line of the Excel table thecolumn names are defined. The column names will be used the define the field names in the
16 92
16
93
89

Turboveg for Windows90
© 1998-2017 Stephan Hennekens
dBase file. If you do not define the column names, and the first line holds the first species inthe list, than that species will get lost.See below for some examples of species lists that will be accepted.
After selecting the input file, Turboveg will come up with a dialog window. In this window asnapshot is given of a few records of the input file. The snapshot shows what field holds whatkind of information.
Target
Name species list: Enter the name of the species list you want to create. This name mightnot conflict with others names species list. (Turboveg can handle multiple species list;however, a relevé database is connected to only one species list).
Source
Synonyms included: Confirm if the input file has a separate field with information on thestatus of the species (synonym or valid). You can select the field on the right side of thecheckbox. In general an empty field indicates a valid species, whereas a non-empty field indicates asynonym. If the field type is logical (or boolean) than FALSE indicates a valid species, andTRUE a synonym. Is the field type numerical than 0 indicates a valid species, and any othernumber > 0 a synonym. In case of a character field, a blank (empty, or space) indicates avalid species, and any other character a synonym.If synonyms are included then there are two options of how the synonyms are relatedto there valid counter parts. 1. A synonym follows directly after its valid counter part.2. The row position of the synonym in the list is trivial, but then a species number
must be included to set the relation to the valid counter part.
Species numbers included: Confirm if the input file has a separate field with speciesnumbers. You can select the field on the right side of the checkbox. If you do not confirm this option than Turboveg will generate numbers for you, from 1 up to asmany valid species there are in the list.If you confirm, Turboveg will check whether the numbers are unique, as far as it concernsvalid species. If it turns out that the numbers are not unique that redo the import and do notconfirm this option.
7 character abbreviation included: Confirm if the input file has a separate field with speciescodes. You can select the field on the right side of the checkbox. If you do not confirm this option than Turboveg will generate species codes for you. In generalTurboveg will generate codes where the first 4 characters are derived from the genus name,and other 3 characters are derived from the epitheton.If you confirm, Turboveg will check whether the codes are unique, as far as it concerns validspecies. If it turns out that the codes are not unique that redo the import and do not confirmthis option.
Common names included: Confirm if the input file has a separate field with information oncommon names. Common names are also known as non-scientific, or trivial names. You canselect the field on the right side of the checkbox.

Manage 91
© 1998-2017 Stephan Hennekens
Genus names included: Confirm if in the input file genera are included as separate taxa.For example Abies species, or Zostara species. If you do not confirm, Turboveg willautomatically add a record for each genus present in the list.
Author citation included: Confirm if the species names are made up with author citation.
Create protected list: Create a protected species list if you want to share the list with otherusers, and want to avoid that changes can be made (in order to keep species data fromdifferent users compatible). The exception applies for species with numbers 90.000 or higher.
Species names: Select the name of the field (column) in the input file that holds the speciesnames.
Examples of species lists
- A very basic list (indication for subspecies or variant left out):
Cladonia glaucaCladonia gracilisCladonia gracilis gracilisCladonia gracilis elongataCladonia gracilis turbinataCladonia grayiCladonia humilisCladonia incrassataCladonia macilenta
- A basic list:
Cladonia glaucaCladonia gracilisCladonia gracilis ssp. gracilisCladonia gracilis ssp. elongataCladonia gracilis ssp. turbinataCladonia grayiCladonia humilisCladonia incrassataCladonia macilenta
- A more sophisticated list (author citation included):
Cladonia glauca FloerkeCladonia gracilis (L.) Willd.Cladonia gracilis (L.) Willd. ssp. gracilisCladonia gracilis (L.) Willd. ssp. elongata (Ach.) AhtiCladonia gracilis (L.) Willd. ssp. turbinata (Ach.) AhtiCladonia grayi G. Merr. ex Sandst.Cladonia humilis (With.) J.R. LaundonCladonia incrassata Floerke

Turboveg for Windows92
© 1998-2017 Stephan Hennekens
Cladonia macilenta Hoffm.
- List with valid species and synonyms (indicated with ’S’)
Cladonia glauca Floerke Cladonia gracilis (L.) Willd. Cladonia gracilis (L.) Willd. ssp. gracilis Cladonia gracilis (L.) Willd. ssp. elongata (Ach.) AhtiS Cladonia elongata (Wulfen.) Hoffm. S Cladonia nigripes (Nyl.) Trass S Cladonia gracilis (L.) Willd. var. nigripes (Nyl.) Ahti Cladonia gracilis (L.) Willd. ssp. turbinata (Ach.) AhtiS Cladonia gracilis (L.) Willd. var. dilatata auct. Cladonia grayi G. Merr. ex Sandst. Cladonia humilis (With.) J.R. Laundon Cladonia incrassata Floerke Cladonia macilenta Hoffm.
- list with valid species, synonyms, species numbers, and species codes
176 CLAOGLA Cladonia glauca Floerke 177 CLAOGRC Cladonia gracilis (L.) Willd. 178 CLAOG-G Cladonia gracilis (L.) Willd. ssp. gracilis 179 CLAOG-E Cladonia gracilis (L.) Willd. ssp. elongata (Ach.) AhtiS 179 CLAOG-E Cladonia elongata (Wulfen.) Hoffm.S 179 CLAOG-E Cladonia nigripes (Nyl.) Trass S 179 CLAOG-E Cladonia gracilis (L.) Willd. var. nigripes (Nyl.) Ahti 180 CLAOG-T Cladonia gracilis (L.) Willd. ssp. turbinata (Ach.) AhtiS 180 CLAOG-T Cladonia gracilis (L.) Willd. var. dilatata auct. 181 CLAOGRA Cladonia grayi G. Merr. ex Sandst. 182 CLAOHUM Cladonia humilis (With.) J.R. Laundon 183 CLAOINC Cladonia incrassata Floerke 184 CLAOMAI Cladonia macilenta Hoffm.
8.6 Delete a species list
Menu: Manage | Species lists | Delete
You can delete a species list by selecting a name from the list.
8.7 Modify an ecological database
Menu: Manage | Species list | Edit | <choose the list you want to modify> | <click

Manage 93
© 1998-2017 Stephan Hennekens
Modify>
Add column: Add a new column to store species information.
Delete column: Remove a column (the current one) from the database.
Search: Search a species. You can also pop-up the search-dialog by pressing the Spacebar.
Synchronize: Extend the database with species that are present in the species list, but arenot present in the ecological database. This means that you never have to add species byhand.
To edit data press Enter or double-click on a cell
8.8 Configuring an ecological database
Menu: Manage | Species lists | Edit | <choose a species list> | <click on Configure >
All fields present in the ecological database are shown in a table.
Specify for each item an alias name in the column Long alias.
Choose an item that serves as the key field when linking to the species list (speciesnumber). Click or press Enter on the column Key field to set the value to .T. (True).
Specify with which items the calculations have to be made. These have to be items thatare represented by numerical values, such as the Ellenberg indicator values. Click orpress Enter on the column Calculate field to set the value to .T. (True). Specify a four-character abbreviation in the column Short alias.
To save the settings after completing, press Save.
8.9 Format longitude/latitude
Menu: Manage | Format longitude/latitude
Make a choice here how you have stored (if any) longitude/latitude values; as 'Decimalvalues', or as 'Degrees, Minutes, Seconds'. In the latter case the format should be defined.
8.10 Modify user privileges
Menu: Manage | Users

Turboveg for Windows94
© 1998-2017 Stephan Hennekens
This option only concerns the network version.
Edit: Change the rights of a user.
New: Add a new user.
Delete: Remove a user from the list.
8.11 TurbovegCE settings
Menu: Manage | TurbovegCE settings
This options enables the definition of settings for TurbovegCE (Turboveg Compact Edition) ona PocketPC (PDA) using a management tool. This tool will not appear if a propercommunication between desktopPC and PDA is not established. For communicationbetween the two devices ActiveSync needs to be installed.
User: enter the name of the person who is going to work with the PDA concerned. The username will be included in names of export files.
Memory card: It is very important to indicate the proper name for the memory card (ifpresent). To find out what the exact name of the card on PDA is use the Windows Explorer tobrowse the directory structure. If properly indicated TurbovegCE will store most informationon this card (backups, export and import files, maps, etc), not only saving main memoryspace, but also ensuring the safest storage of data.
Backup and Backup interval: It is recommended to switch on the automatic creation ofbackups.
Grid system: To be able to work with GIS maps (only Shapefiles are currently supported byTurbovegCE) a grid system should be selected. However, if your study area is outside theNetherlands, Germany or Ireland than ‘NO GRID’ should be selected.
Baud rate and COM port: Information on Baud rate and COM port concern the GPSreceiver and should be obtained from its documentation.
Operating System: Select the Operating System running on the PDA concerned.

Manage 95
© 1998-2017 Stephan Hennekens


Index 97
© 1998-2017 Stephan Hennekens
Index- A -Add a relevé 37
Add a vegetation table 37
Add diversity index values 36
Add indicator values 35
Analyze ecological data 85
Analyze header data 84
Append another database 23
ASSOCIA - identification software 28
- B -Backup databases 28
Backup popup lists 28
Backup species lists 28
Build a query 67
- C -CANOCO export header data to input file 75
CANOCO export species data to 74
Clear selection 68
Clipboard - copy a relevé to 41
Close database 20
Combine relevés 39
Combine vegetation layers 40
Combining databases 22
combining nested plots 39
combining subplots 39
Configuring ecological database 93
Connecting a database to another species list 26
Co-ordinates 33
Copy a relevé into a new relevé 40
Copy a relevé to clipboard 41
Copy databases from one folder to another 29
Cornell condensed file export of species data to 74
Cornell condensed file - import 49
Create new database 20
Create new species list 89
- D -Darwin Core Archive - export to 81
Darwin Core Archive export 81
Data exchange format 72
Database append another 23
Database delete 21
Database modify attributes 26
Database modify structure 23
Database - new 20
Database - re-index 22
Database - rename 21
Database - renumber relevés 21
Database close 20
Database dictionary 16
Database open 20
Database structure 14
Databases - backup/restore 28
Databases - combining 22
DcA 81
Define form header data 25
Delete database 21
Delete dictionary 88
Delete relevés 38
Delete species list 92
Deselect all relevés 66
Deselect current relevé 66
Dictionary 16
Dictionary - delete 88
Diversity index values - add 36
Duplicated relevés - hunt for 27
- E -Ecological database - modify 92
Ecological database - configuring 93
Ecological database link to a species list 16
Edit header data 32
Edit mode - switch 32
Edit species data 33
ESPRESSO export to input file 78
ESVeg compatible XML file - export to 74
Evenness 36
Excel - export to 76
Excel header data table - import 56
Excel species data table - import 52

Turboveg for Windows98
© 1998-2017 Stephan Hennekens
Export - Darwin Core Archive 81
Export species data to JUICE input file 74
Export to a header data file 75
Export to a SDF table 77
Export to a spread sheet table 76
Export to check list species 79
Export to Cornell condensed species file 74
Export to Darwin Core Archive 81
Export to ESPRESSO/TAB input file 78
Export to ESVeg compatible XML file 74
Export to FUZPHY input files 79
Export to graphics 84
Export to herbarium etiquettes 79
Export to herbarium etiquettes from template 80
Export to JUICE input files 77
Export to mapping file 80
Export to MS Access database 72
Export to MULVA input file 79
Export to relevé data sheets 82
Export to Shapefile 80
Export to SYNTAX-5 input files 79
Export to SYNTAXON input file 79
Export to TAXAL input file 79
Export to Turboveg database 72
Export to XML file (standard) 72
Export to XML project file for TurbovegCE 73
- F -Filter selected relevés 41
Flip selection in a database 66
Format longitude/latitude 93
FUZPHY input files - export to 79
- G -GBIF 81
Geo-referencing relevés with Google Maps 33
Getting started 10
Google Maps - geo-referencing relevés 33
Graphics export to 84
- H -Header data - edit 32
Header data export to Ascii file 75
Header data export to CANOCO inputfile 75
Header data export to Cornell condensed file 75
Header data export to MEGATAB header data file 75
Header data export to Spreadsheet file 75
Header data - import 56
Header data - modify 32
Herbarium etiquettes - export to 79
Herbarium etiquettes from template - export to 80
Hunt duplicates relevés 27
- I -Identification - synsystematic 28
Import a TurbovegCE XML file 49
Import Cornell condensed species file 49
Import Excel header data table 56
Import Excel species data table 52
Import Excel table with species and header data 51
Import header data 56
Import SORT export table 58
Import species data 52
Import species list 89
Import Turboveg standard XML file 46
Import XY-coordinates from Shapefile 62
Indicator values - add 35
Installation 11
Introduction 8
- J -JUICE export species data to input file 74
JUICE export to input files 77
JUICE input file 72
- K -Keyboard usage 12
- L -Latitude/Longitude 33
Linking an ecological database to a species list 16
Longitude/Latitude 33
Longitude/latitude - format 93
Lookup tables 16

Index 99
© 1998-2017 Stephan Hennekens
- M -Mapping file - export to 80
MEGATAB export header data to input file 75
Modify attributes database 26
Modify database structure 23
Modify ecological database 92
Modify header data 32
Modify popup lists 88
Modify species data 33
Modify species list 89
Modify user privileges 93
Mouse usage 12
MS Access database - export to 72
MULVA export to inputfile 79
- N -nested plots - combining 39
New database 20
New relevé 37
- O -Open database 20
- P -Popup lists 16
Popup lists - backup/restore 28
Popup lists - modify 88
Privileges - modify 93
Privileges of users 13
- Q -Query - build 67
- R -Random select relevés 66
Re-index database 22
Relevé - new 37
Relevé data sheets - export to 82
Remove database 21
Remove selection 68
Rename database 21
Renumber relevés in database 21
Replace all synonyms with valid names 33
Replace header data 38
Replace species 33
Restore databases 28
Retrieve selection 68
Richness 36
- S -Save selection 68
SDF formatted table export to 77
Search a relevé 42
Search and replace header data 38
Search and replace species 33
Select all relevés in current database 66
Select current relevé 66
Selection - clear 68
Selection - remove 68
Selection - retrieve 68
Selection - save 68
Shannon diversity 36
Shapefile - export to 80
Shapefile - import XY-coordinates from 62
Simpson's index of diversity 36
SORT - Import export table 58
Species check list - export 79
Species data - edit 33
Species data import 52
Species data - modify 33
Species list - create new 89
Species list - delete 92
Species list - import from file 89
Species list - modify 89
Species lists - backup/restore 28
Spread sheet table - export to 76
Statistics 27
subplots - combining 39
Switch edit mode 32
Synchronize species list and ecological database 92
Synonyms - replace with valid names 33
Synsystematic identification 28
SYNTAX-5 export to input files 79
SYNTAXON export to input files 79

Turboveg for Windows100
© 1998-2017 Stephan Hennekens
- T -TAB export to input file 78
TAXAL export to input file 79
Trouble shooting 17
Turboveg database - export to 72
Turboveg standard XML file standard - import 46
TurbovegCE - import XML file 49
TWINSPAN export species data to input file 74
- U -Usage of keyboard and mouse 12
User privileges 13
- V -Vegetation table - add to database 37
VEGRO export species data to input file 74
VEGRON export species data to input file 74
- X -XML- export to ESVeg compatible file 74
XML file (standard) - export to 72
XML file TurbovegCE - import 49
XML project file for TurbovegCE - export to 73