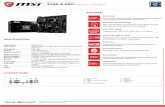TUF Z390-PLUS GAMING (WI-FI) · 2019. 3. 6. · TUF Z390-PLUS GAMING (WI-FI) specifications summary...
Transcript of TUF Z390-PLUS GAMING (WI-FI) · 2019. 3. 6. · TUF Z390-PLUS GAMING (WI-FI) specifications summary...
-
Moth
erbo
ard
TUF Z390-PLUS GAMING (WI-FI)
-
ii
E15014Revised Edition v2November 2018
Copyright© 2018 ASUSTeK COMPUTER INC. All Rights Reserved.No part of this manual, including the products and software described in it, may be reproduced, transmitted, transcribed, stored in a retrieval system, or translated into any language in any form or by any means, except documentation kept by the purchaser for backup purposes, without the express written permission of ASUSTeK COMPUTER INC. (“ASUS”).Product warranty or service will not be extended if: (1) the product is repaired, modified or altered, unless such repair, modification of alteration is authorized in writing by ASUS; or (2) the serial number of the product is defaced or missing.ASUS PROVIDES THIS MANUAL “AS IS” WITHOUT WARRANTY OF ANY KIND, EITHER EXPRESS OR IMPLIED, INCLUDING BUT NOT LIMITED TO THE IMPLIED WARRANTIES OR CONDITIONS OF MERCHANTABILITY OR FITNESS FOR A PARTICULAR PURPOSE. IN NO EVENT SHALL ASUS, ITS DIRECTORS, OFFICERS, EMPLOYEES OR AGENTS BE LIABLE FOR ANY INDIRECT, SPECIAL, INCIDENTAL, OR CONSEQUENTIAL DAMAGES (INCLUDING DAMAGES FOR LOSS OF PROFITS, LOSS OF BUSINESS, LOSS OF USE OR DATA, INTERRUPTION OF BUSINESS AND THE LIKE), EVEN IF ASUS HAS BEEN ADVISED OF THE POSSIBILITY OF SUCH DAMAGES ARISING FROM ANY DEFECT OR ERROR IN THIS MANUAL OR PRODUCT.SPECIFICATIONS AND INFORMATION CONTAINED IN THIS MANUAL ARE FURNISHED FOR INFORMATIONAL USE ONLY, AND ARE SUBJECT TO CHANGE AT ANY TIME WITHOUT NOTICE, AND SHOULD NOT BE CONSTRUED AS A COMMITMENT BY ASUS. ASUS ASSUMES NO RESPONSIBILITY OR LIABILITY FOR ANY ERRORS OR INACCURACIES THAT MAY APPEAR IN THIS MANUAL, INCLUDING THE PRODUCTS AND SOFTWARE DESCRIBED IN IT.Products and corporate names appearing in this manual may or may not be registered trademarks or copyrights of their respective companies, and are used only for identification or explanation and to the owners’ benefit, without intent to infringe.
Offer to Provide Source Code of Certain SoftwareThis product contains copyrighted software that is licensed under the General Public License (“GPL”), under the Lesser General Public License Version (“LGPL”) and/or other Free Open Source Software Licenses. Such software in this product is distributed without any warranty to the extent permitted by the applicable law. Copies of these licenses are included in this product.Where the applicable license entitles you to the source code of such software and/or other additional data, you may obtain it for a period of three years after our last shipment of the product, either(1) for free by downloading it from https://www.asus.com/support/or(2) for the cost of reproduction and shipment, which is dependent on the preferred carrier and the location where you want to have it shipped to, by sending a request to:
ASUSTeK Computer Inc.Legal Compliance Dept.15 Li Te Rd.,Beitou, Taipei 112Taiwan
In your request please provide the name, model number and version, as stated in the About Box of the product for which you wish to obtain the corresponding source code and your contact details so that we can coordinate the terms and cost of shipment with you.The source code will be distributed WITHOUT ANY WARRANTY and licensed under the same license as the corresponding binary/object code.This offer is valid to anyone in receipt of this information.ASUSTeK is eager to duly provide complete source code as required under various Free Open Source Software licenses. If however you encounter any problems in obtaining the full corresponding source code we would be much obliged if you give us a notification to the email address [email protected], stating the product and describing the problem (please DO NOT send large attachments such as source code archives, etc. to this email address).
-
iii
Contents
Safety information ...................................................................................................... vi
About this guide ........................................................................................................ vii
TUF Z390-PLUS GAMING (WI-FI) specifications summary .................................... ix
Package contents ..................................................................................................... xiii
Installation tools and components ......................................................................... xiv
Chapter 1: Product Introduction1.1 Motherboard overview ...............................................................................1-1
1.1.1 Before you proceed ..................................................................... 1-1
1.1.2 Motherboard layout ..................................................................... 1-2
1.1.3 Central Processing Unit (CPU) ................................................... 1-3
1.1.4 System memory .......................................................................... 1-4
1.1.5 Expansion slots ...........................................................................1-6
1.1.6 Jumpers ......................................................................................1-8
1.1.7 Onboard switches ..................................................................... 1-10
1.1.8 Onboard LEDs ..........................................................................1-11
1.1.9 Internal connectors.................................................................... 1-11
Chapter 2: Basic Installation2.1 Building your PC system ...........................................................................2-1
2.1.1 CPU installation........................................................................... 2-1
2.1.2 Cooling system installation.......................................................... 2-3
2.1.3 Motherboard installation .............................................................. 2-5
2.1.4 DIMM installation......................................................................... 2-6
2.1.5 ATX power connection ................................................................ 2-7
2.1.6 SATA device connection ............................................................. 2-8
2.1.7 Front I/O connector ..................................................................... 2-9
2.1.8 Expansion card installation ....................................................... 2-10
2.1.9 M.2 and M.2 heatsink installation .............................................. 2-11
2.1.10 Wi-Fi antenna installation .......................................................... 2-12
2.2 Motherboard rear and audio connections .............................................2-13
2.2.1 Rear I/O connection .................................................................. 2-13
2.2.2 Audio I/O connections ............................................................... 2-15
2.3 Starting up for the first time ....................................................................2-17
2.4 Turning off the computer ........................................................................2-17
-
iv
Chapter 3: BIOS Setup3.1 Knowing BIOS ............................................................................................3-1
3.2 BIOS setup program ..................................................................................3-2
3.2.1 EZ Mode......................................................................................3-3
3.2.2 Advanced Mode .......................................................................... 3-4
3.2.3 QFan Control...............................................................................3-7
3.2.4 EZ Tuning Wizard ....................................................................... 3-9
3.3 My Favorites .............................................................................................3-12
3.4 Main menu ................................................................................................3-14
3.5 Ai Tweaker menu ......................................................................................3-14
3.6 Advanced menu .......................................................................................3-19
3.6.1 Platform Misc Configuration ...................................................... 3-19
3.6.2 CPU Configuration .................................................................... 3-19
3.6.3 System Agent (SA) Configuration ............................................. 3-19
3.6.4 PCH Configuration .................................................................... 3-20
3.6.5 PCH Storage Configuration....................................................... 3-20
3.6.6 PCH-FW Configuration ............................................................. 3-20
3.6.7 Onboard Devices Configuration ................................................ 3-21
3.6.8 APM Configuration .................................................................... 3-22
3.6.9 PCI Subsytem Settings ............................................................. 3-22
3.6.10 USB Configuration .................................................................... 3-22
3.6.11 Network Stack Configuration..................................................... 3-22
3.6.12 NVMe Configuration .................................................................. 3-22
3.6.13 HDD/SSD SMART Information ................................................. 3-22
3.7 Monitor menu ...........................................................................................3-22
3.8 Boot menu ................................................................................................3-23
3.9 Tool menu .................................................................................................3-24
3.9.1 ASUS EZ Flash 3 Utility ............................................................ 3-24
3.9.2 ASUS User profile ..................................................................... 3-24
3.9.3 ASUS SPD Information ............................................................. 3-25
3.9.4 ASUS Q-Installer .......................................................................3-25
3.10 Exit menu ..................................................................................................3-25
3.11 Updating BIOS ..........................................................................................3-26
3.11.1 EZ Update .................................................................................3-26
3.11.2 ASUS EZ Flash 3 ...................................................................... 3-26
3.11.3 ASUS CrashFree BIOS 3 .......................................................... 3-28
-
v
Chapter 4: RAID Support4.1 RAID configurations ..................................................................................4-1
4.1.1 RAID definitions .......................................................................... 4-1
AppendixNotices .................................................................................................................... A-1
ASUS contact information ...................................................................................... A-7
-
vi
Safety information
Electrical safety• To prevent electrical shock hazard, disconnect the power cable from the electrical outlet
before relocating the system.
• When adding or removing devices to or from the system, ensure that the power cables for the devices are unplugged before the signal cables are connected. If possible, disconnect all power cables from the existing system before you add a device.
• Before connecting or removing signal cables from the motherboard, ensure that all power cables are unplugged.
• Seek professional assistance before using an adapter or extension cord. These devices could interrupt the grounding circuit.
• Ensure that your power supply is set to the correct voltage in your area. If you are not sure about the voltage of the electrical outlet you are using, contact your local power company.
• If the power supply is broken, do not try to fix it by yourself. Contact a qualified service technician or your retailer.
Operation safety• Before installing the motherboard and adding devices on it, carefully read all the manuals
that came with the package.
• Before using the product, ensure all cables are correctly connected and the power cables are not damaged. If you detect any damage, contact your dealer immediately.
• To avoid short circuits, keep paper clips, screws, and staples away from connectors, slots, sockets and circuitry.
• Avoid dust, humidity, and temperature extremes. Do not place the product in any area where it may become wet.
• Place the product on a stable surface.
• If you encounter technical problems with the product, contact a qualified service technician or your retailer.
-
vii
About this guideThis user guide contains the information you need when installing and configuring the motherboard.
How this guide is organizedThis guide contains the following parts:
1. Chapter 1: Product Introduction
This chapter describes the features of the motherboard and the new technology it supports. It includes description of the switches, jumpers, and connectors on the motherboard.
2. Chapter 2: Basic Installation
This chapter lists the hardware setup procedures that you have to perform when installing system components.
3. Chapter 3: BIOS Setup
This chapter tells how to change system settings through the BIOS Setup menus. Detailed descriptions of the BIOS parameters are also provided.
4. Chapter 4: RAID Support
This chapter describes the RAID configurations.
Where to find more informationRefer to the following sources for additional information and for product and software updates.
1. ASUS website
The ASUS website (www.asus.com) provides updated information on ASUS hardware and software products.
2. Optional documentation
Your product package may include optional documentation, such as warranty flyers, that may have been added by your dealer. These documents are not part of the standard package.
-
viii
Conventions used in this guideTo ensure that you perform certain tasks properly, take note of the following symbols used throughout this manual.
DANGER/WARNING: Information to prevent injury to yourself when trying to complete a task.
CAUTION: Information to prevent damage to the components when trying to complete a task.
IMPORTANT: Instructions that you MUST follow to complete a task.
NOTE: Tips and additional information to help you complete a task.
Typography
Bold text Indicates a menu or an item to select.
Italics Used to emphasize a word or a phrase.
Keys enclosed in the less-than and greater-than sign means that you must press the enclosed key.
Example: means that you must press the Enter or Return key.
+ + If you must press two or more keys simultaneously, the key names are linked with a plus sign (+).
-
ix
TUF Z390-PLUS GAMING (WI-FI) specifications summary
CPU
Intel® Socket 1151 for Intel® Core™ 9000 series, 8th Generation Intel® Core™ i7 / i5 / i3, Pentium® and Celeron® processors
Supports 14nm CPU
Supports Intel® Turbo Boost Technology 2.0** The Intel® Turbo Boost Technology 2.0 support depends on the CPU types.
** Refer to www.asus.com for Intel® CPU support list.
Chipset Intel® Z390 Chipset
Memory
4 x DIMM, max. 64GB DDR4 4266(O.C.)* /4133(O.C.)* /4000(O.C.)* / 3866(O.C.)*/ 3733(O.C.)* / 3600(O.C.)* / 3466(O.C.)* / 3400(O.C.)* / 3333(O.C.)* / 3300(O.C.)* / 3200(O.C.)* / 3000(O.C.)* / 2800(O.C.)* / 2666 / 2400 / 2133 MHz, non-ECC, un-buffered memory
Dual channel memory architecture
Supports Intel® Extreme Memory Profile (XMP)* Hyper DIMM support is subject to the physical characteristics of individual CPUs.
Please refer to Memory QVL(Qualified Vendors List) for details.
Expansion slots
1 x PCI Express 3.0/2.0 x16 slot (support x16, x8+x4+x4*)
1 x PCI Express 3.0/2.0 x16 slot (max. at x4 mode, compatible with PCIe x1, x2 and x4 devices)**
4 x PCI Express 3.0/2.0 x1 slots*** For 3 Intel® SSD on CPU support, install a Hyper M.2 X16 card (sold separately)
into the PCIeX16_1 slot, enable this card under BIOS settings.
** The PCIe x1_3, PCIe x1_4 slots share bandwidth with PCIe x16_2. The PCIe x16_2 slot runs at x2 mode as default. Please check BIOS for more configuration.
Multi-GPU Supports AMD® CrossFireX™ Technology
VGA
Integrated Graphics Processor- Intel® UHD Graphics support
Multi-VGA output support: DisplayPort/HDMI ports
- Supports DisplayPort 1.2* with max. resolution of 4096 x 2304 @60Hz
- Supports HDMI 1.4b with max. resolution 4096 x 2160@30Hz
- Supports Intel® InTru™ 3D/Quick Sync Video/Clear Video HD Technology/Insider™.
* DP 1.2 Multi-Stream Transport compliant, supports DP 1.2 monitor daisy chain up to 3 displays.
Storage
Intel® 9000 series, 8th Generation CPU support with Intel® Rapid Storage Technology
- Supports CPU RAID with Intel® PCIe NVME SSDs. RAID 0 and 1 are supported via a Hyper M.2 X16 series card or on RAID sets created between the onboard M.2 socket and a Hyper M.2 X16 series card.*
- PCIEX16_1 slot supports up to 3 Intel® PCIe NVME SSDs via a Hyper M.2 X16 series Card.*
Intel® Z390 Chipset with RAID 0, 1, 5, 10 and Intel Rapid Storage Technology support
- 1 x M.2_1 Socket 3 with M Key, type 2242/2260/2280 storage devices support (SATA mode & X4 PCIE mode)**
- 1 x M.2_2 Socket 3 with M Key, type 2242/2260/2280/22110 storage devices support (SATA mode & X4 PCIE mode)***
- 6 x SATA 6.0 Gb/s ports (gray)
(continued on the next page)
-
x
(continued on the next page)
TUF Z390-PLUS GAMING (WI-FI) specifications summary
Storage
- Intel® Optane™ Memory Ready* Hyper M.2 X16 series card sold separately. Install a Hyper M.2 X16 series card
and enable this card under BIOS settings.
** When a device in SATA mode is installed on the M.2_1 socket, SATA_2 port cannot be used.
*** When a device is installed on the M.2_2 socket, SATA_5/6 port cannot be used.
LAN
Intel® I219-V Gigabit LAN
- Dual interconnect between the integrated Media Access Controller (MAC) and physical layer (PHY)
Supports TUF LANGuard
Supports ASUS Turbo LAN Utility
Wireless
Intel® Wireless-AC 9560
Intel® CNVi interface with Wi-Fi MU-MIMO 802.11 a/b/g/n/ac supports dual frequency band 2.4/5 GHz
Supports channel bandwidth: HT20/HT40/HT80/HT160, Up to 1.73Gbps transfer speed
BluetoothBluetooth V5.0** Bluetooth V5.0 will be supported on future versions of Windows. Refer to https://
www.microsoft.com for updates on Windows OS Bluetooth support version.
Audio
Realtek® S1200A 8-channel* high definition audio CODEC
- DTS Custom for TUF GAMING Headphone
- Audio Shielding: Ensures precision analog/digital separation and greatly reduces multi-lateral interference
- Dedicated audio PCB layers: Separate layers for left and right channels to guard the quality of the sensitive audio signals
- Premium Japanese audio capacitors: Provide warm, natural and immersive sound with exceptional clarity and fidelity
- Supports jack-detection and front panel jack-retasking* Choose the chassis with HD audio module in front panel to support 8-channel
audio output.
USB
Intel® Z390 Chipset:
- 2 x USB 3.1 Gen 2 ports up to 10Gbps at back panel (Type-A)
- 8 x USB 3.1 Gen 1 ports (4 ports @mid-board; 4 ports @back panel, blue, Type A)
- 3 x USB 2.0/1.1 ports (3 ports @mid-board)
Special Features
TUF Components (TUF Cap, TUF Chokes, MOSFET & LANGuard ; certified by military-standard)
ASUS TUF PROTECTION
- ASUS SafeSlot: Protect your graphics card Investment
- ASUS ESD Guard: Enhanced ESD protection
- ASUS Overvoltage Protection: World-class circuit-protecting power design
- ASUS Stainless-Steel Back I/O: 3X corrosion-resistance for greater durability!
- ASUS DIGI+ VRM
-
xi
(continued on the next page)
TUF Z390-PLUS GAMING (WI-FI) specifications summary
Special Features
Superb Performance
Turbo LAN
- Experience smooth online gaming with lower pings and less lags
M.2 onboard
- The latest transfer technologies with up to 32Gb/s data transfer speeds
ASUS Fan Xpert 4
- Advanced fan and liquid controls for ultimate cooling and quietness
ASUS EPU
- EPU
OptiMem II
- Higher performance of memory overclocking. Enhance compatibility for some memory with RGB.
MemOK! II
- Enhance memory compatibility. More smart and convenient. Keep high performance. (Shorten the PC starting time)
Q-Installer
- Auto download driver and software. Friendly for first PC builder.
AURA
- Bright up your Build
ASUS Exclusive Features
- ASUS Ai Charger
- ASUS AI Suite 3
EZ DIY
UEFI BIOS EZ Mode
- featuring friendly graphics user interface
- ASUS O.C. Tuner
- ASUS CrashFree BIOS 3
- ASUS EZ Flash 3
- PC Cleaner
Q-Design
- ASUS Q-DIMM
- ASUS Q-Slot
ASUS Quiet Thermal Solution
Quiet Thermal Design:
- ASUS ASUS Fan Xpert 4
- Stylish Fanless Design: PCH Heat-sink & 2*MOS Heat-sink & M.2 Heat-sink solution
Back I/O Ports
1 x PS/2 keyboard port
1 x PS/2 mouse port
1 x HDMI port
1 x DisplayPort
1 x LAN (RJ45) port
2 x USB 3.1 Gen 2 Type-A ports
4 x USB 3.1 Gen 1 Type A ports
2 x Wi-Fi antenna port(s)
3-Jack 8-Channel Audio I/O ports
-
xii
TUF Z390-PLUS GAMING (WI-FI) specifications summary
Internal I/O connectors
2 x USB 3.1 Gen 1 connectors support additional 4 USB ports (19-pin)
1 x USB 2.0 connector supports additional 2 USB ports (9-pin)
1 x USB 2.0 connector supports additional 1 USB ports (4-pin)
6 x SATA 6.0 Gb/s connectors (gray)
2 x M.2 Socket 3 (for M Key)
1 x 4-pin CPU Fan connector for both 3-pin (DC mode) and 4-pin (PWM mode) CPU coolers control*
1 x 4-pin CPU OPT Fan connector(s)
2 x 4-pin Chassis Fan connectors for 3-pin (DC mode) and 4-pin (PWM mode) coolers control*
1 x AIO PUMP Fan connector
2 x Aura RGB Strip headers
1 x MemOK!_II Switch
1 x Front panel audio connector (AAFP)
1 x System panel connector
1 x S/PDIF out header
1 x 24-pin EATX Power connector
1 x 8-pin EATX 12V Power connector
1 x Clear CMOS jumper* By default, the CPU/Chassis Q-Fan control setting is set to Auto mode, which
detects the CPU and chassis fans installed and changes the control mode automatically.
BIOS Features
128 Mb Flash ROM, UEFI AMI BIOS, PnP, SM BIOS 3.1, ACPI 6.1, Multi-language BIOS, ASUS EZ Flash 3, CrashFree BIOS 3, F11 EZ Tuning Wizard, F6 Qfan Control, F3 My Favorites, Last Modified log, F9 Search, F12 PrintScreen, and ASUS DRAM SPD (Serial Presence Detect) memory information
Manageability WOL by PME, PXE
Support DVD contents
Drivers
ASUS Utilities
ASUS EZ Update
Anti-virus software (OEM version)
Operating system support
Windows® 10 64-bit
Form factor ATX form factor: 12.0 in. x 9.6 in. (30.5 cm x 24.4cm)
Specifications are subject to change without notice. Please refer to the ASUS website for the latest specifications.
-
xiii
Package contentsCheck your motherboard package for the following items.
Motherboard TUF Z390-PLUS GAMING (WI-FI)
Cables 2 x SATA 6Gb/s cables
Accessories
1 x IO Shield
1 x M.2 Screw Package (2-in-1)
1 x ASUS 2T2R dual band Wi-Fi moving antennas (Wi-Fi 802.11a/b/g/n/ac compliant)
1 x TUF GAMING Sticker
Application drive Motherboard support DVD
Documentation User guide
TUF Certification Card(s)
If any of the above items is damaged or missing, contact your retailer.
-
xiv
Installation tools and components
The tools and components listed above are not included in the motherboard package.
PC chassis
Power supply unit
Intel® 1151 compatible CPU Fan
Intel® 1151 CPU
DIMM
SATA hard disk drive
Graphics card
Phillips (cross) screwdriver
SATA optical disc drive (optional)
1 bag of screws
-
TUF Z390-PLUS GAMING (WI-FI) 1-1
Chap
ter
1
Product Introduction 1Chapter 1: Product Introduction
• Unplugthepowercordfromthewallsocketbeforetouchinganycomponent.
• Beforehandlingcomponents,useagroundedwriststraportouchasafelygroundedobjectorametalobject,suchasthepowersupplycase,toavoiddamagingthemduetostaticelectricity.
• HoldcomponentsbytheedgestoavoidtouchingtheICsonthem.
• Wheneveryouuninstallanycomponent,placeitonagroundedantistaticpadorinthebagthatcamewiththecomponent.
• Beforeyouinstallorremoveanycomponent,ensurethattheATXpowersupplyisswitchedofforthepowercordisdetachedfromthepowersupply.Failuretodosomaycauseseveredamagetothemotherboard,peripherals,orcomponents.
1.1 Motherboard overview
1.1.1 Before you proceedTakenoteofthefollowingprecautionsbeforeyouinstallmotherboardcomponentsorchangeanymotherboardsettings.
-
1-2 Chapter 1: Product Introduction
Chapter 1
Referto1.1.9 Internal connectorsand2.2.1 Rear I/O connectionformoreinformationaboutrearpanelconnectorsandinternalconnectors.
1.1.2 Motherboard layout
®
DD
R4
DIM
M_B
1 (6
4bit,
288
-pin
mod
ule)
DD
R4
DIM
M_B
2* (6
4bit,
288
-pin
mod
ule)
DD
R4
DIM
M_A
1 (6
4bit,
288
-pin
mod
ule)
DD
R4
DIM
M_A
2* (6
4bit,
288
-pin
mod
ule)
DIGI+VRM
WGI219V
AIO_PUMP
CHA_FAN1
CPU_OPT
CPU_FAN
CHA_FAN2CLRTC
M.2
_1(S
OC
KE
T3)
M.2_1(SOCKET3)
M.2_2(SOCKET3)
RGB_HEADER1
RG
B_H
EA
DE
R2
PANEL
AAFP
SATA6G_1 SATA6G_2
SATA6G_3
128MbBIOS
SATA6G_4
SA
TA6G
_6S
ATA
6G_5
EATX12V
LGA1151
EA
TXP
WR
U31G1_78
U31
G1_
910
Intel®Z390
BATTERY
LAN_U31G1_56
KBMS
DP
AUDIO
SuperI/O
PCIEX1_12280 2260 2242
M.2
_2(S
OC
KE
T3)
PCIE SATA IRSTX4 V V
PCIE SATA IRSTX4 V V
228022110 2260 2242
PCIEX1_2
PCIEX1_4
PCIEX1_3
ASM1480
AS
M14
80
PCIEX16_2
PCIEX16_1
USB1112
USB13
SPDIF_OUT
U31G2_12
U31G1_34 HDMI
24.4cm(9.6in)
30.5
cm(1
2in)
M.2(WIFI)
MemOK!_II
Mem_LED
7
9
8
2
11
10
6
1
14 1115
1 432 2
7 8 1213
5
-
TUF Z390-PLUS GAMING (WI-FI) 1-3
Chap
ter
1
Layout contents
Connectors/Jumpers/Buttons and switches/Slots Page
1. EATXpowerconnectors(24-pinEATXPWR;8-pinEATX12V) 1-112. CPU,CPUoptional,andchassisfanconnectors;AIOpumpconnector
(4-pinCPU_FAN,4-pinCHA_FAN1/2;4-pinAIO_PUMP,4-pinCPU_OPT) 1-13
3. LGA1151CPUsocket 1-34. DDR4DIMMslots 1-45. MemOK!IILED 1-116. MemOK!IIswitch 1-107. USB3.1Gen1connector(U31G1_78,U31G1_910) 1-128. Intel®SerialATA6Gb/sconnectors(7-pinSATA6G_1~6) 1-149. M.2sockets(M.2_1;M.2_2) 1-1610. ClearRTCRAMjumper(2-pinCLRTC) 1-811. AURARGBheaders(4-pinRGB_HEADER1/2) 1-912. Systempanelconnector(20-5pinPANEL) 1-1513. USB2.0connector(10-1pinUSB1112,4pinUSB13) 1-1214. Digitalaudioconnector(4-1pinSPDIF_OUT) 1-1615. Frontpanelaudioconnector(10-1pinAAFP) 1-13
1.1.3 Central Processing Unit (CPU)ThemotherboardcomeswithanIntel®Socket1151forIntel®Core™9000series,8thGenerationCore™i7/i5/i3,Pentium®andCeleron®processors.
®
TUF Z390-PLUS GAMING (WI-FI) CPU LGA1151
-
1-4 Chapter 1: Product Introduction
Chapter 1
1.1.4 System memoryThemotherboardcomeswithfourDDR4(DoubleDataRate4)DualInlineMemoryModules(DIMM)slots.
ADDR4moduleisnotcheddifferentlyfromaDDR,DDR2,orDDR3module.DONOTinstallaDDR,DDR2,orDDR3memorymoduletotheDDR4slot.
®
TUF Z390-PLUS GAMING (WI-FI)288-pin DDR4 DIMM sockets
DIM
M_B
1
DIM
M_B
2*
DIM
M_A
1
DIM
M_A
2*
• EnsurethatyouinstallthecorrectCPUdesignedforLGA1151socketonly.DONOTinstallaCPUdesignedforLGA1150,LGA1155,andLGA1156socketsintheLGA1151socket.
• EnsurethatallpowercablesareunpluggedbeforeinstallingtheCPU.
• Uponpurchaseofthemotherboard,ensurethatthePnPcapisonthesocketandthesocketcontactsarenotbent.ContactyourretailerimmediatelyifthePnPcapismissing,orifyouseeanydamagetothePnPcap/socketcontacts/motherboardcomponents.
• Keepthecapafterinstallingthemotherboard.ASUSwillprocessReturnMerchandiseAuthorization(RMA)requestsonlyifthemotherboardcomeswiththecapontheLGA1151socket.
• TheproductwarrantydoesnotcoverdamagetothesocketcontactsresultingfromincorrectCPUinstallation/removal,ormisplacement/loss/incorrectremovalofthePnPcap.
-
TUF Z390-PLUS GAMING (WI-FI) 1-5
Chap
ter
1
Recommended memory configurations
*
*
**
*
YoumayinstallvaryingmemorysizesinChannelA,andChannelB.Thesystemmapsthetotalsizeofthelower-sizedchannelforthedual-channelconfiguration.Anyexcessmemoryfromthehigher-sizedchannelisthenmappedforsingle-channeloperation.
• ThedefaultmemoryoperationfrequencyisdependentonitsSerialPresenceDetect(SPD),whichisthestandardwayofaccessinginformationfromamemorymodule.Underthedefaultstate,somememorymodulesforoverclockingmayoperateatalowerfrequencythanthevendor-markedvalue.
• Forsystemstability,useamoreefficientmemorycoolingsystemtosupportafullmemoryload(4DIMMs)oroverclockingcondition.
• ForDRAMcompatibilityandperformance,pleaseuseA2slotforpriority1.
• Memorymoduleswithmemoryfrequencyhigherthan2133MHzandtheircorrespondingtimingortheloadedXMPprofileisnottheJEDECmemorystandard.ThestabilityandcompatibilityofthememorymodulesdependontheCPU’scapabilitiesandotherinstalleddevices.
• AlwaysinstalltheDIMMSwiththesameCASLatency.Foranoptimumcompatibility,werecommendthatyouinstallmemorymodulesofthesameversionordatacode(D/C)fromthesamevendor.Checkwiththevendortogetthecorrectmemorymodules.
• ASUSexclusivelyprovideshyperDIMMsupportfunction.
• HyperDIMMsupportissubjecttothephysicalcharacteristicsofindividualCPUs.LoadtheX.M.P.orD.O.C.P.settingsintheBIOSforthehyperDIMMsupport.
• VisittheASUSwebsiteforthelatestQVL.
Memory configurationsYoumayinstall2GB,4GB,8GBand16GBunbufferedandnon-ECCDDR4DIMMsintotheDIMMsockets.
-
1-6 Chapter 1: Product Introduction
Chapter 1
1.1.5 Expansion slots
Unplugthepowercordbeforeaddingorremovingexpansioncards.Failuretodosomaycauseyouphysicalinjuryanddamagemotherboardcomponents.
®
PCIEX1_1
PCIEX1_2
PCIEX1_4
PCIEX1_3
PCIEX16_2
PCIEX16_1
Slot No. Slot Description
1 PCIEx1_1slot
2 PCIEx16_1slot
3 PCIEx1_2slot
4 PCIEx16_2slot
5 PCIEx1_3slot
6 PCIEx1_4slot
-
TUF Z390-PLUS GAMING (WI-FI) 1-7
Chap
ter
1
• InsingleVGAcardmode,usethePCIe3.0x16_1slot(gray)foraPCIExpressx16graphicscardtogetbetterperformance.
• WerecommendthatyouprovidesufficientpowerwhenrunningCrossFireX™mode.
• ConnectachassisfantothemotherboardconnectorlabeledCHA_FAN1/2whenusingmultiplegraphicscardsforbetterthermalenvironment.
VGA configuration
PCI Express 3.0 operating mode
PCIe 3.0 x16_1 (gray)PCIe 3.0 x16_2 (black, x4 mode)
SingleVGA/PCIecard x16(singleVGArecommended) N/A
DualVGA/PCIecards x16 x4
• HyperM.2X16cardispurchasedseparately.
• EnabletheHyperM.2X16cardunderBIOSsettings.
Hyper M.2 X16 card configuration
PCI Express 3.0 operating mode
PCIe 3.0 x16_1 (gray)
PCIe 3.0 x16_2 (black)
3Intel®SSDonCPUsupport x8+x4+x4 N/A
-
1-8 Chapter 1: Product Introduction
Chapter 1
1.1.6 Jumpers1. Clear RTC RAM jumper (2-pin CLRTC)
ThisjumperallowsyoutocleartheRealTimeClock(RTC)RAMinCMOS.YoucancleartheCMOSmemoryofdate,time,andsystemsetupparametersbyerasingtheCMOSRTCRAMdata.TheonboardbuttoncellbatterypowerstheRAMdatainCMOS,whichincludesystemsetupinformationsuchassystempasswords.
ToerasetheRTCRAM:
1. TurnOFFthecomputerandunplugthepowercord.
2. Short-circuitpin1-2withametalobjectorjumpercapforabout5-10seconds.
3. PlugthepowercordandturnONthecomputer.
4. HolddownthekeyduringthebootprocessandenterBIOSsetuptore-enterdata.
ExceptwhenclearingtheRTCRAM,neverremovethecaponCLRTCjumperdefaultposition.Removingthecapwillcausesystembootfailure!
• Ifthestepsabovedonothelp,removetheonboardbatteryandmovethejumperagaintocleartheCMOSRTCRAMdata.AftertheCMOSclearance,reinstallthebattery.
• YoudonotneedtocleartheRTCwhenthesystemhangsduetooverclocking.Forsystemfailureduetooverclocking,usetheC.P.R.(CPUParameterRecall)feature.ShutdownandrebootthesystemsotheBIOScanautomaticallyresetparametersettingstodefaultvalues.
• Duetothechipsetbehavior,ACpoweroffisrequiredtoenableC.P.R.function.Youmustturnoffandonthepowersupplyorunplugandplugthepowercordbeforerebootingthesystem.
®
TUF Z390-PLUS GAMING (WI-FI) Clear RTC RAM
CLRTC+3
V_B
AT
GN
D
PIN 1
-
TUF Z390-PLUS GAMING (WI-FI) 1-9
Chap
ter
1
2. RGB headers (4-pin RGB_HEADER1/2)
TheseheadersareforRGBLEDstrips.
TheseRGBheaderssupport5050RGBmulti-colorLEDstrips(12V/G/R/B),withamaximumpowerratingof3A(12V),andnolongerthan3m.
Beforeyouinstallorremoveanycomponent,ensurethattheATXpowersupplyisswitchedofforthepowercordisdetachedfromthepowersupply.Failuretodosomaycauseseveredamagetothemotherboard,peripherals,orcomponents.
• ActuallightingandcolorwillvarywithLEDstrip.
• IfyourLEDstripdoesnotlightup,checkiftheRGBLEDextensioncableandtheRGBLEDstripisconnectedinthecorrectorientation,andthe12Vconnectorisalignedwiththe12Vheaderonthemotherboard.
• TheLEDstripwillonlylightupwhenthesystemisoperating.
• TheLEDstripsarepurchasedseparately.
+12V G R B
RGB_HEADER1
TUF Z390-PLUS GAMING (WI-FI) RGB_HEADER connectors
+12V
G
R
B
RGB_HEADER2
®
A
B
-
1-10 Chapter 1: Product Introduction
Chapter 1
1.1.7 Onboard switchesOnboardswitchesallowyoutofine-tuneperformancewhenworkingonabareoropen-casesystem.Thisisidealforoverclockersandgamerswhocontinuallychangesettingstoenhancesystemperformance.
1. MemOK!_II switch (MemOK!_II)
InstallingDIMMsthatarenotcompatiblewiththemotherboardmaycausesystembootfailure.Theswitchisenabledbydefault,allowingmemoryre-trainingwhenthemotherboardisunresponsiveduetomemoryproblems.TheMem_LEDwilllightupwhilere-training,andturnoffwhenthere-trainingiscomplete.
• Refertosection1.1.8 Onboard LEDs fortheexactlocationoftheMem_LED.
• TheMemOK!IIswitchdoesnotfunctionunderWindows®OSenvironment.
• Duringthetuningprocess,thesystemloadsandtestspretestprofiles.Ittakesabout30secondsforthesystemtotestonesetofprofiles.Ifthetestfails,thesystemrebootsandteststhenextsetofprofiles.Thesystemwillrebootmultipletimeswhentraining,oncethesystemhascompletedthetrainingprocesstheMem_LEDwillturnoff,pleaserefrainfromdoinganythingbeforetheMem_LEDturnsoff.
• Duetomemorytuningrequirement,thesystemautomaticallyrebootswheneachprofileistested.
• IfyouturnoffthecomputerandreplaceDIMMsduringthetuningprocess,thesystemcontinuesmemorytuningafterturningonthecomputer.Tostopmemorytuning,turnoffthecomputerandunplugthepowercordforabout5–10seconds,thensettheMemOK!IIswitchtodisabled.
• InstallingDIMMsthatarenotcompatiblewiththemotherboardmaycausesystembootfailure.Theswitchisenabledbydefault,allowingmemoryre-trainingwhenthemotherboardisunresponsiveduetomemoryproblems.TheMem_LEDwilllightupwhilere-training,andturnoffwhenthere-trainingiscomplete.
• EnsuretoreplacetheDIMMswithonesrecommendedintheMemoryQVL(QualifiedVendorsLists)atwww.asus.com.
• Thecomputerwillrebootmultipletimesduringthetuningprocess.
• WerecommendthatyoudownloadandupdatetothelatestBIOSversionfromwww.asus.comafterusingtheMemOK!IIfunction.
ON
OFF
MemOK!_II
®
TUF Z390-PLUS GAMING (WI-FI) MemOK! switch
-
TUF Z390-PLUS GAMING (WI-FI) 1-11
Chap
ter
1
1.1.8 Onboard LEDs1. Memory LED (Mem_LED)
TheMem_LEDwilllightupandremainlitwhiletheMemOK!IIfunctionisinuse.Whenthere-trainingiscomplete,theMem_LEDwillturnoff.
®
TUF Z390-PLUS GAMING (WI-FI) MemOK!_LED
Mem_LED
1.1.9 Internal connectors
• Forafullyconfiguredsystem,werecommendthatyouuseapowersupplyunit(PSU)thatcomplieswithATX12VSpecification2.0(orlaterversion)andprovidesaminimumpowerof350W.
• DONOTforgettoconnectthe8-pinEATX12Vpowerplug.Otherwise,thesystemwillnotboot.
• WerecommendthatyouuseaPSUwithahigherpoweroutputwhenconfiguringasystemwithmorepower-consumingdevices.Thesystemmaybecomeunstableormaynotbootupifthepowerisinadequate.
• Ifyouwanttousetwoormorehigh-endPCIExpressx16cards,useaPSUwith1000Wpowerorabovetoensurethesystemstability.
1. EATX power connectors (24-pin EATXPWR; 8-pin EATX12V)
TheseconnectorsareforATXpowersupplyplugs.Thepowersupplyplugsaredesignedtofittheseconnectorsinonlyoneorientation.Findtheproperorientationandpushdownfirmlyuntiltheconnectorscompletelyfit.
®
TUF Z390-PLUS GAMING (WI-FI) ATX power connectors
EATX12V
+12V
DC
+12V
DC
+12V
DC
+12V
DC
GN
DG
ND
GN
DG
ND
EATXPWR
PIN 1
PIN 1
GND+5 Volts+5 Volts+5 Volts-5 VoltsGNDGNDGNDPSON#GND-12 Volts+3 Volts
+3 Volts+12 Volts+12 Volts
+5V StandbyPower OK
GND+5 Volts
GND+5 Volts
GND+3 Volts+3 Volts
A A B
B
-
1-12 Chapter 1: Product Introduction
Chapter 1
2. USB 3.1 Gen 1 connector (20-1 pin U31G1_78, U31G1_910)
TheseconnectorsallowyoutoconnectaUSB3.1Gen1moduleforadditionalUSB3.1Gen1frontorrearpanelports.WithaninstalledUSB3.1Gen1module,youcanenjoyallthebenefitsofUSB3.1Gen1includingfasterdatatransferspeedsofupto5Gb/s,fasterchargingtimeforUSB-chargeabledevices,optimizedpowerefficiency,andbackwardcompatibilitywithUSB2.0.
TheUSB3.1Gen1moduleispurchasedseparately.
®
TUF Z390-PLUS GAMING (WI-FI) USB 3.1 Gen 1 connectors
U31G1_910
PIN 1
PIN 1
VbusIntA_P1_SSRX-IntA_P1_SSRX+GNDIntA_P1_SSTX-IntA_P1_SSTX+GNDIntA_P1_D-IntA_P1_D+GND
VbusIntA_P2_SSRX-IntA_P2_SSRX+
GNDIntA_P2_SSTX-IntA_P2_SSTX+
GNDIntA_P2_D-IntA_P2_D+
A
A
B
U31G1_78B
GN
DIn
tA_P
1_D
+In
tA_P
1_D
-G
ND
IntA
_P1_
SS
TX+
IntA
_P1_
SS
TX-
GN
DIn
tA_P
1_S
SR
X+
IntA
_P1_
SS
RX
-V
bus
IntA
_P2_
D+
IntA
_P2_
D-
GN
DIn
tA_P
2_S
STX
+In
tA_P
2_S
STX
-G
ND
IntA
_P2_
SS
RX
+In
tA_P
2_S
SR
X-
Vbu
s3. USB 2.0 connector (10-1 pin USB1112, 4 pin USB13)
TheseconnectorsareforUSB2.0ports.ConnecttheUSBmodulecabletotheseconnectors,theninstallthemoduletoaslotopeningatthebackofthesystemchassis.TheseUSBconnectorscomplywithUSB2.0specificationthatsupportupto480Mb/sconnectionspeed.
DONOTconnecta1394cabletotheUSBconnectors.Doingsowilldamagethemotherboard!
TheUSB2.0moduleispurchasedseparately.
®
TUF Z390-PLUS GAMING (WI-FI) USB2.0 connectors
US
B+5
VU
SB
_P12
-U
SB
_P12
+G
ND
NC
US
B+5
VU
SB
_P11
-U
SB
_P11
+G
ND
USB1112
PIN 1
USB13
PIN 1
US
B+5
V U
SB
_P13
- U
SB
_P13
+ G
ND
-
TUF Z390-PLUS GAMING (WI-FI) 1-13
Chap
ter
1
4. CPU, CPU optional, and chassis fan connectors; AIO pump connector (4-pin CPU_FAN, 4-pin CHA_FAN; 4-pin AIO_PUMP, 4-pin CPU_OPT FAN)
Connectthefancablestothefanconnectorsonthemotherboard,ensuringthattheblackwireofeachcablematchesthegroundpinoftheconnector.
• DONOTforgettoconnectthefancablestothefanconnectors.Insufficientairflowinsidethesystemmaydamagethemotherboardcomponents.Thesearenotjumpers!Donotplacejumpercapsonthefanconnectors!
• EnsurethattheCPUfancableissecurelyinstalledtotheCPUfanconnector.
Connectthepumpcablefromtheall-in-onecooler(AIOcooler)totheAIO_PUMPheader,andconnectthefancablestotheCPU_FANand/orCPU_OPTheader(s).IfyourAIOcoolerhasmorethanonefan,youmayneedtouseapigtailcabletoconnectthecoolertothemotherboard.
CPU_OPT
CP
U F
AN
PW
M C
PU
FA
N IN
CP
U F
AN
PW
RG
ND
CPU_FAN
CP
U F
AN
PW
MC
PU
FA
N IN
CP
U F
AN
PW
RG
ND
CHA_FAN1
CH
A F
AN
PW
MC
HA
FA
N IN
CH
A F
AN
PW
RG
ND
CHA_FAN2
CH
A F
AN
PW
MC
HA
FA
N IN
CH
A F
AN
PW
RG
ND
®
TUF Z390-PLUS GAMING (WI-FI) Fan connectors
AA B
D E
C
D
E
B
AIO_PUMP+5
VC
HA
FA
N IN
CH
A F
AN
PW
RG
ND
C
5. Front panel audio connector (10-1 pin AAFP)
Thisconnectorisforachassis-mountedfrontpanelaudioI/OmodulethatsupportsHDAudio.ConnectoneendofthefrontpanelaudioI/Omodulecabletothisconnector.
Werecommendthatyouconnectahigh-definitionfrontpanelaudiomoduletothisconnectortoavailofthemotherboard’shigh-definitionaudiocapability.
®
TUF Z390-PLUS GAMING (WI-FI) Analog front panel connector
AAFP
AG
ND
NC
SE
NS
E1_
RE
TUR
SE
NS
E2_
RE
TUR
PO
RT1
LP
OR
T1 R
PO
RT2
RS
EN
SE
_SE
ND
PO
RT2
L
HD-audio-compliantpin definition
PIN 1
AG
ND
NC
NC
NC
MIC
2M
ICP
WR
Line
out
_R NC
Line
out
_L
Legacy AC’97compliant definition
-
1-14 Chapter 1: Product Introduction
Chapter 1
6. Intel® Serial ATA 6Gb/s connectors (7-pin SATA6G_1~6)
TheseconnectorsconnecttoSerialATA6Gb/sharddiskdrivesviaSerialATA6Gb/ssignalcables.
IfyouinstalledSerialATAharddiskdrives,youcancreateaRAID0,1,5,and10configurationwiththeIntel®RapidStorageTechnologythroughtheonboardIntel®Z390chipset.
• Theseconnectorsaresetto[AHCI]bydefault.IfyouintendtocreateaSerialATARAIDsetusingtheseconnectors,settheSATAModeitemintheBIOSto[Intel RST Premium With Intel Optane System Acceleration (RAID)].
• FormoreinformationonconfiguringyourRAIDsets,pleaserefertotheRAID Configuration Guidewhichyoucanfindathttps://www.asus.com/support.
• WhenadeviceinSATAmodeisinstalledontheM.2_1socket,SATA_2portcannotbeused.
• WhenadeviceisinstalledontheM.2_2socket,SATA_5/6portcannotbeused.
®
TUF Z390-PLUS GAMING (WI-FI) Intel® SATA 6 Gb/s connectors
SATA6G_3
GN
DR
SA
TA_T
XP
3R
SA
TA_T
XN
3G
ND
RS
ATA
_RX
N3
RS
ATA
_RX
P3
GN
D
SATA6G_1
GN
DR
SA
TA_R
XP
1R
SA
TA_R
XN
1G
ND
RS
ATA
_TX
N1
RS
ATA
_TX
P1
GN
D
SATA6G_4G
ND
RS
ATA
_TX
P4
RS
ATA
_TX
N4
GN
DR
SA
TA_R
XN
4R
SA
TA_R
XP
4G
ND
SATA6G_2
GN
DR
SA
TA_R
XP
2R
SA
TA_R
XN
2G
ND
RS
ATA
_TX
N2
RS
ATA
_TX
P2
GN
D
SATA6G_6GND
RSATA_TXP6RSATA_TXN6
GNDRSATA_RXN6RSATA_RXP6
GND
SATA6G_5GND
RSATA_TXP5RSATA_TXN5
GNDRSATA_RXN5RSATA_RXP5
GND
A
B
A
B
-
TUF Z390-PLUS GAMING (WI-FI) 1-15
Chap
ter
1
7. System panel connector (20-5 pin PANEL)
Thisconnectorsupportsseveralchassis-mountedfunctions.
• SystempowerLED(2-pinor3-1pinPLED)
This2-pinor3-1pinconnectorisforthesystempowerLED.ConnectthechassispowerLEDcabletothisconnector.ThesystempowerLEDlightsupwhenyouturnonthesystempower,andblinkswhenthesystemisinsleepmode.
• HarddiskdriveactivityLED(2-pinHDD_LED)
This2-pinconnectorisfortheHDDActivityLED.ConnecttheHDDActivityLEDcabletothisconnector.TheHDDLEDlightsuporflasheswhendataisreadfromorwrittentotheHDD.
• Systemwarningspeaker(4-pinSPEAKER)
This4-pinconnectorisforthechassis-mountedsystemwarningspeaker.Thespeakerallowsyoutohearsystembeepsandwarnings.
• ATXpowerbutton/soft-offbutton(2-pinPWR_SW)
Thisconnectorisforthesystempowerbutton.Pressingthepowerbuttonturnsthesystemonorputsthesysteminsleeporsoft-offmodedependingontheoperatingsystemsettings.PressingthepowerswitchformorethanfoursecondswhilethesystemisONturnsthesystemOFF.
• Resetbutton(2-pinRESET)
This2-pinconnectorisforthechassis-mountedresetbuttonforsystemrebootwithoutturningoffthesystempower.
®
TUF Z390-PLUS GAMING (WI-FI) System panel connector
PLED
PLED
SPEAKER
HDD_LED
PWRSW
RESET
PIN 1
PLE
D+
PLE
D-
PW
RB
TN#
GN
D
+5V
Gro
und
Gro
und
Spe
aker
HD
D_L
ED
+H
DD
_LE
D-
Gro
und
RS
TCO
N#
NC
PLE
D+
PLE
D-
PANEL
-
1-16 Chapter 1: Product Introduction
Chapter 1
8. M.2 sockets (M.2_1; M.2_2)
ThesesocketsallowyoutoinstallM.2SSDmodules.
• M2_1socketsupportsPCIe3.0x4andSATAmodeMKeydesignandtype2242/2260/2280PCIeandSATAstoragedevices.
• M2_2socketsupportsPCIe3.0x4andSATAmodeMKeydesignandtype2242/2260/2280/22110PCIeandSATAstoragedevices.
• WhentheM.2_1socketisoperatinginSATAmode,SATAport2willbedisabled.
• WhenadeviceisinstalledontheM.2_2socket,SATA_5/6portcannotbeused.
• ThesesocketssupportIRST(Intel®RapidStorageTechnology).
TheM.2SSDmoduleispurchasedseparately.
®
TUF Z390-PLUS GAMING (WI-FI) M.2 sockets
228022110 2260 2242
2280 2260 2242
M.2_2(SOCKET3)
M.2_1(SOCKET3)
A
A
B
B
®
SPDIF_OUT
+5V
SP
DIF
OU
TG
ND
TUF Z390-PLUS GAMING (WI-FI) Digital audio connector
9. Digital audio connector (4-1 pin SPDIF_OUT)
ThisconnectorisforanadditionalSony/PhilipsDigitalInterface(S/PDIF)port.ConnecttheS/PDIFOutmodulecabletothisconnector,theninstallthemoduletoaslotopeningatthebackofthesystemchassis.
TheS/PDIFmoduleispurchasedseparately.
-
TUF Z390-PLUS GAMING (WI-FI) 2-1
Chap
ter
2
Basic Installation 22.1 Building your PC system
The diagrams in this section are for reference only. The motherboard layout may vary with models, but the installation steps are the same for all models.
Chapter 2: Basic Installation
2.1.1 CPU installation
Ensure that you install the correct CPU designed for LGA1151 socket only. DO NOT install a CPU designed for LGA1155 and LGA1156 sockets on the LGA1151 socket.
-
2-2 Chapter 2: Basic Installation
Chapter 2
• EnsurethattheCPUisfirmlyclickedintoplacebeforeinstallingitontotheCPUsocketon the motherboard.
• ASUSwillnotcoverdamagesresultingfromincorrectCPUinstallation/removal,incorrectCPUorientation/placement,orotherdamagesresultingfromnegligencebythe user.
-
TUF Z390-PLUS GAMING (WI-FI) 2-3
Chap
ter
2
2.1.2 Cooling system installation
Apply the Thermal Interface Material to the CPU cooling systems and CPU before you install the cooling systems and fan, if necessary.
To install a CPU heatsink and fan assembly
-
2-4 Chapter 2: Basic Installation
Chapter 2
To install an AIO cooler
AIO_PUMP
CPU_OPT
CPU_FAN
The illustrations in this section are for reference only. Please refer to section 1.1.2 Motherboard Layout for the actual location of the header(s).
-
TUF Z390-PLUS GAMING (WI-FI) 2-5
Chap
ter
2
2. Place eight (8) screws into the holes indicated by circles to secure the motherboard to the chassis.
DO NOT overtighten the screws! Doing so can damage the motherboard.
®
2.1.3 Motherboard installation
1. Placethemotherboardintothechassis,ensuringthatitsrearI/Oportsarealignedtothechassis’rearI/Opanel.
-
2-6 Chapter 2: Basic Installation
Chapter 2
To remove a DIMM
2.1.4 DIMM installation
-
TUF Z390-PLUS GAMING (WI-FI) 2-7
Chap
ter
2
2.1.5 ATX power connection
Ensure to connect the 8-pin power plug.
-
2-8 Chapter 2: Basic Installation
Chapter 2
2.1.6 SATA device connection
OR
-
TUF Z390-PLUS GAMING (WI-FI) 2-9
Chap
ter
2
2.1.7 Front I/O connector
USB 2.0
AAFP
To install USB 2.0 connector
To install front panel audio connector
USB 3.1 Gen 1
To install USB 3.1 Gen 1 connector
To install front panel connector
Thisconnectorwillonlyfitinoneorientation.Pushtheconnectoruntilitclicksintoplace.
-
2-10 Chapter 2: Basic Installation
Chapter 2
2.1.8 Expansion card installation
To install PCIe x16 cards
To install PCIe x1 cards
-
TUF Z390-PLUS GAMING (WI-FI) 2-11
Chap
ter
2
2.1.9 M.2 and M.2 heatsink installation
For type 22110 M.2 on M.2_2 socket For type 2242 / 2260 / 2280 M.2 on M.2_2 socket
3 3
1
2 1
4
1
2 1
4
5
6
6
5
6
7
8
8
3 3
1
2 1
4
1
2 1
4
5
6
6
5
6
7
8
8
• TheM.2ispurchasedseparately.
-
2-12 Chapter 2: Basic Installation
Chapter 2 • EnsurethattheASUS2x2dualbandWi-FiantennaissecurelyinstalledtotheWi-Fiports.
• Ensurethattheantennaisatleast20cmawayfromallpersons.
Theillustrationaboveisforreferenceonly.TheI/Oportlayoutmayvarywithmodels,buttheWi-Fiantennainstallationprocedureisthesameforallmodels.
2.1.10 Wi-Fi antenna installation
Installing the ASUS 2x2 dual band W-Fi antennaConnectthebundledASUS2x2dualbandWi-FiantennaconnectortotheWi-Fiportsattheback of the chassis.
-
TUF Z390-PLUS GAMING (WI-FI) 2-13
Chap
ter
2
2.2 Motherboard rear and audio connections
2.2.1 Rear I/O connection
Rear panel connectors
1. PS/2mouseport 6. Wi-Fi802.11a/b/g/n/ac,Bluetoothv5.0
2. USB3.1Gen2ports 7. HDMI 1.4b port
3. USB3.1Gen1ports 8. DisplayPort
4. Intel® LAN port* 9. PS/2keyboardport
5. AudioI/Oports**
* and ** : Refer to the tables on the next page for LAN port LEDs and audio port definitions.
• USB3.1Gen1/USB3.1Gen2devicescanonlybeusedasdatastorageonly.
• DuetothedesignoftheIntel®300serieschipset,allUSBdevicesconnectedtotheUSB2.0andUSB3.1Gen2/Gen1portsarecontrolledbythexHCIcontroller.SomelegacyUSBdevicesmustupdatetheirfirmwareforbettercompatibility.
• Westronglyrecommendthatyouconnectyourdevicestoportswithmatchingdatatransferrate.PleaseconnectyourUSB3.1Gen1devicestoUSB3.1Gen1portsandyourUSB3.1Gen2devicestoUSB3.1Gen2portsforfasterandbetterperformancefor your devices..
4 5
3
2
6
1
89
3
7
-
2-14 Chapter 2: Basic Installation
Chapter 2
* LAN ports LED indications
Activity Link LED Speed LED
Status Description Status Description
Off No link Off 10 Mbps connection
Orange Linked Orange 100 Mbps connection
Orange(Blinking) Data activity Green 1 Gbps connection
Orange(Blinkingthen steady)
Ready to wake up fromS5mode
YoucandisabletheLANcontrollersinBIOS.Duetohardwaredesign,theLANport’sLEDsmay continue to blink even when disabled.
ACT/LINK LED
SPEED LED
LAN port
PortHeadset
2-channel4-channel 6-channel 8-channel
LightBlue(Rearpanel) Line In RearSpeakerOut
RearSpeakerOut
RearSpeakerOut
Lime (Rear panel) Line Out FrontSpeakerOutFrontSpeakerOut
FrontSpeakerOut
Pink (Rear panel) Mic In Mic In Bass/Center Bass/CenterLime(Frontpanel) - - - SideSpeakerOut
** Audio 2, 4, 6 or 8-channel configuration
Fora7.1-channelspeakersetup,refertothe7.1-channelconfigurationinthetable.
-
TUF Z390-PLUS GAMING (WI-FI) 2-15
Chap
ter
2
2.2.2 Audio I/O connections
Audio I/O ports
Connect to Headphone and Mic
Connect to Stereo Speakers
Connect to 2 Speakers
-
2-16 Chapter 2: Basic Installation
Chapter 2
Connect to 4 Speakers
Connect to 6 Speakers
Connect to 8 Speakers
-
TUF Z390-PLUS GAMING (WI-FI) 2-17
Chap
ter
2
2.3 Starting up for the first time1. After making all the connections, replace the system case cover.
2. Ensure that all switches are off.
3. Connect the power cord to the power connector at the back of the system chassis.
4. Connect the power cord to a power outlet that is equipped with a surge protector.
5. Turn on the devices in the following order:
a. Monitor
b. ExternalSCSIdevices(startingwiththelastdeviceonthechain)
c. Systempower
6. After applying power, the system power LED on the system front panel case lights up. ForsystemswithATXpowersupplies,thesystemLEDlightsupwhenyoupresstheATXpowerbutton.Ifyourmonitorcomplieswiththe“green”standardsorifithasa“powerstandby”feature,themonitorLEDmaylightuporchangefromorangetogreenafter the system LED turns on.
Thesystemthenrunsthepower-onselftests(POST).Whilethetestsarerunning,theBIOSbeeps(refertotheBIOSbeepcodestable)oradditionalmessagesappearonthe screen. If you do not see anything within 30 seconds from the time you turned on the power, the system may have failed a power-on test. Check the jumper settings and connections or call your retailer for assistance.
BIOS Beep Description
One short beep VGA detected
Quick boot set to disabled
No keyboard detected
One continuous beep followed by two short beeps then a pause (repeated)
No memory detected
One continuous beep followed by three short beeps
No VGA detected
One continuous beep followed by four short beeps
Hardware component failure
7. Atpoweron,holddownthekeytoentertheBIOSSetup.Followtheinstructions in Chapter 3.
2.4 Turning off the computerWhilethesystemisON,pressthepowerbuttonforlessthanfoursecondstoputthesystemonsleepmodeorsoft-offmode,dependingontheBIOSsetting.Pressthepowerswitchformorethanfoursecondstoletthesystementerthesoft-offmoderegardlessoftheBIOSsetting.
-
2-18 Chapter 2: Basic Installation
Chapter 2
-
TUF Z390-PLUS GAMING (WI-FI) 3-1
Chap
ter
3
BIOS Setup 33.1 Knowing BIOS
The new ASUS UEFI BIOS is a Unified Extensible Interface that complies with UEFI architecture, offering a user-friendly interface that goes beyond the traditional keyboard-only BIOS controls to enable a more flexible and convenient mouse input. You can easily navigate the new UEFI BIOS with the same smoothness as your operating system. The term “BIOS” in this user manual refers to “UEFI BIOS” unless otherwise specified.
BIOS (Basic Input and Output System) stores system hardware settings such as storage device configuration, overclocking settings, advanced power management, and boot device configuration that are needed for system startup in the motherboard CMOS. In normal circumstances, the default BIOS settings apply to most conditions to ensure optimal performance. DO NOT change the default BIOS settings except in the following circumstances:
• An error message appears on the screen during the system bootup and requests you to run the BIOS Setup.
• You have installed a new system component that requires further BIOS settings or update.
Inappropriate BIOS settings may result to instability or boot failure. We strongly recommend that you change the BIOS settings only with the help of a trained service personnel.
When downloading or updating the BIOS file, rename it as TZ390PSW.CAP for this motherboard.
Chapter 3: BIOS Setup
-
3-2 Chapter 3: BIOS Setup
Chapter 3
• The BIOS setup screens shown in this section are for reference purposes only, and may not exactly match what you see on your screen.
• Ensure that a USB mouse is connected to your motherboard if you want to use the mouse to control the BIOS setup program.
• If the system becomes unstable after changing any BIOS setting, load the default settings to ensure system compatibility and stability. Select the Load Optimized Defaults item under the Exit menu or press hotkey . See section 3.10 Exit Menu for details.
• If the system fails to boot after changing any BIOS setting, try to clear the CMOS and reset the motherboard to the default value. See section 1.1.6 Jumpers for information on how to erase the RTC RAM via the Clear CMOS jumper.
• The BIOS setup program does not support the Bluetooth devices.
Please visit ASUS website for the detailed BIOS content manual.
BIOS menu screenThe BIOS Setup program can be used under two modes: EZ Mode and Advanced Mode. You can change modes from Setup Mode in Boot menu or by pressing the hotkey.
3.2 BIOS setup programUse the BIOS Setup to update the BIOS or configure its parameters. The BIOS screen include navigation keys and brief onscreen help to guide you in using the BIOS Setup program.
Entering BIOS at startupTo enter BIOS Setup at startup, press or during the Power-On Self Test (POST). If you do not press or , POST continues with its routines.
Entering BIOS Setup after POSTTo enter BIOS Setup after POST:
• Press ++ simultaneously.
• Press the reset button on the system chassis.
• Press the power button to turn the system off then back on. Do this option only if you failed to enter BIOS Setup using the first two options.
After doing either of the three options, press key to enter BIOS.
-
TUF Z390-PLUS GAMING (WI-FI) 3-3
Chap
ter
3
3.2.1 EZ ModeBy default, the EZ Mode screen appears when you enter the BIOS setup program. The EZ Mode provides you an overview of the basic system information, and allows you to select the display language, system performance, mode and boot device priority. To access the Advanced Mode, select Advanced Mode or press the hotkey for the advanced BIOS settings.
The default screen for entering the BIOS setup program can be changed. Refer to the Setup Mode item in section Boot menu for details.
The boot device options vary depending on the devices you installed to the system.
Selects the display language of the BIOS setup program
Displays the CPU/motherboard temperature, CPU voltage output, CPU/chassis fan speed, and SATA information Displays the system properties of the
selected mode. Click < or > to switch EZ System Tuning modes
Loads optimized default settings
Displays the CPU Fan’s speed. Click the button to manually tune the fans
Saves the changes and resets the system
Click to display boot devices
Selects the boot device priority
Click to go to Advanced modeSearch on the FAQ
Creates storage RAID and configures system overclocking
Searches by BIOS item name, enter the item name to find the related item listing
Turns the RGB LED lighting on or off
Enables or disables the SATA RAID mode for Intel Rapid
Storage Technology
-
3-4 Chapter 3: BIOS Setup
Chapter 3
3.2.2 Advanced ModeThe Advanced Mode provides advanced options for experienced end-users to configure the BIOS settings. The figure below shows an example of the Advanced Mode. Refer to the following sections for the detailed configurations.
To switch from EZ Mode to Advanced Mode, click Advanced Mode(F7) or press the hotkey.
Submenu items General help
Menu bar Language
Hot Keys
Qfan Control(F6)MyFavorite(F3)
Scroll bar
Configuration fields
Last modified settings
Go back to EZ Mode
Displays a quick overview of the system status and
prediction
Search on the FAQPop-up Menu
Menu items
EZ Tuning Wizard(F11) AURA ON/OFF(F4)
Search(F9)
-
TUF Z390-PLUS GAMING (WI-FI) 3-5
Chap
ter
3
Menu barThe menu bar on top of the screen has the following main items:
My Favorites For saving the frequently-used system settings and configuration.Main For changing the basic system configuration
Ai Tweaker For changing the overclocking settings
Advanced For changing the advanced system settings
MonitorFor displaying the system temperature, power status, and changing the fan settings.
Boot For changing the system boot configuration
Tool For configuring options for special functionsExit For selecting the exit options and loading default settings
Menu itemsThe highlighted item on the menu bar displays the specific items for that menu. For example, selecting Main shows the Main menu items.
The other items (My Favorites, Ai Tweaker, Advanced, Monitor, Boot, Tool, and Exit) on the menu bar have their respective menu items.
Submenu itemsA greater than sign (>) before each item on any menu screen means that the item has a submenu. To display the submenu, select the item and press .
LanguageThis button above the menu bar contains the languages that you can select for your BIOS. Click this button to select the language that you want to display in your BIOS screen.
My Favorites(F3)This button above the menu bar shows all BIOS items in a Tree Map setup. Select frequently-used BIOS settings and save it to MyFavorites menu.
Refer to section 3.3 My Favorites for more information.
Q-Fan Control(F6)This button above the menu bar displays the current settings of your fans. Use this button to manually tweak the fans to your desired settings.
Refer to section 3.2.3 QFan Control for more information.
EZ Tuning Wizard(F11)This button above the menu bar allows you to view and tweak the overclocking settings of your system. It also allows you to change the motherboard’s SATA mode from AHCI to RAID mode.
Refer to section 3.2.4 EZ Tuning Wizard for more information.
-
3-6 Chapter 3: BIOS Setup
Chapter 3
Search (F9)This button allows you to search by BIOS item name, enter the item name to find the related item listing.
AURA (F4)This button allows you to turn the RGB LED lighting on or off.
[All On]: All LEDs will be enabled.
[Aura Only]: Only Aura LEDs will be enabled.
[Aura Off]: Only Aura LEDs will be disabled.
[Stealth Mode]: All LEDs will be disabled.
Search on FAQMove your mouse over this button to show a QR code, scan this QR code on your mobile device to connect to the BIOS FAQ web page of the ASUS support website. You can also scan the following QR code:
Hot keysThis button above the menu bar contains the navigation keys for the BIOS setup program. Use the navigation keys to select items in the menu and change the settings.
Scroll barA scroll bar appears on the right side of a menu screen when there are items that do not fit on the screen. Press the Up/Down arrow keys or / keys to display the other items on the screen.
General helpAt the bottom of the menu screen is a brief description of the selected item. Use key to capture the BIOS screen and save it to the removable storage device.
Configuration fieldsThese fields show the values for the menu items. If an item is user-configurable, you can change the value of the field opposite the item. You cannot select an item that is not user-configurable.
A configurable field is highlighted when selected. To change the value of a field, select it and press to display a list of options.
Last Modified buttonThis button shows the items that you last modified and saved in BIOS Setup.
-
TUF Z390-PLUS GAMING (WI-FI) 3-7
Chap
ter
3
3.2.3 QFan ControlThe QFan Control allows you to set a fan profile or manually configure the operating speed of your CPU and chassis fans.
Click to select a fan to be configured
Click to activate PWM Mode
Click to undo the changes
Click to apply the fan setting
Click to go back to main menu
Select a profile to apply to your fans
Click to activate DC Mode
Select to manually configure your fans
-
3-8 Chapter 3: BIOS Setup
Chapter 3
Configuring fans manuallySelect Manual from the list of profiles to manually configure your fans’ operating speed.
To configure your fans:
1. Select the fan that you want to configure and to view its current status.
2. Click and drag the speed points to adjust the fans’ operating speed.
3. Click Apply to save the changes then click Exit (ESC).
Speed points Select to manually configure your fans
-
TUF Z390-PLUS GAMING (WI-FI) 3-9
Chap
ter
3
3.2.4 EZ Tuning WizardEZ Tuning Wizard allows you to easily overclock your CPU and DRAM, computer usage, and CPU fan to their best settings. You can also set RAID in your system using this feature.
RAID setupOC setup
OC TuningTo start OC Tuning:
1. Press on your keyboard or click from the BIOS screen to open EZ Tuning Wizard screen.
2. Click OC then click Next.
3. Select a PC scenario Daily Computing or Gaming/Media Editing, then click Next.
-
3-10 Chapter 3: BIOS Setup
Chapter 3
Creating RAIDTo create RAID:
1. Press on your keyboard or click from the BIOS screen to open EZ Tuning Wizard screen.
2. Click RAID then click Next.
• Ensure that your HDDs have no existing RAID volumes.
• Ensure to connect your HDDs to Intel® SATA connectors.
3. Select the port that you want to set to [RAID] mode, PCIE or SATA, then click Next.
4. Select a Main Cooling system BOX cooler, Tower cooler, Water cooler, or I’m not sure, then click Next.
5. After selecting the Main Cooling System, click Next then click Yes to start the OC Tuning.
-
TUF Z390-PLUS GAMING (WI-FI) 3-11
Chap
ter
3
5. After selecting the type of RAID, click Next then click Yes to continue the RAID setup.
6. After the RAID setup is done, click Yes to exit the setup then click OK to reset your system.
You can only select Easy Backup (RAID 10) if you connect four (4) HDDs.
b. For Super Speed, click Next then select from Super Speed (RAID 0) or Super Speed (RAID 5).
a. For Easy Backup, click Next then select from Easy Backup (RAID 1) or Easy Backup (RAID 10).
4. Select the type of storage for your RAID, Easy Backup or Super Speed, then click Next.
-
3-12 Chapter 3: BIOS Setup
Chapter 3
3.3 My FavoritesMy Favorites is your personal space where you can easily save and access your favorite BIOS items.
My Favorites comes with several performance, power saving, and fast boot related items by default. You can personalize this screen by adding or removing items.
-
TUF Z390-PLUS GAMING (WI-FI) 3-13
Chap
ter
3
Adding items to My FavoritesTo add BIOS items:
1. Press on your keyboard or click from the BIOS screen to open Setup Tree Map screen.
2. On the Setup Tree Map screen, select the BIOS items that you want to save in My Favorites screen.
3. Select an item from main menu panel, then click the submenu that you want to save as favorite from the submenu panel and click or press on your keyboard.
You cannot add the following to My Favorite items:
• Items with submenu options
• User-managed items such as language and boot order
• Configuration items such as Memory SPD Information, system time and date.
4. Click Exit (ESC) or press key to close Setup Tree Map screen.
5. Go to My Favorites menu to view the saved BIOS items.
Main menu panel
Submenu panel
Selected shortcut items
Delete all favorite items
Recover to default favorite items
-
3-14 Chapter 3: BIOS Setup
Chapter 3
3.4 Main menuThe Main menu screen appears when you enter the Advanced Mode of the BIOS Setup program. The Main menu provides you an overview of the basic system information, and allows you to set the system date, time, language, and security settings.
SecurityThe Security menu items allow you to change the system security settings.
• If you have forgotten your BIOS password, erase the CMOS Real Time Clock (RTC) RAM to clear the BIOS password. See section 1.1.6 Jumpers for information on how to erase the RTC RAM via the Clear CMOS button.
• The Administrator or User Password items on top of the screen show the default [Not Installed]. After you set a password, these items show [Installed].
3.5 Ai Tweaker menuThe Ai Tweaker menu items allow you to configure overclocking-related items.
Be cautious when changing the settings of the Ai Tweaker menu items. Incorrect field values can cause the system to malfunction
The configuration options for this section vary depending on the CPU and DIMM model you installed on the motherboard.
Ai Overclock TunerAllows you to select the CPU overclocking options to achieve the desired CPU internal frequency. Configuration options:
[Auto] Loads the optimal settings for the system.
[Manual] Allows you to individually set overclocking parameters.
[X.M.P. I] If you install memory modules supporting the eXtreme Memory Profile I (X.M.P.) Technology, choose this item to set the profiles supported by your memory modules for optimizing the system performance.
[X.M.P. II] If you install memory modules supporting the eXtreme Memory Profile II (X.M.P.) Technology, choose this item to set the profiles supported by your memory modules for optimizing the system performance.
The [X.M.P.] configuration option appears only when you install memory modules supporting the eXtreme Memory Profile(X.M.P.) Technology.
The following two items appear only when you set the Ai Overclocking Tuner to [Manual].
BCLK Frequency
This item allows you to set the BCLK (base clock) frequency to enhance the system performance. Use the or to adjust the value. The values range from 98.0 MHz to 538.0 MHz.
-
TUF Z390-PLUS GAMING (WI-FI) 3-15
Chap
ter
3
We recommend you to set the value based on the CPU specification, as high BCLK frequencies may damage the CPU permanently.
BCLK Spread Spectrum [Auto]
This item allows you to enhance the BCLK overclocking capability or reduce the EMI (electromagnetic disturbance) generated by the BCLK. Set this item to [Enabled] for EMI reduction, or set this item to [Disabled] to enhance BCLK overclocking. Configuration options: [Auto] [Disabled] [Enabled]
ASUS MultiCore Enhancement[Auto] This item allows you to maximize the oveclocking performance optimized
by ASUS core ratio settings.
[Disabled] This item allows you to set to default core ratio settings.
SVID Behavior [Auto]This item allows you to program the CPU’s SVID behavior base on CPU’s quality. Configuration options: [Auto] [Best-Case Scenario] [Typical Scenario] [Worst-Case Scenario] [Intel’s Fail Safe].
CPU Core RatioThis item allows you to set the CPU core ratios. Configuration options: [Auto] [Sync All Cores] [Per Core]
DRAM Odd Ratio ModeAllows you to enable or disable the Odd Ratio Mode, which provides better granularity. Configuration options: [Disabled] [Enabled]
DRAM FrequencyThis item allows you to set the memory operating frequency. The configurable options vary with the BCLK (base clock) frequency setting. Select the auto mode to apply the optimized setting. Configuration options: [Auto] [DDR4-800MHz] - [DDR4-8533MHz]
OC TunerThis item allows you to automatically overclock the CPU and DRAM frequencies and voltage for an enhanced system performance. It also accelerates the CPU graphics performance to the extreme depending on the CPU graphics loading. Configuration options: [Keep Current Settings] [Ratio Tuning] [BCLK + Ratio Tuning]
Ensure that you installed an efficient CPU fan for CPU and graphics loading before selecting either [Ratio Tuning] or [BCLK + Ratio Tuning]. To keep the current overclocking tuner status, select [Keep Current Settings].
Power-saving & Performance ModeAllows you to selects the power-saving mode or performance mode. Configuration options: [Auto] [Max Power-Saving Mode] [Performance mode]
DRAM Timing ControlThe subitems in this menu allow you to set the DRAM timing control features. Use the and keys to adjust the value. To restore the default setting, type [auto] using the keyboard and press the key.
-
3-16 Chapter 3: BIOS Setup
Chapter 3
Changing the values in this menu may cause the system to become unstable! If this happens, revert to the default settings.
DIGI+ VRM
CPU Load-Line Calibration
Load-line is defined by Intel VRM specification and affects the CPU power voltage. The CPU working voltage will decrease proportionally depending on the CPU loading. Higher levels of the load-line calibration can get a higher voltage and a better overclocking performance but increases the CPU and VRM thermal. Select from level 1 to 7 to adjust the CPU power voltage from 0% to 100%. Configuration options: [Auto] [Level 1] [Level 2] [Level 3] [Level 4] [Level 5] [Level 6] [Level 7]
The boosted performance may vary depending on the CPU specification. Do not remove the thermal module.
Synch ACDC Loadline with VRM Loadline
Allows you to synch ACDC Loadline with VRM Loadline. Configuration options: [Disabled] [Enabled]
CPU Current Capability
Allows you to configure the total power range, and extends the overclocking frequency range simultaneously. Configuration options: [Auto] [100%] [110%] [120%] [130%] ~[170%]
Choose a higher value when overclocking, or under a high CPU loading for extra power support.
CPU VRM Switching Frequency [Auto]
This item affects the VRM transient response speed and the component thermal production. Select [Manual] to configure a higher frequency for a quicker transient response speed. Configuration options: [Auto] [Manual]
DO NOT remove the thermal module. The thermal conditions should be monitored.
The following item appears only when you set the CPU VRM Switching Frequency to [Manual].
Fixed CPU VRM Switching Frequency (KHz)This item allows you to set a higher frequency for a quicker transient response speed. Use the and keys to adjust the value. The values range from 250KHz to 500KHz with a 50KHz interval.
CPU Power Duty Control [T.Probe]
DIGI + VRM Duty control adjusts the current and thermal conditions of every component’s phase.[T. Probe] Select to maintain the VRM thermal balance.
[Extreme] Select to maintain the current VRM balance.
-
TUF Z390-PLUS GAMING (WI-FI) 3-17
Chap
ter
3
CPU Power Phase Control [Auto]
This item allows you to set the power phase control of the CPU. Configuration options: [Auto] [Standard] [Optimized] [Extreme] [Power Phase Response]
DO NOT remove the thermal module when setting this item to [Extreme] or [Power Phase Response]. The thermal conditions should be monitored.
The following item appears only when you set the CPU Power Phase Control to [Power Phase Response].
CPU VRM Thermal Control
This item allows you to enable or disable the CPU VRM thermal control . Configuration options: [Auto] [Disabled] [Enabled]
CPU Graphics Load-Line Calibration
Load-line is defined by Intel VRM specification and affects the GT power voltage. The GT working voltage will decrease proportionally depending on the GT loading. Higher levels of the load-line calibration can get a higher voltage and a better overclocking performance but increases the GT and VRM thermal. Select from level 1 to 7 to adjust the GT power voltage from 0% to 100%. Configuration options: [Auto] [Level 1] [Level 2] [Level 3] [Level 4] [Level 5] [Level 6] [Level 7]
The boosted performance may vary depending on the GT specification. Do not remove the thermal module.
CPU Graphics Current Capability
Allows you to configure the total power range, and extends the overclocking frequency range simultaneously. Configuration options: [Auto] [100%] [110%] [120%] [130%] [140%]
Choose a higher value when overclocking, or under a high GT loading for extra power support.
CPU Graphics VRM Switching Frequency
This item affects the CPU Graphics transient response speed and the component thermal production. Select [Manual] to configure a higher frequency for a quicker transient response speed. Configuration options: [Auto] [Manual]
DO NOT remove the thermal module. The thermal conditions should be monitored.
The following item appears only when you set the GT VRM Switching Frequency to [Manual].
Fixed CPU Graphics Switching Frequency (KHz)This item allows you to set a higher frequency for a quicker transient response speed. Use the and keys to adjust the value. The values range from 250KHz to 500KHz with a 50KHz interval.
CPU Graphics Power Duty Control
The CPU Graphics power duty control adjusts the current and thermal conditions of every component’s phase.
-
3-18 Chapter 3: BIOS Setup
Chapter 3
[T. Probe] Select to maintain the VRM thermal balance.[Extreme] Select to maintain the current VRM balance.
Internal CPU Power ManagementThe subitems in this menu allow you to set the CPU ratio and features.
Intel(R) SpeedStep(tm)
Allows the operating system to dynamically adjust the processor voltage and cores frequency to decrease the average power consumption and decrease average heat production. Configuration options: [Auto] [Disabled] [Enabled]
Turbo Mode
Allows you to enable your processor cores to run faster than the base operating frequency when it is below power, current and specification limit. Configuration options: [Disabled] [Enabled]
Turbo Mode Parameters
Long Duration Package Power Limit
Allows you to limit the Turbo Ratio’s time duration that exceeds the TDP (Thermal Design Power) for maximum performance. Use the or keys to adjust the value. The values range from 1 W to 4095 W.
Package Power Time Window
Also known as Power Limit 1, this item allows you to maintain the time window for Turbo Ratio over TDP (Thermal Design Power). Use the or keys to adjust the value. The values range from 1 to 127 in seconds.
Short Duration Package Power Limit]
Also known as Power Limit 2, this item allows you to provide rapid protection when the package power exceeds the Power Limit 1. Use the or keys to adjust the value. The values range from 1 W to 4095 W.
IA AC Load Line
This item allows you to set the AC loadline defined in 1/100 mOhms. Use the and keys to adjust the value. Configuration options: [Auto] [0.01] - [62.49]
IA DC Load Line
This item allows you to set the DC loadline defined in 1/100 mOhms. Use the and keys to adjust the value. Configuration options: [Auto] [0.01] - [62.49]
DRAM VoltageThis item allows you to set the voltage for the DRAM. Use the and keys to adjust the value. The values range from 1.000V to 1.800V with a 0.005 interval.
-
TUF Z390-PLUS GAMING (WI-FI) 3-19
Chap
ter
3
3.6 Advanced menuThe Advanced menu items allow you to change the settings for the CPU and other system devices.
Be cautious when changing the settings of the Advanced menu items. Incorrect field values can cause the system to malfunction.
3.6.2 CPU ConfigurationThe items in this menu show the CPU-related information that the BIOS automatically detects.
The items in this menu may vary based on the CPU installed.
CPU - Power Management ControlThis item allows you to manage and configure the CPU’s power.
Intel(R) SpeedStep(tm)
This item allows more than two frequency to be supported.Configuration options: [Auto] [Disabled] [Enabled]
Intel(R) Speed Shift Technology
This item allows you to enable or disable the Intel(R) Speed Shift Technology. Configuration options: [Auto] [Disabled] [Enabled]
Turbo Mode
This item allows you to automatically set the CPU cores to run faster than the base operating frequency when it is below the operating power, current and temperature specification limit. Configuration options: [Disabled] [Enabled]
CPU C-states
This item allows you to set the power saving of the CPU states.Configuration options: [Auto] [Disabled] [Enabled]
CFG Lock
This item allows you to configure MSR 0xE2[15], CFG lock bit. Configuration options: [Disabled] [Enabled]
3.6.1 Platform Misc ConfigurationThe items in this menu allow you to change the ASPM for PCH and SA PCI Express.
3.6.3 System Agent (SA) ConfigurationThe items in this menu allow you to adjust the Link Speed for PEG Port and Multi-Monitor.
-
3-20 Chapter 3: BIOS Setup
Chapter 3
PCI Express ConfigurationThis item allows you to configure the PCI Express slots.
PCIe Speed
This item allows your system to automatically select the PCI Express port speed. Configuration options: [Auto] [Gen1] [Gen2] [Gen3]
3.6.4 PCH ConfigurationThe items in this menu allow you to adjust the PCH PCI Express speed.
SMART Self TestSMART (Self-Monitoring, Analysis and Reporting Technology) is a monitoring system that shows a warning message during POST (Power-on Self Test) when an error occurs in the hard disks. Configuration options: [On] [Off]
SATA6G_1(Gray) - SATA6G_6(Gray)
SATA6G_1(Gray) - SATA6G_6(Gray)
This item allows you to enable or disable the selected SATA port. Configuration options: [Disabled] [Enabled]
Hot Plug
These items appear only when the SATA Mode Selection is set to [AHCI] and allows you to enable or disable SATA Hot Plug Support. Configuration options: [Disabled] [Enabled]
3.6.6 PCH-FW ConfigurationThis item allows you to configure the firmware TPM.
3.6.5 PCH Storage ConfigurationWhile entering Setup, the BIOS automatically detects the presence of SATA devices. The SATA Port items show Not Present if no SATA device is installed to the corresponding SATA port.
SATA Controller(s)This item allows you to enable or disable the SATA Device. Configuration options: [Enabled] [Disabled]
SATA Mode SelectionThis item allows you to set the SATA configuration.
[AHCI] Set to [AHCI] when you want the SATA hard disk drives to use the AHCI (Advanced Host Controller Interface). The AHCI allows the onboard storage driver to enable advanced Serial ATA features that increases storage performance on random workloads by allowing the drive to internally optimize the order of commands.
[ Intel RST Premium With Intel Optane System Acceleration(RAID)]
Set to [Intel RST Premium With Intel Optane System Acceleration(RAID)] when you want to create a RAID configuration from the SATA hard disk drives.
-
TUF Z390-PLUS GAMING (WI-FI) 3-21
Chap
ter
3
HD AudioThis item allows you to use the Azalia High Definition Audio Controller. Configuration options: [Disabled] [Enabled]
Intel LAN ControllerThis item allows you to enable or disable the Intel LAN controllers. Configuration options: [Disabled] [Enabled]
LED lighting
When system is in working stateThis item allows you to turn on or turn off the RGB LED lighting when the system in working state. Configuration options: [On] [Off]
When system is in sleep, hibernate or soft off state[On] LEDs will light up in S3 (sleep), S4 (hibernat) and S5 (soft off) states.
[Off] LEDs will not light up in S3 (sleep), S4 (hibernat) and S5 (soft off) states.
USB power delivery in Soft Off state (S5)[Enabled] The USB port will provide power to your devices even when the system is
in Power State S5.
[Disabled] Disables this function.
Connectivity mode (Wi-Fi & Bluetooth)This item allows you to enable or disable the Wi-Fi and Bluetooth connectivity module. Configuration options: [Disabled] [Enabled]
M.2_1 Configuration [Auto] Automatically detects the M.2 device mode. If a SATA device is detected,
SATA6G_2 port will be disabled.
[SATA] Supports M.2_1 SATA devices only. SATA6G_2 port will be disabled.
[PCIE ] Supports M.2_1 PCIe devices only.
3.6.7 Onboard Devices ConfigurationThe items in this menu allow you to switch between PCIe Lanes and configure onboard devices.
Hyper M.2X16[Disabled] Only one SSD installed onto the Hyper M.2 X16 card can be detected.
[Enabled] Two or three SSDs installed onto the Hyper M.2 X16 card can be detected.
The number of SSDs that can be detected varies with the configuration of the PCIe x16 slot.
-
3-22 Chapter 3: BIOS Setup
Chapter 3
3.6.8 APM ConfigurationThe items in this menu allow you to set system wake and sleep settings.
ErP ReadyThis item allows you to switch off some power at S4+S5 or S5 to get the system ready for ErP requirement. When set to [Enabled], all other PME options are switched off. Configuration options: [Disabled] [Enable(S4+S5)] [Enable(S5)]
3.6.9 PCI Subsytem Settings
SR-IOV SupportThis item allows you to enable or disable the Single Root IO Virtualization support if your system has SR-IOV capable PCIe devices. Configuration options: [Disabled] [Enable]