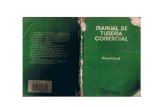Tuberia Solid
-
Upload
henry-manzano-tonato -
Category
Documents
-
view
182 -
download
0
Transcript of Tuberia Solid
-
Sistema de recorrido - Tuberas y tubos Con SolidWorks Routing, puede crear un tipo de subensamblaje especial que construya un trayecto de tuberas, tubos y otros cables elctricos entre componentes. SolidWorks Routing est disponible con SolidWorks Office Premium.
En la leccin Sistemas de recorrido de tuberas y tubos, crear los sistemas de recorrido que se muestran a continuacin. Esta leccin incluye varias tareas:
Personalizacin de una plantilla de sistema de recorrido
Adicin de piezas a la Biblioteca de sistema de recorrido
Creacin de trayectos de recorrido mediante varios mtodos automticos y manuales
En la leccin Dibujos para un sistema de recorrido, crear un dibujo para el ensamblaje anterior. El dibujo incluye:
Una lista de materiales
Informacin sobre la longitud de la tubera
Globos automticos
Haga clic en Siguiente para iniciar la leccin Sistemas de recorrido de tuberas y tubos.
Page 1 of 28Sistema de recorrido - Tuberas y tubos
05/08/2011file://C:\Documents and Settings\cAlViN\Configuracin local\Temp\~hhCA74.htm
-
Sistemas de recorrido de tuberas y tubos Con SolidWorks Routing, puede crear un tipo de subensamblaje especial que construya un trayecto de tuberas o tubos entre componentes.
Un subensamblaje de recorrido es siempre un componente de un ensamblaje de nivel superior. Al insertar ciertos componentes en un ensamblaje, se crea automticamente un subensamblaje de recorrido.
Modele el recorrido creando un croquis 3D de la lnea constructiva del trayecto del recorrido. El software genera la tubera o el tubo a lo largo de la lnea constructiva.
Para comenzar, active el complemento SolidWorks Routing.
1. Haga clic en Herramientas, Complementos.
2. En la columna Complementos activos, seleccione SolidWorks Routing para activarlo para la sesin.
Adems, puede seleccionarlo en la columna Iniciar para activar automticamente SolidWorks Routing cada vez que inicie SolidWorks. Esto resulta til si utiliza este complemento con frecuencia.
3. Haga clic en Aceptar.
SolidWorks Routing se activa.
Para obtener ms informacin sobre SolidWorks Routing, consulte la Ayuda de SolidWorks. Haga clic en ?, Ayuda de SolidWorks. En la pestaa Contenido, expanda SolidWorks Routing.
Siguiente
Personalizacin de plantillas de sistema de recorrido
Page 2 of 28Sistema de recorrido - Tuberas y tubos
05/08/2011file://C:\Documents and Settings\cAlViN\Configuracin local\Temp\~hhCA74.htm
-
Una vez que active el complemento SolidWorks Routing, el software genera una plantilla de sistema de recorrido predeterminada. sta utiliza la misma configuracin que la plantilla estndar de ensamblaje pero tambin contiene datos especiales de modelos relacionados con el sistema de recorrido. (Los datos de estos modelos no son de acceso pblico).
En este tutorial, se copia la plantilla de sistema de recorrido predeterminada y se crea una personalizada. Primero, asegrese de que los archivos y carpetas ocultos estn visibles.
1. En el Explorador de Windows, haga clic en Herramientas, Opciones de carpeta.
2. En la pestaa Ver, en Configuracin avanzada, asegrese de que est seleccionada la opcin Mostrar todos los archivos y carpetas ocultos.
3. Haga clic en Aceptar.
Ahora, determine la ubicacin para la plantilla predeterminada.
1. En SolidWorks, haga clic en Opciones .
2. En la pestaa Opciones de sistema, seleccione Ubicaciones de archivos.
3. En Mostrar carpetas para, seleccione Plantillas de documentos.
La ubicacin para la plantilla predeterminada se muestra en Carpetas; normalmente, es C:\Documents and Settings\All Users\Application Data\SolidWorks\SolidWorks\templates pero quizs se encuentre en otra ubicacin.
4. Haga clic en Aceptar para cerrar el cuadro de dilogo Opciones de sistema.
Vaya a la ubicacin de la plantilla.
1. En el Explorador de Windows, vaya a la ubicacin de la plantilla predeterminada.
La plantilla de sistema de recorrido predeterminada, routeAssembly.asmdot, se muestra en la carpeta.
Qu ocurre si la plantilla de sistema de recorrido no se muestra en la carpeta?
2. Cierre el Explorador de Windows.
Siguiente
Personalizacin de plantillas de sistema de recorrido (continuacin) Cree una plantilla de sistema de recorrido personalizada y establezca sus unidades en pulgadas. Si la poltica de su empresa lo permite, guarde esta plantilla en la ubicacin predeterminada. Sin embargo, para este tutorial, gurdela en una carpeta nueva.
Page 3 of 28Sistema de recorrido - Tuberas y tubos
05/08/2011file://C:\Documents and Settings\cAlViN\Configuracin local\Temp\~hhCA74.htm
-
1. En el Explorador de Windows, cree en la unidad local una carpeta denominada C:\MyRoutingTutorial.
2. En SolidWorks, haga clic en Abrir .
3. En el cuadro de dilogo Abrir:
a. En Buscar en, vaya a la ubicacin de la plantilla predeterminada (normalmente C:\Documents and Settings\All Users\Application Data\SolidWorks\SolidWorks\templates).
Si la ubicacin de esta plantilla es distinta, vaya a esa ubicacin.
b. En Tipo, seleccione Plantilla (*.prtdot;*.asmdot;*.drwdot).
c. Seleccione routeAssembly.asmdot.
d. Haga clic en Abrir.
Siguiente
Personalizacin de plantillas de sistema de recorrido (continuacin) Guarde una copia de la plantilla y cambie su configuracin.
1. Haga clic en Archivo, Guardar como.
2. En el cuadro de dilogo Guardar como:
a. En Guardar en, vaya a C:\MyRoutingTutorial.
b. En Nombre del archivo, escriba MyRouteAssembly.
c. En Tipo, seleccione Assembly Templates (*.asmdot).
d. Haga clic en Guardar.
3. Haga clic en Opciones .
4. En el cuadro de dilogo:
a. En la pestaa Propiedades de documento, seleccione Unidades.
b. En Sistema de unidades, seleccione IPS (pulgada, libra, segundo).
c. Haga clic en Aceptar.
Page 4 of 28Sistema de recorrido - Tuberas y tubos
05/08/2011file://C:\Documents and Settings\cAlViN\Configuracin local\Temp\~hhCA74.htm
-
5. Haga clic en Guardar (barra de herramientas estndar).
Siguiente
Personalizacin de plantillas de sistema de recorrido (continuacin) Especifique que la carpeta creada es una ubicacin para plantillas.
1. Haga clic en Opciones .
2. En el cuadro de dilogo:
a. Seleccione Ubicaciones de archivos.
b. En Mostrar carpetas para, seleccione Plantillas de documentos.
c. Haga clic en Agregar y vaya a C:\MyRoutingTutorial.
d. Haga clic en Aceptar para cerrar el cuadro de dilogo Buscar carpeta.
e. Vuelva a hacer clic en Aceptar.
3. Si un mensaje le pregunta si desea agregar una ruta a las de bsqueda, haga clic en No.
Por qu se hizo clic en No?
C:\MyRoutingTutorial se agrega a la lista de carpetas de plantillas de documento y su contenido est disponible en el cuadro de dilogo Nuevo documento de SolidWorks.
Siguiente
Especificacin de la plantilla de sistema recorrido predeterminada Especifique que la plantilla predeterminada se utilice como la plantilla de sistema de recorrido predeterminada.
1. Haga clic en Sistema de recorrido, Herramientas de sistema de recorrido, Asistente de Configuracin de opciones de recorrido.
2. En la pestaa Ubicaciones de archivos, en Plantilla de sistema de recorrido, haga clic en .
Page 5 of 28Sistema de recorrido - Tuberas y tubos
05/08/2011file://C:\Documents and Settings\cAlViN\Configuracin local\Temp\~hhCA74.htm
-
Aparece el cuadro de dilogo Nuevo documento de SolidWorks. ste tiene una pestaa que se corresponde con la carpeta creada (C:\MyRoutingTutorial).
3. En la pestaa MyRoutingTutorial, seleccione MyRouteAssembly.
4. Haga clic en Aceptar.
5. Vuelva a hacer clic en Aceptar.
La plantilla de sistema de recorrido predeterminada es ahora la plantilla que se utiliza al crear subensamblajes de sistema recorrido nuevos.
6. Cierre el documento de plantilla.
Siguiente
Adicin de piezas a la Biblioteca de sistema de recorrido La Biblioteca de sistema de recorrido contiene piezas (bridas, empalmes y tuberas) para utilizar en sistemas de recorrido. De forma predeterminada, la biblioteca se encuentra en una carpeta denominada routing dentro de la Biblioteca de diseo. Puede agregar componentes a las carpetas de la Biblioteca de sistema de recorrido o crear carpetas nuevas.
Para crear carpetas y agregar rutas, necesita tener acceso de escritura en la Biblioteca de diseo. De lo contrario, omita esta pgina y utilice una pieza predeterminada que ya se encuentre en la biblioteca.
Cree una carpeta nueva en la Biblioteca de sistema de recorrido y agregue una pieza de tubo de caucho.
1. Haga clic aqu: para abrir tube - rubber.sldprt (o vaya a \samples\tutorial\routing-pipes\tube - rubber.sldprt).
2. En el Panel de tareas:
a. Haga clic en la pestaa Biblioteca de diseo .
b. Vaya a Design Library\routing\tubing.
La carpeta "tubing" contiene varias subcarpetas, como flanges, tees y tubes.
3. En la parte superior del Panel de tareas, haga clic en Crear nueva carpeta .
4. Escriba tutorial como nombre de carpeta y presione la tecla Intro.
Siguiente
Page 6 of 28Sistema de recorrido - Tuberas y tubos
05/08/2011file://C:\Documents and Settings\cAlViN\Configuracin local\Temp\~hhCA74.htm
-
Adicin de piezas a la Biblioteca de sistema de recorrido (continuacin) Agregue tube - rubber.sldprt a la carpeta tutorial.
1. En la parte superior del Panel de tareas, haga clic en Agregar a la biblioteca .
2. En el PropertyManager:
a. En Elementos a agregar, seleccione tube - rubber en la parte superior del gestor de diseo del FeatureManager desplegable.
b. En Guardar en, asegrese de que la carpeta tutorial est seleccionada en Carpeta de la Biblioteca de diseo.
c. Haga clic en .
Se agrega la pieza a la Biblioteca de sistema de recorrido y, por tanto, est disponible para seleccionarse al crear un sistema de recorrido.
3. Cierre la pieza.
Siguiente
Inicio de un sistema de recorrido Agregue varios sistemas de recorrido de tubera y tubo a un ensamblaje.
1. En SolidWorks, haga clic en Opciones .
2. En la pestaa Opciones de sistema, seleccione Ensamblajes y desactive Guardar los componentes nuevos en archivos externos.
3. Haga clic aqu: para abrir Piping-Tubing.sldasm (o vaya a \sample\tutorial\routing-pipes\Piping-Tubing.sldasm)
4. Guarde el ensamblaje como MySkid.sldasm (en la misma carpeta que Piping-Tubing.sldasm).
El ensamblaje contiene un filtro, un regulador y tres bridas que deben conectarse a un sistema de recorrido de tubera o tubo.
Page 7 of 28Sistema de recorrido - Tuberas y tubos
05/08/2011file://C:\Documents and Settings\cAlViN\Configuracin local\Temp\~hhCA74.htm
-
Si las sombras estn activadas, desactvelas haciendo clic en Sombras en modo
sombreado (barra de herramientas Ver).
Ahora, determine la ubicacin para la plantilla predeterminada.
Siguiente
Inicio de un sistema de recorrido (continuacin) Inicie el primer sistema de recorrido arrastrando una brida al ensamblaje.
Utilice herramientas en la barra de herramientas Ver para aplicar el zoom, girar y trasladar la vista del modelo con el fin de facilitar la manipulacin del modelo.
1. Haga clic en Iniciar arrastrando y colocando (barra de herramientas Sistema de tuberas).
La Biblioteca de diseo abre la seccin piping de la Biblioteca de sistema de recorrido.
2. En el panel inferior, haga doble clic en la carpeta flanges.
3. Arrastre slip on weld flange.sldprt desde la biblioteca hasta la cara de la brida en el regulador.
4. Coloque la brida cuando se enganche en su lugar.
Page 8 of 28Sistema de recorrido - Tuberas y tubos
05/08/2011file://C:\Documents and Settings\cAlViN\Configuracin local\Temp\~hhCA74.htm
-
5. En el cuadro de dilogo:
a. Seleccione Slip On Flange 150-NPS4.
b. Haga clic en Aceptar.
Se abre el PropertyManager Propiedades de recorrido.
Siguiente
Inicio de un sistema de recorrido (continuacin) En el PropertyManager Propiedades de recorrido, seleccione las propiedades del sistema de recorrido que est a punto de crear. Entre otros, puede especificar los siguientes elementos:
Qu piezas de tubera o tubo se van a utilizar
Si se van a utilizar acodados o pliegues
Para este tutorial, utilice la configuracin predeterminada.
1. Haga clic en .
A continuacin, ocurre lo siguiente:
Se abre un croquis 3D en un nuevo subensamblaje de recorrido.
El nuevo subensamblaje de sistema de recorrido se crea en el gestor de diseo del FeatureManager como [Pipe1-MySkid] .
Si desactiv la opcin Guardar ensamblaje de recorrido externamente, se
Page 9 of 28Sistema de recorrido - Tuberas y tubos
05/08/2011file://C:\Documents and Settings\cAlViN\Configuracin local\Temp\~hhCA74.htm
-
guarda el nuevo subensamblaje como un componente virtual. Para ver opciones de sistema de recorrido, haga clic en Opciones y seleccione Sistema de recorrido.
Aparece una tubera de terminal, que se extiende desde la brida que acaba de colocar.
Siguiente
Creacin de un sistema de recorrido Cree los segmentos del sistema de recorrido.
1. Arrastre el punto final del terminal para incrementar la longitud de la tubera, como se muestra a continuacin. No tiene que hacerlo con exactitud.
2. Si aparece un mensaje informando de que no se agregan relaciones automticas, haga clic en Aceptar. (El software intenta agregar relaciones de croquis a la pieza soldada, que se encuentra detrs de la tubera, pero determina que las relaciones definiran en exceso el croquis del sistema de recorrido).
Agregue la brida horizontal al sistema de recorrido para conectarla a la tubera.
3. Aplique el zoom para acercar la brida horizontal.
En el men Ver, asegrese de que la opcin Puntos de sistema de recorrido est seleccionada y la opcin Ocultar todos los tipos est desactivada.
4. Mueva el cursor sobre el punto de conexin (CPoint1) en el centro de la brida.
Page 10 of 28Sistema de recorrido - Tuberas y tubos
05/08/2011file://C:\Documents and Settings\cAlViN\Configuracin local\Temp\~hhCA74.htm
-
El cursor cambia a y se resalta el punto de conexin.
5. Haga clic con el botn derecho del ratn en CPoint1 y seleccione Agregar a recorrido.
Una tubera de terminal se extiende desde la brida.
Siguiente
Creacin de un sistema de recorrido (continuacin) Agregue una lnea para conectar dos segmentos de tubera.
1. Haga clic en Lnea (barra de herramientas Croquis).
2. Croquice una lnea entre los puntos finales del terminal y el segmento de tubera ms largo.
Se agrega un nuevo segmento de tubera y los acodados se agregan automticamente.
Siguiente
Creacin de un sistema de recorrido (continuacin) 3. En el PropertyManager Propiedades de lnea, en la seccin Agregar relaciones, haga clic en
Page 11 of 28Sistema de recorrido - Tuberas y tubos
05/08/2011file://C:\Documents and Settings\cAlViN\Configuracin local\Temp\~hhCA74.htm
-
A lo largo de Z .
La lnea se alinea a lo largo el eje Z y se ajustan las longitudes de las otras tuberas.
4. Haga clic en en la esquina de confirmacin para salir del croquis.
Se crea un componente para los segmentos de tubera.
Si desactiv la opcin Guardar piezas de recorrido externamente, se guarda el nuevo componente como un componente virtual. Para ver opciones de sistema de recorrido,
haga clic en Opciones y seleccione Sistema de recorrido.
Siguiente
Creacin de un sistema de recorrido (continuacin) 5. En el gestor de diseo del FeatureManager, expanda [Pipe1-MySkid].
6. Expanda Piezas de recorrido .
Los tres componentes de tubera son configuraciones del componente virtual [4inSchedule40-Pipe1-MySkid] que se cre al salir del croquis. Se muestra la longitud de cada segmento de tubera.
7. Expanda Componentes .
Los otros componentes del subensamblaje de recorrido, la brida y los dos acodados, son piezas de la Biblioteca de sistema recorrido.
Page 12 of 28Sistema de recorrido - Tuberas y tubos
05/08/2011file://C:\Documents and Settings\cAlViN\Configuracin local\Temp\~hhCA74.htm
-
Siguiente
Adicin de un empalme en T Para agregar un empalme en T al sistema de recorrido, agregue primero un punto donde colocar el empalme.
1. Haga clic en Editar recorrido (barra de herramientas Sistema de tuberas).
Se abre el croquis 3D de sistema de recorrido.
2. Haga clic en Partir entidades (barra de herramientas Croquis).
3. Haga clic en la lnea constructiva de la tubera, aproximadamente donde se muestra, para agregar un punto de particin.
4. Presione la tecla Esc para desactivar la herramienta Partir entidades.
Siguiente
Adicin de un empalme en T (continuacin) Arrastre un empalme en T al punto de particin.
1. En la Biblioteca de diseo, haga clic en la carpeta tees en el panel superior para que se muestre el contenido en el inferior.
Page 13 of 28Sistema de recorrido - Tuberas y tubos
05/08/2011file://C:\Documents and Settings\cAlViN\Configuracin local\Temp\~hhCA74.htm
-
2. Arrastre (sin colocar) reducing outlet tee inch desde la Biblioteca de diseo hasta el punto de particin.
3. Presione la tecla Tab para girar el empalme en T.
4. Coloque el empalme cuando aparezca orientado como se muestra.
5. En el cuadro de dilogo, seleccione RTee Inch4x4x1.5Sch40 y haga clic en Aceptar.
6. Se agrega un empalme en T al sistema de recorrido y se extiende una tubera de terminal desde el puerto abierto.
Siguiente
Adicin de una brida Cree un sistema de recorrido de tubera desde el empalme en T a la brida superior. Primero agregue la brida al sistema de recorrido.
1. Aplique el zoom para acercar la brida superior.
Page 14 of 28Sistema de recorrido - Tuberas y tubos
05/08/2011file://C:\Documents and Settings\cAlViN\Configuracin local\Temp\~hhCA74.htm
-
2. Mueva el cursor sobre el punto de conexin (CPoint1) en el centro de la brida.
El cursor cambia a y se resalta el punto de conexin.
3. Haga clic con el botn derecho del ratn en CPoint1 y seleccione Agregar a recorrido.
Se extiende una tubera de terminal desde la brida.
Siguiente
Creacin de un sistema de recorrido ortogonal Utilice Recorrido automtico para crear automticamente un sistema de recorrido ortogonal desde el empalme en T hasta la brida.
1. Haga clic en Recorrido automtico (barra de herramientas Herramientas de sistema de recorrido).
2. Seleccione los puntos finales de los dos terminales (uno en el empalme en T y el otro en la brida).
Los puntos finales se muestran en el PropertyManager en Seleccin actual. Dado que ste es un sistema de recorrido de tubera rgida, se selecciona automticamente Recorrido ortogonal en Recorrido automtico. En la zona de grficos aparece un sistema de recorrido ortogonal entre dos puntos.
3. En el PropertyManager, en Recorrido automtico, en Rutas alternativas, haga clic en las flechas de arriba y abajo hasta que aparezca el trayecto como se muestra.
Page 15 of 28Sistema de recorrido - Tuberas y tubos
05/08/2011file://C:\Documents and Settings\cAlViN\Configuracin local\Temp\~hhCA74.htm
-
4. Haga clic en .
5. Haga clic en en la esquina de confirmacin para salir del croquis.
En el gestor de diseo del FeatureManager, aparecen los nuevos acodados y el nuevo empalme en Componentes y las nueva piezas en Piezas de recorrido .
Siguiente
Adicin de un ensamblaje de vlvula de bola Agregue un ensamblaje de vlvula de bola al sistema de recorrido. Primero, cree otro punto de particin.
1. Haga clic en Editar recorrido (barra de herramientas Sistema de tuberas).
Se abre el croquis 3D de sistema de recorrido.
2. Haga clic en Partir entidades (barra de herramientas Croquis).
3. Haga clic en la lnea constructiva de la tubera, aproximadamente donde se muestra, para agregar un punto de particin.
4. Presione la tecla Esc para desactivar la herramienta Partir entidades.
Page 16 of 28Sistema de recorrido - Tuberas y tubos
05/08/2011file://C:\Documents and Settings\cAlViN\Configuracin local\Temp\~hhCA74.htm
-
Siguiente
Adicin de un ensamblaje de vlvula de bola (continuacin)
5. Haga clic aqu: para abrir ball valve with flanges.sldasm (o haga clic en Abrir y vaya a \samples\tutorial\routing-pipes\ball valve with flanges.sldasm).
6. Haga clic en Ventana, Mosaico vertical.
7. Seleccione ball valve with flanges en la parte superior del gestor de diseo del FeatureManager y arrastre (sin colocar) el ensamblaje hasta el punto de particin en el ensamblaje del sistema de recorrido.
8. Presione la tecla Tab para girar el ensamblaje de vlvula de bola.
9. Coloque el ensamblaje cuando aparezca orientado como se muestra.
10. Cierre el ensamblaje. Si aparece un mensaje preguntndole si desea guardar el documento que est cerrando, haga clic en S.
11. Maximice la ventana del ensamblaje del sistema de recorrido.
Siguiente
Page 17 of 28Sistema de recorrido - Tuberas y tubos
05/08/2011file://C:\Documents and Settings\cAlViN\Configuracin local\Temp\~hhCA74.htm
-
Croquizado manual de un sistema de recorrido Cree un sistema de recorrido desde la brida inferior a la tubera que se extiende desde el ensamblaje de vlvula de bola hasta el empalme en T.
1. Aplique el zoom para acercar la brida inferior.
2. Mueva el cursor sobre el punto de conexin (CPoint1) en el centro de la brida.
3. Haga clic con el botn derecho del ratn en CPoint1 y seleccione Agregar a recorrido.
4. Haga clic en Lnea (barra de herramientas Croquis) y croquice lneas aproximadamente como se muestran.
Croquice slo las lneas rectas; los redondeos de croquis se agregan automticamente.
Ms detalles acerca de croquis 3D
Siguiente
Croquizado manual de un sistema de recorrido (continuacin) Haga que el punto final del nuevo sistema de recorrido sea coincidente con la lnea constructiva de la tubera ms grande.
Page 18 of 28Sistema de recorrido - Tuberas y tubos
05/08/2011file://C:\Documents and Settings\cAlViN\Configuracin local\Temp\~hhCA74.htm
-
1. Presione la tecla Esc para desactivar la herramienta Lnea.
2. Seleccione el punto final del sistema de recorrido ms nuevo.
3. Mantenga presionada la tecla Ctrl y seleccione la lnea constructiva de la tubera ms grande.
4. En el PropertyManager, en Agregar relaciones, seleccione Coincidente .
El ltimo segmento del sistema de recorrido y todos los segmentos en el mismo plano se mueven a un plano coincidente con la lnea constructiva de la tubera ms grande.
5. Haga clic en .
Siguiente
Croquizado manual de un sistema de recorrido (continuacin) Alinee la tubera con la seccin de la pieza soldada en el marco inferior del ensamblaje principal.
1. Haga clic en Superior (barra de herramientas Vistas estndar).
2. Arrastre el sistema de recorrido para que la tubera se coloque sobre la seccin de la pieza soldada, como se muestra.
Page 19 of 28Sistema de recorrido - Tuberas y tubos
05/08/2011file://C:\Documents and Settings\cAlViN\Configuracin local\Temp\~hhCA74.htm
-
3. Haga clic en Isomtrica (barra de herramientas Vistas estndar).
4. Cierre el croquis.
Siguiente
Creacin de un sistema de recorrido de tubo flexible Todos los segmentos del sistema de recorrido creados hasta el momento forman parte del mismo subensamblaje de recorrido. Ahora, cree un nuevo subensamblaje de recorrido que contenga un sistema de recorrido de tubo flexible entre los empalmes del tubo sobre el regulador y el filtro.
Page 20 of 28Sistema de recorrido - Tuberas y tubos
05/08/2011file://C:\Documents and Settings\cAlViN\Configuracin local\Temp\~hhCA74.htm
-
Primero, cambie el foco de edicin del subensamblaje al ensamblaje de nivel superior.
1. Haga clic en Editar componente (barra de herramientas Ensamblaje).
El foco de edicin cambia al ensamblaje de nivel superior.
2. Guarde el ensamblaje.
3. Haga clic en Ver puntos de recorrido (barra de herramientas Ver).
4. Haga clic con el botn derecho del ratn en CPoint2 en el empalme sobre el regulador y seleccione Iniciar recorrido.
Siguiente
Creacin de un sistema de recorrido de tubo flexible (continuacin)
5. En el PropertyManager, en Tubo:
a. Haga clic en y vaya a \routing\tubing\tutorial\tube - rubber.sldprt (la pieza que agreg anteriormente a la Biblioteca de diseo en este tutorial) y haga clic en Abrir.
Si no pudo agregar la pieza de tubo de caucho, haga clic en Cancelar y utilice la pieza de acero inoxidable tube-ss.sldprt.
b. Seleccione Utilizar flexible.
6. Haga clic en .
Se extienden tuberas de terminal desde la brida.
Page 21 of 28Sistema de recorrido - Tuberas y tubos
05/08/2011file://C:\Documents and Settings\cAlViN\Configuracin local\Temp\~hhCA74.htm
-
7. Arrastre el punto final del terminal para incrementar la longitud del terminal.
Siguiente
Creacin de un sistema de recorrido de tubo flexible (continuacin) Agregue el otro empalme al sistema de recorrido.
1. Haga clic con el botn derecho del ratn en CPoint2 en el otro empalme (sobre el filtro) y seleccione Agregar a recorrido.
2. Arrastre el punto final del terminal para incrementar la longitud del terminal.
Siguiente
Creacin de un sistema de recorrido de tubo flexible (continuacin) Cree el sistema de recorrido.
Page 22 of 28Sistema de recorrido - Tuberas y tubos
05/08/2011file://C:\Documents and Settings\cAlViN\Configuracin local\Temp\~hhCA74.htm
-
1. Haga clic en Recorrido automtico (barra de herramientas Herramientas de sistema de recorrido).
2. En el PropertyManager, en Seleccin actual, seleccione los puntos finales de los dos terminales.
Se agrega una spline para finalizar el sistema de recorrido entre los dos puntos.
3. Haga clic en .
4. Cierre el croquis.
El nuevo subensamblaje de sistema de recorrido aparece en el gestor de diseo del FeatureManager como [Tube1-MySkid].
Siguiente
Finalizacin de un sistema de recorrido 1. Haga clic en Isomtrica (barra de herramientas Vistas estndar).
2. Haga clic en Editar componente (barra de herramientas Ensamblaje) para cambiar el foco de edicin al ensamblaje de nivel superior.
3. Haga clic en Ver puntos de recorrido (barra de herramientas Ver) para desactivar la visualizacin de los puntos del sistema de recorrido.
4. Guarde el ensamblaje.
Page 23 of 28Sistema de recorrido - Tuberas y tubos
05/08/2011file://C:\Documents and Settings\cAlViN\Configuracin local\Temp\~hhCA74.htm
-
Enhorabuena! Ha completado la leccin Sistemas de recorrido de tuberas y tubos.
Haga clic en Siguiente para iniciar la leccin Dibujos para un sistema de recorrido.
Dibujos para un sistema de recorrido En esta leccin crear un dibujo para los sistemas de recorrido construidos en la leccin Sistemas de recorrido de tuberas y tubos. Adems de las vistas de los sistemas de recorrido, el dibujo tiene una lista de materiales (LDM) que incluye informacin sobre la longitud de la tubera.
1. Realice una de las siguientes acciones:
Abra el ensamblaje que cre en la leccin Sistemas de recorrido de tuberas y tubos.
Haga clic aqu: para abrir FinalSkid.sldasm.
Vaya a \samples\tutorial\routing-pipes\FinalSkid.sldasm.
2. Haga clic en Nuevo .
3. En el cuadro de dilogo Nuevo documento de SolidWorks:
a. Haga clic en Avanzado.
b. En la pestaa Plantillas, haga clic en Dibujo .
c. Haga clic en Aceptar.
4. En el cuadro de dilogo Formato/Tamao de hoja:
a. Seleccione Tamao de hoja estndar.
Page 24 of 28Sistema de recorrido - Tuberas y tubos
05/08/2011file://C:\Documents and Settings\cAlViN\Configuracin local\Temp\~hhCA74.htm
-
b. Seleccione D - Horizontal.
c. Haga clic en Aceptar.
Se abre un nuevo dibujo y aparece el PropertyManager Vista del modelo.
Siguiente
Insercin de una vista Coloque una vista del ensamblaje en la hoja de dibujo.
1. En el PropertyManager:
a. En Pieza/Ensamblaje para insertar, seleccione el ensamblaje.
b. Haga clic en .
c. En Orientacin, seleccione *Isomtrica para Vistas estndar.
d. En Estilo de visualizacin, seleccione Sombreado con aristas .
e. En Tipo de cota, seleccione Real.
2. En la zona de grficos, haga clic para colocar la vista como se muestra.
3. Haga clic en .
Siguiente
Adicin de una LDM Agregue una LDM.
Page 25 of 28Sistema de recorrido - Tuberas y tubos
05/08/2011file://C:\Documents and Settings\cAlViN\Configuracin local\Temp\~hhCA74.htm
-
1. Haga clic en Lista de materiales (barra de herramientas Tabla).
2. En el PropertyManager:
a. En Tipo de LDM, seleccione Slo piezas.
b. Haga clic en .
3. En la zona de grficos, haga clic para colocar la LDM.
4. Aplique el zoom a la tabla de la LDM.
Observe que no hay informacin acerca de la longitud de las tuberas.
Siguiente
Adicin de una LDM (continuacin) Cambie la columna DESCRIPCIN para mostrar la informacin sobre la longitud de las tuberas.
1. Mueva el cursor hacia el encabezado de la columna para la columna DESCRIPCIN. El cursor cambia a .
2. Haga clic para seleccionar la columna.
Aparece la barra de herramientas emergente de la columna.
3. Haga clic en Propiedad de columna (barra de herramientas emergente).
4. En el cuadro de dilogo:
a. En Tipo de columna, seleccione PROPIEDAD DE RECORRIDO.
b. En Nombre de propiedad, seleccione Longitud_de_tubera.
5. El encabezado de la columna cambia a Longitud_de_tubera y se muestra la longitud para
Page 26 of 28Sistema de recorrido - Tuberas y tubos
05/08/2011file://C:\Documents and Settings\cAlViN\Configuracin local\Temp\~hhCA74.htm
-
todas las piezas de tubera y tubo.
6. Haga doble clic en el encabezado y cmbielo a Longitud de tubera.
Para cambiar las unidades de medida para Longitud de tubera, haga clic en Opciones
. A continuacin, en la pestaa Propiedades de documento, seleccione Unidades y elija las unidades que desee utilizar.
Siguiente
Cambio de vista Para cambiar la escala de la vista, cambie la escala del dibujo.
1. Haga clic en Zoom para ajustar en la barra de herramientas Ver.
2. En el gestor de diseo del FeatureManager, haga con el botn derecho del ratn en Hoja1 y seleccione Propiedades.
3. Cambie Escala a 1 : 8.
4. Haga clic en Aceptar.
5. Seleccione la vista en la zona de grficos y, a continuacin, arrstrela para colocarla en la hoja.
Siguiente
Adicin de globos Agregue globos.
1. Seleccione la vista de dibujo.
Page 27 of 28Sistema de recorrido - Tuberas y tubos
05/08/2011file://C:\Documents and Settings\cAlViN\Configuracin local\Temp\~hhCA74.htm
-
2. Haga clic en Globo automtico (barra de herramientas Anotaciones).
3. En el PropertyManager, en Diseo de globos seleccione:
Cuadrada
Omitir instancias mltiples
Aristas de globo
4. Haga clic en .
5. Guarde el dibujo.
Enhorabuena! Ha completado este tutorial.
Page 28 of 28Sistema de recorrido - Tuberas y tubos
05/08/2011file://C:\Documents and Settings\cAlViN\Configuracin local\Temp\~hhCA74.htm