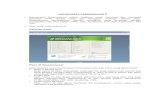Tuan5 dreamweaver 0001
Transcript of Tuan5 dreamweaver 0001

DREAMWEAVERDREAMWEAVER
CHƯƠNG VIII

I.I. GIỚI THIỆUGIỚI THIỆU
1.1. Dreamweaver MX là một công cụ thiết kế web chuyên Dreamweaver MX là một công cụ thiết kế web chuyên nghiệp, phần cốt lõi của nó là HTML nghiệp, phần cốt lõi của nó là HTML
2.2. Dreamweaver MX là một công cụ trực quan, trong đó Dreamweaver MX là một công cụ trực quan, trong đó có thể bổ sung Javascrip, biểu mẫu, bảng biểu và nhiều có thể bổ sung Javascrip, biểu mẫu, bảng biểu và nhiều loại đối tượng khác mà không cần viết một đoạn mã nào loại đối tượng khác mà không cần viết một đoạn mã nào
3.3. Dreamweaver MX có thể thiết kế bằng chế độ Design Dreamweaver MX có thể thiết kế bằng chế độ Design view hoặc Code view hoặc Code and Design view hoặc Code view hoặc Code and Design

II.II. CÀI ĐẶTCÀI ĐẶT
1.1. Dreamweaver MX 2004 là một chương trình trong Dreamweaver MX 2004 là một chương trình trong bộ Macromedia MX, bạn nên cài đặt trên máy trọn bộ Macromedia MX, bạn nên cài đặt trên máy trọn bộ Macromedia MX bộ Macromedia MX
2.2. Sau khi cài đặt, khởi động Draemvaerver MX: Sau khi cài đặt, khởi động Draemvaerver MX: StartStart Programs Programs Macromedia Macromedia Macromedia Macromedia Dreamweaver MX 2004Dreamweaver MX 2004

III.III. MÀN HÌNH DREAMWEAVERMÀN HÌNH DREAMWEAVER 1.1. Insert BarInsert Bar: Gồm các chức năng tiện ích dùng để chèn : Gồm các chức năng tiện ích dùng để chèn
các đối tượng vào trang webcác đối tượng vào trang web
a)a) Common: Chèn các đối tượng: Image, Flash, Date, Common: Chèn các đối tượng: Image, Flash, Date, Template, …Template, …
b)b) Layout: Chứa các công cụ trình bày trang, gồm 3 chế Layout: Chứa các công cụ trình bày trang, gồm 3 chế độ: Standard, Expended, Layoutđộ: Standard, Expended, Layout
c)c) Forms: Chứa các công cụ tạo FormForms: Chứa các công cụ tạo Form
d)d) Text: Dùng định dạng văn bảnText: Dùng định dạng văn bản
e)e) HTML: chứa các công cụ tạo trang web HTML: chứa các công cụ tạo trang web
bằng code viewbằng code view

2.2. Document ToolbarDocument Toolbar: Chứa các nút cho phép xem : Chứa các nút cho phép xem trang web ở dạng Design hay dạng Codetrang web ở dạng Design hay dạng Code
a)a) Show code view: Xem dạng trang HTMLShow code view: Xem dạng trang HTML
b)b) Show Design view: Xem trang dạng thiết kế, sử Show Design view: Xem trang dạng thiết kế, sử dụng các công cụ của Dreamwerverdụng các công cụ của Dreamwerver
c)c) Show code and design view: Chia cửa sổ làm 2 Show code and design view: Chia cửa sổ làm 2 phần: phần trên dạng code view, phần dưới dạng phần: phần trên dạng code view, phần dưới dạng Design viewDesign view
d)d) Title: tiêu đề của trang WebTitle: tiêu đề của trang Web
e)e) Preview/Debug in Browser:Xem kết quả trang web Preview/Debug in Browser:Xem kết quả trang web thông qua trình duyệt webthông qua trình duyệt web
f)f) Document Window: Cửa sổ dùng để tạo và hiệu Document Window: Cửa sổ dùng để tạo và hiệu chỉnh trang Webchỉnh trang Web

3.3. Properties InspectorProperties Inspector: Hiển thị các thuộc tính của các : Hiển thị các thuộc tính của các đối tượng đang được chọn, đồng thời cho phép chỉnh đối tượng đang được chọn, đồng thời cho phép chỉnh sửa các thuộc tính đósửa các thuộc tính đó
4.4. Panel groupsPanel groups: nhóm các Panel cho phép quản lý các : nhóm các Panel cho phép quản lý các đối tượng trong trang Webđối tượng trong trang Web
a)a) Bật / tắt các thanh Panel: Chọn menu Window Bật / tắt các thanh Panel: Chọn menu Window Chọn thanh Panel tương ứngChọn thanh Panel tương ứng
b)b) Mở rộng các thanh Panel: Click vào mũi tên ở góc Mở rộng các thanh Panel: Click vào mũi tên ở góc trái của mỗi Paneltrái của mỗi Panel
5.5. Status barStatus bar: Thanh trạng thái, nằm dưới đáy của : Thanh trạng thái, nằm dưới đáy của Document Window, hiển thị Tag Selector, Window Document Window, hiển thị Tag Selector, Window size, Document size và Download time.size, Document size và Download time.

a)a) Tag Selector: Hiển thị các tag HTML tại vị trí Tag Selector: Hiển thị các tag HTML tại vị trí hiện hành của con trỏhiện hành của con trỏ
b)b) Document size and Download time: Kích cở ước Document size and Download time: Kích cở ước chừng của tài liệu và thời gian tải tài liệu xuống chừng của tài liệu và thời gian tải tài liệu xuống
c)c) Window size: Hiển thị kích thước hiện tại của tài Window size: Hiển thị kích thước hiện tại của tài liệu, được tính bằng Pixel. Khi định kích thước liệu, được tính bằng Pixel. Khi định kích thước của trang web phải tính đến việc sao cho an toàn của trang web phải tính đến việc sao cho an toàn đối với mọi độ phân giải. đối với mọi độ phân giải.

IV.IV. KẾ HOẠCH THIẾT KẾ MỘT WEBSITEKẾ HOẠCH THIẾT KẾ MỘT WEBSITE
1.1. Các yêu cầu cơ bản khi thiết kế website:Các yêu cầu cơ bản khi thiết kế website:
a)a) Xác định yêu cầu và mục đích của WebsiteXác định yêu cầu và mục đích của Website
b)b) Chuẩn bị nội dung cho các trangChuẩn bị nội dung cho các trang
c)c) Phác thảo khuôn mẫu (Template) cho trang, thường Phác thảo khuôn mẫu (Template) cho trang, thường các trang có cùng chủ đề thì sử dụng chung một các trang có cùng chủ đề thì sử dụng chung một templatetemplate
d)d) Xác định cấu trúc của Website, có 3 kiểu cấu trúc:Xác định cấu trúc của Website, có 3 kiểu cấu trúc:– Tuyến tínhTuyến tính– Phân cấpPhân cấp– Hình chópHình chóp
Tuỳ theo mục đích của Website mà chọn kiểu phù hợpTuỳ theo mục đích của Website mà chọn kiểu phù hợp

2.2. Khi thiết kế Website cần lưu ý 2 vấn đề:Khi thiết kế Website cần lưu ý 2 vấn đề:
a)a) Nội dung chủ đề chính, từ đó chọn bố cục, hệ màu Nội dung chủ đề chính, từ đó chọn bố cục, hệ màu cho tương ứng, (ví dụ: Website thương mại phải cho tương ứng, (ví dụ: Website thương mại phải sáng sủa, rõ ràng về bố cục, …) sau đó thu thập sáng sủa, rõ ràng về bố cục, …) sau đó thu thập đầy đủ tài liệu, phân nhóm theo nội dung, từ đó đầy đủ tài liệu, phân nhóm theo nội dung, từ đó quyết định cần bao nhiêu trang, nội dung của từng quyết định cần bao nhiêu trang, nội dung của từng trangtrang
b)b) Chọn hình ảnh, logo, Banner, hệ thống nút liên Chọn hình ảnh, logo, Banner, hệ thống nút liên kết, ảnh minh hoạ, ảnh bố cục, ảnh trang trí…kết, ảnh minh hoạ, ảnh bố cục, ảnh trang trí…
Phác hoạ sơ đồ liên kết trên giấy để thấy rỏ mối Phác hoạ sơ đồ liên kết trên giấy để thấy rỏ mối liên kết giữa các trang đơn trong một websiteliên kết giữa các trang đơn trong một website
Một số kiểu liên kết giữa các trang:Một số kiểu liên kết giữa các trang:


V.V. TẠO WEBSITE BẰNG DREAMWEAVERTẠO WEBSITE BẰNG DREAMWEAVER
1.1. Cách tạo một Website mớiCách tạo một Website mới::Trong Document Window, chọn SiteTrong Document Window, chọn Site Manage sites… Manage sites…New New Site Site xuất hiện hộp thoại Site Definition xuất hiện hộp thoại Site Definition Chọn Tab Chọn Tab Advance, trong mục Local info:Advance, trong mục Local info:
a)a) SiteSite name name: đặt tên WebSite: đặt tên WebSite
b)b) LocalLocal Root Folder Root Folder: Khai báo đường dẫn của folder lưu trữ : Khai báo đường dẫn của folder lưu trữ Website trên ổ đĩa cứng bằng cách Website trên ổ đĩa cứng bằng cách
– Nhập đường dẫn hoặc Nhập đường dẫn hoặc
– Click vào biểu tượng Folder, Chỉ đường dẫn đến folder Click vào biểu tượng Folder, Chỉ đường dẫn đến folder lưu websitelưu website
c)c) DefaultDefault Images folder Images folder: khai báo đường dẫn đến thư mục chứa : khai báo đường dẫn đến thư mục chứa các hình ảnh của Website, thư mục này phải nằm trong Local các hình ảnh của Website, thư mục này phải nằm trong Local root Folder đã khai báo ở trên, tât cả các hình ảnh trong trang root Folder đã khai báo ở trên, tât cả các hình ảnh trong trang web mặc định được lưu trong thư mục nàyweb mặc định được lưu trong thư mục này

a)a) RefreshRefresh Local file list Automatically Local file list Automatically: Nếu chọn : Nếu chọn Dreamweaver tự động cập nhật cấu trúc file Dreamweaver tự động cập nhật cấu trúc file trong bảng Local Folder của Site Panel, việc cập trong bảng Local Folder của Site Panel, việc cập nhật này sẽ sử dụng một ít tài nguyên của hệ nhật này sẽ sử dụng một ít tài nguyên của hệ thống, ta có thể cập nhật khi cần bằng cách chọn thống, ta có thể cập nhật khi cần bằng cách chọn View View Refresh Local files trong Site Window Refresh Local files trong Site Window
b)b) HTTPHTTP Address Address: Nhập địa chỉ của site, để quản lý : Nhập địa chỉ của site, để quản lý site và liên kết các file trong sitesite và liên kết các file trong site
c)c) EnableEnable Cache Cache: khi được chọn, Dreamweaver tạo : khi được chọn, Dreamweaver tạo một file lưu trữ các thông tin về link giữa các file một file lưu trữ các thông tin về link giữa các file trong site. Sau khi chọn xong Click OKtrong site. Sau khi chọn xong Click OK Click Click Done để hoàn tất công việc tạo site mớiDone để hoàn tất công việc tạo site mới

2.2. Kiểm tra website đã tạo:Kiểm tra website đã tạo:
Một website sau khi tạo thành công thì trong site Một website sau khi tạo thành công thì trong site panel phải có nhánh thư mục như sau trong đó các panel phải có nhánh thư mục như sau trong đó các biểu tượng file/folder có màu xanh biểu tượng file/folder có màu xanh

3.3. Mở một site đã tạoMở một site đã tạo::
Cách 1: Click vào menu hiển thị tên Site trên Cách 1: Click vào menu hiển thị tên Site trên Toolbar của Site Panel, chọn tên Site muốn mở Toolbar của Site Panel, chọn tên Site muốn mở
Cách 2: Chọn menu SiteCách 2: Chọn menu Site Manage Sites Manage Sites Chọn Chọn tên Site muốn mở tên Site muốn mở Done Done
4.4. Hiệu chỉnh SiteHiệu chỉnh Site::– Chọn menu SiteChọn menu Site Manage Sites Manage Sites – Chọn tên Site cần hiệu chỉnh Chọn tên Site cần hiệu chỉnh Click nút Edit Click nút Edit– Xuất hiện hộp thoại Site DefinitionXuất hiện hộp thoại Site Definition thực hiện thực hiện
hiệu chỉnh hiệu chỉnh OK OK Done Done

Tạo một Site mới
Hiệu chỉnh Site
Tạo một Site mới giống site đang chọn
Xoá Site
Xuất thông tin một Site ra tập tin .ste
Dẫn nhập thư mục, tập tin vào Site

VI.VI. THIẾT KẾ TRANG WEB ĐƠNTHIẾT KẾ TRANG WEB ĐƠN
– Tại màn hình khởi động chọn Create new Tại màn hình khởi động chọn Create new HTML HTML– Xuất hiện Document Window, đây là nơi thiết kế Xuất hiện Document Window, đây là nơi thiết kế
trình bày nội dung của từng trang web đơn, sau khi trình bày nội dung của từng trang web đơn, sau khi thiết kế xong mỗi trang trang web được lưu dưới thiết kế xong mỗi trang trang web được lưu dưới dạng một tập tin có phần mở rộng mặc định dạng một tập tin có phần mở rộng mặc định là .HTM (hoặc .HTML) trong thư mục HTML đã là .HTM (hoặc .HTML) trong thư mục HTML đã được khai báo trong mục Local Root Folderđược khai báo trong mục Local Root Folder

VII.VII. LIÊN KẾT CÁC TRANG WEB ĐƠNLIÊN KẾT CÁC TRANG WEB ĐƠN
1.1. Cách tạoCách tạo::– Để tạo liên kết, cần phân biệt trang nguồn và trang Để tạo liên kết, cần phân biệt trang nguồn và trang
đích. đích. – Trang nguồn: chứa các nút liên kết Trang nguồn: chứa các nút liên kết – Trang đích là trang cần liên kết đếnTrang đích là trang cần liên kết đến
– Mở trang nguồn Mở trang nguồn Chọn nút liên kếtChọn nút liên kết– Trong Properties Inspector, tại mục link, thực hiện Trong Properties Inspector, tại mục link, thực hiện
một trong hai cách sau:một trong hai cách sau:– CáchCách 1: Click nút 1: Click nút kéo mũi tên chỉ đến tên kéo mũi tên chỉ đến tên
tập tin cần liên kết trong Site Paneltập tin cần liên kết trong Site Panel– CáchCách 2: Click nút 2: Click nút mở hộp thoại Select File mở hộp thoại Select File

Look in: Chọn tên SiteLook in: Chọn tên Site File name: Chọn tên trang Web cần liên kết đếnFile name: Chọn tên trang Web cần liên kết đến
2.2. Kiểm tra liên kếtKiểm tra liên kết: File: File Check Page Check PageCheck linkCheck link– Check links for entire Site: kiểm tra liên kết cho Check links for entire Site: kiểm tra liên kết cho
tất cả các trang trong sitetất cả các trang trong site– Check links for Selected files /folders in Site: Check links for Selected files /folders in Site:
kiểm tra nhóm tập tin/ thư mục được chọn trong kiểm tra nhóm tập tin/ thư mục được chọn trong SiteSite
3.3. Xem kết quả bằng trình duyệt và hiệu chỉnhXem kết quả bằng trình duyệt và hiệu chỉnh– Chọn File / Preview in Browser / iexploreChọn File / Preview in Browser / iexplore– Hoặc Click nút Preview /Debug in BrowserHoặc Click nút Preview /Debug in Browser

I.I. KẾT NỐI VÀ ĐƯA WEBSITE LÊN WEB SERVERKẾT NỐI VÀ ĐƯA WEBSITE LÊN WEB SERVER
1.1. Cách thực hiện:Cách thực hiện:– Cần phải lưu lại tất cả các tập tin trước khi xuất bản Cần phải lưu lại tất cả các tập tin trước khi xuất bản
Website. Xuất bản Website là chép thư mục gốc (root) Website. Xuất bản Website là chép thư mục gốc (root) của Site lên Server của các nhà cung cấp dịch vụ của Site lên Server của các nhà cung cấp dịch vụ Internet (ISP). Internet (ISP).
– Trong Macromedia Dremwearver MX 2004, xuất bản Trong Macromedia Dremwearver MX 2004, xuất bản Website cần có bước kết nối với Server trước rồi mới Website cần có bước kết nối với Server trước rồi mới Put File lên sauPut File lên sau
Kết nối với Remote SiteKết nối với Remote Site:Nếu khi tạo Site mới ta chưa :Nếu khi tạo Site mới ta chưa xác định Remote Site (Thư mục chứa Site trên Server), xác định Remote Site (Thư mục chứa Site trên Server), nên sau khi click Put File sẽ xuất hiện thông báo yêu nên sau khi click Put File sẽ xuất hiện thông báo yêu cầu kết nối với Remote Sitecầu kết nối với Remote Site


– Chọn Yes, Xuất hiện hộp thoại Site DefinitionChọn Yes, Xuất hiện hộp thoại Site Definition– Chọn mục Remote Info, trong khung Access, chọn Chọn mục Remote Info, trong khung Access, chọn
Local/ Network (giả lập một thư mục trên mạng cục Local/ Network (giả lập một thư mục trên mạng cục bộ, hoặc trên một thư mục khác của ổ đĩa cứng)bộ, hoặc trên một thư mục khác của ổ đĩa cứng)
– Tại mục Remote Folder, Click biểu tượng Folder, để Tại mục Remote Folder, Click biểu tượng Folder, để tìm thư mục mới chứa Sitetìm thư mục mới chứa Site
Xuất bản Site lên Remote SiteXuất bản Site lên Remote Site::– Trong Site Panel, chọn lại tên Site cần xuất bảnTrong Site Panel, chọn lại tên Site cần xuất bản– Click nút Put FileClick nút Put File– Xuất hiện hộp thoại: Are you sure you wish to put Xuất hiện hộp thoại: Are you sure you wish to put
the entire site? Click OKthe entire site? Click OK– Xuất hiện hộp thoại kết nối, các tập tin và thư mục Xuất hiện hộp thoại kết nối, các tập tin và thư mục
của Site lần lượt được chép từ site lên Remote Sitecủa Site lần lượt được chép từ site lên Remote Site

2.2. Kiểm tra lại trên Remote SiteKiểm tra lại trên Remote Site– Click nút Expand trong Site Panel: Màn hình Click nút Expand trong Site Panel: Màn hình
chia làm 2 phần: Bên trái là Remote Site, Bên chia làm 2 phần: Bên trái là Remote Site, Bên phải là Local Sitephải là Local Site

VIII.VIII. SITE MAPSITE MAP
1.1. GIỚI THIỆUGIỚI THIỆU: Site map là một sơ đồ cấu trúc : Site map là một sơ đồ cấu trúc WebSite, nó hiển thị vị trí và sự phân cấp của các tập WebSite, nó hiển thị vị trí và sự phân cấp của các tập tin trong WebSite. Một WebSite khi được tạo đầy đủ tin trong WebSite. Một WebSite khi được tạo đầy đủ liên kết, có thể xem dưới dạng Site mapliên kết, có thể xem dưới dạng Site map
Cần phải định nghĩa trang HomePage trước hoặc trong Cần phải định nghĩa trang HomePage trước hoặc trong Site phải có trang Index.htm Site phải có trang Index.htm
2.2. Xem một Site Map:Xem một Site Map:– Trong Site Panel, chọn Map view trong khung Site Trong Site Panel, chọn Map view trong khung Site
viewview

3.3. Tạo liên kết trong Site MapTạo liên kết trong Site Map:Có thể tạo liên kết :Có thể tạo liên kết trang một cách trực quan và đơn giản bằng cách sử trang một cách trực quan và đơn giản bằng cách sử dụng Site Map. Cách tạo:dụng Site Map. Cách tạo:
a)a) Chỉ định đường dẫn đến trang home pageChỉ định đường dẫn đến trang home page– Tạo Site mới trong đó phải có trang Index.htm Tạo Site mới trong đó phải có trang Index.htm
hoặc Home Pagehoặc Home Page– Chọn SiteChọn Site Manage Sites Manage Sites Click nút Edit Click nút Edit– Xuất hiện cửa sổ DefinitionXuất hiện cửa sổ Definition Chọn Site Map Chọn Site Map
LayoutLayout– Home Page: đường dẫn đến tập tin IndexHome Page: đường dẫn đến tập tin Index
OKOKDoneDone

b)b) Tạo liên kết bằng SiteMapTạo liên kết bằng SiteMap– Click nút Expand/Collapse để mở rộng Site Click nút Expand/Collapse để mở rộng Site
PanelPanel– Click chọn nút SiteMapClick chọn nút SiteMap– Màn hình xuất hiện trang Index.htm trong site Màn hình xuất hiện trang Index.htm trong site

Tạo liên kết phân cấp:Tạo liên kết phân cấp:– Click phải trên file Index Click phải trên file Index chọn Link to chọn Link to
new File new File Xuất hiện hộp thoại Link to New Xuất hiện hộp thoại Link to New File: File:
File Name: Nhập tên fileFile Name: Nhập tên file Title: tiêu đề của trangTitle: tiêu đề của trang Text of Link: dòng text để liên kếtText of Link: dòng text để liên kết
Liên kết đến File mớiLiên kết đến File đã


Tạo liên kết nhanh:Tạo liên kết nhanh:– Chọn tập tin cần tạo liên kếtChọn tập tin cần tạo liên kết– Click biểu tượng liên kết bên cạnh tập tin Click biểu tượng liên kết bên cạnh tập tin
được chọnđược chọn– Kéo mũi tên liên kết đến tập tin liên kết đếnKéo mũi tên liên kết đến tập tin liên kết đến

ĐỊNH DẠNG VĂN BẢN- SỬ DỤNG CSS TRONG ĐỊNH DẠNG VĂN BẢN- SỬ DỤNG CSS TRONG DREAMWEAVERDREAMWEAVER
CHƯƠNG IXCHƯƠNG IX

I.I. ĐỊNH DẠNG VĂN BẢNĐỊNH DẠNG VĂN BẢN1.1. Cách nhập giống như các trình soạn thảo văn bản Cách nhập giống như các trình soạn thảo văn bản
khác:khác:– Ngắt đoạn: EnterNgắt đoạn: Enter– Xuống dòng trong cùng một đoạn: Shift + Enter.Xuống dòng trong cùng một đoạn: Shift + Enter.
2.2. Sử dụng thanh công cụ Properties Inspector để hiệu Sử dụng thanh công cụ Properties Inspector để hiệu chỉnh văn bản, bằng cách đánh dấu khối văn bản chỉnh văn bản, bằng cách đánh dấu khối văn bản chọn kiểu định dạngchọn kiểu định dạng

3.3. Định dạng font chữ:Định dạng font chữ:Cách 1Cách 1:Tại mục format Chọn các heading, đây là các :Tại mục format Chọn các heading, đây là các
định dạng mẫu, bao gồm Font chữ, kiểu chữ, size, …định dạng mẫu, bao gồm Font chữ, kiểu chữ, size, …thường dùng làm tiêu đề thường dùng làm tiêu đề
Cách 2:Cách 2: chọn nhóm Font chữ: chọn nhóm Font chữ: – Chọn văn bản:Chọn văn bản:
1.1. Chọn nhóm Font trên Font menu của Chọn nhóm Font trên Font menu của Properties Inspector Properties Inspector
2.2. Hoặc chọn menu Text Hoặc chọn menu Text Font. Trong Font. Trong Dreamweaver, kiểu Font chữ được định thành Dreamweaver, kiểu Font chữ được định thành từng nhóm, mỗi nhóm gồm nhiều font, một từng nhóm, mỗi nhóm gồm nhiều font, một Font chính và các Font dự phòng. Có thể tạo Font chính và các Font dự phòng. Có thể tạo ra các nhóm Font tuỳ ý bằng cách tại muc ra các nhóm Font tuỳ ý bằng cách tại muc FontFont Chọn Edit Font List Chọn Edit Font List


Font Font sizesize::
Chọn khối văn bản:Chọn khối văn bản:– Trong mục Size của Properties InspectorTrong mục Size của Properties Inspector– Hoặc chọn TextHoặc chọn Text Size. Size chữ trong Size. Size chữ trong
Dreamweaver gồm 17 Size, trong đó có 8 mức Dreamweaver gồm 17 Size, trong đó có 8 mức thể hiện bằng số, từ 9 đến 36 và 9 mức thể hiện thể hiện bằng số, từ 9 đến 36 và 9 mức thể hiện bằng chữbằng chữ
1.1. Font ColorFont Color::– Chọn khối văn bản, Click nút Text Color trong Chọn khối văn bản, Click nút Text Color trong
properties inspectorproperties inspector chọn màu chọn màu – Hoặc chọn TextHoặc chọn Text Color Color

4.4. Canh lề đoạn văn bảnCanh lề đoạn văn bản– Chọn Text Chọn Text Align hoặc Click công cụ Align hoặc Click công cụ
Click chọn màu

5.5. Danh sách dạng liệt kê:Danh sách dạng liệt kê: Tạo danh sách dạng liệt kê:Chọn TextTạo danh sách dạng liệt kê:Chọn Text List List
– Unordered List: Chèn Bulletted đầu dòngUnordered List: Chèn Bulletted đầu dòng– Ordered List: Đánh số thứ tự đầu dòngOrdered List: Đánh số thứ tự đầu dòng– Definition list: Danh sách định nghĩaDefinition list: Danh sách định nghĩa
Thay đổi thuộc tính liệt kê:Thay đổi thuộc tính liệt kê:– Đặt dấu nháy trong danh sách liệt kêĐặt dấu nháy trong danh sách liệt kê– Chọn TextChọn Text List List Properties Properties– Hoặc click nút List Item trong thanh Hoặc click nút List Item trong thanh
propertiesproperties

– List Type: Chọn kiểu danh sách (Bullets hoặc List Type: Chọn kiểu danh sách (Bullets hoặc Numbered)Numbered)
– Start count: Số bắt dầu cho danh sách liệt kêStart count: Số bắt dầu cho danh sách liệt kê List item: List item: – New Style: liệt kê nhiều cấp New Style: liệt kê nhiều cấp – Reset count to: số bắt đầu cho danh sách conReset count to: số bắt đầu cho danh sách con

II.II. SỬ DỤNG CSS SỬ DỤNG CSS 1.1. GIỚI THIỆUGIỚI THIỆU::
– Dreamweaver cung cấp công cụ để tạo style một cách Dreamweaver cung cấp công cụ để tạo style một cách đơn giản và nhanh chóngđơn giản và nhanh chóng
– CSS (Cascading Style Sheets) cũng là một dạng CSS (Cascading Style Sheets) cũng là một dạng HTML Style. Nhưng phong phú hơn về thuộc tính và HTML Style. Nhưng phong phú hơn về thuộc tính và ứng dụng. Một CSS không những tập hợp các định ứng dụng. Một CSS không những tập hợp các định dạng, mà còn có thể giúp định vị, viền khung, đặt màu dạng, mà còn có thể giúp định vị, viền khung, đặt màu nền…nền…
– CSS có thể đính kèm trong trang hoặc lưu riêng thành CSS có thể đính kèm trong trang hoặc lưu riêng thành một tập tin kiểu CSS phục vụ cùng lúc cho nhiều trangmột tập tin kiểu CSS phục vụ cùng lúc cho nhiều trang

2.2. Tạo CSS cục bộ: Tạo CSS cục bộ: Style được tạo trong trang hiện Style được tạo trong trang hiện hànhhành
a)a) Cách tạoCách tạo::– Chọn Text Chọn Text CSS StylesCSS Styles New… New…Xuất hiện Xuất hiện
hộp thoại New CSS Style:hộp thoại New CSS Style:– Hoặc WindowHoặc Window CSS Style, CSS Style,
mở CSS Panel, mở CSS Panel, Click nút New CSS ruleClick nút New CSS rule
Cilck nút New CSS rule

Selector typeSelector type: chọn loại CSS: chọn loại CSS Define inDefine in: Chọn This document only: Tạo style : Chọn This document only: Tạo style
(dạng internal style), sử dụng trong trang hiện hành(dạng internal style), sử dụng trong trang hiện hành

Có 3 loại style:Có 3 loại style:– ClassClass:: Style dạng lớp Style dạng lớp
• NameName : Nhập tên lớp, bắt đầu bằng dấu ( : Nhập tên lớp, bắt đầu bằng dấu (..))– TagTag:: Định nghĩa tag Định nghĩa tag
• TagTag: Chọn tên tag: Chọn tên tag– AdvancedAdvanced: Định dạng các tag riêng biệt : Định dạng các tag riêng biệt
• SelectorSelector: Nhập #IDName (bắt đầu bằng dấu #): Nhập #IDName (bắt đầu bằng dấu #)– Chọn xong,Click OK Chọn xong,Click OK Cửa sổ CSS Style Cửa sổ CSS Style
definition : definition : • Khung category: Chọn nhóm định dạng Khung category: Chọn nhóm định dạng • Khung style: chọn các định dạngKhung style: chọn các định dạng

Chọn xong,Click Apply OKTrong CSS Panel xuất hiện Style vừa tạo

b)b) Cách sử dụng Style cục bộCách sử dụng Style cục bộ::– Chọn nội dung văn bản cần định dạngChọn nội dung văn bản cần định dạng– Trong CSS Style Panel, chọn tên CSS Trong CSS Style Panel, chọn tên CSS – Hoặc chọn tên style trong Properties inspectorHoặc chọn tên style trong Properties inspector– Nếu loại tag định dạng riêng biệt thì đối tượng sử Nếu loại tag định dạng riêng biệt thì đối tượng sử
dụng style phải có tên định danh IDdụng style phải có tên định danh ID

3.3. Tạo một tập tin CSS: Tạo một tập tin CSS: Tập tin kiểu .CSS là một tập tin Tập tin kiểu .CSS là một tập tin phụ trợ cho webSite, nằm trong thư mục root của Sitephụ trợ cho webSite, nằm trong thư mục root của Site
a)a) CáchCách tạotạo: : – TextText CSS Styles CSS Styles New New– Trong hộp thoại New CSS StyleTrong hộp thoại New CSS Style– Selector Type: Chọn loại styleSelector Type: Chọn loại style– Define in: Chọn New Style Sheet fileDefine in: Chọn New Style Sheet file OK OK– Hộp thoại yêu cầu lưu tập tin CSS, có phần mở rộng Hộp thoại yêu cầu lưu tập tin CSS, có phần mở rộng
.CSS.CSS– Cửa sổ CSS Style definition : Cửa sổ CSS Style definition :
• Khung category: Chọn nhóm định dạng Khung category: Chọn nhóm định dạng • Khung style: chọn các định dạng giống style cục Khung style: chọn các định dạng giống style cục
bộbộ

Chọn xong,Click Apply OKTrong CSS Panel xuất hiện tập tin Style vừa tạo

b)b) Áp dụng CSS từ tập tin CSSÁp dụng CSS từ tập tin CSS::– Mở trang HTML cần sử dụng tập tin CSSMở trang HTML cần sử dụng tập tin CSS– Chọn TextChọn Text CSS Style CSS Style Attach Style Sheet. Attach Style Sheet.– Hoặc Click nút Attach Style Sheet trong Style Hoặc Click nút Attach Style Sheet trong Style
Panel.Panel.– Chọn tập tin CSS cần kết nối, Click nút Chọn tập tin CSS cần kết nối, Click nút
Browse…Browse…– Link: Chỉ liên kết với tập tin CSS để sử dụngLink: Chỉ liên kết với tập tin CSS để sử dụng– Import : Chép tập tin CSS vào trangImport : Chép tập tin CSS vào trang

4.4. Hiệu chỉnh một CSS:Hiệu chỉnh một CSS:– Click phải trện tên CSS trong CSS Style PanelClick phải trện tên CSS trong CSS Style Panel– Chọn Edit, thực hiện hiệu chỉnhChọn Edit, thực hiện hiệu chỉnh
5.5. Xoá một CSS Styles:Xoá một CSS Styles:
Khi xoá một CSS Style thì những nội dung áp dụng Khi xoá một CSS Style thì những nội dung áp dụng CSS Style bị xoá sẽ trở về trạng thái ban đầuCSS Style bị xoá sẽ trở về trạng thái ban đầu
– Chọn CSS Style cần xoáChọn CSS Style cần xoá– Click nút Delete CSS Style trong CSS Style PanelClick nút Delete CSS Style trong CSS Style Panel– Hoặc Click chuột phải, chọn DeleteHoặc Click chuột phải, chọn Delete

Attach Style Sheet
New Style Sheet
Delete Style

HÌNH ẢNH VÀ LIÊN KẾT TRANG TRONG HÌNH ẢNH VÀ LIÊN KẾT TRANG TRONG DREAMWEAVERDREAMWEAVER
CHƯƠNG X

III.III. HÌNH ẢNH VÀ LIÊN KẾT TRANG HÌNH ẢNH VÀ LIÊN KẾT TRANG TRONG DREAMWEAVERTRONG DREAMWEAVER
1.1. Chèn ảnh vào trang:Chèn ảnh vào trang:
a)a) Ảnh trong thư mục Images của Site:Ảnh trong thư mục Images của Site:– Đặt dấu nháy tại vị trí cần chèn ảnhĐặt dấu nháy tại vị trí cần chèn ảnh– Drag chuột kéo tập tin ảnh trong Site Panel thả Drag chuột kéo tập tin ảnh trong Site Panel thả
vào trangvào trang
b)b) Ảnh ngoài Site:Ảnh ngoài Site:– Chọn Insert Chọn Insert Image Image– Xuất hiện hộp thoại Select Image SourceXuất hiện hộp thoại Select Image Source– Chọn tập tin ảnh cần chènChọn tập tin ảnh cần chènOKOK

2.2. Hiệu chỉnh thuộc tính của ảnh:Hiệu chỉnh thuộc tính của ảnh:– Chọn ảnh đã chènChọn ảnh đã chèn– WindowWindow Properties Properties– Image: tên ảnhImage: tên ảnh– W (Width), H (Height): Độ rộng và chiều cao của W (Width), H (Height): Độ rộng và chiều cao của
ảnh, tính bằng Pixelảnh, tính bằng Pixel– Src: đường dẫn tương đối đến tập tin ảnhSrc: đường dẫn tương đối đến tập tin ảnh– Alt: câu thông báo xuất hiện trên trình duyệt khi rê Alt: câu thông báo xuất hiện trên trình duyệt khi rê
chuột vào ảnhchuột vào ảnh

– Link: Địa chỉ URL nơi cần liên kết đếnLink: Địa chỉ URL nơi cần liên kết đến– Edit: Chuyển qua Macromedia Fire Works hiệu Edit: Chuyển qua Macromedia Fire Works hiệu
chỉnh ảnhchỉnh ảnh– Crop: Cắt xén ảnhCrop: Cắt xén ảnh– Brightness/Contrast: Chỉnh độ sáng tối của ảnhBrightness/Contrast: Chỉnh độ sáng tối của ảnh– Sharpen: Chỉnh độ sắc nét cho ảnhSharpen: Chỉnh độ sắc nét cho ảnh– Resample:Lưu lại kích thước đã điều chỉnh Resample:Lưu lại kích thước đã điều chỉnh – Optimize in Fireworks: chuyển qua Macromedia Optimize in Fireworks: chuyển qua Macromedia
FireWoks để hiệu chỉnh FireWoks để hiệu chỉnh

– Map : bảng đồ liên kết ảnhMap : bảng đồ liên kết ảnh– VSpace, Hspace: Khoảng cách trên, dưới, trái, VSpace, Hspace: Khoảng cách trên, dưới, trái,
phải giữa phần nội dung văn bản đến ảnhphải giữa phần nội dung văn bản đến ảnh– Target: Khung chứa trang liên kết đếnTarget: Khung chứa trang liên kết đến– Low Src: tên tập tin ảnh phụ có độ phân giải Low Src: tên tập tin ảnh phụ có độ phân giải
thấp, làm ảnh thay thế khi chờ hiển thị ảnh thấp, làm ảnh thay thế khi chờ hiển thị ảnh chính trên trình duyệtchính trên trình duyệt
– Border: đường viền ảnhBorder: đường viền ảnh– Align: canh lề trái, phải, giữa…Align: canh lề trái, phải, giữa…

3.3. Chèn khung ảnh:Chèn khung ảnh:– Trong thiết kế, nhiều lúc cần dự phòng trước cho Trong thiết kế, nhiều lúc cần dự phòng trước cho
ảnh trang trí, nhưng chưa có ảnh thích hợp, ta có thể ảnh trang trí, nhưng chưa có ảnh thích hợp, ta có thể chèn trước một khung ảnh với kích thước xác định chèn trước một khung ảnh với kích thước xác định để giữ chổđể giữ chổ
– Chọn InsertChọn InsertImage ObjectsImage Objects Image Placeholder Image Placeholder– Xuất hiện hộp thoại Image PlaceholderXuất hiện hộp thoại Image Placeholder– Nhập tên, kích thước, màu cho khung ảnhNhập tên, kích thước, màu cho khung ảnh

3.3. Chèn ảnh vào khung ảnh:Chèn ảnh vào khung ảnh:– Double click vào khung cần chèn ảnhDouble click vào khung cần chèn ảnh– Xuất hiện hộp thoại Select Image Source, chọn tập Xuất hiện hộp thoại Select Image Source, chọn tập
tin ảnh cần chèn vào khungtin ảnh cần chèn vào khung
4.4. Insert Rollover Image: Insert Rollover Image: Khi đưa chuột vào hình sẽ đổi Khi đưa chuột vào hình sẽ đổi sang hình khácsang hình khác
a)a) Insert Insert Image Objects Image ObjectsRollover Image, Xuất hiện Rollover Image, Xuất hiện hộp thoại Rolloveer Imagehộp thoại Rolloveer Image

– Original Image: ảnh gốcOriginal Image: ảnh gốc– Rollover Image: ảnh khi rê chuột vàoRollover Image: ảnh khi rê chuột vào
5.5. Chèn Flash:Chèn Flash:– Insert Insert Media Media Flash Flash– Chọn tập tin kiểu .swfChọn tập tin kiểu .swf– Tại vị trí chèn xuất hiện biểu tượng Flahs Tại vị trí chèn xuất hiện biểu tượng Flahs
Hiệu chỉnh thuộc tính của Flash: chọn hình flashHiệu chỉnh thuộc tính của Flash: chọn hình flash hiệu chỉnh thuộc tính trong thanh properties hiệu chỉnh thuộc tính trong thanh properties inspectorinspector

6.6. Ảnh nền trangẢnh nền trang– Ảnh nền là ảnhh tự động lợp đầy trang Web. Khi Ảnh nền là ảnhh tự động lợp đầy trang Web. Khi
thiết kế, bạn nên chọn những mẫu nền thật nhạt, chữ thiết kế, bạn nên chọn những mẫu nền thật nhạt, chữ sậm hoặc nền thật sậm, chữ màu sáng sậm hoặc nền thật sậm, chữ màu sáng
– Ảnh nền với số Kb càng nhỏ thì trang hiển thị càng Ảnh nền với số Kb càng nhỏ thì trang hiển thị càng nhanhnhanh
7.7. Cách tạo ảnh nền:Cách tạo ảnh nền:– Đặt trỏ trong trangĐặt trỏ trong trang– chọn Modifychọn ModifyPage PropertiesPage Properties– Bacground Images : nhập đường dẫn đến tập tin Bacground Images : nhập đường dẫn đến tập tin
ảnh làm nềnảnh làm nền– Repeat: Chọn kiểu lặpRepeat: Chọn kiểu lặp

8.8. Tạo Web Photo album:Tạo Web Photo album:– Chức năngChức năng: Tạo bộ sưu tập các hình ảnh hay cuốn : Tạo bộ sưu tập các hình ảnh hay cuốn
Album giúp người sử dụng quản lý và chọn xem Album giúp người sử dụng quản lý và chọn xem từng hình một cách nhanh nhấttừng hình một cách nhanh nhất
– Cách tạoCách tạo: Để thực hiện chức năng này cần phải cài : Để thực hiện chức năng này cần phải cài đặt Macromedia Fireworks và một thư mục chứa đặt Macromedia Fireworks và một thư mục chứa các hình photocác hình photo
• Chọn Commands Chọn Commands Create Web Photo album Create Web Photo album• Xuất hiện hộp thoại Create Web Photo AlbumXuất hiện hộp thoại Create Web Photo Album• Nhập các thông sốNhập các thông số click OK, chờ kết quả, click OK, chờ kết quả,
xuất hiện thông báo Album đã được tạo. xuất hiện thông báo Album đã được tạo. • Trong Site Panel xuất hiện thêm các folder:Trong Site Panel xuất hiện thêm các folder:

– Folder Thumbnail: chứa các file JPGFolder Thumbnail: chứa các file JPG– Folder Page chứa các file .HTM cho mỗi Image Folder Page chứa các file .HTM cho mỗi Image
tương ứng (trang con)tương ứng (trang con)– Tập tin Index.htm trong Folder chứa Website, đây Tập tin Index.htm trong Folder chứa Website, đây
là tập tin Album chínhlà tập tin Album chính– Mở tập tin Index.htm và di chuyển giữa các trang Mở tập tin Index.htm và di chuyển giữa các trang
bằng các Hyperlink: Next Previous, Homebằng các Hyperlink: Next Previous, Home

9.9. Tạo Library Item:Tạo Library Item:
a)a) Khái niệmKhái niệm: Library chứa các thành phần của trang : Library chứa các thành phần của trang như hình ảnh, văn bản … có nhu cầu sử dụng lại như hình ảnh, văn bản … có nhu cầu sử dụng lại hoặc cần cập nhật thường xuyên. Các thành phần hoặc cần cập nhật thường xuyên. Các thành phần này gọi là Library Items.này gọi là Library Items.
b)b) Cách tạoCách tạo: Trong Assets Panel, Click nút Library, : Trong Assets Panel, Click nút Library, Chọn thành phần muốn tạo Library Item và thực Chọn thành phần muốn tạo Library Item và thực hiện một trong các cách sauhiện một trong các cách sau
– Drag chuột kéo thành phần được chọn thả vào Drag chuột kéo thành phần được chọn thả vào khung Librarykhung Library Đặt tên Đặt tên
– Click nút New Library Item và đặt tênClick nút New Library Item và đặt tên– Chọn Modify Chọn Modify Library Library Add Object to Add Object to
Library và đặt tênLibrary và đặt tên

c)c) Nhập Library Item vào trang mớiNhập Library Item vào trang mới::– Đặt dấu nháy vào nơi muốn nhập Library ItemĐặt dấu nháy vào nơi muốn nhập Library Item– Kéo Library Item từ Assets Panel thả vào document Kéo Library Item từ Assets Panel thả vào document
WindowWindow
d)d) Hiệu chỉnh Library ItemHiệu chỉnh Library Item::– Chọn Library Item trong khung LibraryChọn Library Item trong khung LibraryEditEdit– Xuất hiện hộp thoại cho phép hiệu chỉnh library ItemXuất hiện hộp thoại cho phép hiệu chỉnh library Item– Click SaveClick Save cập nhật tất cả trang Web có sử dụng cập nhật tất cả trang Web có sử dụng
Library trong site Library trong site – Có thể cập nhật bằng cách chọn ModifyCó thể cập nhật bằng cách chọn Modify Library Library
Update pages: cập nhật tất cả những trang có sử dụng Update pages: cập nhật tất cả những trang có sử dụng Library ItemLibrary Item

a)a) Tách Library Item trong Document khỏi Tách Library Item trong Document khỏi LibraryLibrary::
– Chọn Library Item trong trang Web hiện hànhChọn Library Item trong trang Web hiện hành– Click nút Detach from Original trên Properties Click nút Detach from Original trên Properties
InspectorInspector
f)f) Tạo lại Library Item bằng một library đang Tạo lại Library Item bằng một library đang sử dụng trong trangsử dụng trong trang
– Có thể dùng một Library trong trang để tạo lại Có thể dùng một Library trong trang để tạo lại một Library Item, nếu Library Item bị mấtmột Library Item, nếu Library Item bị mất
– Chọn Library trên trang Web hiện hànhChọn Library trên trang Web hiện hành– Click nút Recreate trên Properties InspectorClick nút Recreate trên Properties Inspector

IV.IV. LIÊN KẾT TRANG TRONG LIÊN KẾT TRANG TRONG DREAMWEAVER DREAMWEAVER
1.1. Giới thiệuGiới thiệu: Một liên kết nối từ trang nguồn đến trang đích : Một liên kết nối từ trang nguồn đến trang đích gồm 2 thành phần:gồm 2 thành phần:
– Đối tượng được chọn làm nút liên kết:Text, Đối tượng được chọn làm nút liên kết:Text, Image,Button. Trong Dreamweaver cung cấp thêm một Image,Button. Trong Dreamweaver cung cấp thêm một số đối tượng đặc biệt làm nút liên kết như Flash Text, số đối tượng đặc biệt làm nút liên kết như Flash Text, Flash Button, Navigation bar, Rollover Images…Flash Button, Navigation bar, Rollover Images…
– Địa chỉ URL của trang cần liên kết đến3 loại liên kếtĐịa chỉ URL của trang cần liên kết đến3 loại liên kết• Liên kết nộiLiên kết nội• Liên kết ngoạiLiên kết ngoại• Liên kết EmailLiên kết Email

2.2. Các dạng liên kết:Các dạng liên kết:
a)a) Dạng liên kết vòngDạng liên kết vòng:Là dạng liên kết nối đuôi nhau, :Là dạng liên kết nối đuôi nhau, trang1 liên kết đến trang 2,…trang n liên kết đến trang1 liên kết đến trang 2,…trang n liên kết đến trang 1, đảm bảo người xem có thể xem tất cả các trang 1, đảm bảo người xem có thể xem tất cả các trang, nhưng bất lợi là phải duyệt hết một vòng.trang, nhưng bất lợi là phải duyệt hết một vòng.
a)a) Dạng liên kết đầy đủDạng liên kết đầy đủ: Tại mổi trang đều tạo liên kết : Tại mổi trang đều tạo liên kết đầy đủ đến tất cả các trang còn lại, đây là dạng liên đầy đủ đến tất cả các trang còn lại, đây là dạng liên kết trong site có độ phân cấp thấpkết trong site có độ phân cấp thấp

a)a) Dạng liên kết cây phân cấp:Trong các Site lớn, mức Dạng liên kết cây phân cấp:Trong các Site lớn, mức độ quan trong của từng trang được phân cấp theo từng độ quan trong của từng trang được phân cấp theo từng mức, với trang gốc là trang chủ, mức 1 là nhóm chủ mức, với trang gốc là trang chủ, mức 1 là nhóm chủ đề chính, mức 2 là nhóm chủ đề con, mức 3 là trang đề chính, mức 2 là nhóm chủ đề con, mức 3 là trang chứa các thông tin chi tiết,…Ở dạng này tồn tại liên chứa các thông tin chi tiết,…Ở dạng này tồn tại liên kết giữa các trang cùng mức (Same Level), liên kết về kết giữa các trang cùng mức (Same Level), liên kết về mức trên (Parent Level), liên kết về mức dưới (Child mức trên (Parent Level), liên kết về mức dưới (Child level).level).

d)d) Liên kết tiện nghi: Ngoài các dạng liên kết trên, Liên kết tiện nghi: Ngoài các dạng liên kết trên, để thuận tiện cho người xem khi lật trang, có thể để thuận tiện cho người xem khi lật trang, có thể tạo thêm một số liên kết phụ, như liên kết đến tạo thêm một số liên kết phụ, như liên kết đến điểm dừng (Bookmark) điểm dừng (Bookmark)
e)e) Liên kết trang chủ: Trang chủ thường chứa các Liên kết trang chủ: Trang chủ thường chứa các nút liên kết đến các trang con, do đó cần phải tạo nút liên kết đến các trang con, do đó cần phải tạo liề kết từ trang con trở về trang chủliề kết từ trang con trở về trang chủ

3.3. Cách tạo:Cách tạo:– Mở trang nguồnMở trang nguồn– Chọn Insert Chọn Insert Hyperlink Hyperlink
• Text: nội dung văn bản làm nút liên kếtText: nội dung văn bản làm nút liên kết• Link: Địa chỉ URL của trang cần liên kết đếnLink: Địa chỉ URL của trang cần liên kết đến• Target: Khung chứa trang đíchTarget: Khung chứa trang đích• Title: Câu ghi chú khi chuột chạm vào nútTitle: Câu ghi chú khi chuột chạm vào nút• Access Key: Khi xem trang, nhấn tổ hợp phím Access Key: Khi xem trang, nhấn tổ hợp phím
Alt + Ký tự nhập để chọn nút và nhấn Enter để Alt + Ký tự nhập để chọn nút và nhấn Enter để liên kết.liên kết.
• Tab Index: trình tự chọn nút khi nhấn phím TabTab Index: trình tự chọn nút khi nhấn phím Tab

4.4. Liên kết điểm dừng (Named Anchor)Liên kết điểm dừng (Named Anchor)
a)a) Tạo liên kết điểm dừng cùng trangTạo liên kết điểm dừng cùng trang::
Đối với các trang Web dài, hoặc trang có nhiều mục, thì Đối với các trang Web dài, hoặc trang có nhiều mục, thì nên tạo các điểm dừng. Cách tạo gồm 2 bước:nên tạo các điểm dừng. Cách tạo gồm 2 bước: Đặt tên cho điểm dừngĐặt tên cho điểm dừng: Trong Document window, : Trong Document window,
đặt dấu nháy tại vị trí sẽ làm điểm dừngđặt dấu nháy tại vị trí sẽ làm điểm dừng
1.1. Chọn Insert Chọn Insert Named Anchor (Ctrl+Alt+A) Named Anchor (Ctrl+Alt+A) hoặc Click nút Insert Named Anchor trong bảng hoặc Click nút Insert Named Anchor trong bảng Common của thanh InsertCommon của thanh Insert
2.2. Trong hộp thoại Insert Anchor: Nhập tên cho Trong hộp thoại Insert Anchor: Nhập tên cho Anchor (không thừa khoảng trắng, không có ký Anchor (không thừa khoảng trắng, không có ký tự lạ)tự lạ)

Tạo liên kết điểm dừng:Tạo liên kết điểm dừng: Trong Document Windows, chọn một đoạn văn bản Trong Document Windows, chọn một đoạn văn bản
hoặc một hình để tạo link đến điểm dừnghoặc một hình để tạo link đến điểm dừng Nếu điểm dừng nằm cùng trang thì tại ô link nhập Nếu điểm dừng nằm cùng trang thì tại ô link nhập
#tên Anchor#tên Anchor
b)b) Tạo liên kết điểm dừng của trang khácTạo liên kết điểm dừng của trang khác::
Thao tác tạo liên kết đến điểm dừng ở trang khác giống Thao tác tạo liên kết đến điểm dừng ở trang khác giống như liên kết đến trang khác, nhưng tại mục link phải chỉ như liên kết đến trang khác, nhưng tại mục link phải chỉ ra điểm dừng nào. Theo cấu trúcra điểm dừng nào. Theo cấu trúc:<Tên tập tin>#<Tên :<Tên tập tin>#<Tên điểm dừng>điểm dừng>

5.5. Hiệu chỉnh liên kết:Hiệu chỉnh liên kết:– Chọn nút liên kết cần thay đổiChọn nút liên kết cần thay đổi– Chọn menu ModifyChọn menu Modify Change Link… Change Link…– Hộp thoại Select file cho phép chọn tập tin trang cần Hộp thoại Select file cho phép chọn tập tin trang cần
liên kết đếnliên kết đến– Nếu biết rõ tập tin liên kết mới thì có thể nhập trực Nếu biết rõ tập tin liên kết mới thì có thể nhập trực
tiếp trong ô link của Properties Inspectortiếp trong ô link của Properties Inspector
6.6. Xoá liên kếtXoá liên kết– Chọn nút muốn loại bỏ liên kết Chọn nút muốn loại bỏ liên kết – Chọn ModifyChọn Modify Remove Link. Hoặc xoá tên trang Remove Link. Hoặc xoá tên trang
liên kết trong ô link của Properties Inspectorliên kết trong ô link của Properties Inspector

7.7. Bản đồ ảnh liên kết :Bản đồ ảnh liên kết :– Khi chọn ảnh làm liên kết, thì có một số ảnh kích thước Khi chọn ảnh làm liên kết, thì có một số ảnh kích thước
lớn, thường chia nhỏ ảnh đó ra thành nhiều vùng mỗi lớn, thường chia nhỏ ảnh đó ra thành nhiều vùng mỗi vùng liên kết đến một trang Web khác, dạng này gọi là vùng liên kết đến một trang Web khác, dạng này gọi là bản đồ ảnh liên kết. bản đồ ảnh liên kết.
Những thuận tiện khi sử dụng bản đồ ảnh liên kết:Những thuận tiện khi sử dụng bản đồ ảnh liên kết:– Giúp tạo nhanh các liên kếtGiúp tạo nhanh các liên kết– Hình ảnh trực quan, dễ liên tưởng đến trang tương ứng.Hình ảnh trực quan, dễ liên tưởng đến trang tương ứng.– Giúp bố cục các liên kết nhanh, không chiếm nhiều khu Giúp bố cục các liên kết nhanh, không chiếm nhiều khu
vực nút trên trang Webvực nút trên trang Web

a)a) Cách tạo:Cách tạo:– Chèn ảnh vào trang, click chọn ảnh Chèn ảnh vào trang, click chọn ảnh – Trong Properties inspector, hiển thị công cụ MapTrong Properties inspector, hiển thị công cụ Map– Chọn công cụ muốn chia vùngChọn công cụ muốn chia vùng– Drag chuột quanh phần trên hình mà ta muốn chia Drag chuột quanh phần trên hình mà ta muốn chia
vùng để tạo liên kếtvùng để tạo liên kết– Trong Properties inspector, tại mục link, nhập địa chỉ Trong Properties inspector, tại mục link, nhập địa chỉ
của trang cần liên kết đếncủa trang cần liên kết đến

b)b) Hiệu chỉnh bản đồ liên kết:Hiệu chỉnh bản đồ liên kết:– Di chuyển vùng liên kếtDi chuyển vùng liên kết– Click chọn công cụ để chọn vùng cần di chuyểnClick chọn công cụ để chọn vùng cần di chuyển– Drag chuột kéo đến vị trí mớiDrag chuột kéo đến vị trí mới
c)c) Thay đổi kích thước vùng liên kếtThay đổi kích thước vùng liên kết– Chọn vùng liên kếtChọn vùng liên kết– Click vào một trong các nút chọn của vùng liên kếtClick vào một trong các nút chọn của vùng liên kết– Drag chuột để thay đổi kích thướcDrag chuột để thay đổi kích thước
d)d) Xoá vùng liên kếtXoá vùng liên kết– Chọn vùng liên kếtChọn vùng liên kết– Nhấn DeleteNhấn Delete

8.8. Chèn nút biến đổi hình:Chèn nút biến đổi hình:Trước hết phải có 2 tập tin ảnh, n1.gif màu cam, n2.gif Trước hết phải có 2 tập tin ảnh, n1.gif màu cam, n2.gif màu xanh trong folder Images của Sitemàu xanh trong folder Images của Site
– Đặt dấu nháy tại vị trí cần chèn nút độngĐặt dấu nháy tại vị trí cần chèn nút động– Chọn Insert Chọn Insert Image Objects Image Objects Rollover Image. Rollover Image.
Hộp thoại Insert Rollover Image:Hộp thoại Insert Rollover Image:• Image Name: Nhập tên ảnhImage Name: Nhập tên ảnh• Original Image: tên tập tin ảnh gốc đại diện khi Original Image: tên tập tin ảnh gốc đại diện khi
hiển thị (ví dụ n1.gif)hiển thị (ví dụ n1.gif)• Rollover Image : tên tập tin ảnh hiển thị khi rê Rollover Image : tên tập tin ảnh hiển thị khi rê
chuột vào (ví dụ n2.gif )chuột vào (ví dụ n2.gif )• Alternate Text: câu ghi chú kèm theoAlternate Text: câu ghi chú kèm theo• When Click, go to URL: Địa chỉ của trang liên When Click, go to URL: Địa chỉ của trang liên
kết đếnkết đến

9.9. Chèn hệ thống nút biến đổi hình:Chèn hệ thống nút biến đổi hình:– Dreamweaver có thể giúp bạn cùng một lúc chèn Dreamweaver có thể giúp bạn cùng một lúc chèn
vào cả một hệ thống nút biến hìnhvào cả một hệ thống nút biến hình– Chọn InsertChọn Insert Image Objects Image Objects Navigation bar Navigation bar

10.10. Chèn nút Flash:Chèn nút Flash: Macromedia Dreamweaver và Macromedia Flash là một bộ Macromedia Dreamweaver và Macromedia Flash là một bộ
chương trình có thể sử dụng dữ liệu qua lại với nhau rất chương trình có thể sử dụng dữ liệu qua lại với nhau rất thuận tiện, do đó có thể dùng các nút Flash được thiết kế thuận tiện, do đó có thể dùng các nút Flash được thiết kế sẳn để làm nút liên kết trong Dreamweaversẳn để làm nút liên kết trong Dreamweaver
Cách tạo:Cách tạo:
Chọn InsertChọn InsertMediaMedia Flash Button Flash Button
– Sample: Ví dụ mẫu nút FlashSample: Ví dụ mẫu nút Flash
– Style: danh sách tên các nút mẫu FlashStyle: danh sách tên các nút mẫu Flash
– Button Text: văn bản trên nút FlashButton Text: văn bản trên nút Flash
– Font: kiểu chữ, Size: Cở chữFont: kiểu chữ, Size: Cở chữ
– Link: Địa chỉ liên kết đếnLink: Địa chỉ liên kết đến
– Target: Tên khung trang liên kếtTarget: Tên khung trang liên kết
– Bg: Màu nềnBg: Màu nền

11.11. Chèn nút Flash Text:Chèn nút Flash Text:– Insert Insert Media Media Flash Text Flash Text– Hộp thoại Insert Flash Text, nhập vào các thông Hộp thoại Insert Flash Text, nhập vào các thông
số:số:• Font, Size: Font và cở chữFont, Size: Font và cở chữ• Color: màu chữColor: màu chữ• Rollover Color: Màu chữ thay đổi chi rê Rollover Color: Màu chữ thay đổi chi rê
chuột qua nútchuột qua nút• Text : Nội dung văn bản làm nútText : Nội dung văn bản làm nút• Link: Địa chỉ trang Web liên kết đếnLink: Địa chỉ trang Web liên kết đến• Target: Tên khung trang Target: Tên khung trang • Bg Color: màu nền của văn bản nútBg Color: màu nền của văn bản nút