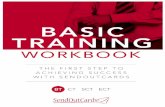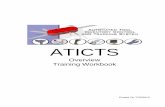powerschool.misd.netpowerschool.misd.net/Files/Unify TTT training workbook v5... · Web...
Transcript of powerschool.misd.netpowerschool.misd.net/Files/Unify TTT training workbook v5... · Web...

Macomb Intermediate School District
Train-The-TrainerTraining Workbook

Day 1 – Training Agenda
Agenda Item Topics
Opening Review agenda, learning outcomes and training structure
Unify Platform Overview Platform Login Platform Overview and Navigation using widgets, menus, and links Global Search Unify Help and training resources
MyUnify pages Monitor student progress using MyUnifyo District MyUnify viewo Coach/Administrator MyUnify viewo Teacher MyUnify view
Student Detail page Monitor student progress using Student Detailo Student Scheduleo Attendanceo Disciplineo Local, State and 3rd Party assessment scoreso Standards performance analysis
Student Item Analysis Report Identify overall class performance on a test Identify how students performed on specific standards or attributes Analyze item details with class, school and district comparisons Perform item analysis, by question Export reports in PDF or Excel file formats Create a link to the SIA report using Permalink and Share
Comparative Results Report Compare the Standards-based results of one or more assessments
Baseball Card Report Build a customized report with multiple measures Explain color codes for state/local tests Analyze student performance through various data views
o Zero Suppression and Color Swatchingo Sorting – Ascending and Descendingo Student Filters
Column Headers Sharing reports
Scoreboard Report Build a customized report with multiple measures
Test Center Releasing a test in Test Center Printing pre-slugged scan sheets
Overview of Online Testing Experience an Online assessment from a Student’s perspective
OLA Student Administration Monitoring the Progress of an Online Assessment Managing Secure Test lockout Utilizing the Actions dropdown to change test status
Closing/Homework Review Item Interaction PDF provided Closing Q&A
www.performancematters.comPage 2 of 45

Unify Platform User Login
Login url: unify.performancematters.comtraining login: heat01training password: training
Unify Platform Overview
Platform Navigation:
Global Search:
Unify help:
Training resources:
System Status page: http://statuspage.performancematters.com; Subscribe to Updates
Unify Release Notes/Videos: >Help > Get Started > What’s new?
www.performancematters.comPage 3 of 45

MyUnify - Administrator ViewThe Admin MyUnify page is the landing page when any Admin (Principal, AP, Coach, District Administrator) user logs into the Unify platform.
Question: If I leave the MyUnify page to go elsewhere in Unify, how do I get back to the MyUnify page? _____________
www.performancematters.comPage 4 of 45

MyUnify - Teacher View: Treasure HuntThe MyUnify Teacher page is the landing page when any Teacher logs into the Unify platform.
Question: If I leave the MyUnify page to go elsewhere in Unify, how do I get back to the MyUnify page?
Activity: Locate each treasure on the MyUnify Treasure Map and write notes on how you found it.
www.performancematters.comPage 5 of 45
X
START

Student Detail TreasuresThe Student detail page is accessible from the MyUnify page.
Question: How do I access a specific student’s Detail page? ___________________________________
Activity: How do you access each of the treasures shown below from the Student Detail Report?
Student Grades Comparison Report
Assessment Results State Test Sub-claim/Strand Data
Test Standards Comparison Standards Performance
www.performancematters.comPage 6 of 45

What I treasure most…
www.performancematters.comPage 7 of 45
What do you treasure most from what you have learned so far?

Student Item Analysis (SIA)The SIA report is designed to allow near-immediate access to the results of a Unify test – online or paper-based tests.
Fill in the blank: Results will generally be available within a maximum of _______________.
Question: How do I access the SIA report? __________________________________________________
Student ScoresHow would you locate the names of the three lowest performers on a test?
How would you locate the question(s) that your class had the most trouble with?
Standards Analysis
How would you locate the standard that you might need to reteach to the whole class?
How would you locate the standard that might be a good candidate for small group instruction?
How would you identify a specific group of students for small group instruction?
Item Response Analysis and Cut Scores
Where would a teacher be able to see the distribution of replies for any multiple-choice question?
Where can you identify the performance bands or cut scores for a test?
www.performancematters.comPage 8 of 45

Comparative ResultsThe Comparative Results report is designed to aggregate student results across one or more assessments and compare these results by standards and/or item attributes.
Question: How do I access the Comparative Results report? _________________________________________________
Select the Test(s) Choose comparison variables
View count of students View comparison data
Add filters View student performance
www.performancematters.comPage 9 of 45

Baseball CardBaseball Card (BBC) is a build-your-own report - you select the measures and the report is built on the fly. BBC is designed to allow a user to assess how students performed on multiple high stakes tests across subjects and/or strands, on their benchmark assessments, and on other measures including SAT, ACT, Dibels, course grades, and more.
Question: How do I access the Baseball Card report? _______________________________________________________
Data Source Pane Zero Suppression
Color Swatching Sorting
Student Filters Column Headers
Share Report Download Report
www.performancematters.comPage 10 of 45

ScoreboardScoreboard is a build-your-own report - you select the measures and the report is built on the fly. Scoreboard is designed to compare course, teacher, school, and district averages for all students as well as their demographic groups.
Question: How do I access the Scoreboard report? _______________________________________________________
Data Source Pane Zero Suppression
Color Swatching
Student Filters Pre-configured Filters
Share Report Download Report
www.performancematters.comPage 11 of 45

Unify Reporting Summary
Guiding Questionswww.performancematters.com
Page 12 of 45

TEST ANALYSIS: Answers to these questions can usually be found in MyUnify, Student Item Analysis or MyReports.
What was the overall score each of my students received on a specific test? What are areas of strength for my students? Weakness? How can I group students for small group instruction on a specific standard? How do I identify standards that my class has mastered? Are there specific standards that appear to be a weakness for a large number of students that could possibly
indicate the curriculum and/or teaching strategies used to teach those standards needs to be reviewed? How did my class perform on a test compared to the school and/or district? Which items should I review because a large number of students did not perform well on them? How can I use data from assessments to develop my SLO/SGO goals?
TEST COMPARISONS: Answers to these questions can usually be found in Baseball Card or Scoreboard.
How can we identify potential candidates for AP or IB courses? How can we track students’ performance on a specific measurement over time? Which students are on the bubble and need specific support to move to mastery? How can we use local assessments to predict how students will perform on state tests? How can we identify students that have experienced a decrease in performance since last year’s state test so we
can support their return to proficiency levels before this year’s state test? How can we determine if middle school teachers are adequately preparing students for a state test taken in high
school? How can we monitor the progress of students enrolled in Tier 2 or 3 RTI/MTSS interventions? Which area(s) do specific teachers need the most support? How can we identify which teachers need professional development to improve their instructional strategies for
teaching a specific subject or topic? How is the school or district achieving overall on state assessments? Critical local measures? Valued 3rd party
measures? Specific standards? How did various demographic groups (i.e. gender, race, socioeconomic, disability, limited English proficiency) of
students perform? Did certain class sections/groups/subpopulations outperform others? If so, what instructional strategies were
used with these students? What historical patterns in my data will help me identify my SGO population? How can we track the performance of students flagged with early warning indicators?
www.performancematters.comPage 13 of 45

Data Analysis ActivityUse the graphic organizer to examine data using one of the guiding questions.
GUIDING QUESTIONWrite your guiding question
STRENGTHSStudent, teacher or school performance
WEAKNESSESStudent, teacher or school performance
OUTLIERSIndividual data points that stand out for any reason
TRENDSLarge group of data points that stand out
ACTION ITEMSWhat are you going to do about your observations? What additional information do you need?
Release and Manage Testswww.performancematters.com
Page 14 of 45

TEST CENTER OLA STUDENT ADMIN
Accessed by selecting TEST > TEST CENTER
Test Center is used to release online tests to the students eligible to take them, or where scan
sheets are printed for an AKO test.
If you cannot locate a test you created in Test Center it MAY be because you neglected to complete either the COURSE TYPE field or the GRADE LEVEL field on
the PROPERTIES tab when creating the test
Accessed by selecting TEST > OLA STUDENT ADMIN
Select LIVE UPDATES
OLA Student Amin is used to monitor the progress of an ONLINE test, and where a variety of test
management actions may be taken by the test proctor (teacher or administrator).
For instance, a test that was locked could be unlocked from this screen or a student’s test could
be moved from IN PROGRESS to SUBMITTED if a student forgot to SUBMIT the test upon completion.
TEST CENTER – Releasing a Testwww.performancematters.com
Page 15 of 45

STEP 1: Select >TEST >TEST CENTER
Locate your test and choose “Release Online/Paper Based” from the “Select” drop-down menu - under the Administer column
Note: You may not see all the options shown above when you are releasing an AKO test. That is normal, based on the options you have selected in the test and the type of test you have created.
OPTION DESCRIPTION
Download Test Download a printed copy of a test with items (N/A for AKO Tests)
Release Online/Paper Based
Release a test for online testing (OLA) or download the presluggedscan sheets for paper-based AKO testing
OLA Student Admin Access OLA Student Admin to monitor online testing
Scoring Assignment Access the Scoring Assignment to score rubric items on the test
Download Answer Key Download the Answer Key associated to the test
Online Scoring Access Online Scoring (if it has been enabled in the Administration options) to score all items on the test
www.performancematters.comPage 16 of 45

Releasing an Online or Online AKO test
STEP 2: Select the appropriate group of students to release the test to by:
A. Using the ALL CLASSES dropdownB. Selecting or de-selecting students individually
STEP 3: Choose RELEASE on the bottom right of the modal.
www.performancematters.comPage 17 of 45

www.performancematters.comPage 18 of 45

OLA Student AdminOLA Student Admin is used to monitor the progress of students taking an online test. Additionally, a variety of ACTIONS may be taken with individual students or groups of students – moving them from one status to another, locking a test, and more.
Select the test Select Live Updates Select a student and Choose an Action (optional) Select Include Item Results in Portal (optional)
www.performancematters.comPage 19 of 45

3-2-1 Blastoff
Three new things I learned…1. 2. 3.
Two a-ha’s that popped into my mind…1. 2.
One big question that I still have…1.
www.performancematters.comPage 20 of 45

Creating Items in UnifyItems (AKA test questions) are the building blocks for tests.
Items can be aligned to Standards for Standards-based reporting and items can also be aligned to a variety of Attributes – like Depth-Of-Knowledge, Bloom’s Taxonomy, Difficulty, and Complexity; just to name a few.
Unify contains 16 different item types – 13 of which can be scored automatically by Unify.
The other three item types (Extended Text, Draw, and Upload) require human scoring in the Unify platform.
In order to prepare for Day 2 of this training - and to give you some exposure to the Item types and their use - please review the “USE THE INTERACTION TYPES” handout this evening.
www.performancematters.comPage 21 of 45

Day 2 – Training Agenda
Agenda Item TopicsIntroductions Review agenda, learning outcomes and training structureDay 1 Question review Discuss all unanswered questions from the Day 1 session Unify Parent/Student Portal Overview
Portal Login for Parents and Students Viewing all data available to Parent and Students Viewing teacher feedback for extended text items
Assessment Goals Describe how Unify supports various assessment typeso Online and paper-based assessments
Unify Assessment Workflow Understanding the Sources and Banks structure Understanding how assessments are built from items
Item creation and Question Banks How to create basic item types and save them in a Bank Reference Homework, guided practice creating several item types Aligning items to Standards and Attributes Use the “Homework” to create sample items within this Test
Creating Online Assessments Explore how test properties and options impact test administration Creating an assessment from items made by users Creating an assessment from items found in banks
Answer Key Only (AKO) Assessment Options
Option 1 - Paper-based AKO Option 2 - Paper-based AKO assessment with Online responses Option 3 – Online AKO administration with Test Booklet upload
Creating AKO Assessments Explore how test properties and options impact test administration Adding a test booklet to and Online AKO test
Adding items to an AKO test Adding Multiple Choice, Extended Text. Numeric Grid, Rubric Scored and Draw item types.
Aligning items to Standards and Attributes
Releasing AKO tests Releasing a paper-based AKO test Releasing an Online AKO test
Online Scoring Scoring student work using Online Scoring Entering Student Feedback for Extended Text Items
AKO Test Scanning Scanning paper-based assessments Scanview
Export Test Scores to PowerSchool Power Teacher Pro
Notes regarding exporting Unify test scores to PowerTeacher Pro
Working Session The remainder of the day will be used to build AKO tests, additional item types, or working with the Instructor to answer additional questions.
Closing Final Q&A End of Class Survey https://bit.ly/2y8VB53
www.performancematters.comPage 22 of 45

Unify Parent and Student PortalParent Portal Video: https://wi.st/2qEdHbQ
Accessing the Parent Portal the first time:
Step 1: Open a browser and go to parent.performancematters.com
Step 2: Select the Need New Password? hyperlink
Step 3: Enter your email address in the space provided and click SUBMIT
Step 4: Select Go Back to return to the Login page
Step 5: Once you’ve received your temporary password via email enter your email in the USERNAME field and the temporary password in the PASSWORD field and select LOGIN. You will be prompted to set a permanent password at that time.
All future logins to the Portal will require accessing the Parent Portal url and entering the user’s email and password.
Accessing the Student Portal:
The Student Portal can be accessed from the District’s Student OLA testing site.
The Student would access the OLA Testing Site, select the GEAR icon in the upper righthand corner of the screen and then select STUDENT PORTAL.
www.performancematters.comPage 23 of 45

Unify Test Item CreationUnify Online tests are created from items (questions) that have been authored by individuals/groups or purchased from companies that create test banks used across the country. Key Data Systems (KDS) and Certica are two of those companies.
The Unify platform can be used to create 16 different question types and will allow you to use test items you have created, or questions from a question bank provided by the District, to create a Unify test.
Sources and BanksThe image below shows the hierarchical structure of how Sources and Banks are created In Unify.
NOTE: Items you have created, or items purchased from 3rd party suppliers are stored in Banks.
www.performancematters.comPage 24 of 45

Item Design ChecklistBelow is a sample checklist - used when creating items - that can be used as a quality control checklist.
o Name Itemo Save the item (Note the IN PROGRESS status indicator on the left)o Record Item ID number in the Item Entry planner belowo Align to a State Standard for the item (required)o Align to Attribute(s) (optional)o Save the itemo Create the item interaction in the space provided (called the Item Editing Pane) o Select the Correct Answer(s) for the itemo Spell Check the itemo Preview and Check Scoring on the item (the Item Editing Pane must be minimized)o Save the itemo Submit the item (note the ACCEPTED status indicator)
Item Entry PlannerFor each item you create record the item type, item id number and any attributes.
Item Type Item ID Number and NameChoiceMulti-response
Inline Choice
Numeric grid
Extended Text
Where can I find instructions to build all the different item types?
1. Click on Unify Help
2. Enter the following search phrase in parentheses: Interaction types
3. Select the link at the top of the Search results
4. Scroll through the HELP doc and click on the PDF at the bottom of the page to see how to create ALL 16 item types found in Unify.
www.performancematters.comPage 25 of 45

Item Creation
Access the Item Creation screen by selecting ITEM > NEW ITEM
The District Item Title naming convention is: _________________________________________
Tags are not required and cannot be searched on, so they should be ignored.
Save the items created to the appropriate Source and Bank.
Each item created should ALWAYS be aligned to a minimum of one State Standard.
The fastest way to find a state standard to align an item to is to COPY the full state standard from a source documents of some type and PASTE it into the Search box.
Copying itemsIn order to save time while creating items – especially if multiple items are going to be aligned to the same state standard and/or attribute, simply copy a saved/submitted item and change the item name from - “Copy of” the copied item’s name - to a new name. After saving the new item note the new item ID and make whatever other changes to the new item that are necessary then save and submit the new item.
These steps keep a user from having to re-align any new items to the state standards and the attributes used in the last item. If standards and attributes are changing frequently, but the item type (multiple-choice) is staying constant you could save time copying also.
www.performancematters.comPage 26 of 45

Item Interaction Quick NotesChoice/Multi-Response Item Inline Choice Item
1. Click on the Choice/Multi-Response button2. Enter the interaction prompt or stem3. Type the answer and distractors4. Choose the correct answer5. Select partial scoring options, if desired6. Shuffle and lock answer choices, if desired7. Preview the interaction to check scoring8. Save and submit the item
1. Enter the content in the item editing pane2. Position the cursor where you want the interaction3. Click on the Inline Choice button4. Enter the response choices5. Click on the label to change an answer to correct6. Shuffle and lock answer choices, if desired7. Preview the interaction to check scoring8. Save and submit the item
Numeric Grid Miscellaneous Notes
1. Enter the content in the item editing pane2. Position the cursor where you want the interaction3. Click on the Numeric Grid button4. Add labels on left and right sides5. Configure the answer choice grid settings 6. Bubble in the correct answer on the grid7. Preview the interaction to check scoring
Save and submit the item
Extended Text Item Scoring Rubric notes
1. Click on the Extended Text button2. Enter the interaction prompt or stem3. Select the appropriate Appearance options4. Adjust the number of lines for scan sheets that need
a specific response area5. Add an instruction block 6. Search for and Insert a rubric into the instruction
block.7. Preview the interaction8. Save and Submit the item
Note: There are a variety of Generic rubrics (i.e. 1x4, 1x3) that are available in the Unify platform. Many of them will suit your needs without having to create your own.
However, if you would like to learn how to create your own, specialized rubrics simply search for “CREATE A RUBRIC” in the Unify HELP guide.
Additional Notes:
www.performancematters.comPage 27 of 45

Creating an Online Test - Properties Tab
Select TEST > NEW TEST to access Test Editor
STEP 1: Complete the Test Properties tab
NOTES:
ONLINE TEST: In an online test when this section is complete SAVE the test and record the Test Number
District wide guidelines should be determined for the following:
Test Naming Conventions:
Assessment Categories:
Performance Bands:
www.performancematters.comPage 28 of 45
Assessment Title: Name of the test
Assessment Description: Optional
Assessment Category: optional, set up by the District
Course Type and Grade Level: Determines which students will have access to the test.
NOTE: Course Type and Grade Level MUST be completed or the test will not be visible in TEST CENTER.
Performance Band: Select appropriate band for cut scores. Bands set by the District.

www.performancematters.comPage 29 of 45

Creating an Online Test - Administration Tab
STEP 2: Choose the appropriate test options from the Administration tab
STEP 3: ADD ITEMS you have created or items from purchased banks
NOTES:
Private:
Administration Window:
OLA options:
Random Question Presentation: Allow Pause:
Enable Secure Test Lockout: OLA impersonation:
Show student score after submission:
Scan Sheets: can be on or off, depending on how one intends to deliver the test
Enter/Edit responses: turn on
Limit Test Center:
Test Format button: Reference sheets, upload test booklet (for online AKO), calculators, highlighter, eliminator
www.performancematters.comPage 30 of 45

Answer Key Only (AKO) TestsYou can create an Answer Key Only (AKO) test in Unify for a test that already exists outside of Unify , but for which you would like to use the Unify platform for test administration through scan sheets or Online Assessment (OLA), and then utilize Unify scoring and reporting features.
AKO tests are easy and efficient to build because it is not necessary to take the time to transfer your current test’s questions, images, or answer options into the Unify platform.
Instead, one simply creates an Answer key for each question in the existing test.
AKO tests can be administered 3 different ways:
1. Scannable, paper-based AKO (student uses a test booklet and bubble sheet)2. Paper-based AKO, with Online response (student uses a test booklet, but answers online)3. Online AKO with an Online test booklet (student views questions and responds online)
AKO Item Types and scan sheet differences
www.performancematters.comPage 31 of 45

Creating a scannable, paper-based AKO Test
Properties TabSelect TEST > NEW TEST to access Test Editor
STEP 1: Complete the Test Properties tab
NOTES:
Field-specific entries made on this page do not differ from creating an Online test.
AKO TESTS: DO NOT SAVE THE TEST AT THIS POINT – WAIT UNTIL AFTER THE ANSWER KEY HAS BEEN BUILT
www.performancematters.comPage 32 of 45
Assessment Title: Name of the test.
Assessment Description: Optional
Assessment Category: Optional, set up by the District.
Course Type and Grade Level: Determines which students will have access to the test.
NOTE: Course Type and Grade Level MUST be completed or the test will not be visible in TEST CENTER.
Performance Band: Select appropriate band for cut scores. Bands set by the District.

Scannable, paper-based AKO Test Administration Tab
STEP 2: Choose the appropriate test options from the Administration tab
NOTES: DO NOT SAVE UNTIL AFTER THE ANSWER KEY HAS BEEN BUILT!
Private:
Administration Window:
OLA options: Random Question Presentation: Allow Pause:
Enable Secure Test Lockout: OLA impersonation:
Show student score after submission:
Scan Sheets: MUST BE TURNED ON
Enter/Edit responses: turn on
Limit Test Center:
Test Format button:
Reference sheets, upload test booklet, calculators, highlighter, eliminator
www.performancematters.comPage 33 of 45

Create the Answer key and enter answers
STEP 3: Create the Answer Key
1. Slide ANSWER KEY ONLY toggle to “On.”
2. Select the number of items desired on the test.
3. Select OK.
4. Enter item answers, Standards, and Attributes:A. Answer Set: Adjust type of answer choices for the Choice items in the set groupB. Item #: System item number that cannot be editedC. Item Label: User-defined label limited to 5 charactersD. Item Type: Choice, Extended Text, Numeric Grid, Draw, Rubric ScoredE. Answer Set: Selected at the answer set group levelF. Correct Answer: Enter the correct response for the itemG. Point Value/Rubric: Enter the point value for the itemH. Standard Alignment: Search and add one or more standardsI. Delete Button: Remove an itemJ. Add Item Button: Add additional itemsK. Attributes: Add AttributesL. Add Answer Set Section: Add an additional Section to the test
www.performancematters.comPage 34 of 45
A
B C D E F G HJ
I
K L

5.SAVE the test and write down the Test ID # __________________
TEST CENTER – Releasing any TestSTEP 1: Select >TEST >TEST CENTER
Locate your test and choose “Release Online/Paper Based” from the “Select” drop-down menu - under the Administer column
Note: You may not see all the options shown above when you are releasing an AKO test. That is normal, based on the options you have selected in the test and the type of test you have created.
OPTION DESCRIPTION
Download Test Download a printed copy of a test with items (N/A for AKO Tests)
Release Online/Paper Based
Release a test for online testing (OLA) or download the presluggedscan sheets for paper-based AKO testing
OLA Student Admin Access OLA Student Admin to monitor online testing
Scoring Assignment Access the Scoring Assignment to score rubric items on the test
Download Answer Key Download the Answer Key associated to the test
Online Scoring Access Online Scoring (if it has been enabled in the Administration options) to score all items on the test
www.performancematters.comPage 35 of 45

Option 1: Releasing a scannable, paper and pencil AKO test
STEP 2: Select the appropriate group of students to release the test to by:
A. Using the ALL CLASSES dropdownB. Selecting or de-selecting students individually
STEP 3: Choose PRESLUGGED SHEETS on the bottom right of the modal.
STEP 4: A PDF containing a personalized scansheet for each student selected will now be created. Look for the PDF to appear in the bottom left corner of your computer screen. Print that PDF and distribute the bubble sheets to your students
www.performancematters.comPage 36 of 45

Option 2: Releasing a paper-based, Online response AKO test
STEP 2: Select the appropriate group of students to release the test to by:
C. Using the ALL CLASSES dropdownD. Selecting or de-selecting students individually
STEP 3: Pass the Test Booklets out to your students
STEP 4: Choose RELEASE on the bottom right of the modal.
www.performancematters.comPage 37 of 45

Option 3: Releasing an Online AKO test with an Online Test booklet
STEP 2: Select the appropriate group of students to release the test to by:
E. Using the ALL CLASSES dropdownF. Selecting or de-selecting students individually
STEP 3: Choose RELEASE on the bottom right of the modal.
www.performancematters.comPage 38 of 45

OLA Student Admin
OLA Student Admin is used to monitor the progress of students taking an online test.
A variety of ACTIONS may be taken with individual students or groups of students – moving their tests from one status to another, locking/unlocking tests, and more
www.performancematters.comPage 39 of 45

www.performancematters.comPage 40 of 45

Performance Matters ScanningOPTION 1: Scan using a networked scanner that has been configured with Performance Matters scanning software
OPTION 2: Scan using a scanner that has been connected to a computer and enabled for FTP transer and will send a FTP file to Unify for processing.
Notes:
1. After 15 – 30 minutes the scanned test results for any machine-scored items should be available in the Student Item Analysis report.
2. If the test included human-scorable items, they would need to be scored in Unify by the teacher – using Online Scoring or the Scoring Assignment tools
3. The test results will also be available in the Baseball Card and Scoreboard reports the next morning, after the overnight system update.
Notes:
www.performancematters.comPage 41 of 45

Scoring Student Work
Scoring Assignment Online Scoring
When do I use this?
To score human-scorable items from OLA tests.
To score any item types from both scan sheet and OLA tests.
Who can score the items?
Anyone with permission can score the items.
Features include:• Blind scoring• Roster include/
exclude• Supports multiple
scorers
Anyone with access to the test can score the items.
How is the scoring option
enabled?
Scoring button appears when a human-scoreable item is added to a test.
Manually enabled in the Test Administration tab.
www.performancematters.comPage 42 of 45

Exporting Unify Test Scores to be uploaded into PowerTeacherPro
GradebookCurrently, there is no “automated” method of transferring test scores in Unify to PowerTeacher Pro. However, that functionality is on the Unify release roadmap for Q1 2019.
In the interim, we have created a Unify MyReport named “PowerTeacherPro Test Export” that will extract the data you need from a Unify test, to then be uploaded into PowerTeacherPro (PTP).
Step 1: Create an assignment in PTP that exactly mirrors the name of the Unify assessment.
Step 2: Navigate to the assignment from the Scoresheet then from the gear menu in the top right select Export Scores Template. This will export that assignment into an Excel CSV file. It will create a “shell” that is structured like what you see below:
Step 3: In UNIFY go to > Reports > MyReports and then the TEACHER TAB to select the “PowerTeacherPro Test Export” report.
Step 4: Select the appropriate CLASS(ES) and TEST you want to export, then select GENERATE REPORT
Step 5: Download the completed report and COPY the data (bolded and outlined below, left) from the STUDENT NUM, STUDENT NAME, and SCORE columns. Please do not copy the column headers.
Step 6: PASTE the copied data into the corresponding columns in the PTP Excel CSV file (above, right) you created in Step 2 - replacing any extraneous data that might be in those columns. SAVE the CSV file.
Step 7: Navigate to the assignment from the Scoresheet, then from the gear menu in the top right select Import Scores and UPLOAD results into PTP.
www.performancematters.comPage 43 of 45

www.performancematters.comPage 44 of 45

Working Session – Questions/Comments/Observations…
www.performancematters.comPage 45 of 45