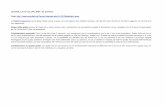TS5100 Getting Started -...
Transcript of TS5100 Getting Started -...

البدء دليل
اقرأ معلومات األمان والمعلومات الهامة )بالملحق( أوالً.
Посібник для початку роботи
Спершу прочитайте розділ Інформація щодо безпеки й важливі відомості )додаток(.
Руководство по началу работы
В первую очередь прочтите раздел Информация о безопасности и важные сведения )приложение(.
Démarrage
Lire Sécurité et informations importantes )addendum( en premier.
Getting Started
Read Safety and Important Information )addendum( first.

1
2
تركيب الطابعة................................................................................................. صفحة 1
التوصيل بالكمبيوتر والهاتف الذكي/الجهاز اللوحي......................................................... صفحة 4
كيفية حمل الطابعة أفالم توضيحية
Установлення принтера ......................................................................сторінка 1
Підключення до комп’ютера та смартфона або планшета ............. сторінка 4
Як тримати принтер Довідкові відео
Установка принтера ................................................................................... стр. 1
Подключение к компьютеру и смартфону или планшету .......................стр. 4
Как держать принтер Информационные видеоролики
Installation de l'imprimante ........................................................................ page 1
Connexion avec un ordinateur et un smartphone ou une tablette ............. page 4
Manipulation de l'imprimante Vidéos explicatives
Installing the Printer ................................................................................... page 1
Connecting with Computer and Smartphone/Tablet .................................. page 4
How to Hold Printer Explanatory Movies

1
ENG
LISH
1. Checking Included Items
□ Power cord □ FINE cartridge
□ Safety and Important Information
□ Getting Started )this manual(□ Setup CD-ROM for Windows PC
2. Removing Packing Materials / Turning on Printer
1 Remove the packing materials )such as orange tape and protective film on the LCD( from outside the printer.
2 Hook the hollows on the both sides of the printer with your fingers and open the scanning unit / cover.
3 Remove the orange tape and the protective material and discard them.
4 Close the scanning unit / cover.
5 Connect the power cord diagonally from the back.
Back
Do not connect any cables except the power cord yet.
6 Lift the operation panel and press the ON button.
7 Use the { or } button to select a language, and then press the OK button.
8 Press the OK button.
For details about information that is sent to Canon, refer to "Sending Data To Canon" in Safety and Important Information.
9 Use the { or } button to select Agree or Do not agree, and then press the OK button.
10 Read the messages and press the OK button.

2
3. Installing FINE Cartridge
1 Open the scanning unit / cover. Do not touch the FINE cartridge holder )A( until it stops.
)A(
2 Pinch and open the ink cartridge locking cover on the left side .
Install the Color FINE cartridge on the left side and the Black FINE cartridge on the right side.
3 a Take out the Color FINE cartridge from the package.
b Remove the protective tape.
a
b
Do not touch.
Be careful of ink on the protective tape.
4 Set the Color FINE cartridge on the FINE cartridge holder on the left side .
Do not bump it against the surrounding parts.
5 Push down in the ink cartridge locking cover firmly until it snaps into place to close it completely.
6 Repeat steps 2 to 5 and install the Black FINE cartridge as well, on the right.
7 Close the scanning unit / cover.
If an error message appears on the screen, make sure the FINE Cartridges are installed correctly.

3
ENG
LISH
4. Loading Paper
1 a Pull out the cassette.b Remove the cassette cover.
a
b
2 Open the paper guides, and then align the guide in front with the mark of LTR or A4.
3 a Load plain LTR or A4 size paper with the print side facing down.
b Slide the right paper guide to align it with the side of the paper stack.
c Align the paper stack with the paper guide in front.
a b
c
4 Attach the cassette cover and insert the cassette.
The following figure shows the state after the cassette is inserted.
Side
5 a Pull out the paper output tray.b Open the output tray extension.
ba
6 If the following screen appears, select OK with the [ or ] button, and then press the OK button.

4
6-A. Connecting to Computer
Mac OSWindows
You need a connection setup for each computer. Proceed with the setup from step 1 for each computer.
1 Start the setup file for either method or method .
5. Preparing for Connection
In the following description, smartphones and tablet devices are collectively described as smartphone.
1 Press the OK button.
2 Make sure that the following screen appears.
From here on, proceed to a step according to how you use the printer.
Use Only PrinteraPress the Stop button on the printer.
bSelect Do not connect > Yes in this order with the {, }, [, or ] button, and then press the OK button.
The setup is now complete.
aOpen a web browser ) etc.( on your computer.bInput the following URL and access the Canon
website.
cSelect Set Up.
dInput the model name of your printer and click OK.
You can select a model name from the list.
eClick Setup.
The procedures for Windows and Mac OS are shown below. If you are using a computer with an OS other than Windows or Mac OS, such as a Chrome OS, do the setup according to the on-screen instructions.
fClick Download and download the setup file.
gExecute the downloaded file.
Proceed to step on the next page to continue.
Downloading from the Internet
• To use the printer by connecting only to a computer or both to a computer and smartphone "6-A. Connecting to Computer"
• To use the printer by connecting only to a smartphone "6-B. Connecting to Smartphone" on page 6
• To use the printer without connecting to a computer or smartphone "Use Only Printer"

5
ENG
LISH
Using Setup CD-ROM (Windows Only)
aLoad the Setup CD-ROM in your computer.
■ When using Windows 10 or Windows 8.1:bWhen the following message appears on the right
side of your computer screen, click it.
cIf the following screen appears, click Run Msetup4.exe.
dIf the User Account Control dialog box appears, click Yes.
When This Message Does Not Appear )or Has Disappeared(1. Click File Explorer on the taskbar.
or
2. Click This PC on the left side of the opened window.3. Double-click the CD-ROM icon on the right side of
the window. If the contents of the CD-ROM appear, double-click Msetup4.exe.
4. Proceed to step d.
■ When using Windows 7:
b When the AutoPlay screen appears, click Run Msetup4.exe.
c If the User Account Control dialog box appears, click Continue.
When AutoPlay Screen Does Not Appear1. Click Computer from the start menu.2. Double-click the CD-ROM icon on the right side of
the opened window. If the contents of the CD-ROM appear, double-click Msetup4.exe.
Proceed to step to continue.
2 Click Start Setup.
The connection with your computer is now complete. You can print from your computer.
If the following screen appears, click Exit.
Follow the on-screen instructions to proceed with the setup.

6
6-B. Connecting to Smartphone
AndroidiOS
You need a connection setup for each smartphone. Proceed with the setup from step 1 for each smartphone.
Preparation• Turn on Wi-Fi on your smartphone.• If you have a wireless router, connect your smartphone to the wireless router you want to connect to the printer.* For operations, refer to manuals of your smartphone and the wireless router or contact those manufacturers.
1 Install the application software Canon PRINT Inkjet/SELPHY in your smartphone.
: Search "Canon PRINT" in App Store. : Search "Canon PRINT" in Google Play.
Or access the Canon website by scanning the QR code.
* You may not connect your smartphone to the Internet wirelessly during connecting the printer to the smartphone directly. In that case, you may be charged depending on the contract with your service provider.
* Up to 5 devices can be connected to the printer via wireless LAN connection directly.
2 Check the display on the printer.
The screen turns off when no operation is made for about 10 minutes. Press one of the buttons on the operation panel )except for the ON button( to display the screen.
■ If the following screen appears: Check the icon on the lower left, and then proceed to or .
If appears, the printer cannot communicate by wireless LAN connection. For details, access "http://ij.start.canon" to see Frequently Asked Questions.
■ If the following screen appears: Proceed to .
No )Proceed to .(
YES
aTap the installed application software.
bFollow the on-screen instructions to register the printer.
cMake sure that the following screen appears.
The connection with your smartphone is now complete. You can print from your smartphone.To print photos, load photo paper. Proceed to "Loading Photo Paper" on page 8.
The following icon appears. )The printer is connected to a network.(

7
ENG
LISH
Procedures below vary depending on iOS or Android. Select your operating system and proceed to its procedure.
aTap Settings on your smartphone's home screen, and tap Canon_ij_XXXX in the Wi-Fi settings.
If Canon_ij_XXXX does not appear on the list, see "Preparation for Printer" below to operate the printer, and then repeat step a.
bTap the installed application software.
cFollow the on-screen instructions to register the printer.
Follow the on-screen instructions to proceed with the setup.If you select Auto Select Conn. Method (recommended) on the connection method selecting screen, the appropriate connection method is selected automatically depending on your environment.
dMake sure that the right screen appears.
aTap the installed application software.
bFollow the on-screen instructions to register the printer.
If a message saying "Printer is not registered. Perform printer setup?" does not appear, see "Preparation for Printer" below to operate the printer, and then wait for a while until the message appears.
Follow the on-screen instructions to proceed with the setup.• The appropriate connection method is selected
depending on your environment.• If two printer names appear on the Register
Printer screen as shown below, select A. A( TS5100 series )xxx.xxx.xxx.xxx( B( Direct-xxxx-TS5100series
cMake sure that the right screen appears.
The connection with your smartphone is now complete. You can print from your smartphone.To print photos, load photo paper. Proceed to "Loading Photo Paper" on page 8.
aPress the HOME button on the printer.
bUse the {, }, [, or ] button to select the icon on the lower left of the Home screen, and then press the OK button.
cIf the following screen appears, select No with the [ or ] button, and then press the OK button.
dUse the {, }, [, or ] button to select LAN settings > Wireless LAN > Wireless LAN setup > Easy wireless connect in order, and then press the OK button.
eUse the [ or ] button to select Yes, and then press the OK button.
fReturn to the operation of your smartphone.
Preparation for Printer

8
Load photo paper in the rear tray.
1 Open the rear tray cover and pull out the paper support.
2 a Open the feed slot cover.b Slide the right paper guide to the end.
a
b
1 Make sure the printer is turned on.
2 Load several sheets of photo paper.
3 Use the {, }, [, or ] button to select Copy on the Home screen, and then press the OK button.
4 Use the { or } button to select Photo copy, and then press the OK button.
5 Read the messages and then press the OK button.
6 Follow the on-screen instructions to load the printed photo on the platen glass, and then press the OK button.
3 a Load several sheets of photo paper with the print side facing up.
b Slide the right paper guide to align it with the side of the paper stack.
a
b
4 Close the feed slot cover.Read the message on the printer's screen and register the information of the loaded paper.
5 a Pull out the paper output tray.b Open the output tray extension.
ba
7 Specify the print settings as necessary.
8 Press the Color button for color copying. Press the Black button for black & white copying.The printer starts printing.
Loading Photo Paper
Copying Photos
You can scan the printed photo and print it. You can also scan several photos and print them at once.

1
FRA
NÇ
AIS
1. Vérification des éléments fournis
□ Cordon d'alimentation □ Cartouche FINE
□ Sécurité et informations importantes
□ Démarrage )ce manuel(□ CD-ROM d'installation pour Windows PC
2. Retrait des matériaux d'emballage / Mise sous tension de l'imprimante
1 Retirez le matériel d'emballage )comme la bande orange et le film protecteur sur l'écran LCD( de l'extérieur de l'imprimante.
2 Placez vos doigts dans les cavités de chaque côté de l'imprimante et ouvrez l'unité de numérisation / capot.
3 Retirez la bande orange et le matériau protecteur et jetez-les.
4 Fermez l'unité de numérisation / capot.
5 Branchez le cordon d'alimentation en diagonale à partir de l'arrière.
Arrière
Ne branchez aucun câble pour le moment, à l'exception du cordon d'alimentation.
6 Levez le panneau de contrôle et appuyez sur le bouton MARCHE (ON).
7 Utilisez le bouton { ou } pour sélectionner une langue, puis appuyez sur le bouton OK.
8 Appuyez sur le bouton OK.
Pour plus de détails sur les informations envoyées à Canon, reportez-vous à « Envoi De Données A Canon » dans Sécurité et informations importantes.
9 Utilisez le bouton { ou } pour sélectionner J'accepte ou Je refuse et appuyez sur le bouton OK.
10 Lisez les messages et appuyez sur le bouton OK.

2
3. Installation de la cartouche FINE
1 Ouvrez l'unité de numérisation / capot. Ne touchez pas le porte-cartouche FINE )A( avant son arrêt.
)A(
2 Pincez et ouvrez le couvercle de verrouillage de cartouche d'encre à gauche .
Installez la cartouche FINE Couleur à gauche et la cartouche FINE Noire à droite.
3 a Sortez la cartouche FINE couleur de la boîte.b Retirez la bande protectrice.
a
b
Ne pas toucher.
Faites attention à l'encre se trouvant sur le ruban protecteur.
4 Installez la cartouche FINE Couleur dans le porte-cartouche FINE à gauche .
Ne cognez pas la cartouche contre les bords.
5 Poussez fermement vers le bas le couvercle de verrouillage de cartouche d'encre jusqu'au déclic pour le fermer complètement.
6 Répétez les étapes 2 à 5 et installez également la cartouche FINE Noire, à droite.
7 Fermez l'unité de numérisation / capot.
Si un message d'erreur apparaît à l'écran, assurez-vous que les cartouches FINE sont correctement installées.

3
FRA
NÇ
AIS
4. Chargement du papier
1 a Retirez la cassette.b Retirez le couvercle de la cassette.
a
b
2 Ouvrez les guides papier, puis alignez le guide avant avec la marque LTR ou A4.
3 a Chargez du papier ordinaire au format LTR ou A4 face à imprimer vers le bas.
b Faites glisser le guide papier droit de manière à l'aligner avec le côté de la pile de papier.
c Alignez la pile de papier avec le guide papier avant.
a b
c
4 Attachez le couvercle de la cassette et insérez la cassette.
Dans la figure suivante, la cassette est insérée.Côté
5 a Retirez le bac de sortie papier.b Ouvrez l'extension du bac de sortie papier.
ba
6 Si l'écran suivant s'affiche, sélectionnez OK à l'aide du bouton [ ou ], puis appuyez sur le bouton OK.

4
6-A. Connexion à un ordinateur
Mac OSWindows
Vous devez configurer une connexion pour chaque ordinateur. Poursuivez la configuration à partir de l'étape 1 pour chaque ordinateur.
1 Démarrez le fichier de configuration pour la méthode ou la méthode .
5. Préparation de la connexion
Dans la description suivante, les smartphones et les tablettes sont regroupés sous le terme smartphone.
1 Appuyez sur le bouton OK.
2 Assurez-vous que l'écran suivant s'affiche.
Poursuivez avec l'étape correspondant à la manière dont vous utilisez l'imprimante.
Utiliser uniquement l'imprimanteaAppuyez sur le bouton Arrêt (Stop) de l'imprimante.
bSélectionnez Ne pas connecter > Oui dans cet ordre à l'aide du bouton {, }, [ ou ], puis appuyez sur le bouton OK.
La configuration est terminée.
aOuvrez un navigateur Web ) etc.( sur votre ordinateur.
bEntrez l'URL suivante et accédez au site Web Canon.
cSélectionnez Configuration.
dEntrez le nom de modèle de votre imprimante et cliquez sur OK.
Vous pouvez sélectionner un nom de modèle à partir de la liste.
eCliquez sur Configuration.
Les procédures pour Windows et Mac OS sont présentées ci-dessous. Si vous utilisez un ordinateur équipé d'un système d'exploitation autre que Windows ou Mac OS )Chrome OS, par exemple( procédez à la configuration en fonction des instructions qui s'affichent à l'écran.
fCliquez sur Télécharger et téléchargez le fichier de configuration.
gExécutez le fichier téléchargé.Poursuivez avec l'étape à la page suivante pour continuer.
Téléchargement depuis Internet
• Pour utiliser l'imprimante en la connectant uniquement à un ordinateur, ou à la fois à un ordinateur et à un smartphone « 6-A. Connexion à un ordinateur »
• Pour utiliser l'imprimante en la connectant uniquement à un smartphone « 6-B. Connexion à un smartphone » à la page 6
• Pour utiliser l'imprimante sans la connecter à un ordinateur ou à un smartphone « Utiliser uniquement l'imprimante »

5
FRA
NÇ
AIS
Utilisation du CD-ROM d'installation (Windows uniquement)
aChargez le CD-ROM d'installation dans votre ordinateur.
■ Si vous utilisez Windows 10 ou Windows 8.1 :bLorsque le message suivant apparaît sur la droite
de l'écran de l'ordinateur, cliquez dessus.
cSi l'écran suivant s'affiche, cliquez sur Exécuter Msetup4.exe.
dSi la boîte de dialogue Contrôle de compte d'utilisateur apparaît, cliquez sur Oui.
Lorsque ce message n'apparaît pas )ou n'est plus affiché(1. Cliquez sur Explorateur de fichiers dans la barre
des tâches.
ou
2. Cliquez sur Ce PC dans la partie gauche de la fenêtre ouverte.
3. Double-cliquez sur l'icône CD-ROM dans la partie droite de la fenêtre. Si le contenu du CD-ROM s'affiche, double-cliquez sur Msetup4.exe.
4. Passez à l'étape d.
■ Si vous utilisez Windows 7 :
b Lorsque l'écran Lecture automatique apparaît, cliquez sur Exécuter Msetup4.exe.
c Si la boîte de dialogue Contrôle de compte d'utilisateur apparaît, cliquez sur Continuer.
Lorsque l'écran Lecture automatique ne s'affiche pas1. Cliquez sur Ordinateur à partir du menu Démarrer.2. Double-cliquez sur l'icône CD-ROM dans la partie
droite de la fenêtre ouverte. Si le contenu du CD-ROM s'affiche, double-cliquez sur Msetup4.exe.
Poursuivez avec l'étape pour continuer.
2 Cliquez sur Commencer la configuration.
La connexion avec votre ordinateur est terminée. Vous pouvez imprimer à partir de votre ordinateur.
Si l'écran suivant s'affiche, cliquez sur Quitter.
Suivez les instructions à l'écran pour poursuivre la configuration.

6
6-B. Connexion à un smartphone
AndroidiOS
Vous devez configurer une connexion pour chaque smartphone. Poursuivez la configuration à partir de l'étape 1 pour chaque smartphone.
Préparation• Activez Wi-Fi sur votre smartphone.• Si vous avez un routeur sans fil, connectez votre smartphone au routeur sans fil que vous voulez connecter à l'imprimante.* Pour le fonctionnement, reportez-vous aux manuels de votre smartphone et du routeur sans fil ou prenez contact avec les fabricants.
1 Installez le logiciel d'application Canon PRINT Inkjet/SELPHY sur votre smartphone.
: Recherchez « Canon PRINT » dans App Store. : Recherchez « Canon PRINT » dans Google Play.
Vous pouvez également accéder au site Web Canon en numérisant le code QR.
* Il se peut que vous ne parveniez pas à connecter votre smartphone via une connexion sans fil à Internet lorsque l'imprimante est connectée directement au smartphone. Dans ce cas, vous risquez de devoir payer des frais en fonction du contrat avec votre fournisseur de services.
* Jusqu'à 5 périphériques peuvent être connectés directement à l'imprimante via une connexion réseau sans fil.
2 Vérifiez l'affichage sur l'imprimante.
L'écran s'éteint si aucune action n'est effectuée pendant environ 10 minutes. Appuyez sur un des boutons du panneau de contrôle )sauf sur le bouton MARCHE (ON)( pour afficher l'écran. ■ Si l'écran suivant s'affiche : Vérifiez l'icône dans la partie inférieure gauche, puis passez à l'étape ou .
Si apparaît, l'imprimante ne peut pas communiquer via une connexion réseau sans fil. Pour plus de détails, accédez à « http://ij.start.canon » pour consulter la section Foire aux questions.
■ Si l'écran suivant s'affiche : Passez à l'étape .
Non )Passez à l'étape .(
OUI
aTouchez le logiciel d'application installé.
bSuivez les instructions à l'écran pour enregistrer l'imprimante.
cAssurez-vous que l'écran suivant s'affiche.
La connexion avec votre smartphone est terminée. Vous pouvez imprimer à partir de votre smartphone.Pour imprimer des photos, chargez du papier photo. Passez à la section « Chargement de papier photo », à la page 8.
L'icône suivante s'affiche. )L'imprimante est connectée à un réseau.(

7
FRA
NÇ
AIS
Les procédures ci-dessous varient selon que vous utilisez iOS ou Android. Sélectionnez votre système d'exploitation et poursuivez avec la procédure s'y rapportant.
aTouchez Réglages sur l'écran d'accueil du smartphone, puis touchez Canon_ij_XXXX dans les réglages Wi-Fi.
Si Canon_ij_XXXX n'apparaît pas dans la liste, reportez-vous à la section « Préparation de l'imprimante » ci-dessous pour faire fonctionner l'imprimante, puis répétez l'étape a.
bTouchez le logiciel d'application installé.
cSuivez les instructions à l'écran pour enregistrer l'imprimante.
Suivez les instructions à l'écran pour poursuivre la configuration.Si vous sélectionnez Méthode sél. auto conn. (recommandé) dans l'écran de sélection de la méthode de connexion, la méthode de connexion appropriée est sélectionnée automatiquement selon votre environnement.
dAssurez-vous que l'écran de droite s'affiche.
aTouchez le logiciel d'application installé.
bSuivez les instructions à l'écran pour enregistrer l'imprimante.
Si le message « L'imprimante n'est pas enregistrée. Configurer l'imprimante ? » ne s'affiche pas, reportez-vous à la section « Préparation de l'imprimante » ci-dessous pour faire fonctionner l'imprimante et attendez que le message s'affiche.
Suivez les instructions à l'écran pour poursuivre la configuration.• La méthode de connexion appropriée est
sélectionnée selon votre environnement.• Si deux noms d'imprimantes apparaissent sur
l'écran Enreg. imprimante comme indiqué ci-dessous, sélectionnez A. A( TS5100 series )xxx.xxx.xxx.xxx( B( Direct-xxxx-TS5100series
cAssurez-vous que l'écran de droite s'affiche.
La connexion avec votre smartphone est terminée. Vous pouvez imprimer à partir de votre smartphone.Pour imprimer des photos, chargez du papier photo. Passez à la section « Chargement de papier photo », à la page 8.
aAppuyez sur le bouton ACCUEIL (HOME) de l'imprimante.
bUtilisez le bouton {, }, [ ou ] pour sélectionner l'icône dans la partie inférieure gauche de l'écran d'Accueil, puis appuyez sur le bouton OK.
cSi l'écran suivant s'affiche, sélectionnez Non à l'aide du bouton [ ou ], puis appuyez sur le bouton OK.
dUtilisez le bouton {, }, [ ou ] pour sélectionner Param. réseau > Réseau sans fil > Config. du réseau sans fil > Connexion facile sans fil dans cet ordre, puis appuyez sur le bouton OK.
eUtilisez le bouton [ ou ] pour sélectionner Oui et appuyez sur le bouton OK.
fRevenez au fonctionnement de votre smartphone.
Préparation de l'imprimante

8
Chargez du papier photo dans le réceptacle arrière.
1 Ouvrez le couvercle du réceptacle arrière et retirez le support papier.
2 a Ouvrez le couvercle de la fente d'alimentation.
b Faites glisser le guide papier de droite vers l'extrémité.
a
b
1 Assurez-vous que l'imprimante est sous tension.
2 Chargez plusieurs feuilles de papier photo.
3 Utilisez le bouton {, }, [ ou ] pour sélectionner Copie sur l'écran d'Accueil, puis appuyez sur le bouton OK.
4 Utilisez le bouton { ou } pour sélectionner Copie photo et appuyez sur le bouton OK.
5 Lisez les messages, puis appuyez sur le bouton OK.
6 Suivez les instructions à l'écran pour placer la photo imprimée sur la vitre d'exposition, puis appuyez sur le bouton OK.
3 a Chargez plusieurs feuilles de papier photo face à imprimer vers le haut.
b Faites glisser le guide papier droit de manière à l'aligner avec le côté de la pile de papier.
a
b
4 Fermez le couvercle de la fente d'alimentation.Lisez le message sur l'écran de l'imprimante et enregistrez les informations du papier chargé.
5 a Retirez le bac de sortie papier.b Ouvrez l'extension du bac de sortie papier.
ba
7 Spécifiez les paramètres d'impression selon les besoins.
8 Appuyez sur le bouton Couleur (Color) pour effectuer une copie couleur. Appuyez sur le bouton Noir (Black) pour effectuer une copie en noir et blanc.L'imprimante lance l'impression.
Chargement de papier photo
Copie de photos
Vous pouvez numériser la photo imprimée et l'imprimer. Vous pouvez également numériser plusieurs photos et les imprimer en même temps.

1
РУССКИ
Й
1. Проверка комплектации
□ Кабель питания □ Картридж FINE
□ Информация о безопасности и важные сведения
□ Руководство по началу работы )это руководство(
□ Установочный компакт-диск для ПК с ОС Windows
2. Снятие защитных материалов и включение принтера
1 Снимите упаковочные материалы )например, оранжевую ленту и защитную пленку на ЖК-дисплее( с внешних поверхностей принтера.
2 Взявшись пальцами за углубления с обеих сторон принтера, откройте модуль сканирования / крышку.
3 Удалите оранжевую ленту и защитный материал и утилизируйте их.
4 Закройте модуль сканирования / крышку.
5 Подключите кабель питания по диагонали с задней стороны.
Сзади
Не подключайте никаких кабелей на этом этапе, кроме кабеля питания.
6 Поднимите панель управления и нажмите кнопку ВКЛ (ON).
7 С помощью кнопки { или } выберите язык и нажмите кнопку OK.
8 Нажмите кнопку OK.
Чтобы узнать подробнее о том, какая информация отправляется в компанию Canon, см. раздел «Отправка данных в компанию Canon» в руководстве «Информация о безопасности и важные сведения».
9 С помощью кнопки { или } выберите Принимаю (Agree) или Не принимаю (Do not agree) и нажмите кнопку OK.
10 Прочтите сообщения и нажмите кнопку OK.

2
3. Установка картриджа FINE
1 Откройте модуль сканирования / крышку. Не прикасайтесь к держателю картриджа FINE )A( до его полной остановки.
)A(
2 Прижмите и откройте фиксирующую крышку чернильного картриджа слева .
Установите цветной картридж FINE слева, а черный картридж FINE — справа.
3 a Извлеките цветной картридж FINE из упаковки.
b Снимите защитную ленту.
a
b
Не прикасайтесь.
Будьте осторожны, чтобы не запачкаться чернилами на защитной ленте.
4 Установите цветной картридж FINE в держатель картриджа FINE слева .
Не ударяйте им по окружающим деталям.
5 Прижмите фиксирующую крышку чернильного картриджа до упора, пока она не зафиксируется на месте и не закроется полностью.
6 Повторите действия 2–5 и таким же образом установите черный картридж FINE справа.
7 Закройте модуль сканирования / крышку.
При появлении на экране сообщения об ошибке проверьте правильность установки картриджей FINE.

3
РУССКИ
Й
4. Загрузка бумаги
1 a Извлеките кассету.b Снимите крышку кассеты.
a
b
2 Откройте направляющие бумаги и совместите переднюю направляющую с меткой LTR или A4.
3 a Загрузите обычную бумагу формата LTR или A4 лицевой стороной вниз.
b Передвиньте правую направляющую бумаги до совмещения со стопкой бумаги.
c Совместите стопку бумаги с направляющей бумаги спереди.
a b
c
4 Прикрепите крышку кассеты и вставьте кассету.
Рисунок ниже показывает состояние после вставки кассеты.
Вид сбоку
5 a Выдвиньте лоток приема бумаги.b Откройте дополнительный лоток приема
бумаги.
ba
6 При появлении указанного ниже экрана выберите OK при помощи кнопки [ или ] и нажмите кнопку OK.

4
6-A. Подключение к компьютеру
Mac OSWindows
Необходимо выполнить процесс настройки подключения на каждом компьютере. Продолжайте настройку для каждого компьютера, начиная с действия 1.
1 Запустите файл установки, следуя методу или методу .
5. Подготовка к подключению
В следующем описании смартфоны и планшеты вместе именуются «смартфон».
1 Нажмите кнопку OK.
2 Убедитесь, что отображается указанный ниже экран.
После этого перейдите к нужному шагу в соответствии с тем, как вы используете принтер.
Использование только принтераaНажмите кнопку Стоп (Stop) на принтере.
bВыберите Не подключаться (Do not connect) > Да (Yes) в таком порядке с помощью кнопки {, }, [ или ], а затем нажмите кнопку OK.
Настройка завершена.
aОткройте веб-браузер ) и т. д.( на своем компьютере.bВведите следующий URL-адрес и откройте
веб-сайт Canon.
cВыберите Настройка.
dВведите имя модели своего принтера и щелкните OK.
Можно выбрать имя модели из списка.
eЩелкните Настройка.
Процедура подключения для ОС Windows и Mac OS показана ниже. Если вы используете компьютер с операционной системой, отличной от Windows и Mac OS, например Chrome OS, выполните настройку, следуя инструкциям на экране.
fЩелкните Загрузить и загрузите файл установки.
gЗапустите загруженный файл.
Перейдите к шагу на следующей странице, чтобы продолжить.
Загрузка из Интернета
• Чтобы использовать принтер с подключением к компьютеру или компьютеру и смартфону «6-A. Подключение к компьютеру»
• Чтобы использовать принтер, подключив его только к смартфону «6-B. Подключение к смартфону» на странице 6
• Чтобы использовать принтер без подключения к компьютеру или смартфону «Использование только принтера»

5
РУССКИ
Й
2 Щелкните Начать настройку (Start Setup).
Подключение к компьютеру выполнено. Теперь вы можете выполнять печать с компьютера.
При появлении следующего экрана нажмите Выход (Exit).
Следуйте инструкциям на экране, чтобы продолжить настройку.
Использование установочного компакт-диска (только Windows)
aВставьте в компьютер установочный компакт-диск.
■ При использовании Windows 10 или Windows 8.1:bКогда в правой части экрана компьютера
появится следующее сообщение, щелкните его.
cПри появлении следующего экрана нажмите Запустить Msetup4.exe (Run Msetup4.exe).
dПри появлении диалогового окна Контроль учетных записей (User Account Control) нажмите Да (Yes).
Если это сообщение не появляется )или исчезло(1. Нажмите Проводник (File Explorer) на панели задач.
или
2. Нажмите Этот ПК (This PC) в левой части открывшегося окна.
3. Дважды щелкните значок компакт-диска в правой части окна. Когда отобразится содержимое компакт-диска, дважды щелкните файл Msetup4.exe.
4. Перейдите к шагу d.
■ При использовании Windows 7:
b При появлении экрана Автозапуск (AutoPlay) нажмите Запустить Msetup4.exe (Run Msetup4.exe).
c При появлении диалогового окна Контроль учетных записей (User Account Control) нажмите Продолжить (Continue).
Если экран Автозапуск (AutoPlay) не появляется1. Нажмите Компьютер (Computer) в меню «Пуск».2. Дважды щелкните значок компакт-диска
в правой части открытого окна. Когда отобразится содержимое компакт-диска, дважды щелкните файл Msetup4.exe.
Перейдите к шагу , чтобы продолжить.

6
6-B. Подключение к смартфону
AndroidiOS
Настройку подключения необходимо выполнить для каждого смартфона. Продолжайте настройку для каждого смартфона, начиная с действия 1.
Подготовка• Включите Wi-Fi на смартфоне.• При наличии маршрутизатора беспроводной сети установите соединение между смартфоном
и маршрутизатором беспроводной сети, к которому вы хотите подключить принтер.* Для получения информации о том, как это сделать, см. руководство по эксплуатации смартфона и маршрутизатора
беспроводной сети или обратитесь к их производителям.
1 Установите на смартфон приложение Canon PRINT Inkjet/SELPHY.
: выполните поиск приложения «Canon PRINT» в магазине App Store. : выполните поиск приложения «Canon PRINT» в магазине Google Play.
Или перейдите на веб-сайт Canon, отсканировав QR-код.
* Если принтер подключается к смартфону напрямую, подключение смартфона к Интернету через беспроводную сеть невозможно. В этом случае с вас может взиматься дополнительная плата по условиям контракта с поставщиком услуг.
* По беспроводной сети к принтеру можно напрямую подключить до 5 устройств одновременно.
2 Проверьте отображение на принтере.Экран выключается, если устройство не используется в течение примерно 10 минут. Для отображения экрана нажмите любую кнопку на панели управления )кроме кнопки ВКЛ (ON)(.
■ При появлении указанного ниже экрана: проверьте значок в левом нижнем углу, а затем перейдите к п. или .
Появление значка означает, что принтер не может передавать данные по беспроводной сети. Для получения более подробной информации перейдите по ссылке «http://ij.start.canon» в раздел Часто задаваемые вопросы.
■ При появлении указанного ниже экрана: Перейдите к п. .
Нет )перейдите к п. (.
ДА
aКоснитесь установленного приложения.
bСледуйте инструкциям на экране, чтобы выполнить регистрацию принтера.
cУбедитесь, что отображается указанный ниже экран.
Подключение к смартфону выполнено. Теперь вы можете выполнять печать со смартфона.Для печати фотографий загрузите фотобумагу. Перейдите в раздел «Загрузка фотобумаги» на стр. 8.
Отобразится такой значок. )Принтер подключен к сети.(

7
РУССКИ
Й
Процедуры, описанные ниже, отличаются в зависимости от операционной системы )iOS или Android(. Выберите свою операционную систему и выполните инструкции к ней.
aКоснитесь пункта Настройки (Settings) на стартовом экране смартфона, а затем коснитесь пункта Canon_ij_XXXX на экране настройки Wi-Fi.
Если пункта Canon_ij_XXXX нет в списке, выполните действия с принтером, указанные в разделе «Подготовка принтера» внизу, а затем повторите действие a.
bКоснитесь установленного приложения.
cСледуйте инструкциям на экране, чтобы выполнить регистрацию принтера.
Следуйте инструкциям на экране, чтобы продолжить настройку.Если выбрать Автом. выбор метода подключ. (рекоменд.) (Auto Select Conn. Method (recommended))на экране выбора метода подключения, соответствующий метод подключения будет выбран автоматически в зависимости от вашей сетевой среды.
dУбедитесь, что отображается экран, показанный справа.
aКоснитесь установленного приложения.
bСледуйте инструкциям на экране, чтобы выполнить регистрацию принтера.
Если сообщение «Принтер не зарегистрирован. Выполнить настройку принтера? (Printer is not registered. Perform printer setup?)» не появилось, выполните действия с принтером, указанные в разделе «Подготовка принтера» внизу, а затем подождите немного, пока сообщение не появится.
Следуйте инструкциям на экране, чтобы продолжить настройку.• Выбор подходящего метода подключения
зависит от используемой среды.• Если на экране Регистрация принтера (Register
Printer) отображаются два названия принтера, как показано на примере ниже, выберите A. A( TS5100 series )xxx.xxx.xxx.xxx( B( Direct-xxxx-TS5100series
cУбедитесь, что отображается экран, показанный справа.
Подключение к смартфону выполнено. Теперь вы можете выполнять печать со смартфона.Для печати фотографий загрузите фотобумагу. Перейдите в раздел «Загрузка фотобумаги» на стр. 8.
aНажмите кнопку НАЧАЛО (HOME) на принтере.
bС помощью кнопки {, }, [ или ] выберите значок в левом нижнем углу стартового экрана и нажмите кнопку OK.
cПри появлении указанного ниже экрана выберите Нет (No) при помощи кнопки [ или ] и нажмите кнопку OK.
dС помощью кнопки {, }, [ или ] выберите Настр. сети (LAN settings) > Беспроводная сеть (Wireless LAN) > Настройка беспров. сети (Wireless LAN setup) > Простое беспров. подкл. (Easy wireless connect) по порядку, а затем нажмите кнопку OK.
eС помощью кнопки [ или ] выберите Да (Yes), а затем нажмите кнопку OK.
fВернитесь к выполнению действий на смартфоне.
Подготовка принтера

8
Загрузите фотобумагу в задний лоток.
1 Откройте крышку заднего лотка и выдвиньте упор для бумаги.
2 a Откройте крышку отверстия для подачи.b Сдвиньте правую направляющую бумаги
до конца.
a
b
1 Убедитесь в том, что питание принтера включено.
2 Загрузите несколько листов фотобумаги.
3 С помощью кнопки {, }, [ или ] выберите Копиров. (Copy) на стартовом экране, а затем нажмите кнопку OK.
4 С помощью кнопки { или } выберите Копиров. фотогр. (Photo copy), а затем нажмите кнопку OK.
5 Прочтите сообщения, а затем нажмите кнопку OK.
6 Следуя указаниям на экране, загрузите напечатанную фотографию на стекло рабочей поверхности, а затем нажмите кнопку OK.
3 a Загрузите несколько листов фотобумаги лицевой стороной вверх.
b Передвиньте правую направляющую бумаги до совмещения со стопкой бумаги.
a
b
4 Закройте крышку отверстия для подачи.Прочтите сообщение на экране принтера и зарегистрируйте сведения о загруженной бумаге.
5 a Выдвиньте лоток приема бумаги.b Откройте дополнительный лоток приема
бумаги.
ba
7 При необходимости задайте значения параметров печати.
8 Нажмите кнопку Цвет (Color) для цветного копирования. Нажмите кнопку Черный (Black) для черно-белого копирования.Принтер начнет печать.
Загрузка фотобумаги
Копирование фотографийМожно отсканировать напечатанную фотографию и распечатать ее снова. Кроме того, можно одновременно отсканировать и распечатать несколько фотографий.

1
УКРА
ЇНСЬКА
1. Перевірка комплектації
□ Шнур живлення □ Картридж FINE
□ Інформація щодо безпеки й важливі відомості
□ Посібник для початку роботи )цей посібник(
□ Компакт-диск із програмою встановлення для ПК з ОС Windows
2. Зняття пакувальних матеріалів і ввімкнення принтера
1 Зніміть пакувальні матеріали )наприклад, жовтогарячу стрічку та захисну плівку на РК-дисплеї( із зовнішньої частини принтера.
2 Візьміться пальцями за виїмки з обох боків принтера та відкрийте модуль сканування / кришку.
3 Зніміть жовтогарячу стрічку та захисний матеріал і викиньте їх.
4 Закрийте модуль сканування / кришку.
5 Підключіть шнур живлення по діагоналі ззаду принтера.
Задня сторона
Не приєднуйте жодних кабелів на цьому етапі, окрім шнура живлення.
6 Підніміть панель керування та натисніть кнопку УВІМК. (ON).
7 За допомогою кнопок { і } виберіть мову, а потім натисніть кнопку OK.
8 Натисніть кнопку OK.
Щоб більше дізнатися про відомості, що надсилаються компанії Canon, див. розділ «Надсилання даних до компанії Canon» у документі Інформація щодо безпеки й важливі відомості.
9 За допомогою кнопок { і } виберіть елемент Погоджуюся (Agree) або Не погоджуюся (Do not agree) та натисніть кнопку OK.
10 Прочитайте повідомлення та натисніть кнопку OK.

2
3. Встановлення картриджа FINE
1 Відкрийте модуль сканування / кришку. Не торкайтеся тримача картриджа FINE )A(, доки він не зупиниться.
)A(
2 Затисніть двома пальцями й відкрийте кришку фіксації картриджів із чорнилом ліворуч .
Установіть картридж FINE із кольоровим чорнилом ліворуч, а картридж FINE із чорним чорнилом — праворуч.
3 a Витягніть картридж FINE із кольоровим чорнилом із коробки.
b Зніміть захисну стрічку.
a
b
Не торкайтеся.
Будьте обережні, щоб не забруднитися чорнилом на захисній стрічці.
4 Установіть картридж FINE із кольоровим чорнилом на тримач картриджа FINE ліворуч .
Не вдаряйте його об прилеглі частини.
5 Притисніть до кришки фіксації картриджів із чорнилом із силою, доки вона не зафіксується на місці, щоб закрити її повністю.
6 Повторіть кроки 2–5, щоб установити картридж FINE із чорним чорнилом праворуч.
7 Закрийте модуль сканування / кришку.
Якщо на екрані з’явиться повідомлення про помилку, перевірте, чи правильно встановлено картриджі FINE.

3
УКРА
ЇНСЬКА
4. Завантаження паперу
1 a Витягніть касету.b Зніміть кришку касети.
a
b
2 Відкрийте напрямники для паперу та вирівняйте напрямник навпроти позначки LTR або A4.
3 a Завантажте звичайний папір формату LTR або A4 стороною для друку донизу.
b Посуньте правий напрямник для паперу, щоб вирівняти його зі стороною стосу паперу.
c Вирівняйте стос паперу з напрямником для паперу попереду.
a b
c
4 Приєднайте кришку касети та вставте касету.
На малюнку нижче показано вигляд принтера, коли в нього вставлено касету.
Бокова частина
5 a Витягніть лоток виведення паперу.b Відкрийте подовжувач вивідного лотка.
ba
6 Якщо з’явиться наведений нижче екран, виберіть OK за допомогою кнопок [ і ] та натисніть кнопку OK.

4
6-A. Підключення до комп’ютера
Mac OSWindows
Для кожного комп’ютера потрібно провести процедуру настроювання з’єднання. Робіть це, починаючи з кроку 1.
1 Запустіть файл настроювання способом або .
5. Підготовка до підключення
У наведеному далі описі смартфони та планшети разом називаються «смартфон».
1 Натисніть кнопку OK.
2 Має обов’язково з’явитися наведений нижче екран.
Потім перейдіть до наступного кроку відповідно до використання принтера.
Використовувати тільки принтерaНатисніть кнопку Стоп (Stop) на принтері.
bВиберіть Не підключайте (Do not connect) > Так (Yes) у вказаному порядку за допомогою кнопок {, }, [ і ], а потім натисніть кнопку OK.
Настроювання завершено.
aВідкрийте браузер ) тощо( свого комп’ютера.bВведіть наведену нижче URL-адресу, щоб перейти
на веб-сайт Canon.
cНатисніть Настроювання.
dВведіть назву моделі принтера та натисніть OK.
Назву моделі можна вибрати зі списку.
eНатисніть Настроювання.
Далі описано процедури для Windows і Mac OS. Якщо ви використовуєте ОС, відмінну від Windows або Mac OS, як-от Chrome OS, дотримуйтесь інструкцій, які з’являтимуться на екрані.
fКлацніть Завантажити й завантажте файл встановлення.
gЗапустіть завантажений файл.
Перейдіть до кроку на наступній сторінці, щоб продовжити.
Завантаження з Інтернету
• Щоб використовувати принтер, підключивши його лише до комп’ютера або комп’ютера та смартфона «6-A. Підключення до комп’ютера»
• Щоб використовувати принтер із підключеним лише смартфоном «6-B. Підключення до смартфона» на сторінці 6
• Щоб використовувати принтер без підключення до комп’ютера або смартфона «Використовувати тільки принтер»

5
УКРА
ЇНСЬКА
2 Виберіть пункт Запуск настроювання (Start Setup).
Підключення до комп’ютера встановлено. Тепер можна друкувати з нього.
Якщо з’явиться такий екран, натисніть кнопку Вихід (Exit).
Щоб продовжити настроювання, дотримуйтесь інструкцій, які з’являтимуться на екрані.
Використання компакт-диска з програмою встановлення (тільки для Windows)
aВставте компакт-диск із програмою встановлення в комп’ютер.
■ Для Windows 10 або Windows 8.1bКоли в правій частині екрана комп’ютера
з’явиться це повідомлення, клацніть його.
cЯкщо з’явиться такий екран, натисніть кнопку Запустити Msetup4.exe (Run Msetup4.exe).
dЯкщо з’явиться діалогове вікно Служба захисту користувачів (User Account Control), клацніть Так (Yes).
Якщо це повідомлення не з’явилося )або зникло(1. Клацніть Провідник (File Explorer) на панелі завдань.
або
2. Клацніть пункт Цей ПК (This PC) ліворуч у вікні, що відкрилося.
3. Двічі клацніть піктограму компакт-диска праворуч у вікні. Коли відобразиться вміст компакт-диска, двічі клацніть файл Msetup4.exe.
4. Перейдіть до кроку d.
■ Для Windows 7
b Коли з’явиться екран Автовідтворення (AutoPlay), клацніть Запустити Msetup4.exe (Run Msetup4.exe).
c Якщо з’явиться діалогове вікно Служба захисту користувачів (User Account Control), клацніть Продовжити (Continue).
Якщо екран Автовідтворення (AutoPlay) не з’являється1. Клацніть Комп’ютер (Computer) у головному меню.2. Двічі клацніть піктограму компакт-диска праворуч
у вікні, що відкриється. Коли відобразиться вміст компакт-диска, двічі клацніть файл Msetup4.exe.
Перейдіть до кроку , щоб продовжити.

6
6-B. Підключення до смартфона
AndroidiOS
Підключення потрібно настроювати для кожного смартфона. Робіть це, починаючи з кроку 1.
Підготовка• Увімкніть Wi-Fi на смартфоні.• У разі наявності маршрутизатора безпроводової мережі для підключення до принтера установіть зв’язок між
ним і своїм смартфоном.* Щоб дізнатися про дії, які потрібно для цього виконати, див. посібники з експлуатації смартфона та маршрутизатора
безпроводової мережі або зверніться до їхніх виробників.
1 Інсталюйте на смартфоні прикладне програмне забезпечення Canon PRINT Inkjet/SELPHY.
: виконайте пошук програми Canon PRINT у магазині App Store. : виконайте пошук програми Canon PRINT у магазині Google Play.
Також можна відкрити веб-сайт Canon, відсканувавши QR-код.
* Смартфон не можна підключати до Інтернету через безпроводову мережу під час підключення принтера напряму до смартфона. У такому разі з вас може бути стягнуто плату залежно від умов контракту з постачальником послуг.
* Напряму через підключення до безпроводової локальної мережі до принтера можна підключити до 5 пристроїв.
2 Погляньте на дисплей принтера.
Екран вимкнеться, якщо не виконувати жодних дій протягом близько 10 хвилин. Щоб увімкнути його, натисніть одну з кнопок на панелі керування )крім кнопки УВІМК. (ON)(.
■ Якщо з’явиться наведений далі екран: погляньте на значок у лівому нижньому куті та перейдіть до кроку або .
Якщо з’явиться значок , це означає, що принтер не може обмінюватися даними через підключення до безпроводової локальної мережі. Щоб отримати докладні відомості, відкрийте веб-сторінку http://ij.start.canon і перегляньте розділ Запитання й відповіді.
■ Якщо з’явиться наведений далі екран: перейдіть до кроку .
Ні )перейдіть до кроку (.
ТАК
aТоркніться інстальованого прикладного програмного забезпечення.
bЩоб зареєструвати принтер, дотримуйтесь інструкцій, які з’являтимуться на екрані.
cМає обов’язково з’явитися наведений нижче екран.
Підключення до смартфона встановлено. Тепер можна друкувати з нього.Щоб надрукувати фото, завантажте фотопапір. Перейдіть до розділу «Завантаження фотопаперу» на сторінці 8.
З’явиться наведений нижче значок )принтер підключено до мережі(.

7
УКРА
ЇНСЬКА
Наведені нижче процедури залежать від того, яка операційна система використовується – iOS або Android. Виберіть свою операційну систему та перейдіть до процедури для неї.
aСпочатку торкніться пункту Параметри (Settings) на стартовому екрані свого смартфона, а потім — пункту Canon_ij_XXXX у параметрах Wi-Fi.
Якщо в списку не з’явиться пункт Canon_ij_XXXX, прочитайте розділ «Підготовка принтера» нижче, виконайте описані в ньому дії на принтері та повторіть крок a.
bТоркніться інстальованого прикладного програмного забезпечення.
cЩоб зареєструвати принтер, дотримуйтесь інструкцій, які з’являтимуться на екрані.
Щоб продовжити настроювання, дотримуйтесь інструкцій, які з’являтимуться на екрані.Якщо на екрані вибору способу підключення вибрати пункт Auto Select Conn. Method (recommended), належний спосіб підключення буде вибрано автоматично залежно від середовища.
dМає обов’язково з’явитися екран, наведений праворуч.
aТоркніться інстальованого прикладного програмного забезпечення.
bЩоб зареєструвати принтер, дотримуйтесь інструкцій, які з’являтимуться на екрані.
Якщо повідомлення «Printer is not registered. Perform printer setup?» не з’явиться, прочитайте розділ «Підготовка принтера» нижче, виконайте описані в ньому дії на принтері та зачекайте деякий час, доки це повідомлення не з’явиться.
Щоб продовжити настроювання, дотримуйтесь інструкцій, які з’являтимуться на екрані.• Належний спосіб підключення вибирається
залежно від середовища.• Якщо на екрані Register Printer відображаються
дві назви принтера, як показано на прикладі нижче, виберіть спосіб A. A( TS5100 series )xxx.xxx.xxx.xxx( B( Direct-xxxx-TS5100series
cМає обов’язково з’явитися екран, наведений праворуч.
Підключення до смартфона встановлено. Тепер можна друкувати з нього.Щоб надрукувати фото, завантажте фотопапір. Перейдіть до розділу «Завантаження фотопаперу» на сторінці 8.
aНатисніть кнопку ПОЧАТОК (HOME) на принтері.
bЗа допомогою кнопок {, }, [ і ] виберіть значок у нижній лівій частині стартового екрана, а потім натисніть кнопку OK.
cЯкщо з’явиться наведений нижче екран, виберіть Ні (No) за допомогою кнопок [ і ] та натисніть кнопку OK.
dЗа допомогою кнопок {, }, [ і ] виберіть Парам. LAN (LAN settings) > WLAN (Wireless LAN) > Настроювання WLAN (Wireless LAN setup) > Спрощене безпров.підкл. (Easy wireless connect) у вказаному порядку, а потім натисніть кнопку OK.
eЗа допомогою кнопок [ і ] виберіть пункт Так (Yes), а потім натисніть кнопку OK.
fПочніть знову користуватися смартфоном.
Підготовка принтера

8
Завантажте фотопапір у задній лоток.
1 Відкрийте кришку заднього лотка та витягніть підпору для паперу.
2 a Відкрийте кришку отвору подавання.b Посуньте правий напрямник для паперу
до кінця.
a
b
1 Перевірте, чи ввімкнуто принтер.
2 Завантажте кілька аркушів фотопаперу.
3 За допомогою кнопок {, }, [ і ] виберіть елемент Копіюв. (Copy) на стартовому екрані, а потім натисніть кнопку OK.
4 За допомогою кнопок { і } виберіть пункт Фотокопія (Photo copy), а потім натисніть кнопку OK.
5 Прочитайте повідомлення, а потім натисніть кнопку OK.
6 Виконайте інструкції, що з’являтимуться на екрані, щоб покласти надруковане фото на скло експонування, і натисніть кнопку OK.
3 a Завантажте кілька аркушів фотопаперу стороною для друку догори.
b Посуньте правий напрямник для паперу, щоб вирівняти його зі стороною стосу паперу.
a
b
4 Закрийте кришку отвору подавання.Прочитайте повідомлення на екрані принтера та зареєструйте інформацію про завантажений папір.
5 a Витягніть лоток виведення паперу.b Відкрийте подовжувач вивідного лотка.
ba
7 Укажіть потрібні настройки друку.
8 Натисніть кнопку Колір (Color), щоб зробити кольорову копію. Натисніть кнопку Чорний (Black), щоб зробити чорно-білу копію.Принтер почне друк.
Завантаження фотопаперу
Копіювання фотоМожна відсканувати надруковане фото й надрукувати його. Крім того, можна відсканувати кілька фото й надрукувати їх разом.

بيةعرال
8
قم بتحميل ورق الصور الفوتوغرافية في الدرج الخلفي.
افتح غطاء الدرج الخلفي ثم اسحب دعامة الورق للخارج. 1
a افتح غطاء فتحة التغذية. 2قم بتحريك موجه الورق األيمن إلى النهاية. b
a
b
تأكد من أن الطابعة قيد التشغيل. 1
قم بتحميل عدة ورقات من الصور الفوتوغرافية. 2
استخدم الزر } أو { أو ] أو [ لتحديد Copy في الشاشة 3.(OK) الرئيسية، ثم اضغط على الزر موافق
استخدم الزر } أو { لتحديد Photo copy، ثم اضغط على 4.(OK) الزر موافق
5 .(OK) اقرأ الرسائل، وبعد ذلك اضغط على الزر موافق
اتبع اإلرشادات التي تظهر على الشاشة لتحميل الصورة 6الفوتوغرافية المطبوعة على السطح الزجاجي، ثم اضغط على الزر
.(OK) موافق
a قم بتحميل عدة ورقات من ورق الصور الفوتوغرافية مع توجيه 3جانب الطباعة ألعلى.
قم بتحريك موجه الورق األيمن لمحاذاته مع جانب رزمة b
الورق.
a
b
قم بإغالق غطاء فتحة التغذية. 4اقرأ الرسالة الموجودة على شاشة الطابعة وقم بتسجيل المعلومات
الخاصة بالورق الذي تم تحميله.
a اسحب درج إخراج الورق للخارج. 5افتح امتداد درج اإلخراج. b
ba
قم بتحديد إعدادات الطباعة حسب الضرورة. 7
اضغط على زر اللون (Color) للنسخ باأللوان. 8اضغط على الزر أسود (Black) للنسخ باللونين األبيض واألسود.
تبدأ الطابعة في الطباعة.
تحميل ورق الصور الفوتوغرافية
نسخ الصور الفوتوغرافية
يمكنك مسح الصورة الفوتوغرافية المطبوعة ضوئًيا والقيام بطباعتها مجدًدا. ويمكنك أيًضا مسح عدة صور فوتوغرافية ضوئًيا وطباعتها دفعة واحدة.

7
تختلف اإلجراءات الواردة أدناه باختالف نظامي التشغيل iOS أو Android. قم بتحديد نظام التشغيل الخاص بك وتابع إلى اإلجراء الخاص به.
a على شاشة هاتفك الذكي الرئيسية، ثم (Settings) انقر فوق اإلعدادات .Wi-Fi ضمن إعدادات Canon_ij_XXXX انقر فوق
في حالة عدم ظهور Canon_ij_XXXX في القائمة، راجع "تحضير .a الطابعة" أدناه لتشغيل الطابعة، ثم كرر الخطوة
b.انقر فوق البرنامج التطبيقي الذي تم تثبيته
c.اتبع اإلرشادات الواردة على الشاشة لتسجيل الطابعة
اتبع اإلرشادات الواردة على الشاشة لمتابعة عملية اإلعداد. Auto Select Conn. Method إذا قمت بتحديد
(recommended) في شاشة تحديد طريقة االتصال، يتم تحديد طريقة االتصال تلقائًيا وفًقا للبيئة الخاصة بك.
d تأكد من ظهور الشاشة الموجودة علىاليسار.
a.انقر فوق البرنامج التطبيقي الذي تم تثبيته
b.اتبع اإلرشادات الواردة على الشاشة لتسجيل الطابعة
Printer is not registered." إذا لم تظهر الرسالة ?Perform printer setup"، فراجع "تحضير الطابعة" أدناه
لتشغيل الطابعة، وانتظر للحظة حتى تظهر الرسالة.
اتبع اإلرشادات الواردة على الشاشة لمتابعة عملية اإلعداد.يتم تحديد طريقة االتصال المناسبة وفًقا للبيئة الخاصة بك.• • Register Printer في حالة ظهور اسمين للطابعة على الشاشة
.A كما هو موضح أدناه، حدد )xxx.xxx.xxx.xxx( TS5100 series )A
Direct-xxxx-TS5100series )B
c تأكد من ظهور الشاشة الموجودة علىاليسار.
اكتملت عملية التوصيل بهاتفك الذكي اآلن. ويمكنك الطباعة من هاتفك الذكي.لطباعة الصور، قم بتحميل ورق الصور الفوتوغرافية. تابع إلى "تحميل ورق الصور الفوتوغرافية" في الصفحة 8.
a.الموجود على الطابعة (HOME) اضغط على زر الصفحة الرئيسية
b استخدم الزر } أو { أو ] أو [ لتحديد الرمز الموجود في الجزء.(OK) السفلي األيسر من الشاشة الرئيسية، ثم اضغط على الزر موافق
c ،] باستخدام الزر ] أو الزر No في حالة ظهور الشاشة التالية، حدد.(OK) ثم اضغط على الزر موافق
d استخدم الزر } أو { أو ] أو [ لتحديد Wireless LAN > Wireless LAN > LAN settings
Easy wireless connect > setup بالتتابع، ثم اضغط على .(OK) الزر موافق
e.(OK) ثم اضغط على الزر موافق ،Yes استخدم الزر ] أو [ لتحديدf.قم بالعودة إلى العملية الخاصة بهاتفك الذكي
تحضير الطابعة

بيةعرال
6
B-6. االتصال بهاتف ذكيAndroid iOS
ستحتاج إلى إعداد اتصال لكل هاتف ذكي. تابع عملية اإلعداد من الخطوة 1 لكل هاتف ذكي.
التحضيرقم بتشغيل Wi-Fi على هاتفك الذكي.• إذا كان لديك موجه السلكي، فقم بتوصيل الهاتف الذكي بالموجه الالسلكي الذي تريد توصيله بالطابعة.• لمعرفة العمليات، راجع دليلي الهاتف الذكي والموجه الالسلكي أو اتصل بالمصنعين.*
قم بتثبيت البرنامج التطبيقي Canon PRINT Inkjet/SELPHY على هاتفك الذكي. 1
.App Store في "Canon PRINT" ابحث عن : .Google Play في "Canon PRINT" ابحث عن :
أو قم بالوصول إلى موقع الويب لشركة Canon من خالل مسح رمز االستجابة السريعة.
قد يتعذر عليك توصيل الهاتف الذكي باإلنترنت السلكًيا أثناء اتصال الطابعة بالهاتف الذكي مباشرة. وفي هذه الحالة، قد تتم محاسبتك وفًقا للعقد المبرم بينك وبين موفر * الخدمة الخاص بك.
يمكن توصيل حتى 5 أجهزة بالطابعة عبر اتصال الشبكة المحلية الالسلكية مباشرة.*
تحقق من الشاشة الموجودة على الطابعة. 2
سيتم إطفاء الشاشة إذا لم يتم القيام بأية عمليات لمدة 10 دقائق تقريًبا. اضغط على األزرار الموجودة على لوحة التشغيل فيما عدا الزر تشغيل (ON) لعرض الشاشة.
في حالة ظهور الشاشة التالية:■ تحقق من الرمز الموجود في الجزء السفلي األيسر، ثم تابع إلى
. أو
، سيتعذر اتصال الطابعة عن طريق اتصال الشبكة المحلية في حالة ظهور الالسلكية. لمعرفة المزيد، قم بالوصول إلى "http://ij.start.canon" لالطالع
على األسئلة الشائعة.
في حالة ظهور الشاشة التالية:■ . تابع إلى
). ال )تابع إلى
a.انقر فوق البرنامج التطبيقي الذي تم تثبيته
b.اتبع اإلرشادات الواردة على الشاشة لتسجيل الطابعة
c.تأكد من ظهور الشاشة التالية
اكتملت عملية التوصيل بهاتفك الذكي اآلن. ويمكنك الطباعة من هاتفك الذكي.
لطباعة الصور، قم بتحميل ورق الصور الفوتوغرافية. تابع إلى "تحميل ورق الصور الفوتوغرافية" في الصفحة 8.
نعم
يظهر الرمز التالي.)الطابعة متصلة بشبكة ما.(

5
استخدام القرص المضغوط الخاص باإلعداد (نظام Windows فقط)
a.قم بتحميل القرص المضغوط الخاص باإلعداد في الكمبيوتر الخاص بك
■:Windows 8.1 أو Windows 10 عند استخدام نظام التشغيلb عند ظهور الرسالة التالية على الجانب األيمن من شاشة الكمبيوتر الخاص
بك، انقر فوقها.
c Msetup4.exe في حالة ظهور الشاشة التالية، انقر فوق تشغيل.(Run Msetup4.exe)
d في حالة ظهور مربع الحوار التحكم في حساب المستخدم.(Yes) انقر فوق نعم ،(User Account Control)
عند عدم ظهور هذه الرسالة )أو اختفاؤها(1. انقر فوق مستكشف الملفات (File Explorer) في شريط المهام.
أو
2. انقر فوق هذا الكمبيوتر (This PC) في الجانب األيسر من اإلطار المفتوح.3. انقر نقًرا مزدوًجا فوق رمز القرص المضغوط الموجود في الجانب
األيمن من اإلطار.في حالة ظهور محتويات القرص المضغوط، انقر نقًرا مزدوًجا فوق
.Msetup4.exe.d 4. تابع إلى الخطوة
■:Windows 7 عند استخدام نظام التشغيلb عند ظهور شاشة التشغيل التلقائي (AutoPlay)، انقر فوق تشغيل
.(Run Msetup4.exe) Msetup4.exe
c في حالة ظهور مربع الحوار التحكم في حساب المستخدم .(Continue) انقر فوق متابعة ،(User Account Control)
(AutoPlay) عند عدم ظهور شاشة التشغيل التلقائي1. انقر فوق الكمبيوتر (Computer) من قائمة البدء.
2. انقر نقًرا مزدوًجا فوق رمز القرص المضغوط الموجود في الجانب األيمن من اإلطار المفتوح.
في حالة ظهور محتويات القرص المضغوط، انقر نقًرا مزدوًجا فوق .Msetup4.exe
انتقل إلى الخطوة للمتابعة.
2 .(Start Setup) انقر فوق بدء اإلعداد
اكتملت عملية التوصيل بالكمبيوتر اآلن. ويمكنك الطباعة من الكمبيوتر الخاص بك.
.(Exit) في حالة ظهور الشاشة التالية، انقر فوق إنهاء
اتبع اإلرشادات الواردة على الشاشة لمتابعة عملية اإلعداد.

بيةعرال
4
A-6. االتصال بجهاز كمبيوترMac OS Windows
ستحتاج إلى إعداد اتصال لكل جهاز كمبيوتر. تابع عملية اإلعداد من الخطوة 1 لكل كمبيوتر.
1 . قم بتشغيل ملف اإلعداد بالطريقة أو الطريقة
5. إعداد االتصال
في الوصف التالي، ُيشار إلى الهواتف الذكية واألجهزة اللوحية إجماالً بالهاتف الذكي.
1 .(OK) اضغط على الزر موافق
تأكد من ظهور الشاشة التالية. 2
بدًءا من هنا، تابع إلى خطوة أخرى وفًقا لكيفية استخدامك للطابعة.
استخدام الطابعة فقطa.الموجود على الطابعة (Stop) اضغط على زر إيقاف
b بهذا الترتيب باستخدام الزر Yes > Do not connect حدد .(OK) أو { أو ] أو [، ثم اضغط على الزر موافق {
اكتمل عملية اإلعداد اآلن.
a.افتح متصفح ويب ) أو ما إلى ذلك( على جهاز الكمبيوترb.Canon التالي وقم بالوصول إلى موقع الويب لشركة URL أدخل عنوان
c.حدد اإلعداد
d.أدخل اسم طراز الطابعة الخاصة بك، ثم انقر فوق موافق
يمكنك تحديد اسم طراز من القائمة.
e.انقر فوق اإلعداد
اإلجراءات الخاصة بنظامي التشغيل Windows و Mac OS موضحة Windows بأسفل. في حالة استخدامك لنظام تشغيل بخالف نظام تشغيلأو Mac OS، مثل Chrome OS، قم بإجراء اإلعداد وفًقا للتعليمات
الموجودة على الشاشة.
f.وقم بتنزيل ملف اإلعداد Download انقر فوق
g.قم بتشغيل ملف التنزيل
انتقل إلى الخطوة في الصفحة التالية للمتابعة.
التنزيل من اإلنترنت
الستخدام الطابعة عبر توصيلها بجهاز كمبيوتر فقط أو بجهاز كمبيوتر وهاتف ذكي مًعا• "A-6. االتصال بجهاز كمبيوتر"
الستخدام الطابعة عبر توصيلها بهاتف ذكي فقط• "B-6. االتصال بهاتف ذكي" في الصفحة 6
الستخدام الطابعة بدون االتصال بجهاز كمبيوتر أو هاتف ذكي• "استخدام الطابعة فقط"

3
4. تحميل الورق
a اسحب الدرج للخارج. 1قم بإزالة غطاء الدرج. b
a
b
افتح موجهي الورق، ثم قم بمحاذاة الموجه األمامي مع عالمة 2.A4 أو LTR
a قم بتحميل ورق عادي بحجم LTR أو A4 مع توجيه جانب 3الطباعة ألسفل.
قم بتحريك موجه الورق األيمن لمحاذاته مع جانب رزمة الورق. b
قم بمحاذاة رزمة الورق مع موجه الورق األمامي. c
a b
c
قم بتركيب غطاء الدرج وأدخل الدرج. 4
يوضح الشكل التالي الوضع بعد إدخال الدرج.الجانب
a اسحب درج إخراج الورق للخارج. 5افتح امتداد درج اإلخراج. b
ba
في حالة ظهور الشاشة التالية، حدد OK باستخدام الزر ] أو الزر 6.(OK) ثم اضغط على الزر موافق ،]

بيةعرال
2
FINE 3. تركيب خرطوشة
افتح وحدة المسح الضوئي / الغطاء. 1 ال تلمس حامل خرطوشة A( FINE( حتى يتوقف.
)A(
اضغط بإصبعين على غطاء قفل خرطوشة الحبر في الجانب األيسر 2، وقم بفتحه.
قم بتركيب خرطوشة FINE لحبر األلوان بالجانب األيسر بينما خرطوشة FINE للحبر األسود بالجانب األيمن.
a أخرج خرطوشة FINE لحبر األلوان من الصندوق. 3قم بإزالة الشريط الالصق الواقي. b
a
b
ال تلمسه.
توخ الحذر من وجود حبر على الشريط الالصق الواقي.
4 FINE لحبر األلوان في حامل خرطوشة FINE قم بوضع خرطوشة. بالجانب األيسر
ال تقم باصطدامها مع األجزاء المحيطة بها.
ادفع ألسفل في غطاء قفل خرطوشة الحبر بإحكام حتى يستقر 5الغطاء في مكانه إلغالقه بالكامل.
كرر الخطوات من 2 إلى 5، ثم قم بتركيب خرطوشة FINE للحبر 6األسود أيًضا، على اليمين.
قم بإغالق وحدة المسح الضوئي / الغطاء. 7
FINE إذا ظهرت رسالة خطأ على الشاشة، فتأكد من تركيب خراطيشبشكل صحيح.

1
1. التحقق من العناصر المضمنة
FINE خرطوشة □
□ معلومات األمان والمعلومات الهامة
□ دليل البدء )هذا الدليل(
□ سلك الطاقة
□ القرص المضغوط الخاص باإلعداد Windows لجهاز كمبيوتر
2. إزالة مواد التغليف / تشغيل الطابعة
قم بإزالة مواد التغليف )مثل الشريط الالصق البرتقالي والغطاء 1الواقي الموجود على شاشة LCD( من الجزء الخارجي للطابعة.
قم بتثبيت أصابعك أسفل التجويفات الموجودة على جانبي الطابعة، 2ثم افتح وحدة المسح الضوئي / الغطاء.
قم بإزالة الشريط الالصق البرتقالي والمادة الواقية ثم تخلص منهما. 3
قم بإغالق وحدة المسح الضوئي / الغطاء. 4
قم بتوصيل سلك الطاقة قطرًيا من الجزء الخلفي. 5
الجانب الخلفي
ال تقم بتوصيل أي كبل بعد، باستثناء سلك الطاقة.
6 .(ON) ارفع لوحة التشغيل واضغط على الزر تشغيل
7 .(OK) استخدم الزر } أو { لتحديد اللغة، ثم اضغط على الزر موافق
8 .(OK) اضغط على الزر موافق
للحصول على معلومات حول التفاصيل التي يتم إرسالها إلى Canon، راجع "إرسال البيانات إلى Canon" في معلومات األمان
والمعلومات الهامة.
9 ،Do not agree أو Agree استخدم الزر } أو { لتحديد .(OK) ثم اضغط على الزر موافق
10 .(OK) اقرأ الرسائل، ثم اضغط على الزر موافق

RMC )Regulatory Model Code(: K10460

© CANON INC. 2017XXXXXXXX
Windows 10
الوصول إلى الدليل على اإلنترنت
من موقع ويب
من اختصار سطح المكتب
Доступ до документа Онлайновий посібник
З веб-сайту
За допомогою ярлика на робочому столі
Доступ к документу Онлайн-руководство
С веб-сайта
При помощи ярлыка на рабочем столе
Accès au Manuel en ligne
À partir du site Web
À partir du raccourci du bureau
Access Online Manual
From Web site
From desktop shortcut
PRINTED IN XXXXXXXXQT6-2058-V01