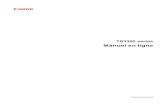TS3300/E3300 Getting Startedgdlp01.c-wss.com/gds/3/0300036143/01/TS3300_E3300_GS_A3a... · 2019. 8....
Transcript of TS3300/E3300 Getting Startedgdlp01.c-wss.com/gds/3/0300036143/01/TS3300_E3300_GS_A3a... · 2019. 8....

입문 가이드
안전 및 중요 정보(부록)를 먼저 읽으십시오.
入門指南
請首先閱讀「安全與重要資訊」(附錄)。
Getting Started
Read Safety and Important Information (addendum) first.

Go
프린터 설치하기 .................................................................................... 1페이지
컴퓨터, 스마트폰 또는 태블릿에 연결하기 ............................................ 4페이지
사용 설명 동영상
프린터 들기
安裝印表機 .................................................................................................第1頁
連接至電腦、智慧型手機或平板 ................................................................第4頁
說明視訊
握持印表機
Installing the Printer ................................................................................. page 1
Connecting to a Computer, Smartphone or Tablet .................................. page 4
Holding the Printer
Instructional Videos

1
ENG
LISH1. Checking Included Items
• FINE cartridges
Color Black
• Power cord
• Setup CD-ROM for Windows
• Safety and Important Information
• Getting Started (this manual)
2. Removing Packing Materials
1 Remove and dispose of any packing materials and orange tape from the printer's exterior.
2 Open the cover.
3 Remove and dispose of the orange tape and protective material inside.
4 Close the cover.
3. Turning on the Printer
1 Connect the power cord.
At this time, do not connect any other cables.
2 Press the ON button.
If E > 0 > 9 appears on the screen, press the ON button to turn off the printer, and then redo from step 2 of "2. Removing Packing Materials".
Online Setup

2
4. Installing the FINE Cartridges
1 Open the cover.
2 a Remove the Color FINE cartridge from the container.
b Remove the protective tape.
a
Do not touch.
b
Be careful of ink on the protective tape.
3 a Insert the Color FINE cartridge into the FINE cartridge holder on the left-hand side at a slight upward angle.
b Push the FINE cartridge in and up firmly until it snaps into place.
Confirm that the FINE cartridge is straight and level.
Do not bump it against the surrounding parts.
Click!
a b

3
ENG
LISH
4 Repeat steps 2 to 3 to install the Black FINE cartridge on the right-hand side.
5 Close the cover.
If E > 0 > 4 appears on the screen, return to step 3 of "4. Installing the FINE Cartridges" and confirm that the Color and Black FINE cartridges are installed correctly.
5. Loading Paper
1 Open the paper support.
2 Slide the paper guide to the left.
3 a Load Letter or A4 sized plain paper against the right edge with the print side facing up.
b Slide the paper guide to align it with the side of the paper stack.
a
b
4 Pull out the paper output tray.
5 Open the output tray extension.
6. Preparing for Connection
1 Confirm that the screen appears as shown below.
Flashing

7-a
4
Computer and smartphone
Connecting to a ComputerIf you are using multiple computers, perform these steps on each computer.
1 Access the Canon website from a computer.
2 Select Set Up.
3 Enter your printer's model name and click Go.
4 Click Start.
5 Click If you have already prepared your printer, go to Connect.
NoteThe following steps are for Windows (except Windows 10 in S mode) and macOS users. For other operating systems, continue setup by following the on-screen instructions instead.
6 Click Download.
7 Run the downloaded file.
8 Click Start Setup.
9 Follow the on-screen instructions.• These operations may take some time.• To connect to a smartphone as well, see
"7-b. Connecting to a Smartphone" on page 5.
Using the Setup CD-ROM for WindowsDouble click EasySetup.exe in the CD-ROM, and then continue from step 3. If you do not have an internet connection, open the win folder in the CD-ROM and double click SETUP.exe. This will install the printer driver.
What device are you connecting?
Computer Smartphone
7-a.Connecting to a Computer
To use your printer without connecting to any other devices. "7-c"

7-b
5
ENG
LISH
ENG
LISH
Connecting to a SmartphoneIf you are using multiple smartphones, perform these steps on each smartphone.
Prepare the following before starting.a Enable the Wi-Fi setting on your smartphone.b Connect your smartphone to the wireless router (if you have a wireless router). Refer to your smartphone and wireless router manuals for more details.
7-b. Connecting to a Smartphone
7-c No Device Connected
1 Press the Stop button.
2 Confirm that the screen appears as shown below.
Once you have added your printer, you can print from your smartphone. To print photos, see "Loading Photo Paper" on page 6.
1 Install the "Canon PRINT Inkjet/SELPHY" app on your smartphone.• Scan the QR code shown on
the right to access the Canon website, and then download the app.
2 Open your smartphone's Wi-Fi settings. Tap the network name (SSID) that starts with "Canon_ij_". If "Canon_ij_" does not appear, proceed to step 3.
(Example of iOS screen)
3 Open the installed app.
4 Follow the on-screen instructions in the app to add your printer.

6
1 Open the paper support.
2 Slide the paper guide to the left.
3 a Load several sheets of photo paper against the right edge with the print side facing up.
b Slide the paper guide to align it with the side of the paper stack.
a
b
4 Press the Paper Select button, select a paper size, and then press the OK button.
5 Pull out the paper output tray.
6 Open the output tray extension.
Loading Photo Paper
If Print Results Are Unsatisfactory
Perform Print Head Alignment if straight lines are crooked or colors are inconsistent, or print results are otherwise not what you expected.For details, click Maintenance on the Online Manual and refer to If Printing Is Faint or Uneven > Aligning the Print Head.Refer to the back cover of this manual for how to open the Online Manual.
■ Lines Are Misaligned ■ Uneven or Streaked Colors

1
繁體中文
1. 檢查隨附的物品• FINE墨水匣
彩色 黑色
• 電源線• 適用於Windows的安裝光碟
• 安全與重要資訊• 入門指南(本手冊)
2. 移除包裝材料
1 移除並處理印表機外部的所有包裝材料和橙色 膠帶。
2 開啟機蓋。
3 移除並處理內部的橙色膠帶和保護材料。
4 關閉機蓋。
3. 開啟印表機
1 連接電源線。
此時,請勿連接任何其他電纜線。
2 按電源按鈕。
如果螢幕上顯示E > 0 > 9,按電源按鈕以關閉印 表機,然後從「2. 移除包裝材料」的步驟2開始重新 操作。
線上設定

2
4. 安裝FINE 墨水匣
1 開啟機蓋。
2 a 從包裝盒中取出彩色FINE 墨水匣。b 移除保護膠帶。
a
請勿觸摸。
b
當心保護膠帶上的墨水。
3 a 略向上傾斜彩色FINE 墨水匣,將其插入到左側的FINE 墨水匣固定座中。
b 適當用力向上推動FINE 墨水匣直至其卡入 到位。
請確認FINE 墨水匣平直地插入到位。
請勿與周圍部件碰撞。
卡入!
a b

3
繁體中文
4 重複步驟2到3,將黑色FINE 墨水匣安裝到右側。
5 關閉機蓋。
如果螢幕上顯示E > 0 > 4,返回「4. 安裝FINE 墨水匣」的步驟3,並確認彩色和黑色FINE 墨水匣正確安裝。
5. 裝入紙張
1 開啟托紙架。
2 移動紙張導引器到左側。
3 a 沿右邊緣將列印面向上裝入Letter或A4大小的一般紙張。
b 移動紙張導引器使其與紙疊邊緣對齊。
a
b
4 拉出出紙托盤。
5 開啟出紙托盤擴展架。
6. 連接準備
1 確認螢幕如下顯示。閃爍

7-a
4
電腦和智慧型手機
連接到電腦如果使用多台電腦,請在每台電腦上執行以下步驟。
1 從電腦存取Canon網站。
2 選擇 設定。
3 輸入印表機型號名稱並按一下前往。4 按一下開始。5 按一下如果印表機已準備就緒,請轉到
連接。
注釋下列步驟適用於Windows(除了Windows 10 (S 模式))和macOS使用者。對於其他作業系統,請按照螢幕上的說明繼續設定。
6 按一下下載。7 執行下載的檔案。8 按一下開始設定(Start Setup)。
9 按照螢幕上的說明進行操作。• 此操作可能需要一些時間。• 如還要連接到智慧型手機,請參見 第 5 頁的「7-b. 連接到智慧型手機」。
使用適用於Windows的安裝光碟按兩下光碟中的EasySetup.exe,然後從步驟3開始繼續操作。如果未連接到網際網路,請開啟光碟中的win資料夾,按兩下SETUP.exe。這將會安裝印表機驅動程式。
想要連接何種裝置?
電腦 智慧型手機
7-a. 連接到電腦
要在不連接其他任何裝置的情況下使用印表機。 「7-c」

7-b
5
繁體中文
繁體中文
連接到智慧型手機如果使用多部智慧型手機,請在每部智慧型手機上執行以下步驟。
開始操作前請進行以下準備工作。
a 啟用智慧型手機上的Wi-Fi設定。
b 將智慧型手機連接到無線路由器(如果有無線路由器)。
關於更多詳細資訊,請參閱智慧型手機和無線路由器的手冊。
7-b. 連接到智慧型手機
7-c 未連接任何裝置
1 按停止按鈕。2 確認螢幕如下顯示。
新增印表機後,可以從智慧型手機進行列印。 要列印相片,請參見第 6 頁的「裝入相片紙」。
1 在智慧型手機上安裝應用程式「Canon PRINT Inkjet/SELPHY」。
• 掃描右側所示的QR代碼存取Canon網站,然後下載應用 程式。
2 開啟智慧型手機的Wi-Fi設定。點選以「Canon_ij_」開頭的網路名稱(SSID)。 如果「Canon_ij_」未出現,請繼續執行步驟3。
(iOS螢幕示例)
3 開啟已安裝的應用程式。
4 按照應用程式螢幕上的說明新增印表機。

6
1 開啟托紙架。
2 移動紙張導引器到左側。
3 a 沿右邊緣將列印面向上裝入幾張相片紙。
b 移動紙張導引器使其與紙疊邊緣對齊。
a
b
4 按紙張選擇按鈕選擇紙張大小,然後按OK按鈕。
5 拉出出紙托盤。
6 開啟出紙托盤擴展架。
裝入相片紙
如果列印效果不理想
如果直線歪斜或顏色不一致,或列印效果未如預期,請執行列印頭校準(Print Head Alignment)。
關於詳細資訊,請按一下線上手冊上的維護,並參閱如果列印模糊不清或不均勻 > 校準列印頭。
請參閱本手冊封底,了解如何開啟線上手冊。
■ 線條未對齊 ■ 顏色不均勻或有條紋

1
한국어
1. 동봉품 확인하기
• FINE 카트리지
컬러 블랙
• 전원 코드
• Windows용 Setup CD-ROM
• 안전 및 중요 정보
• 입문 가이드(이 설명서)
2. 포장 재료 제거하기
1 프린터 외부의 포장 재료와 오렌지색 테이프를 모두 제거하여 버립니다.
2 커버를 엽니다.
3 내부의 오렌지색 테이프와 보호 재료를 제거하여 버립니다.
4 커버를 닫습니다.
3. 프린터 켜기
1 전원 코드를 연결합니다.
이때에는 다른 케이블을 연결하지 마십시오.
2 전원(ON) 버튼을 누릅니다.
화면에 E > 0 > 9가 나타나면 전원(ON) 버튼을 눌러 프린터를 끈 다음 "2. 포장 재료 제거하기"의 2단계부터 다시 실행하십시오.
온라인 설정

2
4. FINE 카트리지 설치하기
1 커버를 엽니다.
2 a 컬러 FINE 카트리지를 포장에서 꺼냅니다.b 보호 테이프를 제거합니다.
a
만지지 마십시오.
b
보호 테이프에 있는 잉크를 조심하십시오.
3 a 컬러 FINE 카트리지를 위로 약간 기울여 왼쪽에 있는 FINE 카트리지 홀더에 삽입합니다.
b FINE 카트리지를 딸깍 소리를 내며 제자리에 끼워질 때까지 위로 확실하게 밀어 넣습니다.
FINE 카트리지가 수평으로 곧게 설치되어 있는지 확인하십시오.
주변 부품에 부딪히지 않게 하십시오.
딸깍!
a b

3
한국어
4 2~3단계를 반복하여 블랙 FINE 카트리지를 오른쪽에 설치합니다.
5 커버를 닫습니다.
화면에 E > 0 > 4가 나타나면 "4. FINE 카트리지 설치하기"의 3단계로 돌아가 컬러 및 블랙 FINE 카트리지가 올바르게 설치되어 있는지 확인하십시오.
5. 용지 로드하기
1 용지 받침대를 엽니다.
2 용지 가이드를 왼쪽으로 밉니다.
3 a Letter 또는 A4 크기의 보통 용지를 인쇄면이 위로 향하게 하여 오른쪽 가장자리에 맞게 로드합니다.
b 용지 가이드를 용지 더미의 측면에 맞게 밉니다.
a
b
4 용지 출력 트레이를 빼냅니다.
5 연장 출력 트레이를 엽니다.
6. 연결 준비하기
1 아래와 같은 화면이 나타나는지 확인합니다.
깜박임

7-a
4
컴퓨터 및 스마트폰
컴퓨터에 연결하기여러 컴퓨터를 사용하는 경우 각 컴퓨터에서 아래의 단계를 수행하십시오.
1 컴퓨터에서 Canon 웹 사이트에 액세스합니다.
2 설정을 선택합니다.
3 프린터의 모델 이름을 입력하고 이동을 클릭합니다.
4 시작을 클릭합니다.
5 이미 프린터 준비를 마쳤으면 연결로 이동을 클릭합니다.
참고
다음 단계는 Windows(Windows 10 in S mode 제외) 및 macOS 사용자를 대상으로 합니다. 다른 운영 체제를 사용하는 경우 화면의 설명에 따라 설정을 계속하십시오.
6 다운로드를 클릭합니다.
7 다운로드한 파일을 실행합니다.
8 설정 시작(Start Setup)을 클릭합니다.
9 화면의 설명을 따릅니다.
• 이 작업을 완료하는 데 약간의 시간이 소요될 수 있습니다.
• 스마트폰에도 연결하려면 5페이지의 "7-b. 스마트폰에 연결하기"를 참조하십시오.
Windows용 Setup CD-ROM 사용하기
CD-ROM에서 EasySetup.exe를 더블 클릭한 다음 3단계부터 계속합니다. 인터넷 연결이 없는 경우에는 CD-ROM에서 win 폴더를 열고 SETUP.exe를 더블 클릭하십시오. 프린터 드라이버가 설치됩니다.
어떤 장치를 연결하려고 합니까?
컴퓨터 스마트폰
7-a.컴퓨터에 연결하기
프린터를 다른 장치에 연결하지 않고 사용하려면 "7-c"

7-b
5
한국어
한국어
스마트폰에 연결하기여러 스마트폰을 사용하는 경우 각 스마트폰에서 아래의 단계를 수행하십시오.
시작하기 전에 다음을 준비하십시오.a 스마트폰에서 Wi-Fi 설정을 활성화하십시오.
b 스마트폰을 무선 라우터에 연결하십시오(무선 라우터가 있는 경우).
더 자세한 내용은 스마트폰과 무선 라우터의 설명서를 참조하십시오.
7-b. 스마트폰에 연결하기
7-c 장치를 연결하지 않은 경우
1 중지(Stop) 버튼을 누릅니다.
2 아래와 같은 화면이 나타나는지 확인합니다.
프린터를 추가한 후 스마트폰에서 인쇄할 수 있습니다. 사진을 인쇄하려면 6페이지의 "포토 용지 로드하기"를 참조하십시오.
1 스마트폰에 "Canon PRINT Inkjet/SELPHY" 앱을 설치합니다.
• 오른쪽에 표시된 QR 코드를 스캔하여 Canon 웹 사이트에 액세스한 다음 앱을 다운로드합니다.
2 스마트폰의 Wi-Fi 설정을 엽니다. "Canon_ij_"로 시작하는 네트워크 이름
(SSID)을 탭합니다. "Canon_ij_"가 나타나지 않는 경우에는 3단계로 이동하십시오.
(iOS 화면의 예)
3 설치한 앱을 엽니다.
4 앱 화면의 설명에 따라 프린터를 추가합니다.

6
1 용지 받침대를 엽니다.
2 용지 가이드를 왼쪽으로 밉니다.
3 a 여러 장의 포토 용지를 인쇄면이 위로 향하게 하여 오른쪽 가장자리에 맞게 로드합니다.
b 용지 가이드를 용지 더미의 측면에 맞게 밉니다.
a
b
4 용지 선택(Paper Select) 버튼을 누르고 용지 크기를 선택한 다음 OK 버튼을 누릅니다.
5 용지 출력 트레이를 빼냅니다.
6 연장 출력 트레이를 엽니다.
포토 용지 로드하기
인쇄 결과가 만족스럽지 못한 경우
직선이 비뚤게 인쇄되거나 색상이 일치하지 않는 경우 또는 인쇄 결과가 예상과 다른 경우, 프린트 헤드 정렬(Print Head Alignment)을 수행하십시오.
자세한 내용은 온라인 설명서에서 유지 관리를 클릭하여 희미하거나 균일하지 않게 인쇄되는 경우 > 프린트 헤드 정렬하기를 참조하십시오.
온라인 설명서를 여는 방법은 이 설명서의 뒤표지를 참조하십시오.
■ 선이 비뚤어지는 경우 ■ 컬러가 균일하지 않거나 선이 나타나는 경우

RMC (Regulatory Model Code): K10510RMC (Regulatory Model Code): K10509

온라인 설명서에 액세스
브라우저에서
存取線上手冊
從瀏覽器
Access Online Manual
From your browser
PRINTED IN XXXXXXXXQT6-3250-V01 © CANON INC. 2019XXXXXXXX