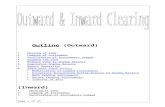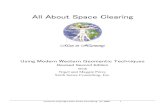troubleshooting photobiz style...
Transcript of troubleshooting photobiz style...
In This Webinar
• Improve your workflow by showing you howto fix simple problems.
• Gain insight into how your site works.• Help you prepare for those times you need
Passionate Support®.• Slides from this webinar will be made
available for download in PDF format.
Part One: Your Site’s Not Up
• Start with the easy stuff:– View your website in your browsers
• Verify whether:– Problem affects your entire site– Problem affects only certain pages
Problem Affects Entire Site – Usually related to domain name or site publishing.
Problem Affects Only Certain Pages – Usually related to content or settings.
Part One: Your Site’s Not Up
Common Issues - Entire Site
• Blank white page• Error message• Generic image (i.e., not your site)• Your old site
Blank White Page When you view your site and only see a blank white page, it usually means you haven’t published your site.
1. Click on the“Publish” button
2. Check “Date of last publish”. If yourdate says “Not yet published”, publishing your site will solve this problem!
Error Message If you see an error indicating the browser cannot find the server … Or the dreaded “404” error …
This can indicate a problem with your site’s domain name!
Error Message • New domain names– If you purchased your domain name within the
last 24-48 hours, it may still be too new for theDomain Name System to have updated yet.
– This issue should resolve itself within 48 hours.
Error Message
• Existing domain names– If you’ve had your domain name for
awhile, check with your registrar to makesure the domain name hasn’t expired.
– Try visiting downforeveryoneorjustme.comto see if the site is down for everyone.
– If it’s just you, try clearing your browsercache.
Clearing The Browser Cache
• You can view moremethods athelp.photobiz.com/kb
• Full article available at:– FAQs, Hints and Tips >
Clearing Caches >How Do I Clear MyBrowser Cache?
Clearing The Browser Cache • Safari: Click on Develop, then Empty Caches.
• Firefox: Click on Firefox, then on Preferences. Click the Advanced icon, thenclick the Network button and under Cached Web Content, click Clear Now.
• Chrome: Click the tools icon at the top right (Looks like three short horizontallines). Mouse over Tools, and then click on Clear Browsing Data. Make sureEmpty the Cache is checked (the others are optional) and click ClearBrowsing Data.
• Internet Explorer: Click on Tools, then Safety, then Delete Browsing History.Uncheck Preserve Favorites website data, and make sure Temporary InternetFiles is checked. Nothing else needs to be checked. At the bottom of the box,click on Delete.
Generic Image Have You Seen This Girl? A very generic image and website such as this one is a common placeholder when a domain expires.
Logging into your registrar account and renewing your domain registration will generally resolve this issue within 24 hours.
Your Old Site If you visit your website and see your old pre-Photobiz site, there are a couple of things that can cause this to occur.
You switched your domain name within the past 3 days: The change is likely still in progress. Domain name changes can take up to 72 hours.
You switched your domain name more than 3 days ago: Check your publish date. If your last publish was within 3 days of the change, re-publish your site.
Common Issues – Page Specific
• Gibberish text or code• Disappearing menu items• Partial text displayed
Issues that only occur on one or a few pages are generally content related, and can usually be fixed easily.
Gibberish Text If you see a line of what looks like gibberish or website code across the top of your page: • check your Visit Counter
text in your Settings.• Leaving off the </script>
tag at the end of yourGoogle Analytics codecan cause this problem!
Note: Only occurs in FLASH and FLASH+ Portfolio Sites.
Disappearing Menu Items The most common cause of disappearing or invisible menu items is related to color shifting. This problem can occur on all website types!
The easiest way to correct this is to modify the selected shift color. If you want to remove a color shift completely, simply clear out the color text box.
Partial Text Display This one can manifest in a number of ways. Typically, when this occurs, your text display will cut off abruptly even though you have all your text entered.
• Excessive text and/or text formatting• Copy/pasted text from word documents• Special characters
The easiest way to fix this is to copy your text and paste it into a text editor such as Notepad or TextEdit, then copy it from the text editor and paste it back into the text content editor.
Common Causes
Part Two: Image Uploading
• Browser based uploader• Java
– Firefox– Chrome– Safari
• ActiveX– Internet Explorer
⬆
Common Issues
• Images look dark (Mac)• Images look washed out (Mac)• Pixelization/artifacting• Images look like photo negatives
Images Look Dark/Washed Out
• Specific to Mac• Usually related to color profile• Gamma settings prior to 10.6 (Snow Leopard)
sRGB IEC61966-2.1 • PC does not need color profile change - Color information is
stripped in JPG format.• Mac saves color profile information even in JPG format.• Non-web color profiles contain more colors than the browser
can display, causing washed out or darkened areas.• The standard web color profile is sRGB.
IMPORTANT NOTE: Make sure to only change the color profile on your image
copies, OR save images as copies once you update the color space. Saving your originals in sRGB color profile will render them unsuitable for printing!
Two Ways To Change Color Profile Method 1: Configure Photoshop To Alert You When You Open An Image
Step 1: From the Edit menu of Photoshop, select “Color Settings.”
Step 2: Set your RGB working space to sRGB.
Step 3: Under Color Management Policies, select all the checkboxes
Click “OK” to save your settings.
Two Ways To Change Color Profile Method 2: Converting Images Individually
Step 1: From the Edit menu of Photoshop, select “Convert to Profile”.
Step 2: Change “Destination Space” to sRGB and click “OK.”
Gamma Settings Prior to 10.6/Snow Leopard, Macs used gamma setting 1.8. From 10.6 on, ColorSync adjusts your gamma to 2.2 (web standard) for you. If you are using 10.5.8/Leopard or earlier and your images look dark after you upload, you may need to adjust your gamma.
1. Go to System Preferences, and click on Displays.2. Click on the Color tab, and then click on the Calibrate button.3. If you get an Introduction window, click Continue.4. On the next screen under “Select a target gamma”, choose
“2.2 Television Gamma”.5. Click Continue (leave your Target White Point as-is).6. Name the new profile, click Continue, then click Done.
This will create a profile you can switch to for your PhotoBiz images!
Pixels and Artifacts
• Regular full-screen: 1500 pixels wide by865 pixels tall.
• HD: 3000 pixels wide by 1730 pixels tall.
In most cases you don’t need to resize your images, the PhotoBiz uploader will do it for you. There are times, however, when it may help your image quality to resize them yourself.
Pixels and Artifacts • Overly-sharp or pixelated• Compression artifacts in deeply saturated areas• Can be caused by very large (20MB+) originals• Can be caused by JPG compression
• JPG is “lossy” and some artifacting is unavoidable, but youcan compensate!
• Upload images smaller than 10MB• Resize images larger than 20MB prior to upload• Resize very large originals that contain deeply saturated tones
Negative! Uploading CMYK images can cause the colors to invert. If you see this occur, remove and reupload the image in sRGB.
I Can’t Upload My Images!
• You’ve bought a new computer.• You’ve switched from a PC to a Mac.• You’ve switched from a Mac to a PC.• You haven’t talked to us in over a year.
(We miss you!)
If you’ve been uploading images without a hitch and suddenly it doesn’t work any more, you may need your uploader upgraded. Our PhotoBiz Passionate Support® agents can upgrade your uploader and help you get it installed. Call us if:
Helpful Websites • Down For Everyone, Or Just Me?
http://downforeveryoneorjustme.com• Java Tester
http://javatester.org• Google Apps Status
http://www.google.com/appstatus• Favicon Generator
http://www.favicon.cc• CopyPasteCharacter
http://copypastecharacter.com/
When All Else Fails, There’s Always Passionate Support®
• Computer OS: Mac or PC?• OS Version: Windows 7 or 8? Lion or Leopard?• Browser: Safari, IE, Firefox, Chrome?• Browser Version
Mac OS and Version
Click on the Apple symbol, then click on About This Mac.
A box will pop up with your Mac’s version listed. In this example, the version is 10.7.5.
Mac Browser and Version For all browsers: Click on the browser name, and then click on About the browser.
A box will pop up with the browser name and version listed. In this example, the version is 28.0.1500.95.
PC OS and Version Click on the start menu, and then right-click on Computer (Some older systems call it “My Computer”). From the context menu, click on Properties.
A box will pop up showing the Windows Edition. In this example, the OS is Windows 7.
PC Browser and Version PC browsers are a bit different. Depending on how your settings are configured, you may need the Help menu, or you may use a Tools menu instead. Chrome, for example, uses a tool symbol (highlighted, top right). Internet Explorer usually has a Help menu. From this menu, click on About the browser.
PC Browser and Version
Just like with Mac, a box will open up and display the browser version. In this instance, the version number is 28.0.1500.95 m.