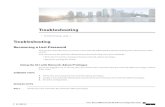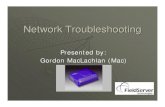Troubleshooting Gv800
-
Upload
laura-elena -
Category
Documents
-
view
91 -
download
1
Transcript of Troubleshooting Gv800

Troubleshooting
Troubleshooting
Hardware 1. Messages “Can’t find keypro” and “Card Setup Fail” appeared when GV-system starts.
Check capture card driver (See page 2)
Insert the capture card to a different PCI slot.
If you are using the capture card V1, attach an appropriate Keypro to the PC’s parallel
port and run Dos2kreg.exe in the GV-system folder.
If your system is upgraded to version 7.0 or above, an appropriate USB dongle is
required.
2. A message “Video Lost” appeared in the monitoring window.
Check camera connection. Switch connection between camera one and camera two
to determine whether the problem is related to the camera or capture card.
Make sure the Video Standard setting (See page 47) matches to the video standard of
your cameras. (i.e. NTSC to NTSC, PAL to PAL)
Check AGC setting. (See page 48)
3. A message “Can’t find I/O Module:1, Address:1, in Com1” or “Not GV-IO in COM1”
appeared.
Check the RS-485 connection between GV-Net and GV-IO.
Check whether the power adapter is properly connected to GV-IO.
4. A message “Default PTZ Device not Activate” appeared when PTZ camera is set up.
PTZ camera cannot be activated during setup. Check step 4 of PTZ Control Panel
on page 57. Make sure the Activate option is enabled.
If you are setting multiple PTZ cameras, each camera should be activated individually.
Software 1. How to upgrade to the latest version?
Download the latest version from GeoVision website:
http://www.geovision.com.tw/002/en/download.asp Unzipped the file and run
Setup.exe. If your GV-system software is not installed in C: drive, a message
“Please input the right directory where already install previous version” will appear.
Browse the path where GV-system was installed, click the Next button, and then
follow the on-screen instructions. The upgrade software requires V6.0.0.0 or above
fully installed in your PC, and DirectX 9.0 or later as well.
Page 271

Troubleshooting
2. Recycle mode did not work, and recording has stopped.
Exit the main system and run "RepairDatabaseUtility.exe" under the system folder to
fix this problem.
Check properties of the folder used for saving video files. Make sure the Read Only
option is disabled.
3. Passwords are lost. Cannot access my GV-system.
See page 45 for details.
4. A message “Directdraw overlay fail” appeared.
Make sure your VGA card meets the GV-system’s minimum requirement that is
NVIDIA GeForce II MX 32MB.
The driver included in your VGA card package may not be the latest and might not
support Directdraw. Visit associate websites and upgrade your VGA driver to the
latest version.
Disable the Directdraw feature if you do not wish to upgrade your VGA card or driver.
(See page 21)
5. Shifted horizontal lines appeared in the 640x480 video image.
Enable De-Interlace Render (See page 21). This feature requires the VGA card
supporting DirectX9. Make sure to upgrade your VGA card driver and DirectX
version.
6. Unable to record audio, even though all setup and configuration were done correctly.
Audio recording is not available in the 640x480 video resolution. (See [Wave-In
Device], Camera/Audio Install on page 36.)
7. Can’t invoke hotline alerts.
GV-system only supports external modem using Zyxel, or Lucent chipset.
Make sure Modem Device and Com Port were set up properly. (See [Modem
Configure], Configuring Hotline/Network Notification on page 32)
8. A “?” mark appeared in the ViewLog’s event list window.
These files may already been deleted in the previous Recycle run. Exit the main
system and run "RepairDatabaseUtility.exe" under the system folder to remove these
files from the database.
Page 272

Troubleshooting
9. Unable to playback audio in ViewLog
The video you selected may not have any audio records.
The speaker icon in the lower right corner is not enabled. (See page 93)
Audio can only be played back in 1X speed.
Remote Application 1. Remote View is unable to display video from GV-system.
This symptom may appear when Remote View is installed in Windows XP SP1 or later.
Windows XP no longer includes Wavelet decoder after Service Pack 1. You may
download a Wavelet codec at the following link.
http://geo-support.dipmap.com:100/remote/waveletcodec.zip
GV-system version 6.0 is not compatible with Remote View version 5.4.0.1 or earlier.
Make sure your GV-system and Remote View are both version 6.0 or later.
2. Network ports used in the remote applications
TwinServer:
Server = 9650
TwinDVR:
Http = 80
FTP = 21
Command = 4550
Data = 5550
Remote Control = 3389
IP Multicast:
DMMCast = 3650
WebCam: Http = 80
FTP = 21
Command = 4550
Data = 5550
Audio = 6550
Remote Control = 3389
RemotePlayBack: RPBSvr = 5066
RemoteView: TCPSvr = 3550 Authentication Server:
Server = 3663
CenterV2:
Center = 5547
Command = 5548
Data = 5549
Audio = 5546
Dispatch Server:
Server = 21112
GeoCenter:
Server = 20001
DMIP:
FTP = 21
VSM
Server = 5610
SMS
Server = 6886
DDNS
Server = 80 and 81
Page 273

Troubleshooting
WebCam 1. A message "can't connect to server" appeared when GV-system is connected.
Ports 4550 and 5550 were disabled in Firewall.
Ports 4550 and 5550 are occupied by another AP.
NAT port mapping is incorrect.
The dynamic IP address of GV-system has been changed.
Ethernet adapter (ADSL modem must use the PPP/SLIP device)
Web server changes download timing. (Dynamic Lan IP =1 min, Dynamic WAN IP = 5
min)
2. Unable to use the two-way audio function.
Check if port 6550 is available.
Check the client PC’s sound card driver.
This function requires DirectX 8 or later. Perform upgrade if necessary.
This function requires Internet Explorer 6.0 or later. Perform upgrade if necessary.
Check GV-system’s audio signal by using the Camera / Audio Install function (See
page 36).
3. Unable to run MPEG4 Encoder Viewer and WebCam RPB.
The security level of your IE browser may prevent WebCam components from
downloading to your PC. Start IE browser and go to Tools/ Internet Options/
Security/Custom Level. In Active X controls and plug-ins options, select Enable or
Prompt, and then click OK. Log in to GV-system again and WebCam components
should be downloaded properly.
4. What version of OS does G-View support?
G-View of V6.0 or above supports WinCE 3.0, Pocket PC2002, Pocket PC2002
Phone Edition, Pocket PC2003, and Pocket PC2003 Phone Edition.
Page 274