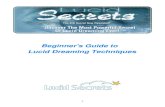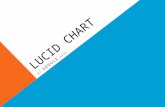Lucid Dreaming Secrets Unveiled: Beginner's Guide to Lucid Dreaming Techniques
Troubleshooting Guide for Lucid Networked software … · 8 3. Give the DSN a name, optional...
Transcript of Troubleshooting Guide for Lucid Networked software … · 8 3. Give the DSN a name, optional...

1
TROUBLESHOOTING GUIDE
(When using SQL Server ® 2008 R2)
Third edition, (3 Dec 2013)
This manual applies to these networked products:
Lucid CoPS, Lucid Rapid, LASS 8-11, LASS 11-15 LADS, LADS Plus, Lucid Exact, Lucid Ability Memory Booster, Comprehension Booster
Copyright © 2013 Lucid Innovations Limited. All Rights Reserved. Lucid Research Limited
www.lucid-research.com

2
TABLE OF CONTENTS
1. READ THIS FIRST! .................................................................................... 3
2. DATABASE CONNECTIVITY PROBLEMS ............................................ 4
2.1. Have you forgotten to install the client tools? ..................................................... 4
2.2. Ping the server ..................................................................................................... 4
2.3. Restarting the SQL Services .................................................................................. 5
2.4. Check your network protocols ............................................................................. 6
2.5. Create a manual DSN to test the connection to the server ................................... 7
5. Recreate the connection string to the database .................................................... 11
3. SQL SERVER CONFIGURATION MANAGER ..................................... 12
4. MORE TROUBLESHOOTING ................................................................ 15
4.1. Firewalls ............................................................................................................. 15
4.2. Log files .............................................................................................................. 15
4.3. Authentication and logon ................................................................................... 15
4.4. Other sources of help ......................................................................................... 16

3
1. Read this first! This document is an extra guide accompanying the three installation guides which come with Lucid networked software editions. The first of the three installation guides is the one concerned with installing the database using SQL Server; it is called Installation Guide for Microsoft ® SQL Server 2008 ® R2 Express Edition. Lucid produces several software titles as a network version. Over the years, these versions have evolved and used later versions of Microsoft ® SQL Server. Lucid currently recommends using SQL Server 2008 R2 ® SP2 Express Edition: Download this free from the Microsoft website at this link: http://www.microsoft.com/en-gb/download/details.aspx?id=30438

4
2. Database connectivity problems Amongst the most common problems with running software over networks is when the software cannot connect to its database. Sometimes the software runs happily on a server but not on a workstation. This chapter is intended to address these kinds of issues. There are five main areas to check, starting with the simplest: 1. Have you forgotten to install the client tools? 2. PING the server. 3. Restarting the SQL Services 4. Checking your network protocols 5. Create a manual DSN to test the connection to the server
2.1. Have you forgotten to install the client tools? The Number One technical support call to Lucid Research is when the person deploying the Lucid software on the network neglects to install one or both of the two packages needed on every workstation: (a) The Thin Client msi (client tools). (b) The SQL Server Native Client msi, which allows a link with the SQL Server (see section 2.4 below).
2.2. Ping the server From Start > Run type and in the black window enter ping <ip address> where ip address is the address of the server which hosts the SQL Server. Check for any mismatch on the returned results. If you are not able to ping your target machine, there is a good chance that either the network is broken or the target machine is not running. It's possible the target machine is behind a firewall and the firewall blocks the packets sent by ping, though Windows firewall does not block ping (ECHO) packets by default.

5
2.3. Restarting the SQL Services Launch SQL Server Configuration Manager. SQL Server 2008 R2 Express
Right mouse click over the service and choose Restart from the menu. (see example below).
Note: You can perform this same task by choosing Administrative Tools > Services on your server and looking down the list of services to find SQL Server and SQL Server Browser.

6
2.4. Check your network protocols Again, launch SQL Server Configuration Manager and choose the Protocols as shown in one of the two screens below. TCP/IP should be enabled. Named Pipes should be enabled (unless you have good reason to disable it). Shared Memory and VIA are not normally used so don’t enable these if they are disabled.

7
2.5. Create a manual DSN to test the connection to the server If you cannot manually link to the database from a suitable remote workstation then that suggests a problem with a firewall or services not running. Here’s how to to create a System DSN. Windows 7 Control Panel > search for ODBC 1. Select System DSN and then Add
2. Choose the most appropriate ADO driver
For SQL Server 2005 use SQL Native Client For SQL Server 2008 R2 use SQL Server Native client 10.0 For SQL Server 2012 use SQL Server Native client 11.0

8
3. Give the DSN a name, optional description and choose the Server\Instance.
4. Choose the SQL Server authentication option and enter the Login ID and
password. By default these are as below:
Product Login ID (User Account) Default password
Lucid CoPS v6.04-N LucidUser ZX_123_abZ *
Lucid Rapid v6.04-N LucidUser ZX_123_abZ *
LASS 8-11 v6.04-N LucidUser ZX_123_abZ *
LASS 11-15 v6.04-N LucidUser ZX_123_abZ *
Lucid Ability v6.01-N LucidUser ZX_123_abZ
LADS v6.03-N LADSUser ZX_123_abZ *
LADS Plus v6.04 LADSUser ZX_123_abZ *
Lucid Exact v1.6-N ExactUser ZX_123_abZ *
Memory Booster v1.21-N MemoryBoosterUser ZX_123_abZ *
Comprehension Booster v1.32-N
reading_booster_user ZX_123_abZ *
* These are post Nov 2010 release versions, try using ZX123AB for earlier versions such as v4.02-N

9
Move by clicking on Next and ensure the correct default database is shown (choose from the table below):
Product Database name
Lucid CoPS v6.04-N LUCID
Lucid Rapid v6.04-N LUCID
LASS 8-11 v6.04-N LUCID
LASS 11-15 v6.04-N LUCID
Lucid Ability v6.01-N LUCID
LADS v6.03-N LADS
LADS Plus v6.04-N LADS
Lucid Exact v1.6-N EXACT
Memory Booster v1.21-N memory_booster
Comprehension Booster 1.31-N reading_booster

10
5. At the next screen select Finish.

11
6. You should finally see the Test Data Source screen which should give a ‘Test Successful’ message upon clicking on the large button if the SQL database is visible to the network and the Login is working.
2.6. Recreate the connection string to the database If you suspect you may have chosen the wrong type of Native Client or you have since moved the database to a different instance of SQL Server you may wish to recreate the connection string used by the software to locate the database; do this by simply deleting the file called server_config_2.dat in the folder \data off the Lucid application folder. Finally, run the tool ‘database installer tool deluxe.exe’ from the application folder itself. This tool recreates the encrypted connection string file you deleted.

12
3. SQL Server Configuration Manager This tool is installed onto the computer’s All Programs menu and is used to enabled SQL services and protocols. If you first look at the settings for SQL Server Services, both the SQL Server Browser and the SQL Server services for the database instance are usually not enabled by default after installation. They can be started or stopped or otherwise configured by right-mouse clicking over them. In the example screen below, both services have been configured to run automatically when the computer is started.

13
After installation, some or all networking protocols may have been disabled by default. In the picture below, three of the four protocols are disabled.
After configuration, the Named Pipes and TCP/IP protocols have now been enabled (see example below). You may choose not to enable unused protocols for your own security reasons.

14
SQL Native Client protocols can also be configured in a similar way (see below).

15
4. More troubleshooting
4.1. Firewalls Please check for firewalls on the client machines and server. Check for particular ports being blocked by the firewall or a router. These ports will normally be:
TCP Port 1433 (for SQL Server service) UDP Port 1434 (for SQL Server Browser service) You may need to add exceptions for these ports if they have been blocked See also the useful Microsoft ® link below: http://technet.microsoft.com/en-us/library/cc646023.aspx
4.2. Log files
Log files (which may help in diagnosing SQL issues) in the generic folder path:
%ProgramFile%Microsoft SQL Server/MSSQLxx.xxx/MSSQL/Log For example: C:\Program Files\Microsoft SQL Server\MSSQL10.SQLEXPRESS\MSSQL\Log
4.3. Authentication and logon
Mixed Mode authentication is required in order to deploy and maintain Lucid network products. For example, the database installer tool used by Lucid network products when first launched needs the ‘sa’ account and its password in ordr to complete its job. There is a way to change Windows authentication into Mixed Mode authentication. See this link below: http://msdn.microsoft.com/en-us/library/ms188670.aspx

16
4.4. Other sources of help Please look on our website first as some issues may be reported on the Technical Support pages there. See the website link below: http://www.lucid-research.com/networksupport.htm
Please also check the software updates page on the Lucid Research website at http://www.lucid-research.com/updatesdla.htm Bug fixes are put there and are freely downloadable. If this doesn’t help please email us at [email protected] We try and answer email queries within 24 hours, often sooner. If you contact us by telephone then please have noted down in advance as many details about the problem encountered as possible, along with the software serial number. Company address: Lucid Research Limited 3 Spencer Street Beverley East Yorkshire HU17 9EG United Kingdom Telephone: +44 (0)1482 882121 Fax: +44 (0)1482 882911 Website: www.lucid-research.com