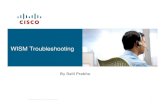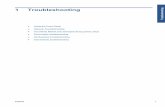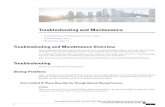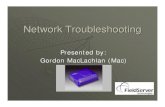Troubleshooting
-
Upload
nagy-jozsef -
Category
Documents
-
view
622 -
download
0
Transcript of Troubleshooting

Service Manual
Alignment & Troubleshooting
4-1 Samsung Electronics
4. Adjustment and Troubleshooting
This chapter describes some of the main service procedures including:Using the Tech mode; Clearing paper jam and test patterns.Tips for avoiding paper jams, Clearing paper jams.Solving other problems.
4.1 Alignment and Adjustments
4.1.1 Control Panel(CLX-6200FX, CLX-6210FX, CLX-6240FX only)
1 Speed buttons Allows you to store frequently-dialed fax numbers and enter them with the touch of a fewbuttons.
2 Shift Allows you to shift the speed buttons to access numbers 16 through 30. 3 Address Book Allows you to store frequently used fax numbers in memory or search for stored fax num-
bers or email addresses.4 Resolution Adjusts the document resolution for the current fax job.5 Redial/Pause In ready mode, redials the last number, or in Edit mode, inserts a pause into a fax number.6 Fax Activates Fax mode.7 Copy Activates Copy mode.8 Scan/Email Activates Scan mode.9 Display Shows the current status and prompts during an operation.10 Toner colors The toner colors shown below the LCD display co-works with the display messages. 11 Menu Enters Menu mode and scrolls through the available menus.12 Left/right arrow Scroll through the options available in the selected menu, and increase or decrease values.13 OK Confirms the selection on the screen.

Service Manual
Alignment & Troubleshooting
4-2 Samsung Electronics
14 Back Sends you back to the upper menu level.15 Status Shows the status of your machine. 16 Darkness Adjusts the document brightness for the current copy job. 17 Original Type Selects the document type for the current copy job. 18 ID Copy You can copy both sides of the ID Card like a driver's license to a single side of paper. 19 Reduce/Enlarge Makes a copy smaller or larger than the original.20 Duplex Allows you to print documents on both sides of the paper.21 USB Print Allows you to directly print files stored on a USB Memory device when it is inserted into the
USB memory port on the front of your machine. 22 Number keypad Dials a number or enters alphanumeric characters.23 On Hook Dial Engages the telephone line.24 Stop/Clear Stops an operation at any time. In ready mode, clears/cancels the copy options, such as
the darkness, the document type setting, the copy size, and the number of copies.25 Color Start Starts a job in Color mode.26 Black Start Starts a job in Black and White mode.

Service Manual
Alignment & Troubleshooting
4-3 Samsung Electronics
1 Copy Activates Copy mode.2 Scan/Email Activates Scan mode.3 Display Shows the current status and prompts during an operation.4 Toner colors The toner colors shown below the LCD display co-works with the display messages. 5 Menu Enters Menu mode and scrolls through the available menus.6 Left/right arrow Scroll through the options available in the selected menu, and increase or decrease values.7 OK Confirms the selection on the screen.8 Back Sends you back to the upper menu level.9 Status Shows the status of your machine.10 Darkness Adjusts the document brightness for the current copy job.11 Original Type Selects the document type for the current copy job. 12 ID Copy You can copy both sides of the ID Card like a driver's license to a single side of paper. 13 Reduce/Enlarge Makes a copy smaller or larger than the original.14 Duplex Allows you to print documents on both sides of the paper. 15 USB Print Allows you to directly print files stored on a USB Memory device when it is inserted into the
USB memory port on the front of your machine. 16 Address Book Allows you to search for stored email addresses.17 Number keypad Dials a number or enters alphanumeric characters.18 Stop/Clear Stops an operation at any time. In ready mode, clears/cancels the copy options, such as
the resolution, the document type setting, the copy size, and the number of copies.19 Color Start Starts a job in Color mode.20 Black Start Starts a job in Black and White mode.
4.1.2 Control Panel(CLX-6200ND only)

Service Manual
Alignment & Troubleshooting
4-4 Samsung Electronics
4.1.3 LED Function
The color of the Status LED indicates the machine's current status.
Status” LED Description
Off The machine is off-line.The machine is in Power Save mode. When data is received, or any buttonis pressed, it switches to on-line automatically.
Green Blinking When the green LED slowly blinks, the machine is receiving data from thecomputer.When the green LED slowly rapidly, the machine is printing data.
On The machine is powered on and can be used.Red Blinking Aminor error occurs and the machine is waiting an error to be cleared.
Check the display message.The toner cartridge is low. Order a new toner cartridge.You can temporarily improve print quality by redistributing the toner.
On A problem has occurred such as a paper jam, opened cover or no paper inthe tray, so that the machine can not continue the job. Check the messageon the display.The toner cartridge is low, empty, or needs to be installed a new one.

Service Manual
Alignment & Troubleshooting
4-5 Samsung ElectronicsSamsung Electronics
4.1.4 Jam Removal
Clearing paper jams
When a paper jam occurs, the warning message appears on the display screen. Refer to the table below tolocate and clear the paper jam.
MESSAGE LOCATION OF JAM
MP Tray Paper Jam 0
In the multi purpose tray
Tray 2 Paper jam 0
In the optional tray
Paper Jam 0Open/Close Door
In the paper feed area and inside the machine
Paper Jam 1Open/Close Door
Inside the machine
Paper Jam 2Check Insid e
Inside the machine and in the fuser area
Reverse Jam 0Check Insid e
In the fuser area and in the cover of reverse unit area
Reverse Jam 1 Check Insid e
In the rear cover and in the cover of reverse unit area
Remove Paperin Rear Cover
Inside rear cover
Duplex Jam 0Check Insid e
Inside the machine
Duplex Jam 1Open/Close Door
In the paper feed area and inside the machine

Service Manual
Alignment & Troubleshooting
4-6 Samsung Electronics
Paper Path
Simplex Pass
Finisher Pass
Duplex Pass
MP Feed
SCF Feed
Cassette Feed
Simplex Pass
Finisher Pass
Duplex Pass
MP Feed
SCF Feed
Cassette Feed

Service Manual
Alignment & Troubleshooting
4-7 Samsung Electronics
1. Using the handle, completely open the frontcover.
2. Carefully remove the paper by pulling in thedirection as shown below.
If you cannot find the jammed paper, or if thereis any resistance removing the paper, stoppulling, and go to step 3.
3. Close the front cover.
4. Pull the tray open.
5. Remove the jammed paper by gently pulling itstraight out as shown below.
4.1.4.1 In the paper feed area
If paper is jammed in the paper feed area, follow the next steps to release the jammed paper.

Service Manual
Alignment & Troubleshooting
4-8 Samsung ElectronicsSamsung ElectronicsSamsung ElectronicsSamsung Electronics
6. To replace the tray, lower the rear edge, align itwith the slot, and slide it into the machine.
7. Open the front cover and close it. The machinewill resume printing.
1. Check if the paper is stuck in the feeding area,and if so, pull it out gently and slowly.
If you cannot find the jammed paper, or if thereis any resistance removing the paper, stoppulling and go to step 2.
2. Close the multi-purpose tray.
3. Pull the tray out.
4. Open the inner cover while you are pushing thelever with two hands.
4.1.4.2 In the multi-purpose tray
When you print using the Multi-purpose Tray and the machine detects that there is either no paper or thepaper has been improperly loaded, follow the next steps to release the jammed paper.

Service Manual
Alignment & Troubleshooting
4-9 Samsung ElectronicsSamsung ElectronicsSamsung ElectronicsSamsung Electronics
5. Pull the paper out gently.
6. Replace the tray.If you cannot find the jammed paper, or if thereis any resistance removing the paper, stoppulling and go to step 8.
7. Using the handle, completely open the frontcover.
8. Remove the jammed paper by pulling in thedirection shown. To avoid tearing the paper, pullit out gently and slowly.
8. Close the front cover firmly. The machine willresume printing.

Service Manual
Alignment & Troubleshooting
4-10 Samsung ElectronicsSamsung ElectronicsSamsung ElectronicsSamsung Electronics
1. Open the top cover.
2. Open the inner cover using the handle.
3. Open the inner cover using the handle on it andcarefully take the jammed paper out of themachine.
4. Pull up the paper jam lever to loose the fusingpart of the fuser unit and carefully take thejammed paper out of the machine.
4.1.4.3 In the fuser unit area
If paper is jammed in the fuser unit area, follow the next steps to release the jammed paper.

Service Manual
Alignment & Troubleshooting
4-11 Samsung Electronics
5. Press down the paper jam lever to fasten thefusing part.
6. Close the inner cover.
7. Lowering down the scan unit gently and slowlyuntil it is completely closed. Make sure that it issecurely latched. Be careful not to pinch yourfingers!

Service Manual
Alignment & Troubleshooting
4-12 Samsung Electronics
1. If a long portion of the paper is visible, pull itstraight out. Open and close the front coverfirmly. The machine will resume printing.
If you cannot find the jammed paper, or if thereis any resistance removing the paper, stoppulling and go to step 2.
2. Open the scan unit.
3. Open the cover of reverse unit using the handleon it and carefully take the jammed paper out ofthe machine.
the jammed paper out of the machine.If there is any resistance removing the paper ordifficulty picking up jammed paper, stop pullingand turn the release knob to the direction asshown to remove themisfed paper.You can turn the exit roller easy by Indicatedgreen roller.
4. Close the cover of reverse unit.
4.1.4.4 In the paper exit area
If paper is jammed in the paper exit area, follow the next steps to release the jammed paper.
green roller

Service Manual
Alignment & Troubleshooting
4-13 Samsung ElectronicsSamsung ElectronicsSamsung ElectronicsSamsung Electronics
5. Lowering down the scan unit gently and slowlyuntil it is completely closed. Make sure that it issecurely latched.Be careful not to pinch your fingers!
If you cannot find the jammed paper, or if thereis any resistance removing the paper, stoppulling and go to step 6.
6. After removing the jammed paper, check forpaper which may be jammed in other parts ofthe machine.
7. Close the rear cover.

Service Manual
Alignment & Troubleshooting
4-14 Samsung ElectronicsSamsung ElectronicsSamsung ElectronicsSamsung Electronics
1. Pull the optional Tray open. After you pull it allthe way out, lift up the front part of the trayslightly to release the tray from the machine.
2. If you see the jammed paper, remove the paperfrom the machine by gently pulling it straight outas shown below.
3. Slide the tray back into the machine and closethe two jam covers.
4. Open the front cover.
5. Pull the jammed paper out in the directionshown. To avoid tearing the paper, pull it outgently and slowly.
6. Close the front cover firmly. The machine willresume printing.
4.1.4.5 In the optional tray
If paper is jammed in the optional Tray, follow the next steps to release the jammed paper.

Service Manual
Alignment & Troubleshooting
4-15 Samsung ElectronicsSamsung ElectronicsSamsung ElectronicsSamsung ElectronicsSamsung Electronics
4.1.5 System setup
4.1.5.1 Accessing to menus
The next steps are the example to print the menu map of this machine, and they are the general way toselect menu and configure your machine.
1. Make sure your machine is properly connected all the necessary cables, and turn on the machine.
2. Press the Menu button until you see the menu (ex. Information) you want on the bottom line of the dis-play.
3. Press the Enter button to access the menu.
4. Press the Left/right arrow buttons until the menu item (ex. Menu Map) you want displays on the bottomline.
5. Press the OK button to confirm the selected item.
6. Press the Left/right arrow buttons until the menu item (ex. Print?) you want displays on the bottom line.
7. Press the OK button to process your selection, save your input or selection.An asterisk (*) appears next to the selection on the display, indicating that it is now the default.
8. To exit the menu, press the Back button repeatedly, or the Stop button.

Service Manual
Alignment & Troubleshooting
4-16 Samsung ElectronicsSamsung ElectronicsSamsung ElectronicsSamsung ElectronicsSamsung Electronics
4.1.5.2 Menu overview
Fax Feature
Darkness
Multi Send
Delay Send
Priority Send
Forward
Secure Receive
Add Page
Cancel Job
Fax Setup
Sending
Redial Times
Redial Term
Prefix Dial
ECM Mode
Send Report
Image TCR
Dial Mode
Receiving
Receive Mode
Ring to Answer
Fax Setup
(Continued)
Stamp RCV Name
RCV Start Code
Auto Reduction
Discard Size
Junk Fax Setup
DRPD Mode
Duplex Print
Change Default
Resolution
Darkness
Auto Report
Copy Feature
Copy Collation
2-Up
4-Up
Poster Copy
Clone Copy
Adjust Bkgd.
Book Copy.
Margin Shift
Edge Erase
Gray Enhance
Copy Setup
Change Default
Copies
Reduce/Enlarge
Darkness
Original Type
Scan Feature
USB Memory
Scan Size
Original Type
Resolution
Scan Color
Scan Format
Scan Size
Original Type
Resolution
Scan Color
Scan Feature
(Continued)
FTP Scan Size
Original Type
Resolution
Scan Color
SMB Scan Size
Original Type
Resolution
Scan Color
System Setup
Machine Setup
Machine ID
Machine Fax No.
Date & Time
Clock Mode
Form Menu
Select Form
Language
Default Mode
Power Save
Scan PWR Save
Timeout
Job Timeout
Altitude Adj.
Auto Continue
Net Accounting
Import Setting
Export Setting
Paper Setup
Paper Size
Paper Type
Paper Source
Sound/Volume
Key Sound
Alarm Sound
Speaker
Ringer
System Setup
(Continued)
Report
All Report
Configuration
Supplies Info
Address Book
Send Report
Sent Report
Fax RCV Report
Schedule Jobs
JunkFax Report
Network Info.
NetScan Report
User Auth List
PCL Font List
PS3 Font List
Stored Job
Completed Job
Net Auth Log
Maintenance
Remote Service
Supplies Life
Color
Serial Number
System Setup
(Continued)
Clear Setting
All Settings
Fax Setup
Copy Setup
Scan Setup
System Setup
Network
Address Book
Sent Report
Fax RCV Report
NetScan Report
Job Manage
Active Job
Store Job
ImageOverwrite
Immediate
On Demand
Network
TCP/IP
Ethernet Speed
Wireless
Clear Setting
Network Info
Scan Setup
Change Default
USB Memory
FTP
SMB
Send Report

Service Manual
Alignment & Troubleshooting
4-17 Samsung ElectronicsSamsung ElectronicsSamsung ElectronicsSamsung ElectronicsSamsung Electronics
4.1.5.3 Maintenance
This chapter provides information for maintaining your machine and the toner cartridge.
This chapter includes:• Printing reports• Adjusting the color contrast• Clearing memory• Cleaning your machine• Maintaining the cartridge• Replacing the toner cartridge• Replacing the Paper Transfer Belt• Maintenance parts• Managing your machine from the website• Checking the machine's serial number
PRINTING REPORTS
Your machine can provide various reports with useful information you will need. The following reports areavailable:
REPORT/LIST DESCRIPTION
Configuration This list shows the status of the user-selectable options. You may printthis list to confirm your changes after changing settings.
Supplies Info This list shows the current status of consumables in your machine.Address Book This list shows all of the fax numbers and email addresses currently
stored in the machine's memory.Send Report This report shows the fax number, the number of pages, the elapsed
time of the job, the communication mode, and the communication resultsfor a particular fax job.You can set up your machine to automatically print a transmission confir-mation report after each fax job.
Sent Report This report shows information on the faxes and emails you have recentlysent. You can set the machine to automatically print this report every 50communications.
Fax RCV Report This report shows information on the faxes you have recently received.Schedule Jobs This list shows the documents currently stored for delayed faxes along
with the starting time and type of each operation.Junk Fax Report This list shows the fax numbers specified as junk fax numbers. To add
or delete numbers to or from this list, access the Junk Fax Setup menu.Network Info. This list shows information on your machine's network connection and
configuration.NetScan Report This report shows information for the Network Scan records including IP
address, time and date, the number of pages scanned, and results. Thisreport is automatically printed every 50 network scan jobs.

Service Manual
Alignment & Troubleshooting
4-18 Samsung ElectronicsSamsung ElectronicsSamsung ElectronicsSamsung ElectronicsSamsung Electronics
Printing a report
1. Press Menu until System Setup appears on the bottom line of the display and press OK.2. Press the left/right arrow until Report appears and press OK.3. Press the left/right arrow until the report or list you want to print appears and press OK.To print all reports and lists, select All Report.
4. Press OK when Yes appears to confirm printing.The selected information prints out.
REPORT/LIST DESCRIPTION
User Auth List This list shows authorized users who are allowed to use the email function.
PCL Font List You can print the PCL font list.PS3 Font List You can print the PS3 font list.Stored Job This list shows the current status of stored job on HDD.Completed Job The Completed Job page shows the list of completed print jobs. The list
contains up to 50 files from the latest print jobs.Net Auth Log This list shows users and their IDs who logged in the domain.

Service Manual
Alignment & Troubleshooting
4-19 Samsung Electronics
2
3
1
4

Service Manual
Alignment & Troubleshooting
4-20 Samsung Electronics
Date& Time, Fax number, Fax Name, Model Name - shows actual printed date ofconfiguration pages, Fax number, Fax/Model name.
Options - shows various options set up in the printer.
Firmware/ Emulation version - shows date and version offirmware/emulation(PCL5Ce,PS3,PCL6,SPL-C)
IP Address/Memory Size - shows the IP address and memory installed in the printer.

Service Manual
Alignment & Troubleshooting
4-21 Samsung Electronics
1
2
3
4
Supplies Information Report shows the life of consumables.
Total Page Count/Page count (Pages)
The Life of Fuser/Toner/PTB/Various Rollers - Fuser (Page), Toner, PTB(%), Rollers (Page)
Product Date/Last used Date
First Installed Date
ADF/Platen Scan Page count

CLEARING MEMORY
You can selectively clear information stored in your machine's memory.
1. Press Menu until System Setup appears on the bottom line of the display and press OK.2. Press the left/right arrow until Clear Setting appears and press OK.3. Press the left/right arrow until the item you want to clear appears.
4. Press OK when Yes appears.5. Press OK again to confirm clearing.6. Repeat steps 3 through 5 to clear another item.7. Press Stop/Clear to return to ready mode.
OPTIONS DESCRIPTION
All Settings Clears all of the data stored in memory and resets all of your settings tothe factory default.
Fax Setup Restores all of the fax options to the factory default.Copy Setup Restores all of the copy options to the factory default.Scan Setup Restores all of the scan options to the factory default.System Setup Restores all of the system options to the factory default.Network Restores all of the network options to the factory default.Address Book Clears all of the fax number and email address entries stored in memory.Sent Report Clears all records of sent faxes and emails.Fax RCV Report Clears all records of received faxes.NetScan Report Clears the information on network scan sessions in memory.
Service Manual
Alignment & Troubleshooting
4-22 Samsung Electronics
ADJUSTING THE COLOR CONTRAST
Color menu allows you to adjust the color setting.
1. Press Menu until System Setup appears on the bottom line of the display and press OK.2. Press OK when Maintenance appears.3. Press the left/right arrow until Color appears and press OK.4. Press the left/right arrow until the menu you want appears on display and press OK.• Custom C olor:Allows you to adjust contrast color by color. Default optimizes color automatically.Manual Adjust allows you to manually adjust the color contrast for each cartridge. Default setting is rec-ommended for getting best color quality.• Auto Color Reg.: Allows you to adjust the position of print color texts or graphics to match the originalfile on your screen.
5. Press Stop/Clear to return to ready mode.

Service Manual
Alignment & Troubleshooting
4-23 Samsung ElectronicsSamsung ElectronicsSamsung ElectronicsSamsung Electronics
CLEANING YOUR MACHINE
To maintain print and scan quality, follow the cleaning procedures below each time the toner cartridge isreplaced or if print and scan quality problems occur.
Cleaning the outside
Clean the cabinet of the machine with a soft lint-free cloth. You can dampen the cloth slightly with water, butbe careful not to let any water drip onto or into the machine.
Cleaning the inside
During the printing process, paper, toner, and dust particles can accumulate inside the machine. Thisbuildup can cause print quality problems, such as toner specks or smearing. Cleaning the inside of themachine clears or reduces these problems.
1. Turn the machine off and unplug the powercord. Wait for the machine to cool down.
2. Using the handle, completely open the frontcover.
3. Grasp the handles on the toner cartridge andpull to remove the cartridge from the machine.
4. Press the green release handle to release thepaper transfer belt. Holding the handle on the paper transfer belt,lift it out of the machine.
5. With a dry lint-free cloth, wipe away any dustand spilled toner from the toner cartridges areaand their cavities.

Service Manual
Alignment & Troubleshooting
4-24 Samsung ElectronicsSamsung ElectronicsSamsung ElectronicsSamsung ElectronicsSamsung ElectronicsSamsung ElectronicsSamsung ElectronicsSamsung Electronics
6. Locate the long strip of glass (LSU) inside thecartridge compartment, and gently swab theglass to see if dirt turns the white cotten black.
7. Reinstall all the compartments into themachine, and close the front cover.
8. Plug in the power cord and turn the machine on
Cleaning the scan unit
Keeping the scan unit clean helps ensure the best possible copies. We suggest that you clean the scanunit at the start of each day and during the day, as needed.
1. Slightly dampen a soft lint-free cloth or papertowel with water.
2. Open the scanner lid.
3. Wipe the surface of the scanner glass andDADF (or ADF) glass until it is clean and dry.
4. Wipe the underside of the scanner lid and whitesheet until it is clean and dry.
5. Close the scanner lid.

Service Manual
Alignment & Troubleshooting
4-25 Samsung ElectronicsSamsung ElectronicsSamsung ElectronicsSamsung Electronics
MAINTAINING THE CARTRIDGE
Toner cartridge storage
To get the most from the toner cartridge, keep the following guidelines in mind:• Do not remove the toner cartridge from its package until ready for use.• Do not refill the toner cartridge. The machine warranty does not cover damage caused by using a refilledcartridge.• Store toner cartridges in the same environment as your machine.• To prevent damage to the toner cartridge, do not expose it to light for more than a few minutes.
Expected cartridge life
The life of the toner cartridge yield depends on the amount of toner that print jobs require. The actual num-ber may also be different depending on the print density of the pages you print on, and the number ofpages may be affected by operating environment, printing interval, media type, and media size. If you printa lot of graphics, you may need to change the cartridge more often.
Redistributing toner
When a toner is low, faded or light areas may appear. It is possible that colored images may be printed withincorrect colors due to flawed mixing of toner colors when one of the colored toner cartridges is low ontoner. You can temporarily improve print quality by redistributing the toner.• The toner-related message saying that the toner is low may appear on the display.• The SmartPanel program window appears on the computer telling you which color cartridge is low ontoner.
1. Using the handle, completely open the frontcover.
2. Grasp the handles on the toner cartridge andpull to remove the cartridge from the machine.

Service Manual
Alignment & Troubleshooting
4-26 Samsung ElectronicsSamsung ElectronicsSamsung ElectronicsSamsung ElectronicsSamsung ElectronicsSamsung ElectronicsSamsung ElectronicsSamsung ElectronicsSamsung Electronics
3. Holding both handles on the toner cartridge,thoroughly rock it from side to side to evenlydistribute the toner.
4. Slide the toner cartridge back into the machine.
5. Close the front cover. Make sure the cover issecurely latched.

Service Manual
Alignment & Troubleshooting
4-27 Samsung ElectronicsSamsung ElectronicsSamsung ElectronicsSamsung ElectronicsSamsung ElectronicsSamsung ElectronicsSamsung ElectronicsSamsung ElectronicsSamsung Electronics
1. Turn the machine off, then wait a few minutesfor the machine to cool.
2. Using the handle, completely open the frontcover.
3. Grasp the handles on the toner cartridge andpull to remove the cartridge from the machine.
4. Take a new toner cartridge out of its package.
5. Holding both handles on the toner cartridge,thoroughly rock it from side to side to evenlydistribute the toner.
6. Place the toner cartridge on a flat surface, asshown, and remove the paper covering thetoner cartridge by removing the tape.
REPLACING THE TONER CARTRIDGE
The machine uses four colors and has a different toner cartridge for each one: yellow (Y), magenta (M),cyan (C), and black (K).• The status LED and the toner-related message on the display indicates which each individual toner car-tridge should be replaced.• For the CLX-6200FX, CLX-6210FX, CLX-6240FX, incoming faxes are saved in memory.
At this stage, the toner cartridge needs to be replaced. Check the type of toner cartridge for your machine.

Service Manual
Alignment & Troubleshooting
4-28 Samsung ElectronicsSamsung ElectronicsSamsung ElectronicsSamsung ElectronicsSamsung ElectronicsSamsung ElectronicsSamsung ElectronicsSamsung ElectronicsSamsung Electronics
7. Make sure that the color of the toner cartridgematches the color slot and then grasp the handles on the toner cartridge. Insert the cartridge until it clicks into place.
8. Close the front cover. Make sure that the coveris securely latched, and then turn the machineon.
Sending new toner notification
You can set your machine to automatically send a fax to your service company or dealer to notify them thatyour machine requires a new toner cartridge when the toner cartridge needs to be replaced. The fax num-ber needs to be set by your dealer prior to using this feature, otherwise the machine cannot send a notifica-tion even though you turn this service on.(CLX-6200FX, CLX-6210FX, CLX-6240FX only)
1. Press Menu until System Setup appears on the bottom line of the display and press OK.2. Press the left/right arrow until Maintenance appears and press OK.3. Press the left/right arrow until Remote Service appears and press OK.4. Enter a password and press OK.5. Re-enter the password and press OK.6. Press the left/right arrow to select On and press OK.7. Press Stop/Clear to return to ready mode.
Once this feature has been enabled, you need to enter the password each time you disable or enable it.

Service Manual
Alignment & Troubleshooting
4-29 Samsung ElectronicsSamsung ElectronicsSamsung ElectronicsSamsung ElectronicsSamsung ElectronicsSamsung ElectronicsSamsung ElectronicsSamsung ElectronicsSamsung Electronics
1. Turn the machine off, then wait a few minutesfor the machine to cool.
2. Using the handle, completely open the frontcover.
3. Press the green release handle to release thepaper transfer belt. Holding the handle on thepaper transfer belt, lift it out of the machine.
4. Take a new paper transfer belt out of its package.
Clearing the Toner Empty message
When the Toner Empty message appears you can configure not to see this message again not to disturbyou.1. Press Menu until System Setup appears on the bottom line of the display and press OK.2. Press the Scroll buttons until Maintenance appears and press OK.3. Press the Scroll buttons until CLR Empty Msg. appears and press OK.4. Press the left/right arrow until the color menu you want appears on display and press OK.5. Select On and press OK.6. Now the Toner Empty message does not appear but the Replace Toner message will remain for remind-ing you that the new cartridge needs to be installed for quality.
REPLACING THE PAPER TRANSFER BELT
The life of the paper transfer belt is approximately 50,000 black and color pages. When the life span of thepaper transfer belt, you have to replace it.• The transfer belt related message appears on the display telling it's replacement.• SmartPanel program window appears on the computer telling you the paper transfer belt needs to bereplaced.

Service Manual
Alignment & Troubleshooting
4-30 Samsung ElectronicsSamsung ElectronicsSamsung ElectronicsSamsung ElectronicsSamsung Electronics
MAINTENANCE PARTS
To avoid print quality and paper feed problems resulting from worn parts, and to maintain your machine intop working condition the following condition, the following items will need to be replaced after the specifiednumber of pages, or when the life span of each item has expired.
a. First cassette feeder (Tray1)We highly recommend that this maintenance be performed by an authorized service provider, dealer or theretailer where you bought the machine. The warranty does not cover the replacement of the maintenanceparts after their lifespan.
ITEMS YIELD (AVERAGE)
Fuser unit Approx. 100,000 pages
DADF (or ADF) friction pad Approx. 20,000 pages
DADF (or ADF) pick-up roller Approx. 80,000 pages
Pick-up roller (Multi-purpose tray, Approx. 70,000 pagesFCF a , Optional tray 2)
Friction pad (Multi-purpose tray, Approx. 70,000 pagesFCF, Optional tray 2)
Samsung ElectronicsSamsung ElectronicsSamsung ElectronicsSamsung Electronics
5. Holding the handle on the new paper transferbelt, align it with the slots on the inside of thefront cover.
6. Lower the paper transfer belt until it is parallelwith the front cover and firmly seated.
7. Close the front cover firmly.
8. Turn the machine on.

Service Manual
Alignment & Troubleshooting
4-31 Samsung ElectronicsSamsung ElectronicsSamsung ElectronicsSamsung Electronics
Checking replaceables
If you experience frequent paper jams or printing problems, check the number of pages the machine hasprinted or scanned. Replace the corresponding parts, if necessary.1. Press Menu until System Setup appears on the bottom line of the display and press OK.2. Press the left/right arrow until Maintenance appears and press OK.3. Press the left/right arrow until Supplies Life appears and press OK.4. Press the left/right arrow until the item you want appears and press OK.
• Supplies Info: Prints the supply information page.• Total: Displays the total number of pages printed.• ADF Scan: Displays the number of pages scanned using the ADF.• Platen S can: Displays the number of pages scanned using the scanner glass.• Transfer Belt, Fuser, Tray1 Roller, Tray2 Roller, MP Tray Roller: displays the number of pages printed each item.
5. If you selected to print a supply information page, press OK to confirm.6. Press Stop/Clear to return to ready mode.
Replacing the DADF (or ADF) rubber pad
You will need to replace the DADF (or ADF) rubber pad when there seems to be a consistent problem withpaper pickup or when its specified yield is reached.
For the ADF
(CLX-6200FX only)
1. Open the ADF cover.
2. Rotate the bushing on the right end of the ADFroller toward the ADF and remove the rollerfrom the slot.
3. Remove the ADF rubber pad from the ADF, asshown.
4. Insert a new ADF rubber pad into place.
1 Bushing2 ADF roller
1 ADF rubber pad

Service Manual
Alignment & Troubleshooting
4-32 Samsung ElectronicsSamsung ElectronicsSamsung ElectronicsSamsung Electronics
5. Align the left end of the ADF roller with the slotand push the right end of the roller into the rightslot. Rotate the bushing on the right end of theroller toward the document input tray.
6. Close the ADF cover.
For the DADF
(CLX-6200ND, CLX-6210FX, CLX-6240FX only)
1. Open the DADF cover.
2. Remove the DADF rubber pad from the DADF,as shown.
3. Insert a new DADF rubber pad into place.
4. Close the DADF cover.
1 DADF rubber pad

Service Manual
Alignment & Troubleshooting
4-33 Samsung ElectronicsSamsung ElectronicsSamsung ElectronicsSamsung ElectronicsSamsung ElectronicsSamsung ElectronicsSamsung ElectronicsSamsung ElectronicsSamsung ElectronicsSamsung ElectronicsSamsung Electronics
MANAGING YOUR MACHINE FROM THE WEBSITE
If you have connected your machine to a network and set up TCP/IP network parameters correctly, you canmanage the machine via Samsung's SyncThruô Web Service, an embedded web server. Use SyncThruôWeb Service to:• View the machine's device information and check its current status.• Change TCP/IP parameters and set up other network parameters.• Change the printer properties.• Set the machine to send email notifications to let you know the machine's status.• Get support for using the machine.
To access SyncThruô Web Service:
1. Start a web browser, such as Internet Explorer, from Windows.2. Enter the machine IP address (http://xxx.xxx.xxx.xxx) in the address field and press the Enter key or clickGo. Your machine's embedded website opens.
CHECKING THE MACHINE'S SERIAL NUMBER
When you call for service or register as a user on the Samsung website, the machine's serial number maybe required.You can check the serial number by taking the following steps:1. Press Menu until System Setup appears on the bottom line of the display and press OK.2. Press the left/right arrow until Maintenance appears and press OK.3. Press the left/right arrow until Serial Number appears and press OK.4. Check your machine's serial number.5. Press Stop/Clear to return to ready mode.

Service Manual
Alignment & Troubleshooting
4-34 Samsung ElectronicsSamsung ElectronicsSamsung ElectronicsSamsung ElectronicsSamsung ElectronicsSamsung ElectronicsSamsung ElectronicsSamsung ElectronicsSamsung ElectronicsSamsung ElectronicsSamsung Electronics
4.1.5.4 Periodic Defective Image
If an image defects appears at regular intervals on the printed-paper, it is due to a faulty or damaged roller.Refer to the table below and check the condition of the appropriate roller.
No Roller Period Phenomenon
1 OPC Drum 75.4mm White and Black Spots
2 Charge Roller 26.7mm White/Black Spot and Periodic Band
3 Supply Roller 40.8~41mm Periodic Band (by little difference of density)
4 Developing Roller 30.6mm (YMC) White Spot, Horizontal black band
32.5mm(K)
5 Transfer Roller 43.9mm Periodic Band (by little difference of density)
6 39.0mm Periodic BandGap-ring
7 127.0mm White/Black SpotFusing Belt

Service Manual
Alignment & Troubleshooting
4-35 Samsung ElectronicsSamsung ElectronicsSamsung ElectronicsSamsung Electronics
93
1411
5
72
6
10
8
12
13
93
1411
5
72
6
10
8
12
13
1 OPC2 Charge Roller3 MP Roller4 Deve Roller5 Transfer Roller6 Heat Roller7 Pressure Roller
8 Pick-up Roller9 Regi Roller10 Exit Roller11 Duplex Roller12 Reverse middle Roller13 Reverse Exit Roller

Service Manual
Alignment & Troubleshooting
4-36 Samsung ElectronicsSamsung ElectronicsSamsung ElectronicsSamsung ElectronicsSamsung ElectronicsSamsung ElectronicsSamsung ElectronicsSamsung ElectronicsSamsung ElectronicsSamsung ElectronicsSamsung ElectronicsSamsung Electronics
4.1.5.5 F/W Upgrade
• USB and Network port are used to F/W upgrade.
• Network applications (SWAS, SWS) can be used for network port upgrade.
• Notice : In special mode upgrade, kernel waste header information for CLX-62x0/CLX-6240. You have to check F/W ROM file with MFP set (This mode is ONLY service mode, not user mode)
1) Using button
• F/W Upgrade using USB Port
- Make sure connecting Printer to the computerwith a USB cable
- Upgrade in Ready modeSend ROM image file via USB cable inReady mode
- Upgrade in Special modePower ON with pressing ‘STOP key’ twotimesChange LCD message ‘Wait Image’Send ROM image file via USB cable

Service Manual
Alignment & Troubleshooting
4-37 Samsung ElectronicsSamsung ElectronicsSamsung ElectronicsSamsung Electronics
2) Using SWS
• F/W upgrade using SWS(SyncThru Web Service)
- Home -> Maintenance -> Firmware Upgrade
1
2
3
3) Using SWAS
1. F/W upgrade using SWAS (SyncThru Web Admin Service)
- Home -> Maintenance

Service Manual
Alignment & Troubleshooting
4-38 Samsung ElectronicsSamsung ElectronicsSamsung ElectronicsSamsung Electronics
2. F/W upgrade using SWAS (SyncThru Web Admin Service)
Firmware Upgrade -> Upgrade (check device using IP address)
Maintenance -> Firmware upload (register firmware)

Service Manual
Alignment & Troubleshooting
4-39 Samsung ElectronicsSamsung ElectronicsSamsung ElectronicsSamsung Electronics
Maintenance -> Firmware Upload (upload firmware)
Maintenance -> Firmware Upload (confirm uploaded firmware)

Service Manual
Alignment & Troubleshooting
4-40 Samsung ElectronicsSamsung ElectronicsSamsung ElectronicsSamsung Electronics
Maintenance -> Firmware Upgrade -> Upgrade (choose firmware)
Maintenance -> Firmware Upgrade -> Upgrade (choose firmware)

Service Manual
Alignment & Troubleshooting
4-41 Samsung ElectronicsSamsung ElectronicsSamsung ElectronicsSamsung Electronics
Maintenance -> Firmware Upgrade -> Upgrade
Maintenance -> Firmware Upgrade -> Upgrade (Done)

Service Manual
Alignment & Troubleshooting
4-42 Samsung ElectronicsSamsung ElectronicsSamsung ElectronicsSamsung ElectronicsSamsung Electronics
Menu Move to the top menuLeft Arrow Move test itemOK Start testing or select Sub-itemRight arrow Move test itemBack Move upper menuStop Stop testing
Key Description
Samsung ElectronicsSamsung ElectronicsSamsung ElectronicsSamsung ElectronicsSamsung ElectronicsSamsung ElectronicsSamsung ElectronicsSamsung Electronics
4.1.5.6 EDC Mode
Method to enter
1. Power - On the printer, and wait until the READY message appearing on LCD Panel.
2. Push button like next time Menu -> Stop -> Left arrow -> Back -> OK -> Right arrow
3. COMPONEMT TEST Press Menu Key
Keys
Top Cover When a top cover opened, Open message display LCD. If the top cover closed, Closed message display LCD
Tray2 Door When a tray2 door opened, Open message display LCD. If the tray2 door closed,Closed message display LCD
Item Description
EDC Menu
0. Cover Status

Service Manual
Alignment & Troubleshooting
4-43 Samsung ElectronicsSamsung ElectronicsSamsung ElectronicsSamsung ElectronicsSamsung ElectronicsSamsung ElectronicsSamsung ElectronicsSamsung ElectronicsSamsung ElectronicsSamsung ElectronicsSamsung ElectronicsSamsung ElectronicsSamsung Electronics
Main Mtr Nor. If OK key is pushed after ON displayed, motor will be run. Main motor will auto - stop after 5 seconds and OFF message will be displayed.
Dev Mtr Nor. If OK key is pushed after ON displayed, motor will be run. Dev motor will auto - stop after 5 seconds and OFF message will be displayed.
Fuser Mtr Fwd. If OK key is pushed after ON displayed, motor will be run forward. Fuser motorwill auto - stop after 5 seconds and OFF message will be displayed.
Fuser Mtr Bwd. If OK key is pushed after ON displayed, motor will be run Backward. Fusermotor will auto - stop after 5 seconds and OFF message will be displayed.
T2 Feed Motor If OK key is pushed after ON displayed, motor will be run. T2 feed motor willauto - stop after 5 seconds and OFF message will be displayed.
Reverse Mtr If OK key is pushed after ON displayed, motor will be run. Dev motor will auto - stop after 5 seconds and OFF message will be displayed.
Item Description
2. Motor Test
Fuser Fan If OK key is pushed after ON displayed, fan will be run. Fuser fan will auto - stopafter 5 seconds and OFF message will be displayed.
SMPS Fan If OK key is pushed after ON displayed, fan will be run. SMPS fan will auto - stop after 5 seconds and OFF message will be displayed.
LSU Fan If OK key is pushed after ON displayed, fan will be run. LSU fan will auto - stopafter 5 seconds and OFF message will be displayed.
Reverse Fan If OK key is pushed after ON displayed, fan will be run. Reverse fan will auto - stop after 5 seconds and OFF message will be displayed.
Item Description
3. Fan Test
Regi. Sensor If actuator is checked by sensor, "Without Paper" message will be displayed. ifnot, "With Paper" will be.
Exit Sensor If actuator is checked by sensor, "Without Paper" message will be displayed. ifnot, "With Paper" will be.
MP Empty If paper exists in the MP tray, "With Paper" will be displayed. If not, "WithoutPaper" will be.
T1 Paper Empty If paper exists in the 1st tray, "With Paper" will be displayed. If not, "WithoutPaper" will be.
T2 Paper Empty If paper exists in the 2nd tray, "With Paper" will be displayed. If not, "WithoutPaper" will be.
Rev. Swing Sensor If actuator is checked by sensor, "Without Paper" message will be displayed. ifnot, "With Paper" will be.
Rev. Exit Sensor If actuator is checked by sensor, "Without Paper" message will be displayed. ifnot, "With Paper" will be.
Item Description
1. Sensor Status

Service Manual
Alignment & Troubleshooting
4-44 Samsung ElectronicsSamsung ElectronicsSamsung ElectronicsSamsung ElectronicsSamsung ElectronicsSamsung ElectronicsSamsung ElectronicsSamsung ElectronicsSamsung ElectronicsSamsung ElectronicsSamsung ElectronicsSamsung ElectronicsSamsung Electronics
T1 P - up Clutch When OK key is pushed after ON message displayed, clutch turn on. pick upclutch will be turn off after 5 seconds and OFF message will be displayed.
T2 P - up Clutch When OK key is pushed after ON message displayed, clutch turn on. pick upclutch will be turn off after 5 seconds and OFF message will be displayed.(when SCF is not installed, not installed message will be displayed )
MP P - up Clutch When OK key is pushed after ON message displayed, clutch turn on. pick upclutch will be turn off after 5 seconds and OFF message will be displayed.
K Dev. Clutch When OK key is pushed after ON message displayed, clutch turn on. K - clutch will be turn off after 5 seconds and OFF message will be displayed.
Item Description
4. Clutch/Sol.
Fuser1 Control Fuser 1 on and off. ON is selected, fuser will be active and display the fusertemperature [XXX] but OFF is selected, fuser will be stop and [0] display
Fuser2 Control Fuser 2 on and off. ON is selected, fuser will be active and display the fusertemperature [XXX] but OFF is selected, fuser will be stop and [0] display
Fuser Temp.A Fuser1 temperature displayed on LCD (example: [251] )Fuser Temp.B Fuser2 temperature displayed on LCD (example: [251] )
Item Description
5. Fuser Ctrl
LD Power Y When OK key is pushed after ON message displayed, OFF message will bedisplayed after 5 seconds
LD Power M When OK key is pushed after ON message displayed, OFF message will bedisplayed after 5 seconds
LD Power C When OK key is pushed after ON message displayed, OFF message will bedisplayed after 5 seconds
LD Power K When OK key is pushed after ON message displayed, OFF message will bedisplayed after 5 seconds
LSU Motor If OK key is pushed after ON displayed, motor will be run. LSU motor will auto -stop after 5 seconds and OFF message will be displayed.
Item Description
6. LSU Control

Service Manual
Alignment & Troubleshooting
4-45 Samsung ElectronicsSamsung ElectronicsSamsung ElectronicsSamsung ElectronicsSamsung ElectronicsSamsung ElectronicsSamsung ElectronicsSamsung ElectronicsSamsung ElectronicsSamsung ElectronicsSamsung ElectronicsSamsung ElectronicsSamsung Electronics
Reset Color Reg YES is Selected, reset color registration starts.
(Take care of this menu because all color regi. data is initialized.)
Item Description
8. Reset Param
Pattern Print YES is Selected, pattern printing starts.
Item Description
9. Print Test
Charger If OK key is pushed after ON displayed, Charger voltage will be turned on.
Dev DC Y If OK key is pushed after ON displayed, Dev DC Y will be turned on.
Dev DC M If OK key is pushed after ON displayed, Dev DC M will be turned on.
Dev DC C If OK key is pushed after ON displayed, Dev DC C will be turned on.
Dev DC K If OK key is pushed after ON displayed, Dev DC K will be turned on.
Dev AC Y If OK key is pushed after ON displayed, Dev AC Y will be turned on.
Dev AC M If OK key is pushed after ON displayed, Dev AC M will be turned on.
Dev AC C If OK key is pushed after ON displayed, Dev AC C will be turned on.
Dev AC K If OK key is pushed after ON displayed, Dev AC K will be turned on.
Dev TR Y If OK key is pushed after ON displayed, Dev TR Y will be turned on.
Dev TR M If OK key is pushed after ON displayed, Dev TR M will be turned on.
Dev TR C If OK key is pushed after ON displayed, Dev TR C will be turned on.
Dev TR K If OK key is pushed after ON displayed, Dev TR K will be turned on.
P Charger If OK key is pushed after ON displayed, Paper Charger will be turned on.
Item Description
7. DEV Control

Service Manual
Alignment & Troubleshooting
4-46 Samsung Electronics
4.1.5.7 Tech Mode
How to Enter Tech Mode
In service (tech) mode, the technician can check the machine and perform various test to isolate the causeof a malfunction.While in Tech mode, the machine still performs all normal operations.
To enter the Tech mode, press Menu # 1 9 3 4 Menu in sequence, and theLCD briefly displays TECH Menu , the machine has entered service (tech) mode.
Data Setup Send Level -9~-15 -12DTMF Level [Hi]=xx,[Lo]=xxPause Time 0~9Dial Mode Tone,Pulse ToneModem Speed 33.6, 28.8, 14.4, 12.0, 33.6
9.6, 4.8Error Rate 5%, 10% 10%RDS Criteria.Value Pages[1~9999]
Day[1~9999]Service Number [1-5]RDS Password Enter Password
Clear All Mem.Count Clear Fuser
Tray1 RollerTray2 RollerMP Tray Roller
Machine Test Switch Test REDUCE_PANELModem Test COMPLETE_PANELContinuousDial Enter NumberDram TestRom TestShading Test Adjust Shading? Shading&Print
Print DataReport All Report
ProtocolConfigurationError InfoUsage PageComponent CheckSupplies InfoService Support (ex) Test Page, Usage Profile, Online Support
Depth 1 Depth 2 Depth 3 Depth 4

Service Manual
Alignment & Troubleshooting
4-47 Samsung Electronics
Data Setup
SEND LEVEL
You can set the level of the transmission signal. Typically, the Tx level should be under -12 dBm.Caution : The Send Fax Level is set at the best condition in the shipment from factory. Never change set-
tings arbitrarily.
DIAL MODE
This function can choose dial method.*Default : Dial(Dial/Pulse)
MODEM SPEED
You can set the maximum modem speed.Communication is done with modem speed automatically set at lower speed when communicating with aslower speed modem since communication is done on the standard of the side where modem speed is lowfor transmission/reception. It is best set 33.6Kbps as default setting.
ERROR RATE
When the error rate is about exceed the set value, the Baud rate automatically adjusts to 2400 bps.This ensures that the error rate remains below the set value.You can select the rate between 5% and 10%.
CLEAR ALL MEMORY
The function resets the system to factory default settings.This function is used to reset the system to the initial value when the product is functioning abnormally. Allthe values are returned to the default values, and all the information, which was set by the user, will beerased.
< Method >
1. Select the [MEMORY CLEAR] at the TECH MODE.2. Push the ENTER button.3. Select you country. (There are four country groups. Refer to the table below.)4. Push the ENTER button then it will clear all memory.NOTICE : Always perform a memory clear after replacing the main board. Otherwise, the system may not
operate properly.

Service Manual
Alignment & Troubleshooting
4-48 Samsung Electronics
Machine Test
SWITCH TEST
Use this feature to test all keys on the operation control panel. The result is displayed on the LCDwindow each time you press a key.
MODEM TEST
Use this feature to hear various transmission signals to the telephone line from the modem and tocheck the modem. If no transmission signal sound is heard, it means the modem part of the mainboard malfunctioned.
DRAM TEST
Use this feature to test the machine's DRAM. The result appears in the LCD display.If all memory is working normally, the LCD shows << O K >>
ROM TEST
Use this feature to test the machine'S ROM. The result and the software version appear in the LCDdisplay.
PATTERN TEST
Using this pattern printout, you can check if the printer mechanism is functioning properly.It is needed in the production progress. Service person doesn't need to use it.
SHADING TEST
The function is to get the optimum scan quality by the specific character of the CCD(ChargeCoupled Device). If the copy image quality is poor, perform this function to check the conditionCCD unit.
< Method >
1. Select the [ADJUST SHADING] at the TECH MODE.2. Push the SET UP button then an image will be scanned.3. After the scan, CCD SHADING PROFILE will be print out.4. If the printed image is different to the image, the CCD is defect.NOTICE : When you test CCD, make sure that the cover is closed.

Service Manual
Alignment & Troubleshooting
4-49 Samsung ElectronicsSamsung ElectronicsSamsung ElectronicsSamsung ElectronicsSamsung ElectronicsSamsung ElectronicsSamsung ElectronicsSamsung ElectronicsSamsung ElectronicsSamsung ElectronicsSamsung ElectronicsSamsung ElectronicsSamsung ElectronicsSamsung Electronics
4.1.6 Error Message
Messages appear on the control panel display to indicate the machine's status or errors. Refer to the tablesbelow to understand the messages' meaning and correct the problem if necessary. Messages and theirmeanings are listed in alphabetical order.• xxx indicates the media type.• yyy indicates the tray.
[COMM. Error]
[Incompatible]
[Line Error]
[No Answer]
[Stop Pressed]
[yyy] Paper Empty
[yyy] Paper Mismatch
[yyy] Cassette Out
Adjusting...Registration
AuthenticationFailure
Cancel?Yes
Connection Error
ConnectionFailed
DADF CoverOpen Error
Data Read FailCheck USB Mem.
The machine has a communication problem.
The machine has received a fax from which isregistered as a junk fax.
Your machine cannot connect with the receiving fax machine or has lost contactbecause of a problem with the phone line.
The receiving fax machine has not answeredafter several redial attempts.
Stop/Clear has been pressed during anoperation.
There is no paper in the tray.
The paper size specified in the printer properties does not match the paper youare loading.
The tray cassette is not properly closed.
The machine is adjusting the color registration
The ID or password you entered is incorrect.
Your machine's memory has become fullwhile trying to store an original into memory.
Connection with the SMTP server failed.
The protocol you have entered is not supported or server port is wrong.
The DADF cover is not securely latched.
Time expired while reading data.
Ask the sender to try again.
The received fax data will be deleted.Reconfirm junk fax setup.
Try again. If the problem persists, wait an houror so for the line to clear and try again.Or, turn the ECM mode on.
Try again. Make sure that the receivingmachine is operational.
Try again.
Load paper in the tray.
Load the correct paper in the tray.
To close the tray, lower the rear edge, align itwith the slot, and slide it into the printer.
Wait a few minutes.
Enter the correct ID or password.
To cancel the fax job, press the OK button toaccept Yes.If you want to send those pages that havebeen successfully stored, press the OK buttonto accept No. You should send the remainingpages later, when memory is available.
Check the server settings and the networkcable.
Check the protocol or server port.
Close the DADF cover until it locks into place.
Try again.
Message Meaning Suggested Solution

Service Manual
Alignment & Troubleshooting
4-50 Samsung ElectronicsSamsung ElectronicsSamsung ElectronicsSamsung ElectronicsSamsung ElectronicsSamsung ElectronicsSamsung ElectronicsSamsung ElectronicsSamsung ElectronicsSamsung ElectronicsSamsung ElectronicsSamsung ElectronicsSamsung ElectronicsSamsung Electronics
Data Write FailCheck USB Mem.
Document Jam
Door Open/CheckTransfer Belt
Duplex Jam 0Check Inside
Duplex Jam 1Open/Close Door
Enter Again
File AccessDenied
File FormatNot Supported
File Name Exist
File NameOver Limit
Fuser FanLocked
Global AddressNot Found
Global QuerySize Exceeded
Global ServerAuth Failed
Global ServerNot Configured
Global ServerNot Found
Global ServerQuery Timeout
Storing to the USB memory failed.
The loaded original has jammed in the DADF(or ADF).
The front cover is not securely latched.
Paper has jammed during duplex printing.This is applicable only to machines with thisfeature.
Paper has jammed during duplex printing.This is applicable only to machines with thisfeature.
You entered an unavailable item.
Login to the network server was successful.However, access to the file on the networkserver was denied.
The selected file format is not supported.
The file name you have entered alreadyexists.
The file names you can use are from doc001to doc999.However, all file names are used already.
There is a problem in the cooling fan of themachine.
When the device is unable to locate the givenaddress of the Global server.
This is an error message and displays whenthe global query size has been exceeded.
When there is a authentication fail while connecting to the global server this messagedisplays.
When no global server is configured, thismessage displays.
When the device is unable to find the Globalserver.
Network Information Center (NIC) failed toget the proper response from the LDAPserver within specified time.
Check the available USB memory space.
Clear the jam.
Close the cover until it locks into place.
Clear the jam.
Clear the jam.
Enter the correct item again.
Change the server settings.
Use the correct file format.
Enter a different file name.
Delete unnecessary files.
Open and then close the front cover.
Check the search ID.
There are too many search results. Refineyour search by entering more letters.Contact a LDAP server administrator.
Check the authentication account and password.
Check the LDAP server configuration settings.
Check the LDAP server address, The LDAPserver address is incorrect, or the serverhas failed.
Check the LDAP server setting, LDAP serversetting is incorrect.
Message Meaning Suggested Solution

Service Manual
Alignment & Troubleshooting
4-51 Samsung ElectronicsSamsung ElectronicsSamsung ElectronicsSamsung ElectronicsSamsung ElectronicsSamsung ElectronicsSamsung ElectronicsSamsung ElectronicsSamsung ElectronicsSamsung ElectronicsSamsung ElectronicsSamsung ElectronicsSamsung ElectronicsSamsung Electronics
Global ServerComm Error
Group NotAvailable
Install[xxx]
Invalid[xxx]
Install Toner
Invalid Toner
Invalid ServerAddress
IP Conflict
Line Busy
Low Power
Mail ExceedsServer Support
Main MotorLocked
Load ManuallyPress Start Key
Memory Full
MP TrayPaper Jam 0
Network Error
Not Assigned
This error message displays when there isa communication error between the globalserver and the device.
You have tried to select a group locationnumber where only a single location numbercan be used, such as when adding locationsfor a Multiple Send operation.
The corresponding part of the machine isnot installed.
The color part of the machine is not for yourmachine.
The color toner cartridge is not installed.
The color toner cartridge you have installed isnot for your machine.
The server adress you have entered is invalid.
The network IP address you have set is beingused by someone else.
The receiving fax machine did not answer orthe line is already engaged.
The machine is in the previous stage of thepower save mode.
The mail size is larger than the supportedsize by SMTP server.
There is a problem in the main motor.
The multi-purpose tray is empty in manualfeed mode.
The memory is full.
Paper has jammed in the feeding area of themulti-purpose tray.
There is a problem with the network.
The speed button or speed dial number youtried to use has no number assigned to it.
Try again.Contact a LDAP Server administrator.
Use a speed dial number or dial a numbermanually using the number keypad.
Install the part into your machine.
Install the a Samsung-genuine part designedfor your machine.
Install the color toner cartridge.
Install the a Samsung-genuine color tonercartridge designed for your machine.
Enter the correct server address.
Check the IP address and reset it if necessary.
Try again after a few minutes.
When data is received, it switches to on-lineautomatically.
Divide your mail or reduce the resolution.
Open and then close the front cover.
Load paper in the multi-purpose tray.
Delete unnecessary fax jobs and retransmitafter more memory becomes available.Alternatively, split the transmission into morethan one operation.
Clear the jam.
Contact your network administrator.
Enter the number manually using the numberkeypad or store the number or address.
Message Meaning Suggested Solution

Service Manual
Alignment & Troubleshooting
4-52 Samsung ElectronicsSamsung ElectronicsSamsung ElectronicsSamsung ElectronicsSamsung ElectronicsSamsung ElectronicsSamsung ElectronicsSamsung ElectronicsSamsung ElectronicsSamsung ElectronicsSamsung ElectronicsSamsung ElectronicsSamsung ElectronicsSamsung Electronics
Not AvailableTry Again Later
NonSAMSUNGToner
One Page isToo Large
OperationNot Assigned
Out-Bin Full
Paper Jam 0Open/Close Door
Paper Jam 1Open/Close Door
Paper Jam 2Check Inside
Power Failure
Remove Paperin Rear Cover
Refilled Toner
Replace Toner
Replace[xxx]
Replace[xxx] Soon
Retry Redial?
Can not perform the task immediatelybecause too many tasks are running at once.
The color toner cartridge which the arrow indicates is not a Samsung-genuine cartridge.Press OK to toggle the message to Stop orContinue.Stop
Single page data exceeds the configured mailsize.
You are in the Add Page/Cancel Job operation, but there are no jobs stored.
The output tray of the machine is full of paper.
Paper has jammed in the feeding area of thetray.
Paper has jammed inside the machine.
Special print media has jammed in the paperexit area.
Power has turned off then on and themachine's memory has not been back up.
Paper has jammed in the paper rear coverarea.
The toner cartridge you have installed is notgenuine or refilled.
This message appears between Toner Emptyand Toner Low status.
The life of the part expires totally.
The life of the part expires soon.
The machine is waiting for a specified timeinterval to redial a previously busy station.
Try again when current task is completed.
You can select either Stop or Continue withthe left/right arrow.If you select Stop by pressing OK on the control panel, the machine stops printing.If you select Continue, the machine keepsprinting, but the quality cannot be guaranteed.If you do not select any, the machine will workas Stop is selected.Replace the corresponding toner cartridgewith a Samsung-genuine cartridge.
Reduce the resolution and try again.
Check the display to see if there are anyscheduled jobs.
Remove paper.
Clear the jam.
Clear the jam.
Clear the jam.
The job which you were trying to do beforethe power failure must be completely re-done.
Clear the jam.
The print quality may get poor if the refilledtoner cartridge is installed, since its characteristics may significantly differ fromthe genuine.We recommend Samsung-genuine colortoner cartridge.
Replace the toner cartridge with a new one.
Replace the part with a new one.
Replace the part with a new one.
You can press OK to immediately redial, orStop/Clear to cancel the redial operation.
Message Meaning Suggested Solution

Service Manual
Alignment & Troubleshooting
4-53 Samsung ElectronicsSamsung ElectronicsSamsung ElectronicsSamsung ElectronicsSamsung Electronics
Reverse Jam 0Check Inside
Reverse Jam 1Check Inside
Scanner locked
Self DiagnosticsTemperature
Self DiagnosticsLSU
Send Error(AUTH)
Send Error (DNS)
Send Error(POP3)
Send Error(SMTP)
Send Error(Wrong Config)
Toner Empty
Toner Exhausted
Toner Low
Tray 2Paper jam 0
Paper has jammed in the paper fuser areaand In the cover of reverse unit area.
Paper has jammed In the cover of reverseunit area or in the rear cover.
The scanner module is locked
The engine in your machine is checking problems detected.
The LSU (Laser Scanning Unit) in yourmachine is checking problems detected.
There is a problem in SMTP authentication.
There is a problem in DNS.
There is a problem in POP3.
There is a problem in SMTP.
There is a problem on the network interfacecard.
The color toner cartridge has run out.The machine stops printing.Press OK to toggle the message to Stop,Continueor Black Only.
Stop If the black toner cartridge is empty,Black Only messagedoes notappear.
The lifespan of the color toner cartridge whichthe arrow indicates is reached.
The corresponding color toner cartridge isalmost empty.
Paper has jammed In the paper feed area.
Clear the jam.
Clear the jam.
Unlock the scanner and press Stop/Clear.
Wait a few minutes.
Wait a few minutes.
Configure the authentication setting.
Configure the DNS setting.
Configure the POP3 setting.
Change to the available server.
Configure your network interface card correctly.
You can select the option among Stop, ontinue or Black Only with the left/right arrow.If you select Stop by pressing OK on thecontrol panel, the machine stops printing.If you select Continue, the machine keepsprinting, but the quality cannot be guaranteed.If you select Black Only, the machine printsthe data in black. In this case, the mono printing feature is preset in the printer properties.When you copy, the Black Start button willbe activated only with this condition.If you do not select any, the machine will workas Stop is selected.Replace the color toner cartridge with a newone.
This message appears when the toner iscompletely empty, and your machine stopsprinting. Replace the corresponding tonercartridge with a Samsung-genuine cartridge.
Take out the toner cartridge and thoroughlyshake it. By doing this, you can temporarilyreestablish printing operations.
Clear the jam.
Message Meaning Suggested Solution

Service Manual
Alignment & Troubleshooting
4-54 Samsung ElectronicsSamsung ElectronicsSamsung ElectronicsSamsung ElectronicsSamsung ElectronicsSamsung ElectronicsSamsung ElectronicsSamsung ElectronicsSamsung ElectronicsSamsung Electronics
4.2 Troubleshooting
4.2.1 Procedure of Checking the Symptoms
Before attempting to repair the printer first obtain a detailed description of the problem from the customer.
Power On
- No Power- Power Module error- Main PBA error- LCD Panel error
Refer to "Solutionof Image Problem"
OP PanelON?
Ready orPower save
IndicateError Massage
Refer toError Massage<Chapter 4.1.6>
Test Print
�END
printingQuality isNomal?

Service Manual
Alignment & Troubleshooting
4-55 Samsung ElectronicsSamsung ElectronicsSamsung ElectronicsSamsung ElectronicsSamsung ElectronicsSamsung ElectronicsSamsung ElectronicsSamsung ElectronicsSamsung ElectronicsSamsung Electronics
4.2.2 The cause and solution of image quality
1) Vertical Black Line and Band
Description: 1. Straight thin black vertical lines are shown in the print-out.2. Dark black vertical bands are shown in the print-out.
3. Damaged paper transfer Belt(PTB) or Contaminated
on PTB.
4. Contaminated on paper charge roller.
Replace the toner Cartridge and test again.
Replace the toner Cartridge and test again.
Replace the PTB unit and test again.
Replace the PTB unit or Cleaning thepaper charge roller.
Digital PrinterDigital PrinterDigital PrinterDigital PrinterDigital Printer

Service Manual
Alignment & Troubleshooting
4-56 Samsung ElectronicsSamsung ElectronicsSamsung ElectronicsSamsung ElectronicsSamsung ElectronicsSamsung ElectronicsSamsung ElectronicsSamsung ElectronicsSamsung ElectronicsSamsung Electronics
2) Vertical White Line
Description: White vertical voids in the image.
Replace the toner Cartridge.
Replace the toner Cartridge.3. Scratch of OPC Drum.
Digital PrinterDigital PrinterDigital PrinterDigital PrinterDigital Printer

Service Manual
Alignment & Troubleshooting
4-57 Samsung ElectronicsSamsung ElectronicsSamsung ElectronicsSamsung ElectronicsSamsung ElectronicsSamsung ElectronicsSamsung ElectronicsSamsung ElectronicsSamsung ElectronicsSamsung Electronics
3) Horizontal Black Bands
Description: Dark or blurry horizontal stripes occur in the printing periodically(These may occurs at regular intervals down the page.)
1) Charge Roller: 26.7 mm2) Supply Roller: 40.8 mm(YMC) / 43 mm(K)
3) Developing Roller: 30.6 mm(YMC) / 32.5 mm (K)4) Transfer Roller: 45 mm
5) Paper Charge Roller : 26.7 mm6) OPC Drum : 75.4 mm7) Fusing Belt : 125.6 mm
Replace the toner Cartridge.
Replace the toner Cartridge.
2. The rollers in the toner cartridge
may be contaminated.
3. Contamination of the Gap-Ring-regular intervals 39.0 mm
Digital PrinterDigital PrinterDigital PrinterDigital PrinterDigital Printer

Service Manual
Alignment & Troubleshooting
4-58 Samsung ElectronicsSamsung ElectronicsSamsung ElectronicsSamsung ElectronicsSamsung ElectronicsSamsung ElectronicsSamsung ElectronicsSamsung ElectronicsSamsung ElectronicsSamsung Electronics
4) Black/White Spot
Description:1. Dark or blurry spots occur periodically in the printing 2. White spots occur periodically in the printing
Digital PrinterDigital PrinterDigital PrinterDigital PrinterDigital Printer

Service Manual
Alignment & Troubleshooting
4-59 Samsung ElectronicsSamsung ElectronicsSamsung ElectronicsSamsung ElectronicsSamsung ElectronicsSamsung ElectronicsSamsung ElectronicsSamsung ElectronicsSamsung ElectronicsSamsung Electronics
5) Light Image
Description: The printed image is light, with no ghost.
Digital PrinterDigital PrinterDigital PrinterDigital PrinterDigital Printer

Service Manual
Alignment & Troubleshooting
4-60 Samsung ElectronicsSamsung ElectronicsSamsung ElectronicsSamsung ElectronicsSamsung ElectronicsSamsung ElectronicsSamsung ElectronicsSamsung ElectronicsSamsung ElectronicsSamsung Electronics
6) Dark image or Black
Description: The printed image is dark.
Digital PrinterDigital PrinterDigital PrinterDigital PrinterDigital Printer

Service Manual
Alignment & Troubleshooting
4-61 Samsung ElectronicsSamsung ElectronicsSamsung ElectronicsSamsung ElectronicsSamsung ElectronicsSamsung ElectronicsSamsung ElectronicsSamsung ElectronicsSamsung ElectronicsSamsung Electronics
7) Uneven Density
Description: Print Density is uneven between left and right.

Service Manual
Alignment & Troubleshooting
4-62 Samsung ElectronicsSamsung ElectronicsSamsung ElectronicsSamsung ElectronicsSamsung ElectronicsSamsung ElectronicsSamsung ElectronicsSamsung ElectronicsSamsung ElectronicsSamsung Electronics
8) Strain in the Face of the Page
Description:The background on the face of the printed page strained
Digital PrinterDigital PrinterDigital PrinterDigital PrinterDigital Printer

Service Manual
Alignment & Troubleshooting
4-63 Samsung ElectronicsSamsung ElectronicsSamsung ElectronicsSamsung ElectronicsSamsung ElectronicsSamsung ElectronicsSamsung ElectronicsSamsung ElectronicsSamsung ElectronicsSamsung Electronics
9) Strains on Back of Page
Description: The back of the page is strained at 43.9 or 75.5 mm intervals.
1. PTB Cleaning Defect.
2. PTB belt damage.
Replace PTB Unit.
Replace PTB Unit.
Digital Digital PriDigital PrinterDigital PrinterDigital Printer

Service Manual
Alignment & Troubleshooting
4-64 Samsung ElectronicsSamsung ElectronicsSamsung ElectronicsSamsung ElectronicsSamsung ElectronicsSamsung ElectronicsSamsung ElectronicsSamsung ElectronicsSamsung ElectronicsSamsung Electronics
10) Uneven Density
Description: Print Density is uneven between left and right.

Service Manual
Alignment & Troubleshooting
4-65 Samsung ElectronicsSamsung ElectronicsSamsung ElectronicsSamsung ElectronicsSamsung ElectronicsSamsung ElectronicsSamsung ElectronicsSamsung ElectronicsSamsung ElectronicsSamsung Electronics
11) Blank Page Print out(1)
Description: Blank page is printed.

Service Manual
Alignment & Troubleshooting
4-66 Samsung ElectronicsSamsung ElectronicsSamsung ElectronicsSamsung ElectronicsSamsung ElectronicsSamsung ElectronicsSamsung ElectronicsSamsung ElectronicsSamsung ElectronicsSamsung Electronics
12) Ghost
Description: Ghost occur at 75.4mm intervals of the OPC drum or 75.4mm intervals of the developing roller inthe whole Printing
Digital Printer
Digital Printer
Digital Printer
Digital Printer
Digital Printer
Digital Printer
75.5 mm

Service Manual
Alignment & Troubleshooting
4-67 Samsung ElectronicsSamsung ElectronicsSamsung ElectronicsSamsung ElectronicsSamsung ElectronicsSamsung ElectronicsSamsung ElectronicsSamsung ElectronicsSamsung ElectronicsSamsung Electronics
4.2.3 The cause and solution of the paper feeding
1) Wrong Print Position
Description: Printing begins at wrong position on the paper.

Service Manual
Alignment & Troubleshooting
4-68 Samsung ElectronicsSamsung ElectronicsSamsung ElectronicsSamsung ElectronicsSamsung ElectronicsSamsung ElectronicsSamsung ElectronicsSamsung ElectronicsSamsung ElectronicsSamsung Electronics
2) JAM 0
Description: 1. Paper does not exit from the cassette.2. Jam-0 occurs when the paper feeds into the printer

Service Manual
Alignment & Troubleshooting
4-69 Samsung ElectronicsSamsung ElectronicsSamsung ElectronicsSamsung ElectronicsSamsung ElectronicsSamsung ElectronicsSamsung ElectronicsSamsung ElectronicsSamsung ElectronicsSamsung Electronics
3) JAM 1
Description: 1. Paper is jammed in front of or inside the fuser.2. Paper is stuck in the exit roller and in the fuser just after passing through the Actuator-Feed

Service Manual
Alignment & Troubleshooting
4-70 Samsung ElectronicsSamsung ElectronicsSamsung ElectronicsSamsung ElectronicsSamsung ElectronicsSamsung ElectronicsSamsung ElectronicsSamsung ElectronicsSamsung ElectronicsSamsung Electronics
4) JAM 2
Description: 1. Recording paper is jammed in front of or inside the fuser. 2. Recording paper is stuck in the discharge roller and in the fuser just after passing through theActuator-Feed.

Service Manual
Alignment & Troubleshooting
4-71 Samsung Electronics
5) Reverse JAM 0
Description: 1. Paper is jammed in front of or inside the reverse unit.2. Paper is stuck in the fuser exit roller and in the reverse unit just after passing through theActuator
1. Check the motor & gears in the reverse unitRemove the jammed paper.Replace if required

Service Manual
Alignment & Troubleshooting
4-72 Samsung Electronics
6) Rear Cover
Description: Paper is stuck in the rear cover
1. Check the "cover-reverse exit" Remove the jammed paper.

Service Manual
Alignment & Troubleshooting
4-73 Samsung Electronics
7) Reverse JAM 1
Description: Paper is jammed in front of the reverse exit roller or inside the reverse unit.
1. Check the reverse top cover.Remove the jammed paper.Replace if required

Service Manual
Alignment & Troubleshooting
4-74 Samsung ElectronicsSamsung ElectronicsSamsung ElectronicsSamsung ElectronicsSamsung ElectronicsSamsung ElectronicsSamsung ElectronicsSamsung ElectronicsSamsung ElectronicsSamsung ElectronicsSamsung Electronics
8) Paper rolled in the fuser
Description: Paper rolled around fuser rollers or ‘Concertina’ jam

Service Manual
Alignment & Troubleshooting
4-75 Samsung Electronics
1) Defective Image Quality
Description : 1. Background occured or Copy quality is not good.2. CCDM Lamp do not turn on.
1. Check the shading profile. Replace the CCDM.
Replace the FFC Cable.2. Check the FFC Cable.
Replace the Main Board.3. SOC is error on the Main Board.
Replace the SMPS.4. Check the 24V on the CCD I/F connector & Fuse on the SMPS.
Samsung ElectronicsSamsung Electronics
4.2.4 Copy Problems

Service Manual
Alignment & Troubleshooting
4-76 Samsung ElectronicsSamsung ElectronicsSamsung ElectronicsSamsung Electronics
2) Scan Lock Error
Description: CCDM do not move and displayed 'Scanner Lock' on the LCD Panel.
1. Check the CCD Home Sensor. Replace the CCDM Home Sensor.
Replace the Scan Joint Board.2. Check the Motor Driver(A3983) on the Scan Joint Board.
Replace the SMPS.3. Check the 24V Fuse on the SMPS.
Connect the CCDM with a belt correctly.
4. Check the connection of CCDM with a belt.

Service Manual
Alignment & Troubleshooting
4-77 Samsung ElectronicsSamsung ElectronicsSamsung ElectronicsSamsung Electronics
3) Glass Broken
Description: Scanner glass was broken
1. If the scanner glass was broken. Replace scanning unit Ass'y.

Service Manual
Alignment & Troubleshooting
4-78 Samsung ElectronicsSamsung ElectronicsSamsung ElectronicsSamsung ElectronicsSamsung ElectronicsSamsung ElectronicsSamsung ElectronicsSamsung ElectronicsSamsung ElectronicsSamsung ElectronicsSamsung ElectronicsSamsung ElectronicsSamsung ElectronicsSamsung Electronics
4.2.5 OPE Problems
1) Nothing Displayed on LCD
Description: LCD does not display anything

Service Manual
Alignment & Troubleshooting
4-79 Samsung ElectronicsSamsung ElectronicsSamsung ElectronicsSamsung ElectronicsSamsung ElectronicsSamsung ElectronicsSamsung ElectronicsSamsung ElectronicsSamsung ElectronicsSamsung ElectronicsSamsung ElectronicsSamsung ElectronicsSamsung ElectronicsSamsung ElectronicsSamsung Electronics
Error Phenomenon
Low Heat Error In warm-up- When the Fuser is under 50 for 45 seconds and more
In ready- When the Fuser is under 130 for 10 seconds and more
In Printing state- When the Fuser is under 40 of target temperature for 10 seconds and more
Over Heat Error When the set is over 210 for 4 seconds and more
4.2.6 Other Problems
1)Fusing Problems

Service Manual
Alignment & Troubleshooting
4-80 Samsung ElectronicsSamsung ElectronicsSamsung ElectronicsSamsung ElectronicsSamsung ElectronicsSamsung ElectronicsSamsung ElectronicsSamsung ElectronicsSamsung ElectronicsSamsung ElectronicsSamsung ElectronicsSamsung ElectronicsSamsung ElectronicsSamsung ElectronicsSamsung Electronics
Fuser error
Description : Amessage below is displayed in a LCD panel.

Service Manual
Alignment & Troubleshooting
4-81 Samsung ElectronicsSamsung ElectronicsSamsung ElectronicsSamsung ElectronicsSamsung ElectronicsSamsung ElectronicsSamsung ElectronicsSamsung ElectronicsSamsung ElectronicsSamsung ElectronicsSamsung ElectronicsSamsung ElectronicsSamsung ElectronicsSamsung ElectronicsSamsung Electronics
2) No Power(1)
Description : When system power is turned on, all LED on the operator panel do not come on.

Service Manual
Alignment & Troubleshooting
4-82 Samsung ElectronicsSamsung ElectronicsSamsung ElectronicsSamsung ElectronicsSamsung ElectronicsSamsung ElectronicsSamsung ElectronicsSamsung ElectronicsSamsung ElectronicsSamsung ElectronicsSamsung ElectronicsSamsung ElectronicsSamsung ElectronicsSamsung ElectronicsSamsung Electronics
2) No Power(2)
Description : When system power is turned on, you can hear short beep sound continuously.

Service Manual
Alignment & Troubleshooting
4-83 Samsung ElectronicsSamsung ElectronicsSamsung ElectronicsSamsung ElectronicsSamsung ElectronicsSamsung ElectronicsSamsung ElectronicsSamsung ElectronicsSamsung ElectronicsSamsung ElectronicsSamsung ElectronicsSamsung ElectronicsSamsung ElectronicsSamsung ElectronicsSamsung Electronics
3) LSU Error
Description : Amessage below is displayed in a LCD panel.

Service Manual
Alignment & Troubleshooting
4-84 Samsung ElectronicsSamsung ElectronicsSamsung ElectronicsSamsung ElectronicsSamsung ElectronicsSamsung ElectronicsSamsung ElectronicsSamsung ElectronicsSamsung ElectronicsSamsung ElectronicsSamsung ElectronicsSamsung ElectronicsSamsung ElectronicsSamsung ElectronicsSamsung ElectronicsSamsung Electronics
4) Toner Error
Description : Amessage below is displayed in a LCD panel.

Service Manual
Alignment & Troubleshooting
4-85 Samsung ElectronicsSamsung ElectronicsSamsung Electronics
5) Over/Low Heat Error
Check how
the LE
D is
displayed Over/Low Heat
Error
Yes
NO
End
Turn off the printer and
stay for 5m
inute
Turn on the printer
Is the same LE
D
message shown again?
Turn off the printer. Replace the
ELA
HOU-FuserT
ry to do print job
Is the same LE
D
message shown
Turn off the printer. Replace the
ELA
HOU-Fuser E
nd
Yes
OK
NO