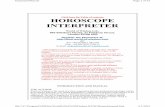Troubleshooter WoF Express 1 WoF online internet provider.€¦ · WoF Express allows inspections...
Transcript of Troubleshooter WoF Express 1 WoF online internet provider.€¦ · WoF Express allows inspections...

WoF Express 1
WoF online
Log in to WoF online
To record an Express inspection:
• enter your AVIC ID
• enter your password
• click on the Log On Express button.
To record the inspection in the Normal mode:
• click on the Log On Normal button.
Express inspection Check vehicle
Express recorded - pass Express recorded - fail
• Enter your inspector ID.
• Enter the vehicle’s plate number and vehicle details.
• If failing the vehicle, click on appropriate fail reasons.
• Then click on Pass or Fail.
• This screen confirms that the inspection has been recorded.
• Write the authorisation number on the WoF sticker.
• If you need to add an unused portion of the old WoF (up to 14 days) to the new expiry date, click on Change Inspection.
• This screen confirms that the inspection has been recorded.
• This screen also shows the list of failure reasons.
WoF Express allows inspections to be entered with fewer screens, which saves you time. The details that you need to enter and the responses you will get are the same as for the Normal mode.
This screen is shown only if the vehicle details are incorrect.
• Enter the correct details.
• Then click on Pass or Fail (same as previous screen).
Connecting to WoF online
You need to use your WoF online user ID and password to connect to WoF online, as it is not part of the public internet.
General WoF online tips
Disconnecting from WoF online
Once you have completed your inspections, make sure you fully disconnect from the system. You will need to:
• shut down your internet browser (eg Internet Explorer or Mozilla Firefox)
• disconnect your modem from the online system (use your connection software to do this).
Adding unused portion of old WoF to new WoF’s expiry date
If the old WoF has not expired, you can add up to 14 days to the new WoF’s expiry date. To do this:
• adjust the expiry date of the new WoF while entering the inspection (if you are using the Normal mode)
• change the inspection immediately after entering it in the online system (if you are using the Express mode).
Asking for help and giving feedback
Contact us with any problems or comments and we will respond as quickly as possible:
• call our contact centre on 0800 804 580
• email us through the link on the WoF online homepage (the screen you see right after you have logged in).
Warning messages on the WoF online homepage
Sometimes, when you log on to WoF online, you will see a grey box at the top of the homepage. These boxes contain important information for users, such as a note that the service will be unavailable for a short period or that we are having problems with the system.Please continue to use the system if the warning states that the system is running slowly or something similar. These warnings are intended to prepare you for possible problems but not to stop you from using the system.Warning messages will state the date and time they were posted to the website, so you will be able to tell if they are current.If you have any questions about a warning message on the homepage, please call our contact centre on 0800 804 580.
Troubleshooter• For problems with your PC, contact your PC supplier.
• For problems with your internet connection, contact your internet provider.
• For problems with the NZ Transport Agency VPN client, or with the WoF online program, call our contact centre on 0800 804 580.