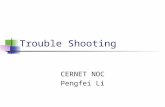DoG Ticket Trouble Ticket Web App By: David, Gabe, Trevor Group 4.
Trouble Ticket Express · Upon submission, the Trouble Ticket Express assigns Pending status to the...
Transcript of Trouble Ticket Express · Upon submission, the Trouble Ticket Express assigns Pending status to the...

Trouble Ticket Express
Operator Manual
rev. 1.0.
© 2006 by United Web Coderswww.unitedwebcoders.com

1. System Overview1.1. ConceptsThe Trouble Ticket Express is a web based help desk system. The program allows efficient processing of customer inquiries. Each inquiry is referred by as a ticket. A ticket consists of one or more messages arranged in chronological order. A message is very close equivalent of email letter: it has author and date attributes, contains some text and may have file attachments. Each message represents a note posted by a customer or a service desk representative - an operator.
The help desk software allows tracking of ticket status, such as whether it is new or solved, which operator owns the ticket, what department the ticket is assigned to.
2. Ticket Processing Workflow
2.1. Ticket submission.
A customer may submit a new ticket by either sending email message to a dedicated email address or using web form. The email-based submission requires an optional software module and may be unavailable on your system. The web form is preferred method, as it allows collection of extended information (e.g. phone or order number, software version, location) and does not require publishing email address on your web site.
The picture 1 shows sample contact form. All contact forms require name, email address and at least one of the subject or problem description. The Phone Number is an example of custom field and Access code is an optional feature.
Pic.1. Ticket submission form.
2

Upon submission, the Trouble Ticket Express assigns Pending status to the new ticket and shows a confirmation page (picture 2). The page provides instructions for accessing the ticket. The customer does not need to register with and login to the help desk in order to access his or her inquiries. The program generates unique access key for each ticket. Using this key a customer may access the ticket for reviewing and submission of follow-up messages. Normally there is no need to remember or enter this key, as each email generated by the help desk includes a direct link that incorporates the access code.
Pic.2. Confirmation page.
3

The Trouble Ticket Express also sends an email to the customer with a copy of submitted message and access instructions, see picture 3.
Pic.3. Email confirmation.
At the same time, the program notifies help desk operators about new ticket submission. Picture 4 shows sample email notification.
Pic.4. Email notification.
Summary: Upon a ticket submission the Trouble Ticket Express-- assigns unique ID to the ticket and appends it to the service queue;-- generates confirmation page with access instructions;-- sends confirmation email to the customer;-- issues email notifications to operators
4

2.2. Ticket assignment.While any operator may add a message to a ticket, one of the operators must be designated as an owner of the ticket prior to any other activity. Unless your administrator activated optional direct assignment mode and a customer did specified an operator to assign the ticket to, the new ticket will retain Pending status. An operator must explicitly claim the ticket prior to composing an answer or transferring it to another operator or department.
To start working session an operator needs to login to help desk system first. The picture 5 shows typical login page. Please contact your administrator for user ID and password.
Pic. 5. Login page.
After logging in an operator is directed to the ticket browser page. The page shows a list of tickets and provides numerous controls for navigating the list. The layout of the page may be different on your system, as your administrator may change it using an optional Layout Designer module. By default, Trouble Ticket Express shows most recently updated tickets first. See picture 6 for an example of ticket browser page. Please note, that using the link provided in the new ticket notification message (picture 4) you may skip the ticket browser and proceed directly to the ticket page (picture 7).
Pic. 6. Ticket browser
5

To select a ticket from the ticket list, one must click the ticket's subject. The picture 7 shows the typical unclaimed ticket page. The form provides complete information about the ticket and allows either claiming or deleting the ticket. The Trouble Ticket Express ensures that only one operator may claim a ticket. An attempt to claim a ticket that already owned by another operator will result in error message. Please note that your administrator may disable the Delete ticket option for your account. Use Cancel button to return to ticket browser.
Pic. 7. Unclaimed ticket page.
6

2.3. Preparing an answer.
The picture 8 shows typical ticket page. The form allows posting messages, changing ticket status and transferring ticket to another operator or group.
Please note that ticket status now changed to Open. The Trouble Ticket Express is a communication tool and it tracks state of communication flow using ticket status. The Open status means the ticket has been assigned to an operator and the operator is preparing an answer. That is some action is expected from the operator.
To prepare an answer just type it in the text area and press Add message button. Normally you should not care about specifying ticket status, as Trouble Ticket Express will automatically update it to Responded (see picture 9). The Responded status is an indication of some action expected from the customer.
Pic. 8. Ticket page.
7

Pic. 9. Ticket page after submission of an answer.
Please note that Trouble Ticket Express will not send notification about the answer to operators, as it does not make sense notifying an operator about the message he or she just posted. In addition, broadcasting a conversation to the operators that are not involved into processing of the ticket does not seem to be justified in the most cases. However, if an operator that does not own the ticket posted an answer, the owner (admin as per the example) would get a notification email.
8

2.4. Submission of a follow-up message.
When an operator posts a message the Trouble Ticket Express sends an email notification to a customer (see picture 10). The email contains text of the new message and provides a link to access the ticket page. A customer may submit a follow-up message by either replying to the email just received or using web form. The email-based submission requires an optional software module and may be unavailable on your system.
Pic. 10. New message notification for a customer.
9

The picture 11 shows the ticket page as shown to a customer. Please note that it lacks some information and controls. The page does not show IP addresses the messages were submitted from and does not allow transferring the ticket.
Pic. 11 Ticket page, customer posts a follow-up message.
Submission of a follow-up message results in email notification to the operator that owns the ticket. Note that Trouble Ticket Express will not send notifications to all operators. Only owner will be notified.
The system also sends an email message to the customer. The letter contains a copy of the message posted and access instructions.
10

2.5. Transferring a ticket.
Very often processing a ticket assumes teamwork. Other employees may be involved to provide additional information or perform specific tasks. To track the flow of processing the Trouble Ticket Express allows changing ticket ownership or transferring a ticket. To transfer a ticket you need select an operator from a drop down list.
Additionally, the program supports internal messaging - if a message was marked as Internal, it will not be shown to a customer.
Pic. 12. Transferring a ticket using internal communications mode.
11

The Trouble Ticket Express always notifies a recipient when a ticket is being transferred. The picture 13 shows sample ticket transfer notification.
Pic. 13. Ticket transfer notification
12

2.6. Closing a ticket.
The picture 14 shows ticket page as seen by the operator the ticket has been transferred to. Please note that-- Operator field now shows that user with ID paul now owns the ticket;-- The last message is shown with gray background. By default the Trouble Ticket Express uses gray background to show internal messages.-- Status of the ticket did not change, the ticket stays Open, that is some action is still expected from an operator. The status did not change because the last message was internal.
Pic. 14 Second operator is closing the ticket.
By default, Trouble Ticket Express will change ticket status to Responded after non-internal message posted by an operator. In order to close the ticket an operator must explicitly specify new status.
13

The closed ticket page is shown on pictures 15 (operator view) and 16 (customer view). Please note that-- Ticket status changed to Solved-- Customer page does not include internal message-- Customer page does not allow re-opening a ticket. Although the page still includes message box, any message posted will open a new ticket.
Pic.15. Closed ticket, an operator view.
14

Pic.16. Closed ticket, customer view.
15

3. Using ticket browser
The ticket browser shows a list of tickets and provides numerous controls for navigating the list. The picture 17 shows typical ticket browser page. The layout of the page may be different on your system, as your administrator may change it using an optional Layout Designer module.
Pic.17. Ticket Browser.
16

3.1 Sorting ticketsBy default the ticket browser sorts tickets by the update date, most recently updated tickets on the top. Note that the active column is shown in bold typeface. You may use any column for sorting tickets, just click on the column header. Any subsequent click toggles sort order. The picture 18 shows result of clicking twice on the name column header (first click sets ascending sort order, the second one toggles it).
Pic 18. Ticket Browser, Sort by name, descending.
17

3.2 Ticket abstracts.To make the screen more informative you may enable ticket abstracts. In this mode, Trouble Ticket Express shows a few first lines of each ticket below each ticket record. See picture 19.
Pic.19. Ticket Browser, Showing abstracts
18

3.3 Text searchTrouble Ticket Express allows search tickets that contain specific text. To perform the search, just enter the words or phrase into the search box and click Search button. The picture 20 shows result of searching tickets that contain phrase light bulb.
In order to search for an exact phrase use double quotes. Example: "light bulb". Entering light bulb without quotes would result in a search for the tickets that contain both words light and bulb in no particular order.
To reset search filter click Show all button.
Pic. 20. Ticket Browser, Using text search.
3.4. Using multiple search conditions.You may combine multiple search filters. Trouble Ticket Express uses logical AND operation to combine search conditions. In other words, the final set f tickets is a result of applying all search conditions. The Picture 21 shows an example of searching high priority tickets that are not solved yet (that is status is anything but Solved).
Pic.21. Ticket Browser, Searching high priority tickets that are not solved yet.
19

3.5. Ticket editorWhile in Ticket Browser, you may activate ticket editor. It shows in a pop-up window and allows changing customer email address, name, ticket subject and any of the custom fields that your administrator marked as editable. To activate the editor please click on the ticket ID. The picture 22 shows result of clicking the ticket #3.
Pic.22. Ticket editor window.
20

4. Using Answer Library.
The Answer Library is an optional module that allows organizing answers to common questions. The link to the Answer Library is shown above the message editor box. Clicking on the link will bring the Answer Library pop-up window as shown on the picture 23.
Pic. 23. Activating Answer Library.
21

4.1. Using an answer template.To select an answer template choose the category (Common questions as per example on pic. 23), than click on the question title. Doing this will show the template in the preview box. The picture 24 shows the Specific question template selected.
Pic.24. Answer Library. Selecting an answer template.
In order to append the answer template to the message click Use button. See picture 25.
Pic.25. Answer Library. Answer template has been appended to a message.
22

4.2. Creating new answer template.To create a new answer click the New button. In the new answer form (picture 26) fill in the Title and Answer fields and select a category. Checking the Common box will add the answer template to shared library, thus all operators will be allowed to use the answer. However, you will retain an ownership over the template, that is only you may apply changes to it. Click Update button to save the answer. Click Done when ready.
Important: The Done button will exit the answer editor form without applying any changes. Do not forget clicking the Update prior to leaving the form.
Pic.26. Answer Library. Creating new answer template.
4.3. Editing an answer template.To modify an answer template first select it (see picture 24), than click Edit. Please note that you may edit only the answer templates you own.
4.4. Deleting an answer template.To delete an answer template first select it (see picture 24), than click Delete. Please note that you may delete only the answer templates you own.
23

Appendix
A. Understanding ticket status.
Pending. Service ticket is queued for processing. No operator assigned to the ticket. This is an initial state of any inquiry.
Open. Service ticket is taken by an operator. Response required from the operator. A customer may add a follow up message to the ticket.
Responded. A response has been sent to a customer. The response may contain complete answer or a request for further information. Response may be required from the customer. An operator may add a follow up message to the ticket.
Solved. The service ticket is closed. A customer may not add a follow up message. An operator may reopen the ticket.
Please keep in mind that the Trouble Ticket Express facilitates communication process. Communication is a sequence of questions and answers, the call and response process. Any communication tool must be able to track who is responsible for the next action. If status is Open - the operator is responsible. Status is Responded - the operator did his or her job, an input (may be) awaited from a customer.
The Ticket Browser shows additional options for status in the filter drop down selector. These options are aliases for a combination of status values. They may not be assigned to the status field and are for search filter only.
Active. An alias for either Open or Responded.
Hot. An alias for either Open or Pending (i.e. operator action required).
24

![Ticket Template Word€¦ · Web view[your. event name] date. time. ticket. date. time. ticket. date. time. ticket. date. time. ticket. date. time. ticket. date. time. ticket. date.](https://static.fdocuments.net/doc/165x107/5f0738fe7e708231d41beb46/ticket-template-word-web-view-your-event-name-date-time-ticket-date-time.jpg)