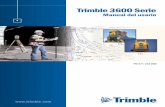Trimble Real Works for Ver10.3 - gis-net.jp · Trimble Real Works for Ver10.3.x...
Transcript of Trimble Real Works for Ver10.3 - gis-net.jp · Trimble Real Works for Ver10.3.x...
- 2 -
はじめに
本書は、TX8等の 3Dスキャナで取得したデータの処理方法について説明しています。
詳しい設定・マウスなどの基本操作はヘルプなどを参照してください。
※本製品は、Windows7(64Bit 版)以上の OS 及び OpenGL3.2 対応で 1GB 以上(3GB 以上を推奨)の
VRAMのグラフィックカードを有しない場合正常に動作しません。
■ □■ 目 次 ■□■
1.準 備 ................................................................................................................................................ 3
フォルダを作成する .............................................................................................................................. 3
座標ファイルを用意する ....................................................................................................................... 3
2.スキャンデータを取り込む ................................................................................................................ 4
3.スキャンデータから点群を抽出する .................................................................................................. 6
4.座標をインポートする ....................................................................................................................... 9
5.点群を座標に整合する ..................................................................................................................... 11
ターゲットに座標を与える方法 ........................................................................................................... 11
ステーションとターゲットに座標を与える方法 .................................................................................. 19
6.合成結果を確認する ......................................................................................................................... 21
座標を確認する .................................................................................................................................... 21
断面を表示して合成を確認する ........................................................................................................... 22
7.点群データを統合する ..................................................................................................................... 25
8.点群をトリミングする ..................................................................................................................... 26
マニュアルでトリミングする .............................................................................................................. 26
自動でトリミングする ......................................................................................................................... 31
9.点群を間引きする .............................................................................................................................. 32
10.不等三角網(TIN)を作成する ....................................................................................................... 33
11.不等三角網(TIN)を編集する ....................................................................................................... 34
不要な TINを削除する ....................................................................................................................... 35
TINを再構築する................................................................................................................................ 35
TINのエッジをスムースにする .......................................................................................................... 35
TINの頂点を削除する ........................................................................................................................ 35
12.コンター(等高線)を作成する ....................................................................................................... 36
13.断面を作図する ................................................................................................................................ 38
14.ボリューム(土量)を計算する ....................................................................................................... 42
15.データを出力する ............................................................................................................................... 44
点群を出力する .................................................................................................................................... 44
断面やコンター図を出力する .............................................................................................................. 46
16.TX8のスキャンデータに画像データを整合する(着色) ................................................................. 48
- 3 -
1.準 備
フォルダを作成する
本システムで使用するプロジェクトを保存するフォルダを作成してください。
本書では Cドライブに「Tribme-RealWorks_Project」というフォルダを作成し説明します。
1プロジェクト毎に任意のフォルダを作成しプロジェクト管理します。
座標ファイルを用意する
座標(例えば公共座標)をテキスト形式で準備します。
※拡張子は(.txt)にしてください。
フォーマット(例)は以下の様にしてください。(列項目は、Realworksでカスタマイズできます)
点名,北距,東距,標高
フォーマット例
1,-40623.519,-29610.301,63.339
2,-40633.452,-29609.943,63.313
3,-40647.247,-29604.478,63.06
※1行目にヘッダを用意しても構いません。
フォーマット例 2
点名,北距,東距,標高
1,-40623.519,-29610.301,63.339
2,-40633.452,-29609.943,63.313
3,-40647.247,-29604.478,63.06
RealWorks用プロジェクトフォルダ
各プロジェクトフォルダ
- 4 -
2.スキャンデータを取り込む
1. メニュー「ホーム」-(インポート)-「開く」をクリックします。
(画面 1)が開きます。
(画面 1)
2. 「タイプのファイル」から該当するファイルタイプを選択します。
Trimble TX5の場合、「FLSファイル…」
Trimble TX8の場合、「Trimble3次元スキャンファイル...」
3. スキャンデータファイルを選択し「開く」をクリックします。
4. (画面 2)が開きますので「はい」をクリックして次に進みます。
(画面 2)
※RealWorks データに変換するためのメッセージが表示です。
5. (画面 3)が開きますので「準備」で作成したプロジェクトフォルダにプロジェクト名を入力して
保存します。
2.ファイル選択
1.ファイルタイプ選択
- 5 -
(画面 3)
6. (画面 4)が表示されます。
「はい」をクリックして次に進みます。
(画面 4)
しばらくすると画面左下に「ファイルを変換中…」のメッセージが表示され、プログレスバーが進
行します。(取得点数により時間がかかります)(画面 5)
取り込んだデータが「ワークスペース」及び「リスト」画面内に表示されます。(画面 6)
(画面 5) (画面 6)
Note.
Trimble TX5の場合で複数のステーションがある場合、繰り返し同じ操作をします。
TX8(旧モデル)でスキャンデータにパノラマ画像の色を適用する場合、P48を参照してください。
- 6 -
3.スキャンデータから点群を抽出する
1. メニュー「ホーム」-「ScanExplorerを開く」をクリックします。
2. (画面 7)が開きます。
「はい」をクリックして続けます。(プロジェクト内容が更新されます)
(画面 7)
しばらくすると「スキャンエクスプローラ」が開きます。(画面 8)
(画面 8)
A
- 7 -
3. (画面 8)A部のアイコン(点群の抽出)をクリックします。
(画面 9)の表示になります。
(画面 9)
4. (画面 9)B部のアイコン(データのないステーション)を選択し、「全てのステーション」と「同一
置点の削除」にチェックをつけて「作成」ボタンをクリックします。
Note.
「すべてのポイント」欄をクリックしてサンプリング(点群の間引き)を設定することができます。
サンプリングは、点群抽出以降でも処理することができます。(P32参照)
点群抽出が始まり画面右下に進捗状況が表示されます。(画面 10)
(画面 10)
B
- 8 -
5. 点群抽出が終了したら画面右上の「×」をクリックします。
(画面 11)が表示されますので「はい」をクリックしてスキャンエクスプローラを終了します。
(画面 11)
ビュー画面に点群が表示されます。
- 9 -
4.座標をインポートする
※ステーションを合成する為のターゲットやステーションの座標をインポートします。
1. ホーム「インポート」-「開く」をクリックします。
2. 「タイプのファイル」から「測量ネットワークアスキーファイル…」を選択します。
- 10 -
3. 座標ファイルを選択し「開く」をクリックします。
(画面 12)が開きます。
(画面 12)
「ファイルフォーマット」および「セパレータ」「単位」の内容を「プレビュー」で適切になる様に設定します。
「ファイルフォーマット」:点#,北距,東距,仰角(=標高)…
※公共座標など測量系座標の場合、「北距,東距...」を選択します。
「セパレータ」:カンマ
「単位」:メートル
4. 「はい」をクリックして取り込みます。
「ワークスペース」「リスト」画面に取り込んだファイル名が表示されます。(画面 13)
(画面 13)
インポートした座標フォルダ
- 11 -
5.点群を座標に整合する
整合する方法は、ターゲットに座標を与える方法とステーション位置とターゲット位置に座標を与えて
整合する方法があります。(後者は、Trimble TX8で利用可能です)
ターゲットに座標を与える方法
1. (画面 14)C部をクリックして「合成」を選択します。
(画面 14)
2. ワークスペースから処理するプロジェクトを選択します。
3. メニュー「合成」-「ターゲットベースの合成ツール」をクリックします。
(画面 15)の画面が表示されます。
(画面 15)
C
プロジェクトを選択
- 12 -
4. 「ステップ 1」の基準ステーション欄でインポートした座標(地形システムステーション)を選択し、「ステップ 2」
の「解析」をクリックします。
(画面 16)の表示になります。
(画面 16)
5. 「ステップ 1」から処理するスキャンデータを選択します。
6. 「ステップ 3」から「抽出中...」をクリックします。
(画面 17)が表示されます。
(画面 17)
7. 「ターゲット作成ツール」(画面 18)から使用したターゲット種類を選択します。
(画面 18)
※「球ターゲット」の場合、同画面右の「直径」にターゲットサイズを入力してください。
- 13 -
8. 「ターゲット作成ツール」からターゲットの抽出方法を選択し、ビュー画面からターゲットを指示
します。(画面 19)
(画面 19)
(ターゲットの自動抽出):ターゲットの中心をクリックして抽出します。
(多角形選択による追加):ターゲットを矩形等で囲み抽出します。
:ターゲット作成ツールを終了します。
8. 結果が画面下部に表示されます。(画面 20)
※(画面 20)に様に表示されない場合、 (多角形選択による追加)を利用してください。
マウスで「+」をターゲット中心に
合わせてクリックします
矩形でターゲットを囲み最後に
ダブルクリックします
ターゲット抽出方法を選択
- 14 -
(画面 20)
9. 画面下部でターゲットの中心にあたっていることを確認します。
中心にあたっている場合
-1.「挿入ツール」の (作成)をクリックしてターゲットを決定します。
(画面 21)が表示されます。
(画面 21)
-2.ターゲット名とインポートした座標からターゲットまでの高さを入力し「はい」をクリックします。
画面上部の表示が(画面 22)の表示になります。
(画面 22)
- 15 -
-7.「ターゲット作成ツール」にある (終了)をクリックします。
(画面 23)の表示になります。
(画面 23)
中心にあたっていない等の場合
-1.画面下部でマウス左ドラッグでターゲットを回転させながら状況を確認します。
(ターゲットの左側面にパン)
-2.必要な点群を選択する場合、左クリックで矩形を作り囲みます。
(画面 24)
-3.右クリックしてプルダウンメニューから「中」をクリックします。(画面 24)
-4.「挿入ツール」の をクリッしてターゲットを決定し適切な場所に認識されたか確認します。
-5.「挿入ツール」の をクリッして作成ツールを終了します。
(画面 25)が表示されます。
(画面 25)
-6.ターゲット名とインポートした座標からターゲットまでの高さを入力し「はい」をクリックします。
※ターゲット名は、初期値のままでも構いません。
- 16 -
画面上部の表示が(画面 26)の表示になります。
(画面 26)
10. 次のターゲットを操作 8~9で抽出します。
11. 1ステーションの処理後、「ターゲット作成ツール」の をクリックして終了します。
ターゲットが(画面 27)の様に緑で表示されます。
(画面 27)
12. 操作 5~11で全てのステーションに対するターゲットを抽出します。
(画面 28)にある矢印アイコンで次のステーションに切り替えることができます。
(画面 28)
13. すべてのステーションを処理したの後、画面左部の「ステップ 4」の「調整」をクリックします。
- 18 -
14. 合成結果「合成管理ツール」画面が表示されます。(画面 30)
(画面 30)
残差に問題ないことを確認し画面右上の「×」をクリックして終了します。
問題があれば、「×」をクリックした後、「ステップ 3」の「抽出中」をクリックして再度ターゲット認
識をします。
15. 「適用」をクリックして「終了」をクリックします。さらに「終了」をクリックします。
(画面 31)が表示されますので「はい」をクリックして終了します。
(画面 31)
- 19 -
ステーションとターゲットに座標を与える方法(Trimble TX8 に有効です)
1. (画面 32)C部をクリックして「合成」を選択します。
(画面 32)
2. ワークスペースから処理するプロジェクトまたはステーションを選択します。
3. メニュー「合成」-(Stationセットアップ)をクリックします。
4. (画面 33)にあるステップ 2の「ステーション高」を入力します。
(画面 33)
C
プロジェクトまたはステーションを選択
- 20 -
5. をクリックして一覧からステーションの座標点を選択し「はい」をクリックしいます。
6. ステップ 3の「抽出中...」をクリックしてターゲットを認識させます。
前項の操作 6~9の操作で作業します。
7. ステップ4の後視高さにターゲットの高さを入力します。
8. ステップ4の をクリックして一覧からターゲットの座標点を選択し「はい」をクリックしいま
す。
9. ステップ5の「適用」をクリックします。
座標点とスキャナ及びターゲット位置を調整計算し残差が表示されます。(画面 34)
(画面 34)
10. 残差を確認し、問題ないことを確認して、ステップ 1から他のステーションを選択し同様に操作します。
11. すべての調整後、「終了」をクリックします。
「地形ステーションシステム」からステーションの座標点
を選択します
- 21 -
6.合成結果を確認する
座標を確認する
1. メニュー「合成」-(測定ツール)をクリックします。(画面 35)
(画面 35)
測定ツールメニューが表示されます。
2. 測定ツールから (点測定)をクリックします。
3. ターゲット部など任意の位置をクリックして画面右部に表示される座標結果が妥当な座標になって
いることを確認します。
4. 測定ツールメニューの をクリックして終了します。
- 22 -
断面を表示して合成を確認する
1. ビュワー画面左端のアイコン(画面 36、A部)をクリックして「上部」をクリックします。
(画面 36)
表示が平面表示に切り替わります。
2. メニュー「合成」-(RegistrationVisualCheck)をクリックします。
(画面 37)「合成の目視チェック」が表示されます。
(画面 37)
3. 「ステップ 1」から (画面に垂直な平面)をクリックします。
A
- 23 -
4. ビュワー画面から断面方向の始点(1)・終点(2)をクリックします。
終点をクリックした後、(画面 38)の表示になります。
(画面 38)
5. (画面 38)に表示される矢印をドラッグして表示範囲を調整します。
Note.
ビュワー表示をドラッグして表示方向を変えると下図の様な表示になります。
下図の赤枠内の矢印をドラッグして表示範囲を調整します。
「ステップ 2」にある アイコンをクリックして、全体の点群を表示することができます。
6. 「ステップ 2」にある アイコンをクリックしてメニューから「上部」をクリックすると断面を表示します。
(1)
(2)
- 24 -
以下の操作で、表示方法を変えることができます。
ステーションを色分けを変えるて表示する
ビュワー画面左端のアイコン(画面 39、B部)クリックして表示色を変更できます。
(画面 39)
点群のサイズを変える
ビュワー画面左端のアイコン(画面 39、C部)クリックして表示色を変更できます。
その他の表示切替
「ステップ 1」の表層の値を変更すると、断面の奥行き(縦断方向)を変更できます。
「ステップ 2」の矢印アイコンをクリックして断面表示を縦断方向に移動することができます。
移動量は、「移動」欄で決定します。
7. ツール画面下部の「終了」をクリックして「合成の目視チェック」を終了します。
Note.
「終了」をクリックしてコマンド終了しないと他の作業を実行できません。
B:ステーションの色変更
C:点群のサイズ変更
- 25 -
7.点群データを統合する
各ステーションから抽出した点群データをひとつのグループに統合します。
1. 画面左上の「合成」をクリックしてメニューから「プロダクション」をクリックします。
2. 画面左下の「リスト」にある「プロジェクト点群」を選択し右クリックします。
3. プルダウンメニューから「全点獲得」をクリックします。
(画面 40)
すべての点群データがプロジェクト点群内に統合されます。(画面 40)
4. リスト内のタイプ「点群」を選択して右クリックします。
5. プルダウンメニューから「削除」をクリックして削除します。
- 26 -
8.点群をトリミングする
マニュアルでトリミングする
はじめにトリミングした点群を保存するフォルダを作成します。
1. 画面左下のリスト内を右クリックしてプロダウンメニューを表示します。
2. 「新しいグループ」をクリックします。
リスト内に「新しいグループ」が表示されます。(画面 41)
(画面 41)
3. 「新しいグループ」が選択されていることを確認し、「F2」キーを押してわかり易い名称に変更しま
す。※半角で設定してください。(全角文字の場合正常動作しない場合があります)
4. リストから1行目の「プロジェクト点群」を選択します。
5. ビュワー画面からトリミングする点群を表示させます。
6. メニュー「ホーム」-(分割ツール)をクリックします。
- 27 -
7. 矩形等で作業する範囲を選択しダブルクリックで決定します。
Note.
矩形の決定はキーボードの「i」キーや、右クリックして表示されるメニューから決定方法を選択す
ることができます。
(例:三脚を上部から表示)
8. 「分割ツール」バーにある (作成)をクリックし、さらに (ツールの終了)をクリックして分
割ツールを終了します。
分割した範囲が表示され、リスト内に分割した点群が追加されます。(画面 42)
(画面 42) 分割した点群が追加されます
- 28 -
9. ビュワー画面左端のアイコン(ビューの並び)を使って作業し易い表示に切り替えます。
(例:三脚を真横から表示した画面)
10. メニュー「ホーム」-(分割ツール)をクリックします。
11. 矩形でトリミングする範囲を選択しダブルクリックで決定します。
12. 「分割ツール」バーの (作成)をクリックし、さらに (ツールの終了)をクリックして分割ツ
ールを終了します。
ビュー内に指定した点郡が表示され、リストにそのデータが追加されます。(画面 43)
- 29 -
(画面 43)
13. リストに追加されたデータを(操作 1~3)で作成したフォルダにドラッグして移動します。
( 表示を (off)にして移動すると作業状況がわかりやすくなります)
14. リストの1行目にある「プロジェクト点群」を非表示から表示に切り替えて操作 5~13を繰り返します。
トリミングすると作業したエリアの点群が一覧されます。(画面 44)
不要なデータは(操作 1~3)で作成したフォルダに移動していることを確認してください。(画面 45)
(画面 44) (画面 45)
追加されたデータ
不要なデータをドラッグして移動
A
B C
- 31 -
自動でトリミングする
カテゴリ別に分けて一度にトリミングする事ができます。
1. リストから処理する点群を選択します。(複数可)
2. メニュー「編集」-(自動分類(屋外))をクリックします。
(画面 46)が表示されます。
(画面 46)
3. カテゴリからトリミングする項目にチェックをつけます。
4. 「線引き」をクリックします。
自動処理が始まります。
Note.
結果は、リスト内に選択したカテゴリの名前で追加されます。
(カテゴリで「土地」を選択した場合)
- 32 -
9.点群を間引きする
必要な間隔で間引き(サンプリング)します。
1. リストから処理する点群を選択します。(複数可)
2. メニュー「編集」-(サンプリングツール)をクリックします。
(画面 47)が表示されます。
(画面 47)
3. (画面 47)A部をクリックしてサンプリング方法を選択します。
距離でサンプリングする場合「空間サンプリング」を選択し「点間の距離」を入力します。
4. 「プレビュー」ボタンをクリックします。
5. 「作成」ボタンをクリックした後、「終了」ボタンをクリックして終了します。
リストに処理した点群が追加されます。(画面 48)
(画面 48)
A
- 33 -
10.不等三角網(TIN)を作成する
点群を選択し座標を出力します。
1. リストから処理する点群を選択します。
2. メニュー「地表面」-(メッシュ作成)をクリックします。
(画面 49)が表示されます。
(画面 49)
3. (画面 49)A部をクリックして「平面ベースの投影」を選択し 選択します。
4. (画面 49)B部をクリックして作成します。
Note.
「不連続を削除」にチェックを入れると、三角形が連続していない部分の TINを作成しません。
下図左チェック有り、右チェック無
A
B
不連続部
- 34 -
5. 「作成」ボタンをクリックして終了します。
リスト内の処理した点群のタイプ欄が「メッシュ挿入済み」表示になります。(画面 50)
(画面 50)
11.不等三角網(TIN)を編集する
TINの一部を削除したり TINのスムーズ化ができます。
1. リストから処理する点群を選択します。
2. メニュー「地表面」-(メッシュの編集)をクリックします。
(画面 51)が表示されます。
(画面 51)
Note.
ステップ 1の「線を表示」にチェックをつけると三角網が表示され作業がしやすくなります。
- 35 -
不要な TIN を削除する
1. ステップ 1から TINの選択方法を選択します。
:「三角形選択」を選択し三角形を選択します。(複数選択可)
:処理する範囲を囲み選択します。
2. ステップ 2の をクリックします。
3. 「適用」ボタンをクリックして処理を決定します。
TIN を再構築する
1. ステップ 2の をクリックすると TINを再計算します。
2. 「適用」ボタンをクリックして処理を決定します。
TIN のエッジをスムースにする
1. ステップ 1から を選択してm処理する範囲を囲みます。
2. ステップ 2の をクリックすると TINのエッジを滑らかにします。
3. 「適用」ボタンをクリックして処理を決定します。
TIN の頂点を削除する
1. ステップ 1から を選択してm処理する範囲を囲みます。
2. ステップ 2の をクリックすると著しく変化のある頂点を削除します。
3. 「適用」ボタンをクリックして処理を決定します。
- 36 -
12.コンター(等高線)を作成する
1. リストから処理する点群を選択します。
2. メニュー「地表面」-(コンタツール)をクリックします。
(画面 52)が表示されます。
(画面 52)
3. ステップ 1に、作成範囲とコンタの間隔を設定します。
Note.
(画面 52)A部は選択した点群の標高の最小値・最大値がセットされます。
4. ステップ 2の「プレビュー」ボタンをクリックして作図します。(画面 53)
(画面 53)
Note.
「許容値」はコンタの曲率を設定します。値が大きいほど曲率が荒く(直線的に)なります。
値を変更した場合、「プレビュー」ボタンで作図を更新します。
A
- 37 -
5. ステップ 3に主曲線の有無と主曲線の開始位置、スキップ数を設定します。
Note.
「最初」主曲線の開始位置を設定します。 を使ってビュー画面から開始コンタを指示できます。
「スキップ数」には、ステップ 1で設定した「間隔」に対する主曲線の間隔を設定します。
例)0.20mで「スキップ数」に「5」を設定した場合、1m間隔に主曲線を作図します。
6. 「作成」ボタンをクリックし「終了」をクリックします。
リストにコンタデータが追加されます。
- 38 -
13.断面を作図する
線形データから任意のピッチに横断面を作図します。
あらかじめ線形データを DXF等でインポートしてください。
(線形データがない場合、システム上で線形を入力できます)
1. リストから処理する点群を選択します。
2. メニュー「地表面」-(縦断/断面ツール)をクリックします。
(画面 54)が表示されます。
(画面 54)
3. ステップ 1の「開始経路」をクリックします。
(画面 55)が表示されます。
(画面 55)
- 39 -
4. (画面 55)のステップ 1から線形データを選択します。
線形データがない場合、 をクリックしてビュー画面から連続線を作図する要領で線形を作図する
ことができます。
5. ステップ 2に断面開始・終了距離を設定します。
「間隔」欄に断面ピッチを設定します。
6. ステップ 3に断面の幅を設定します。
Note.
チェックをつけない場合、点群データ全体が作図範囲になります。
すべての入力値の結果がビュー画面に表示されます。(画面 56)
(画面 56)
7. 「適用」ボタンをクリックします。(画面 54)に戻ります。
8. (画面 54)のステップ 2に計算に使用する点群の幅を設定します。
「表層厚」:縦横断を形成するために使用する点群の幅を設定します。
「許容値」:縦横断の変化点を形成するピッチを設定します。
多きい値にいすると作図結果が荒くなります。
9. (画面 54)のステップ 2の「プレビュー」をクリックして作図します。
ビュー画面に結果が表示されます。(画面 57)
- 40 -
(画面 57)
10. (画面 54)のステップ 3で各断面の状態を確認します。
Note.
「2次元-Easy」ボタンで選択している断面の編集ができます。
11. 「作成」ボタンをクリックし「終了」ボタンで終了します。
リスト内に断面データが追加されます。
線を追加・削除できます
- 42 -
14.ボリューム(土量)を計算する
点群を選択して基準面からの土量を計算します。
基準の点群ともう一方の点群の差を計算することができます。
1. リストから処理する点群を選択します。
基準にする点群をはじめに選択し、「ctrl」キーを押しながら比較する点群を選択します。(画面 58)
(画面 58)
2. メニュー「地表面」-(土量計算ツール)をクリックします。
(画面 59)が表示されます。
(画面 59)
1つ目を選択後「Ctrl」キーを押しながら次の
点群を選択します
Note.
TIN・点群が混在する場合以下のような画面になります
TIN・点群の表示有無の
チェックボックス表示
- 43 -
3. ステップ 1から をクリックして「Z軸」を選択します。
4. ステップ 2に解像度を設定します。
土量計算するメッシュサイズを設定します。
5. ステップ 3の「プレビュー」ボタンをクリックします。
(画面 60)のようにビュー画面に結果を表示します。
(画面 60)
Note.
ステップ 3のチェックボックスで表示方法の切り替えができます。
ステップ 3の をクリックして基準を切り替えることができます。
6. ステップ 3の「レポート」ボタンをクリックします。
(画面 61)が表示されます。
(画面 61)
7. 「RTFへ登録」ボタンをクリックして任意のフォルダにファイル保存します。
Microsoft Wordの RTF形式のファイルで保存されます。
Note.
Microsoft Wordがインストールされている場合、土量計算レポートが表示されます。
8. 「作成」ボタンをクリックし「終了」ボタンで終了します。
リストに計算結果(タイプ:容量)が追加されます。
- 44 -
15.データを出力する
点群を出力する
点群を選択し座標を出力します。
1. 画面左下のリストから出力する点群を選択します。
複数選択する場合「ctrl」キーなどを使って選択します。
2. メニュ「ホーム」-(エクスポート)から「出力ファイルの選択」をクリックします。
3. 「タイプのファイル」欄から出力タイプ(LASファイル等)を選択します。
Note.
テキストファイルで出力する場合:「アスキーフォーマットファイル(*.asc)」を選択します。
下図が表示されます。
- 45 -
4. 出力先フォルダを選択しファイル名を入力して「保存」ボタンをクリックします。
・測地系座標で出力する場合、「座標系」項目で
「北,東,高度(=標高)」を選択します。
・反射輝度を出力する場合、「照度をエクスポート」に
チェックをつけます。
- 46 -
断面やコンター図を出力する
作成した図を選択し DXFや DWG形式で出力します。
1. 画面左下のリストから出力するデータを選択します。
複数選択する場合「ctrl」キーなどを使って選択します。
2. メニュ「ホーム」-(エクスポート)から「出力ファイルの選択」をクリックします。
3. 「タイプのファイル」欄から出力タイプ(*.DWG、*.DXF等)を選択します。
4. 出力先フォルダを選択しファイル名を入力して「保存」ボタンをクリックします。
- 47 -
(画面 55)が表示されます。
(画面 55)
5. 出力条件を設定し、「エクスポート」をクリックします。
・バージョン:CADバージョンの選択
・エクスポート:ジオメトリと点群の出力を選択
・単位:出力単位を選択
・3次元 DXF~:チェックをつけます
- 48 -
16.TX8 のスキャンデータに画像データを整合する(着色)
スキャンデータにパノラマ処理した画像を整合し点群に色を付けます。(TX8旧モデルに適用します)
パノラマ処理は別ソフト kolor製「Autopano Giga」で行います。
1. メニュー「ホーム」-(RealColorを開く)をクリックします。
点群を抽出する前で作業した場合、(画面 61)が表示されます。
(画面 61)
2. 「はい」をクリックします。
しばらくすると(画面 62)が表示されます。
(画面 62)
3. (画面 62)左上「A」部をクリックします。
4. パノラマ画像ファイルを選択します。
(画面 63)が表示されます。
5. 「Match」をクリックします。
A
- 49 -
しばらくすると(画面 63)の様に処理が始まります。
(画面 63)
処理が終わると(画面 63)B部の様な表示になります。
6. (画面 63)B部をクリックして整合具合を確認します。
(画面 64)
Note.
マニュアルで処理する場合
自動処理で正常に処理できない場合、マニュアルで処理することができます。
1) (画面 64、C部)をクリックした後、(画面 64、D部)をクリックして、点群と画像の対象と
なる点(3点)をそれぞれ指示します。
2) (画面 65、E部)をクリックします。
スライダーを左右に動かし
て、整合具合を確認します。
左:点群が強調されます
右:画像が強調されます
C D