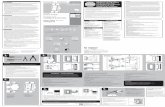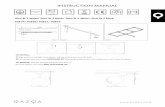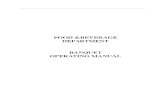Triggertrap manual
-
Upload
danieldabe -
Category
Documents
-
view
1.154 -
download
2
Transcript of Triggertrap manual
Page 1 of 23 Triggertrap v1 Manual
Triggertrap Manual For v0.3.34 of Triggertrap v1
Manual version B last updated 12 July 2012
So, you've just taken delivery of your shiny new Triggertrap v1, and you're ready to start using it? Great! It's not very hard to use, so if you're anything like me, you're probably happy to just get stuck in and use it without reading the user manual. In fact, I encourage it!
However, because the Triggertrap has a lot of functionality built in and because we didn't have Jonathan Ive available to help us create a perfect user interface, we realise that some of the features may not be completely, 100% obvious. If you get stuck on anything, this should help you along!
For product information about the Triggertrap v1, please see http://tri.gg/ttv1
Triggertrap v1 Manual Page 2 of 23
Table of Contents Triggertrap Manual 1
Table of Contents 2
A quick tour of the Triggertrap 3
Inserting batteries into your Triggertrap 4
Triggering your camera via wired remote 8
Triggering your camera the Infra-‐Red triggering mode 10
Testing that your Triggertrap can trigger your camera 11
Using the Laser mode 12
Using the Ambient Light mode 13
Using the Sound mode 15
Using the Timelapse mode 16
Using the Auxiliary mode 17
Troubleshooting camera triggering 19
Firmware & Software updates 22
For additional help 23
A note on the Triggertrap Shield for Arduino
This manual is for the Triggertrap v1, but since the Triggertrap Shield for Arduino runs on the same source code, the two devices are identical in use in most ways.
There is no separate manual for the Triggertrap Shield for Arduino (yet…), so for now please refer to this user guide for any questions about how to use the Shield for Arduino.
Page 3 of 23 Triggertrap v1 Manual
A quick tour of the Triggertrap It's useful if you know where all the controls and sensors are on the Triggertrap, so let’s start with that.
In video form
If you’re near an internet connection, it may be useful to take a quick look at this introduction video: http://tri.gg/ttv1-‐tour
In text and pictures
The Laser Sensor is right next to the pins going to your LCD display, and is visible from the top of the Triggertrap. It is partially enclosed in a black heatshrink tubing; this is so ambient light won’t hit the laser sensor.
The IR transmission LED is a small, translucent-‐looking device with a lens on it, immediately next to the laser sensor.
Triggertrap v1 Manual Page 4 of 23
Inserting batteries into your Triggertrap It's not hard to set up the Triggertrap for use the first time, let’s start by adding some batteries:
1) Take off the front casing by removing the 4 battery access screws:
Page 5 of 23 Triggertrap v1 Manual
2) Unplug the board with the touch-‐sensitive buttons by lifting it straight toward you:
3) Insert 3x AA batteries into the battery compartment, starting with the two outside batteries:
Triggertrap v1 Manual Page 6 of 23
4) And then the middle battery:
5) Place the touch-‐sensitive buttons back on, make sure the connectors align properly:
Page 7 of 23 Triggertrap v1 Manual
6) Replace the front casing and replace the 4 screws:
Of course, you can use the Triggertrap without batteries, too, but then you'd have to use USB power1.
Tip: The battery compartment can be loose on some Trigertrap v1’s. If this applies to you, we suggest buying some Sugru2 and applying a little of it underneath the battery compartment3. Leave to cure for 24 hours, and your Triggertrap’s battery compartment is safe!
1 See http://tri.gg/ttv1-‐usb to learn more about using USB power with your Triggertrap v1 2 For more about Sugru, see sugru.com 3 Full instructions for how to fix your battery compartment to the PCB, see tri.gg/nail-‐it-‐down
Triggertrap v1 Manual Page 8 of 23
Triggering your camera via wired remote The Triggertrap has three ‘channels’ that it can send to your camera (IR, Focus, and Shutter). You can turn each of these on and off individually.
If you want to use a wired remote, you'll need a cable. Because there are so many different possible camera connectors (we are aware of 13 different connectors so far), these are not included with the Triggertrap as standard.
You can order many of the cables from the Triggertrap Shop4, or you can make your own cables5. Finally, if you already have a wired remote control for your camera, you can adapt it6 to work with the Triggertrap.
Nikon / Sony / Olympus user? Your camera needs a focus signal regardless of whether your camera is set to manual or automatic focus. However, when we send the Shutter signal, we also send a focus signal at the same time, so your Triggertrap v1 should work right out of the box.
You may have to set your lens to manual focus or ‘continuous focus’ for your Triggertrap to trigger correctly.
To use the wired remote, you have to turn it on in the 'system' menu on your Triggertrap:
1. Press 'mode' several times. Stop when the top line of the display reads "System" 2. Press 'option' several times. Stop when the bottom line of the display reads
'Shutter' 3. Press the 'up' arrow once. This will show the current status of the Shutter control on
the Triggertrap (Off or On) 4. To change the setting, press 'up'. If you want to use your camera with a wired
trigger, this needs to read 'on'.
Finally, you can choose whether or not you want your camera to focus before taking a shot.
PLEASE NOTE: In general, if possible, it's a better idea to use manual focus; you don't want to take the risk of your camera failing to focus when you're not there to check your photographs right away.
To focus your camera before taking a photo, you have to turn focusing on in the 'system' menu:
4 You can find the triggertrap cable selector tool on http://tri.gg/dongle. Note that if you buy one of these cables, you will also need to aquire a 3.5mm (male) to 2.5mm (female) adapter. The Triggertrap uses a 3.5mm socket, whereas the CL-‐ series of cables for the Triggertrap Mobile uses a 2.5mm plug. Yes, we are aware that this was a pretty poor design choice. 5 Instructions for how to make your own cables are available on http://tri.gg/roll-‐your-‐own 6 To adapt a remote control for your Triggertrap, see http://tri.gg/adapt-‐cable
Page 9 of 23 Triggertrap v1 Manual
1. Press 'mode' several times. Stop when the top line of the display reads "System" 2. Press 'option' several times. Stop when the bottom line of the display reads 'Focus' 3. Press the 'up' arrow once. This will show the current status of the Focus control on
the Triggertrap (Off or On) 4. To change the setting, press 'up'. If you want your camera to focus before taking a
photo, this needs to read 'on'.
Important note: When If you have 'focus' turned on, the Triggertrap will send a 'focus' signal to your camera for 500ms (that's half a second) before triggering the shutter.
This means that there will be a 1/2 second delay between your Triggertrap registering an event, and your camera being triggered. If you don't want this delay, turn 'focus' off, and use manual focusing instead.
Triggertrap v1 Manual Page 10 of 23
Triggering your camera the Infra-Red triggering mode If your camera is supported via IR on the Triggertrap, you don't need to use a cable running between the Triggertrap and the Camera: It will send the signals via IR to your camera; just make sure that the top of the Triggertrap is pointing towards the IR window on your camera, and that your camera is set to receive IR remote signals. Check your camera manual to find out how to turn this functionality on.
To use IR control from your Triggertrap, you have to turn it on in the 'system' menu on your Triggertrap:
1. Press 'mode' several times. Stop when the top line of the display reads "System" 2. Press 'option' several times. Stop when the bottom line of the display reads
'IRremote' 3. Press the 'up' arrow once. This will show the current status of the Infra Red
transmitter on the Triggertrap (Off or On) 4. To change the setting, press 'up'. If you want to use IR to control your camera, this
needs to read 'on'.
EXPERIENCING A DELAY?
All the Triggertrap IR signals are sent sequentially. This can take up to a second, which means that your camera will have a slight delay before triggering. If you want to use the Triggertrap for high-‐speed photography, consider using a wired remote instead.
It is also worth noting that whilst the Triggertrap is sending its IR signals, it cannot trigger the camera using the wired remote as well. This means that if the Triggertrap is 'busy' sending IR signals, it won't trigger your camera a second time, if there is a second trigger event. If you are using the Triggertrap as a wired remote, and you want your Triggertrap to react faster, turn off IR in the System menu (see above).
Page 11 of 23 Triggertrap v1 Manual
Testing that your Triggertrap can trigger your camera Right, now that we are all connected up, it's time to make sure the Triggertrap actually triggers your camera correctly.
We'll do that with a timelapse session; the theory being that timelapse will always work correctly, because it does not rely on any sensors.
1. Press 'mode' several times. Stop when the top line of the display reads "TimeLaps" 2. Press 'option' several times. Stop when the bottom line of the display reads
'interval' 3. Press the 'up' arrow once. This will show the current interval setting. 4. To change the setting, press the 'up' or 'down' arrows. For our test, let's set it to a
10-‐second interval. Press 'up' or 'down' until the display reads "0:10". 5. Press 'option' until the bottom line of the display reads "delay1st" 6. Press 'up', and verify that this setting reads "off". If it doesn't, press 'up' or 'down'
until it does. 7. Press 'option' until the bottom line of the display reads '#shots'. 8. Press 'up' to verify what it says here. It should show the infinity symbol. If it doesn't,
press 'up' or 'down' until it does.
Right. We're ready to go! Press the 'start' button. If you are connected to USB power, you'll see the timer count down to zero before taking a photo. If you are using battery power, the screen will go blank (this is power-‐saving mode).
10 seconds after you pressed 'start', the LED to the right of the display will go on. When it is on, the Triggertrap is attempting to trigger your camera. If everything is working correctly, when the LED goes on, your camera should take a photo.
If you can't get your camera to take a photo, see "Troubleshooting Camera Triggering" at the end of this user manual.
Triggertrap v1 Manual Page 12 of 23
Using the Laser mode The Laser sensor is shielded from ambient light with a round piece of plastic. It is at the top of the Triggertrap, next to the IR transmitter. The laser beam needs to point straight into this sensor to work properly.
To use the laser mode on the Triggertrap, you need a laser light. Any laser will do -‐ we have done most of our testing with an El Cheapo Du Bargain $5 laser pointer with a bit of gaffer tape holding the laser button down. You can use laser pointers, laser modules, etc.
The color of the laser pointer is not important; you can use blue, red, or even an Infra-‐Red laser, if you want. The latter is tricky to get aligned properly (it's invisible to the naked eye, so be very careful you don't burn your retina with it!), but has the benefit of being invisible, of course.
Sweet as a nut. Let’s take some photos with laser-like precision..
1. First, make sure that the system settings are set up to work with your camera (see Setting up the Triggertrap for use with your camera, above)
2. Press Mode several times, until the top line of the display reads 'Laser' 3. Press Option until the bottom line of the display reads 'type' 4. Press 'up' or 'down' to select the type of trigger you want to use
On Make -‐ this triggers whenever the Triggertrap detects a laser beam hitting the Laser sensor. You can use this as an uber-‐long-‐range camera remote, for example -‐ several hundred meters, in fact, if you have a powerful enough, carefully aligned laser.
On Break -‐ this triggers whenever the Triggertrap detects a laser beam being broken. This is the typical use for a laser sensor: The laser beam shines across a room, for example, and whenever it gets interrupted, the Triggertrap triggers
On Chnge -‐ "on Change" triggers on both of the above; both on make and on break.
5. Press Option until the bottom line of the display reads 'delay' 6. Press 'up' or 'down' to choose the delay you want between the Triggertrap
detecting a trigger event -‐ you can choose anything from zero delay ('delay off') to 10 seconds, in 1 millisecond increments.
7. Press the 'start' button to start the programme. If you are connected to USB power, it will show either '0' or '1'; Zero means 'no laser detected'. If you are using battery power, the screen will go blank; this is the power saving mode, but the programme will still be running.
8. To stop the Laser sensor operating, press 'start 'again. This will take you back to the menu to change your laser settings.
Note: There is no sensitivity setting on the Laser mode.
Page 13 of 23 Triggertrap v1 Manual
Using the Ambient Light mode The Ambient Light sensor is on the right side of the Triggertrap, between the small round microphone and the black, square battery compartment.
The light sensor is relatively sensitive, but if you are trying to take ambient light measurements from dim light sources, try to aim the side of the Triggertrap towards the light source. We've found that placing the trigger on its left side works very well!
Got that? We’ll get you started in a flash.
1. First, make sure that the system settings are set up to work with your camera (see Setting up the Triggertrap for use with your camera, above)
2. Press Mode several times, until the top line of the display reads 'Light' 3. Press Option until the bottom line of the display reads 'threshld'. That's
Triggertrap-‐speak for Threshold. 4. Press 'up' or 'down' to see the current threshold set (the left figure), and the current
ambient light reading (the right figure). The numbers range from 0 to 255. 5. Press 'up' or 'down' to adjust the threshold trigger. 6. Press Option until the bottom line of the display reads 'type' 7. Press 'up' or 'down' to select the type of trigger you want to use
8. The red line is the light level. #1 would trigger 'on fall', and #2 would trigger 'on rise'. If you have 'on change' set, it would trigger at both #1 and #2.
On Rise -‐ this triggers whenever the Triggertrap detects light levels rising above the threshold you have selected.
On Fall -‐ this triggers whenever the Triggertrap detects light levels falling below the threshold you selected.
On Chnge -‐ "on Change" triggers on both of the above.
9. Press Option until the bottom line of the display reads 'delay'
Triggertrap v1 Manual Page 14 of 23
10. Press 'up' or 'down' to choose the delay you want between the Triggertrap detecting a trigger event -‐ you can choose anything from zero delay ('delay off') to 10 seconds, in 1 millisecond increments.
11. Press the 'start' button to start the programme. If you are connected to USB power, it will show the current light level, on a scale from 0 to 255. If you are using battery power, the screen will go blank; this is the power saving mode, but the programme will still be running.
12. To stop the sensor operating, press 'start 'again. This will take you back to the menu to change your settings.
CONSTANTLY TRIGGERING?
The Light sensor is incredibly fast, which means it's not a huge fan of non-‐steady lighting.
If you are trying to take a treshold measuring in a room that uses lights that flicker (such as fluorescent lighting), you might have some unexpected results.
In testing, we have experienced that the Triggertrap would trigger constantly; this is because the light level in the room is, in effect, flickering on and off at the same speed as the natural grid (typically 50 or 60hz).
Unfortunately, there's not a lot we can do about that -‐ sorry!
Page 15 of 23 Triggertrap v1 Manual
Using the Sound mode The Sound sensor is on the right side of the Triggertrap, next to the ambient light sensor.
Even though the microphone is inside the acrylic casing, it is sensitive to pick up sounds easily enough -‐ but if you are trying to catch extra low-‐volume sounds, try pointing the open-‐ended bottom of the Triggertrap towards the sound source.
Awesome, let’s clap some photos.
1. First, make sure that the system settings are set up to work with your camera (see Setting up the Triggertrap for use with your camera, above)
2. Press Mode several times, until the top line of the display reads 'Sound' 3. Press Option until the bottom line of the display reads 'threshld'. That's
Triggertrap-‐speak for Threshold. 4. Press 'up' or 'down' to see the current threshold set (the left set of numbers), and
the current sound measurement (the right set of numbers). 5. Press 'up' or 'down' to adjust the threshold trigger. 6. Press Option until the bottom line of the display reads 'delay' 7. Press 'up' or 'down' to choose the delay you want between the Triggertrap
detecting a trigger event -‐ you can choose anything from zero delay ('delay off') to 10 seconds, in 1 millisecond increments.
8. Press the 'start' button to start the programme. If you are connected to USB power, it will show the current sound level, on a scale from 0 to 255. If you are using battery power, the screen will go blank; this is the power saving mode, but the programme will still be running.
9. To stop the sensor operating, press 'start 'again. This will take you back to the menu to change your settings.
NOTE -‐ The Sound trigger is always 'on rise' -‐ so it'll trigger the camera when it measures a sound that's louder than the treshold level.
Triggertrap v1 Manual Page 16 of 23
Using the Timelapse mode The Time Lapse mode does not use a sensor; instead, it uses an internal clock built into the Triggertrap to trigger the camera at pre-‐set intervals.
1. First, make sure that the system settings are set up to work with your camera (see Setting up the Triggertrap for use with your camera)
2. Press Mode several times, until the top line of the display reads 'TimeLaps' 3. Press Option until the bottom line of the display reads 'interval'. 4. Press 'up' or 'down' to see the current interval set. 5. Press 'up' or 'down' to adjust the interval between shots. This is adjustable from 1
second to 900 minutes (That's 15 hours). 6. Press Option until the bottom line of the display reads 'delay1st' 7. Press 'up' or 'down' to choose the delay you want before the first photo is taken. If
you choose 'off', it will take a photo as soon as you press 'start'. If you choose a delay, the Triggertrap will count down to this delay before starting the intervals. This is useful if you want to take a timelapse of a sunrise, for example, without letting the camera take photos all the way through the night.
8. Press Option until the bottom line of the display reads '#shots'. 9. Press 'up' or 'down' to see the number of photos you want the Triggertrap to take. 10. Press 'up' or 'down' to adjust the number of shots you want to take. This is
adjustable from 1 to 50,000. If you go down one from 1, your Triggertrap will show the 'infinity' symbol. When set to 'infinity', it will take photos until your Triggertrap's batteries run out, your camera's batteries run out, you run out of space on your memory card, or until the world ends -‐ whatever comes first.
11. Press the 'start' button to start the programme. If you are connected to USB power, it will start counting down until the next shot. If you are using battery power, the screen will go blank; this is the power saving mode, but the programme will still be running.
12. To stop the Timelapse operation, press 'start 'again. This will take you back to the menu to change your settings.
Note: The Timelapse feature is not 100% perfect when it comes to timing; due to various design factors, there may be a 1-‐2% leeway on when the photos are taken, depending on temperature, how much juice is left in the batteries, the humidity in the air, and the amount of coffee your Triggertrap had for breakfast that morning.
To put that into perspective, if you are using 5 minute intervals, the Triggertrap could take the photo up to 6 seconds later or earlier for each exposure. On the bright side, this variation is pretty stable, so it won't make your timelapse look 'jerky' or uneven. In our testing, the biggest deviation we found was about 0.8% (or a 2.5-‐second deviation on a 5-‐minute timelapse cycle).
Page 17 of 23 Triggertrap v1 Manual
Using the Auxiliary mode The Aux mode does not use a built-‐in sensor; it uses whatever you plug into the Aux port on your Triggertrap.
In other words, this is how you can vastly extend the usefulness of your Triggertrap, because you can use the Triggertrap as a controller to safely trigger your camera in hundreds of different ways: If you can find a way to turn whatever you want to take a photo of into an electric signal, Triggertrap can help you take your photo.
WARNING: If you don’t know what you are doing, it’s probably a good idea to leave the AUX port alone.
Much like the settings you found in the 'ambient light' mode, you can select:
• Delay (from 0 to 9.999 ms) • Type (On Rise, On Fall, On Change) • Threshold (from 0 to 255)
Because the Aux mode can be used for so many different things, we're not going to cover it in great detail here, beyond mentioning a couple of things you need to know to make your own sensors and circuits:
The Aux port is powered.
This means that it reads "255" when there is no connection between the sleeve and the tip.
When the two are shorted, it reads "0". You can use this to create simple touch sensors, pressure sensors, external sound-‐ and light-‐ sensors, tilt sensors, temperature sensors, pressure sensors, passive IR motion sensors, thermocouplers, and all sorts of other awesomeness.
The voltage range needs to be between zero and 1.1 volt.
The ADC (Analogue to Digital converter) on the MCU uses the standard 1.1v internal reference -‐ any voltage received on the Aux port over 1.1v will read as '255'.
In other words: If you create external sensors, drop the voltage down to a range from 0 to 1.1 volt to get Triggertrap readings that make any sense. This is pretty easy; use a resistive divider7
7 Learn more about resistive dividers on Wikipedia: http://tri.gg/resi-‐div
Triggertrap v1 Manual Page 18 of 23
The Aux input is relatively well protected.
Input protection starts with a 5k resistor to keep the current down, and is then protected by dual diodes, one to vcc and one to ground, such that any over voltage will bleed off.
To prevent the protection circuit from kicking in, it's best to keep the Aux voltage under a maximum of 3v.
WARNING: The Aux port is the most 'dangerous' part of the Triggertrap.
If you don't know what you're doing, you risk damaging your Triggertrap. We've done what we can to protect your camera: the Triggertrap is not electrically connected to the camera. Instead, it is shielded using an optocoupler8.
In theory, even if you do something unmentionably stupid (like plugging a lightning rod directly into the Aux port), your camera has a fighting chance to not explode in a rain of fire and death.
No warranties, though, so be careful, both for your own health and safety, and for that of your camera and the Triggertrap.
Remember: Every time you fry a Triggertrap, god kills a kitten.
8 If you’re feeling particularly geeky, you can learn more about how optocouplers work on http://tri.gg/opto
Page 19 of 23 Triggertrap v1 Manual
Troubleshooting camera triggering Camera triggering normally just works, but there are lots of little things that can get in the way of your camera 'speaking' to the Triggertrap correctly.
If your camera fails to take a photo when using a wired trigger...
Is the LED light on your Triggertrap going on?
If it isn't, the Triggertrap is not trying to trigger your camera, and it obviously wouldn't work -‐ double-‐check the settings for the sensor & settings you are using.
Is your camera supported?
Please double-‐check that your camera is supported on our website. Some cameras that have ports for remote controls don't actually support remote controls (Olympus, I'm looking at you -‐ but this may be the case for other manufacturers, too).
Test your camera
Take a photo the 'usual' way, and see if your camera operates as usual. Check your camera's batteries, that your lens is attached properly, that you have a memory card inserted in your camera, and that there's space for photos on your memory card.
Is the cable firmly plugged into your Triggertrap?
Since the Triggertrap sockets will be brand new, they may be a little stiff -‐ carefully, but firmly, insert the 3.5mm plug all the way into the Triggertrap.
Have you remembered to turn on 'Trigger' in the system menu on your Triggertrap? See above, under "Setting up the Triggertrap for use with your camera -‐ Wired Remotes"
Is the cable correctly and firmly plugged into your camera?
Some cameras have weird sockets where it is possible to plug the plug in upside-‐down (Nikon, Olympus and Sony, this one's you...). If it isn't working, unplug, and double-‐check that you've plugged it in correctly.
Is your camera set to remote control mode?
On some cameras, you have to change a camera setting to make the camera 'listen' for the remote control signal. Check your camera manual to find out if this applies to you.
Does your camera's remote socket work?
Triggertrap v1 Manual Page 20 of 23
If you have a separate wired remote, try plugging it into your camera and taking a photo. On some cameras, the remote socket doesn't work due to corrosion or bad wiring.
Test the camera remote manually
Unplug the cable from the Triggertrap, leaving it plugged in to your camera. Short the three metal bits on the 3.5mm socket with some aluminium foil. When you do this, your camera should take a photo. If it doesn't, it could be that there's something odd going on with your camera's handling
Try setting the camera to Manual exposure
don't worry about over / under-‐exposing for now. We just want to see the camera taking a photo.
Try setting your camera/lens to manual focus
Just to eliminate the option where your camera is refusing to take a photo because it can't focus.
Have you checked whether your camera has a memory card in it?
Some cameras refuse to take a photo without a memory card...
If your camera fails to take a photo when using the IR triggering...
Is the LED light on your Triggertrap going on?
If it isn't, the Triggertrap is not trying to trigger your camera, and it obviously wouldn't work -‐ double-‐check the settings for the sensor & settings you are using.
Test your camera
Take a photo the 'usual' way, and see if your camera operates as usual. Check your camera's batteries, that your lens is attached properly, that you have a memory card inserted in your camera, and that there's space for photos on your memory card
Is your camera set to remote control mode?
On some cameras, you have to change a camera setting to make the camera 'listen' for the remote control signal. Check your camera manual to find out if this applies to you.
Does your camera's remote mode work?
If you have a separate IR remote, try using it to trigger your camera. If that doesn't work either, it may be something to do with your camera...
Page 21 of 23 Triggertrap v1 Manual
Try setting the camera to Manual exposure
don't worry about over / under-‐exposing for now. We just want to see the camera taking a photo.
Try setting your camera/lens to manual focus
Just to eliminate the option where your camera is refusing to take a photo because it can't focus.
Triggertrap v1 Manual Page 22 of 23
Firmware & Software updates The newest version of the Triggertrap Firmware will always be available on Github on http://github.com/triggertrap/triggertrap
For instructions about how to do a software update on your Triggertrap, please see http://tri.gg/firmware.
Page 23 of 23 Triggertrap v1 Manual
For additional help If you are looking for additional help, we have a vibrant support community on http://tri.gg/support.
Search if someone has already asked your question – if they haven’t, ask the question yourself, and our eager-‐to-‐help customer support wolves will attack your question and answer it to smithereens.
Show off!
We are pretty easy to find on Flickr, Facebook and Twitter, and we’d love it if you shared some of the things you’ve created with your Triggertrap device with us. Go on – here’s your chance to shine!
www.triggertrap.com