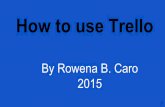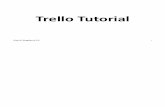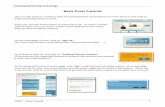Trello Basic Tutorial
-
Upload
jenrose-arellano -
Category
Internet
-
view
668 -
download
3
Transcript of Trello Basic Tutorial

How to Manage
Projects Using

It is a collaboration tool that organizes your
projects into boards.

Click on the Search Bar

Go to www.trello.com

Click Sign Up-It’s Free

Type in your Name

Type in your Email Address

Type in your Password

Click on Create New Account

Go to your email inbox to confirm
your email address.

Click on Verify Address

It brings you to yourTrello Dashboard

Let’s begin with
Board Basics

A Board is a collection of
cards ordered in a list of Lists.

It can be used toManage a Project

Track a Collection Or
Organize anything.

How do I create a Board?

Click on + sign on Trello Dashboard

Click on Create Board…

Type in a Title

Click on Create

Congratulations!You now have a
Board

How do Iadd a list of
Tasks?

Click on the empty space of the box

Type in To Do

Click on Save

Add another List

Type in Doing

Click on Save

Add another List

Type in Done

Click on Save

How do IAdd Card
inside the list?

Click Add a card

Type in your tasks

Click Add

Type in another tasks

Click Add

You can keep on adding tasks here

Adding a task on your
Doing list

Type in the tasks you are currently working on

Click Add

Adding a task on your
Done list

Type in the tasks you’ve finished doing

Click Add

Let’s say..

You’re now working on a task from your
To Do list,

Drag and drop the task from To Do list to Doing

You’re now finished on a task from your
Doing list,

Drag and drop the task from Doing list to Done list

You can put labelson your tasks

Hover the cursor over the task you want to Label

Click on the Pencil icon

Click on Edit Labels

Select and Click on a color

Click on Save

Put Labels toCategorize tasks

For example,in my case,

I label Tutorials Violet

And Webinars & Seminars Yellow

How do IAdd detailsto the card?

Click on the card

You can now put details on this particular card

Click Edit the description…

Type in a description

On my case,

I put a link connected with the task.

Click on Save

How do Iadd
Members?

Click on Members

Click on the name of the member

A member is now added

How do I add aChecklist?

Click on Checklist

Type in a Title of a Checklist

Click Add

You can add items under Checklist

Click on Add an item…

Type in an item

Click Add

Tick on the items you finished doing

How do I addDue Date?

Click on Due Date?

Set up the date

Click on Save

How do I addAttachment?

Click on Attachment?

Select which source your attachment is from

Computer’s folder will appear

Select the file to be attached

Click Open

File has been attached to your task

This is how the board looks like so far

How do I addCalendar
to my Board?

Click on Show Menu

Click on Power-Ups

Select Calendar Click on Enable

Click on the Calendar icon

The Calendar appears

How do IClose
a Board?

Click on the board you want to close

Click on More…

Click on Close Board…

Click on Close

To Re-Open, Click onclick here to re-open it.

Or,

Click Boards

Click See closed boards…

Click on Re-open

BeingORGANIZED
is being inCONTROL.