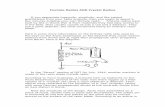RoIP GATEWAY Radio Gateway — Link LMR Radios, LTE Radios ...
TRBOnet Web Console User Guides3.trbonet.com/.../TRBOnet_Web_Console_User_Guide_v5.3.5.pdfTRBOnet...
Transcript of TRBOnet Web Console User Guides3.trbonet.com/.../TRBOnet_Web_Console_User_Guide_v5.3.5.pdfTRBOnet...

World HQ Neocom Software 8th Line 29, Vasilyevsky Island St. Petersburg, 199004, Russia
US Office Neocom Software 15200 Jog Road, Suite 202 Delray Beach, FL 33446, USA
Internet Email: [email protected] WWW.TRBONET.COM
Telephone EMEA: +44 203 608 0598 Americas: +1 872 222 8726 APAC: +61 28 6078325
TRBOnet Web Console User Guide
Version 5.3.5

Notices This document is for informational purposes only. Neocom Software offers no warranties, express or implied, in this document. Neocom and the Neocom logo, TRBOnet and the TRBOnet logo are either registered trademarks or trademarks of Neocom Software, Ltd. MOTOROLA, MOTO, MOTOROLA SOLUTIONS and the Stylized M logo are trademarks or registered trademarks of Motorola Trademark Holdings, LLC. Intellectual property rights protect the voice coding technology embodied in this product including patent rights, copyrights and trade secrets of Digital Voice Systems, Inc. This voice coding technology is licensed solely for use within this communications equipment. U.S. Pat. Nos. 6,199,037, 5,870,405, 5,754,974, 5,664,051, 5,630,011, 5,517,511, 5,491,772, 5,247,579, 5,226,108, 5,226,084, 5,216,747 and 5,081,681. Microsoft, Windows, SQL Server and the .NET logo are either registered trademarks or trademarks of Microsoft Corporation in the United States and/or other jurisdictions. Other product or company names mentioned herein may be trademarks of their respective owners. © 2019 by Neocom Software, Ltd. All rights reserved. This document was last revised on June 3, 2019.

ii TRBOnet Web Console — User Guide
Contents 1 Introduction ........................................................................................................................................................ 1
1.1 About This Guide ................................................................................................................................ 1
1.2 About TRBOnet Web Console ....................................................................................................... 1
1.3 About TRBOnet by Neocom Software ........................................................................................ 1
2 Installation ........................................................................................................................................................... 2
3 Configuration ..................................................................................................................................................... 7
4 Operation ............................................................................................................................................................. 9
4.1 Connecting to TRBOnet Server...................................................................................................... 9
4.2 Radio List ............................................................................................................................................ 10
4.2.1 Locking a radio ........................................................................................................................ 10
4.3 Map ....................................................................................................................................................... 11
4.3.1 Map Layers ................................................................................................................................ 11
4.3.2 Zoom In/Out ............................................................................................................................ 11
4.3.3 Radio Coordinates and Address ....................................................................................... 11
4.3.4 Filter Radios .............................................................................................................................. 12
4.3.5 Search by address .................................................................................................................. 12
4.3.6 Text Messages ......................................................................................................................... 13
4.4 Job Ticketing...................................................................................................................................... 14
4.4.1 Add a Job Ticket...................................................................................................................... 14
4.4.2 Assign a Job Ticket ................................................................................................................. 15
4.5 Reports ................................................................................................................................................ 16

Introduction
1
1 Introduction 1.1 About This Guide
This document is intended for MOTOTRBO radio network administrators responsible for the dispatch operations. It provides guidance on the installation, configuration, and maintenance of the TRBOnet Web Console application.
1.2 About TRBOnet Web Console TRBOnet Web Console is a special online application. It is an extension for TRBOnet Dispatch Software which allows dispatchers to get access to the system via a Web browser. The Web Console is the best solution for carriers, operators and systems with a huge number of users. This application allows you to monitor your system without any special software installed on your computer.
1.3 About TRBOnet by Neocom Software TRBOnet is a suite of professional applications for dispatch centers of MOTOTRBO™ radio networks developed by Neocom Software since 2008. TRBOnet manages voice, text and data communication paths to network endpoints and provides a unified graphical dispatcher workbench interface for all the messaging and workforce orchestration tasks. Recognized as the Best Radio Application Partner by Motorola Solutions, TRBOnet enjoys a proven track record of success in business-critical radio network deployments worldwide. The TRBOnet family of products deliver:
Flexible, connection type independent cross-patching of subscriber groups, both preconfigured by network designers and improvised by dispatchers with a drag-and-drop ease.
Extensive connectivity options for any mode MOTOTRBO networks with public phone, SIP and private VoIP interconnects, SMS and email gateways, intercom among multiple dispatchers.
Comprehensive location awareness features which include integration with a variety of online and offline map providers, indoor positioning, geofencing, route and speed control and GPS event-driven workflows.
Support for communication scenarios typical for key vertical markets, such as ‘lone worker’ monitoring, site alarms, job ticketing, RFID integration, field device telemetry collection and many others.
Full audio and activity logging complemented by a rich set of configurable built-in reports.

2 TRBOnet Web Console — User Guide
2 Installation • Click Start>Control Panel>Programs and Features. • Click the Turn Windows features on or off link.
• In the Windows Features dialog box, expand Internet Information Services: Expand Web Management Tools and make sure that
IIS Management Console is selected. Go to World Wide Web Services>Application Development Features
and make sure all of them are selected. In addition, expand Common HTTP Features make sure that
Static Content is selected.
• Restart your PC. • Click Start>All Programs>Accessories>Command Prompt.

Installation
3
• For 32-bit systems: Go to This PC>Local Disk (C: )> Windows > Microsoft.NET > Framework > v4.0.30319/aspnet_regiis. For 64-bit systems: Go to This PC>Local Disk (C: )> Windows > Microsoft.NET > Framework64 > v4.0.30319/aspnet_regiis.
• Drag the aspnet_regiis file into the Command Prompt then press the space bar and add the -i key. Then press the Enter key:
• Go to Control Panel > Administrative Tools. • Double-click the Internet Information Services (IIS) Manager shortcut and
double-click ISAPI and CGI Restrictions.

4 TRBOnet Web Console — User Guide
• In the Restriction column, set Allowed in all lines.
• Copy the Web Site archive WebConsole to Computer > Local Disc (C: ) >inetpub to create a folder for the Web Console.
• Go to Application Pools (1). Double-click DefaultAppPool (2) and check the .Net CLR Version (3):
• Click Sites (1), right-click Default Web Site (2) and choose View Applications (3):

Installation
5
• Click the Add Application link.
• Specify the Alias and Physical path for the application:
• Browse for the folder with unarchived Web Console. • Click OK. • Select Application Pools (1) and click the Set Application Pool Defaults link
(2):

6 TRBOnet Web Console — User Guide
• Set Enable 32-Bit Applications to True (3). The Web Console will be added as an application to under the Default Web Site:
Note: Make sure your account has sysadmin privileges.
To open TRBOnet Web Console, right-click your application, choose Manage Application > Browse.
TRBOnet Web Console is now ready for operation.

Configuration
7
3 Configuration • If TRBOnet Server is not installed on the PC, select the application and double-
click Application Settings:
• Specify the IP address and Port of the PC with installed TRBOnet Server:
• Right click TRBOnet Web Console and choose Edit Permissions.
• Click the Security tab and then click the Edit button to edit permissions:

8 TRBOnet Web Console — User Guide
• Select User in the Users list. In the Allow column, select Write:
• Click Apply. • Click OK.

Operation
9
4 Operation 4.1 Connecting to TRBOnet Server
• Launch the browser. • In the browser's address bar, enter the IP address of the PC with the installed
TRBOnet Web Console, and the path (for example, 10.10.100.99/TRBOnet).
Note: For the path, see section 2, Installation, IIS Manager>Add Application>Alias
As a result, the TRBOnet Login page will open:
• Login Enter the User Name registered in the TRBOnet Dispatch Console Users list.
• Password Enter the user password.
• Click Connect. Once you have connected to TRBOnet Server, you will see a window like this.

10 TRBOnet Web Console — User Guide
4.2 Radio List The Radio List pane is located on the left and contains the list of radios. From this pane, you can perform the following tasks.
Click the button to see the selected radio in the center of the map.
Click the button to button to display a route traveled by the selected radio on the map.
Specify the From and To date and time. Select the Optimize Route option to group all points in a 100 meter radius.
Click the button to request a location of the selected radio.
Click the button to display the selected radio properties.
4.2.1 Locking a radio To disable a radio:
• Right-click the desired radio in the Radio List pane. • In the shortcut menu that opens, click Lock. • Enter the Lock reason and click OK.

Operation
11
Note: The dispatcher can disable a radio when they have relevant Access Rights.
4.3 Map 4.3.1 Map Layers
• Click the small plus button on the right of the Map pane. • Choose the map layer to display in the Map pane. • In the Overlays list, select whether to display Regions, Map Objects and Radios
on the map. Just select/deselect the corresponding check box.
4.3.2 Zoom In/Out • Click the large plus button on the left of the Map pane to zoom in the map. • Click the large minus button on the left of the Map pane to zoom out the map.
Or: • Use the mouse wheel to zoom in/out the map.
4.3.3 Radio Coordinates and Address • In the Map pane, click the radio you want to inspect.
As a result, a window will appear displaying the coordinates and address of the inspected radio.

12 TRBOnet Web Console — User Guide
4.3.4 Filter Radios You can filter the display of radios on the map. To do this, use the colored car buttons at the top of the Map pane.
• Click to remove radios that are online and have a detected beacon position from the map view. Click this button again to bring them back to be displayed.
• Click to remove radios that are online and have a detected GPS position from the map view. Click this button again to bring them back to be displayed.
• Click to remove radios that are online and have no detected GPS position from the map view. Click this button again to bring them back to be displayed.
• Click to remove radios that are offline and have no detected GPS position from the map view. Click this button again to bring them back to be displayed.
• Click and select the visibility of the radios having On Duty and/or Off Duty states.
4.3.5 Search by address • In the Find Address box, enter the address you want to locate on the map. • Click the lens button on the right. • In the Found addresses window, click the address to locate it on the map.

Operation
13
4.3.6 Text Messages With TRBOnet Web Console, you can send text messages to radios/radio groups/dispatchers.
• Click the Messages tab at the top of the window. • Click the Send Text button.
In the Send Text Message window that appears: Enter the text of the message. Select the radios/radio groups/dispatchers to send the message to. Select the Send to Offline option to send the message to offline radios.

14 TRBOnet Web Console — User Guide
4.4 Job Ticketing With TRBOnet Web Console, you can create, assign, and track job tickets through the radio network.
• Click the Job Ticketing tab at the top of the window.
In the upper pane, you see the list of created job tickets. In the lower pane, there are assigned job tickets.
4.4.1 Add a Job Ticket • Click the Add button.
• Ticket ID This value will be set automatically once the ticket has been created.
• Text Enter the text message in this box.
• Enable Deadline Select this option and in the End Time box, specify a due date and time for the task.
• Priority From the drop-down list, select the task priority level.
• Comment Enter a comment for the ticket.

Operation
15
• Click OK. Once you have added a ticket, it will appear in the list of tickets in the upper pane.
4.4.2 Assign a Job Ticket Select the job ticket in the upper pane, and click the Assign button.
• In the list, select a radio(s), radio or logical group to which to assign the job ticket.
• Click OK to assign the task to selected radio(s). As a result, the selected radio will receive the job ticket. The assigned job ticket will appear in the upper pane.

16 TRBOnet Web Console — User Guide
4.5 Reports • Click the Reports tab at the top of the window.
• In the right pane, select report parameters and click Generate Report. Once the report is generated, you will see it in a separate tab of your Web browser.
You can print the report, save it as a file, and so forth.