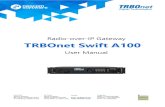TRBOnet Swift Footswitch User Guides3.trbonet.com/...Swift_Footswitch/TRBOnet_Swift... ·...
Transcript of TRBOnet Swift Footswitch User Guides3.trbonet.com/...Swift_Footswitch/TRBOnet_Swift... ·...

World HQ Neocom Software 8th Line 29, Vasilyevsky Island St. Petersburg, 199004, Russia
US Office Neocom Software 15200 Jog Road, Suite 202 Delray Beach, FL 33446, USA
Internet Email: [email protected] WWW.TRBONET.COM
Telephone EMEA: +44 203 608 0598 Americas: +1 872 222 8726 APAC: +61 28 6078325
TRBOnet Swift Footswitch P001
User Guide
Last revised on July 9, 2020

Introduction
1
1 Introduction The TRBOnet Swift Footswitch P001 (hereinafter "footswitch") allows the dispatcher to push and release the PTT button while their hands are free. There are three design versions of the footswitch: with RS-232, RJ-45, or USB connectors.
1.1 Technical features • Plug connection: RS-232, RJ-45, or USB • Connector cable: 1,8 m • Dimensions: 78/103/39 mm • Weight: 250 g • Material: plastic • Color: black

2 TRBOnet Swift Footswitch — User Guide
2 Configuration in TRBOnet Enterprise 2.1 Connecting via COM-port
This section describes how to connect the footswitch to the PC via a COM-port and configure required parameters in TRBOnet Dispatch Console.
• Connect the footswitch to the PC via a COM-port. • Run TRBOnet Dispatch Console. • On the Tools menu, click Options. • In the Options dialog box, select the Hardware tab.
• In the External Devices section, click the Add link and from the drop-down menu select TRBOnet Footswitch (RS232). The TRBOnet Footswitch dialog box appears on top of the Options dialog box.

Configuration in TRBOnet Enterprise
3
Name Enter the name of the footswitch device.
Device From the drop-down list, select COM3. The Footswitch PTT button appears in the table below.
Press the footswitch button and see if the indicator box becomes green. Release the footswitch button and see if the indicator box returns to red.
Note: If pressing the footswitch button doesn't change the indicator's color to green, try toggling the polarity inversion switch.
Click OK. As a result, the footswitch device will appear in the list of External Devices.

4 TRBOnet Swift Footswitch — User Guide
2.2 Connecting via USB-port This section describes how to connect the footswitch to the PC via a USB-port and configure required parameters in TRBOnet Dispatch Console.
• Connect the footswitch to a USB-port of the PC. • Run TRBOnet Dispatch Console. • On the Tools menu, click Options. • In the Options dialog box, select the Hardware tab.

Configuration in TRBOnet Enterprise
5
• In the External Devices section, click the Add link and from the drop-down menu select TRBOnet Footswitch (USB). The TRBOnet Footswitch dialog box appears on top of the Options dialog box.
Name Enter the name of the footswitch device.
Device From the drop-down list, select TRBOnet Footswitch USB. The Footswitch PTT button appears in the table below.
Press the footswitch button and see if the indicator box becomes green. Release the footswitch button and see if the indicator box returns to red.
Note: If pressing the footswitch button doesn't change the indicator's color to green, try toggling the polarity inversion switch.
Click OK.
2.3 Connecting via USB-port using M002 adapter You can also connect a footswitch with RJ-45 connector to the PC via a USB-port by using an additional TRBOnet Swift Adapter M002 (hereinafter, "M002 adapter").
• Connect the footswitch to a USB-port of the PC by using the M002 adapter. • Run TRBOnet Dispatch Console. • On the Tools menu, click Options. • In the Options dialog box, select the Hardware tab.

6 TRBOnet Swift Footswitch — User Guide
• In the External Devices section, click the Add link and from the drop-down menu select HID. The HID dialog box appears on top of the Options dialog box.
Click the Add link. One more dialog appears on top: • Name
Enter the name of the button.

Configuration in TRBOnet Enterprise
7
• Autodetect Click this link and press the footswitch button. See if the other fields (Mask, Press, and Release) get populated with the appropriate hex values.
• Click OK. As a result, the footswitch button will appear in the list of buttons in the HID dialog box.
Press the footswitch button and see if the indicator box becomes green. Release the footswitch button and see if the indicator box returns to red.
Note: If pressing the footswitch button doesn't change the indicator's color to green, try toggling the polarity inversion switch.
2.4 Associating with PTT boxes • In the Radio Interface pane, right-click on a PTT box for which you want to
use the TRBOnet footswitch, and on the context menu, select Specify External PTT > [Device Name].