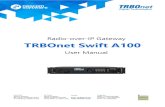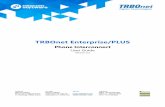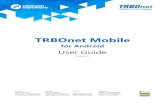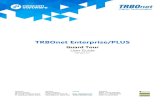TRBOnet Job Ticketing User...
Transcript of TRBOnet Job Ticketing User...
World HQ Neocom Software 8th Line 29, Vasilyevsky Island St. Petersburg, 199004, Russia
US Office Neocom Software 15200 Jog Road, Suite 202 Delray Beach, FL 33446, USA
Internet Email: [email protected] WWW.TRBONET.COM
Telephone EMEA: +44 203 608 0598 Americas: +1 872 222 8726 APAC: +61 28 6078325
TRBOnet Enterprise/PLUS Job Ticketing
User Guide Version 5.2
Notices This document is for informational purposes only. Neocom Software offers no warranties, express or implied, in this document. Neocom and the Neocom logo, TRBOnet and the TRBOnet logo are either registered trademarks or trademarks of Neocom Software, Ltd. MOTOROLA, MOTO, MOTOROLA SOLUTIONS and the Stylized M logo are trademarks or registered trademarks of Motorola Trademark Holdings, LLC. Intellectual property rights protect the voice coding technology embodied in this product including patent rights, copyrights and trade secrets of Digital Voice Systems, Inc. This voice coding technology is licensed solely for use within this communications equipment. U.S. Pat. Nos. 6,199,037, 5,870,405, 5,754,974, 5,664,051, 5,630,011, 5,517,511, 5,491,772, 5,247,579, 5,226,108, 5,226,084, 5,216,747 and 5,081,681. Microsoft, Windows, SQL Server and the .NET logo are either registered trademarks or trademarks of Microsoft Corporation in the United States and/or other jurisdictions. Other product or company names mentioned herein may be trademarks of their respective owners. © 2017 by Neocom Software, Ltd. All rights reserved. This document was last revised on October 19, 2017.
ii TRBOnet Job Ticketing — User Guide
Contents 1 Introduction ........................................................................................................................................................ 1
1.1 About This Guide ................................................................................................................................ 1
1.2 About TRBOnet .................................................................................................................................... 1
1.3 Contacts ................................................................................................................................................. 1
2 Overview .............................................................................................................................................................. 2
3 Configuration ..................................................................................................................................................... 2
3.1 Configuring radios with MOTOTRBO CPS ................................................................................. 2
3.2 Configuring Dispatch Console ....................................................................................................... 3
3.2.1 Adding a Status for Job Ticketing ....................................................................................... 3
3.2.2 Adding Custom Fields for Job Ticketing ........................................................................... 4
3.2.3 Creating a Ticket Template .................................................................................................... 4
3.2.4 Selecting Ticket Status Color ................................................................................................ 5
4 Operation in Dispatch Console ................................................................................................................... 6
4.1 Creating a Job Ticket ......................................................................................................................... 6
4.2 Assigning a Job Ticket ...................................................................................................................... 8
4.3 Viewing Job Ticketing Statistics .................................................................................................... 9
4.4 Viewing Job Ticketing Reports ...................................................................................................... 9
Introduction
1
1 Introduction 1.1 About This Guide
This document is intended for administrators setting up evaluation and proof-of-concept deployments of MOTOTRBO Dispatch over IP solutions. The document describes the minimum steps to configure and use the Job Ticketing feature.
1.2 About TRBOnet TRBOnet is a suite of professional applications for MOTOTRBO digital two-way radio networks. TRBOnet manages voice and data communication paths across network endpoints. It provides a unified graphical dispatcher workbench interface for the entire range of workforce fleet management tasks. For more information about TRBOnet products, refer to our website.
1.3 Contacts
Region Phone Email & Support
EMEA +44 203 608 0598 [email protected] — general and commercial inquiries
[email protected] — technical support
http://kb.trbonet.com — online knowledge base
Americas +1 872 222 8726
APAC +61 28 607 8325
2 TRBOnet Job Ticketing — User Guide
2 Overview TRBOnet Dispatch Console provides the Job Ticketing feature – the integrated ticketing system that allows dispatchers to create, assign, and track job tickets through the radio network.
Note: Before using the feature, make sure that your TRBOnet Dispatch Software license includes Job Ticketing.
3 Configuration This section describes how to configure radios and TRBOnet Dispatch Console to use the Job Ticketing feature to its utmost.
3.1 Configuring radios with MOTOTRBO CPS • Connect a radio to the PC via a programming cable. • Turn on the radio. • Run MOTOTRBO CPS. • Click the Read button on the toolbar.
• In the left pane, select Job Tickets. • In the Job Tickets pane on the right, populate the table with the desired ticket
statuses. Click Add. In the Action/Response column, specify a text for an action or a response
of a job ticket.
Note: Make sure the Action/Response names will match the status names in TRBOnet Dispatch Console (Job Ticketing>Statuses>Name)
In the Status Folder column, specify a name for the status folder. In the Last State Flag column, mark an entry to have the highest priority be
removed from the job ticket list in the radio when the list is full. • Once you have finished configuring the desired parameters, click the Write
button on the toolbar.
Configuration
3
3.2 Configuring Dispatch Console • Click the Job Ticketing tab, and manage Job Tickets in the Job Ticketing
pane.
3.2.1 Adding a Status for Job Ticketing • In the Job Ticketing pane, click the Statuses tab to see the statuses available
for job tickets.
• Click the Add button to add a Job Ticket status.
Name
Specify a Job Ticket status name to display in the system.
4 TRBOnet Job Ticketing — User Guide
Note: The Name value must match the value of the corresponding Action/Response field configured for a radio in MOTOTRBO CPS, Job Tickets. See section 3.1, Configuring radios with MOTOTRBO CPS.
Description Add a description for the job ticket status.
Status From the drop-down list, select the Job Ticket status.
3.2.2 Adding Custom Fields for Job Ticketing In addition to the default fields (Priority, Deadline, etc.), you can add custom fields with pre-defined values to be used in tickets/ticket templates.
• In the Job Ticketing pane, click the Custom Fields tab to see the list of custom fields available for job tickets.
• Click the Add button.
In the Job Ticket Custom Field dialog box, specify the following: Name
Enter a name for the field. Values
Click the Add link and enter a pre-defined value for the field.
3.2.3 Creating a Ticket Template You can create ticket templates in advance to then use them when creating tickets.
Configuration
5
• Click the Templates tab to see the list of templates available for job tickets. • Click the Add button to create a ticket template. • In the Job Ticket Template dialog box, fill in the desired fields, and click OK.
Note: For information about the fields, see section 4.1, Creating a Job Ticket.
3.2.4 Selecting Ticket Status Color You can also color tickets based on their statuses.
• Click the Job Ticketing tab, and on the toolbar, click the Status Colors button.
• In the Select Job Status Color dialog box that opens:
Click the arrow on the right, and from the drop-down list, pick the color for
the selected status.
6 TRBOnet Job Ticketing — User Guide
4 Operation in Dispatch Console 4.1 Creating a Job Ticket
• In the Job Ticketing pane, click the Job Ticketing tab to see the list of created job tickets.
• Click the Add button to create a job ticket.
Note: To create a ticket from a template, click the arrow on the right of the Add button to select from the available ticket templates. For how to create templates, see section 3.2.3, Creating a Ticket Template.
In the Job Ticket dialog box, specify the following parameters: Ticket ID
This value will be set automatically once the ticket has been created. Priority
From the drop-down list, select the task priority. Deadline
Select this option and in the box to the right, enter a due date and time for the task.
Operation in Dispatch Console
7
Predefined Texts From the drop-down list, select a predefined text for the Job Ticket.
• Click the button to edit the predefined text.
• Click the Add link and type the text in the line that appears.
In addition, you can also add to this text: Priority
Click this link to add the ticket priority to the text. Due date
Click this link to add the ticket due date to the text. Due time
Click this link to add the ticket due time to the text. Text
Enter the text message in this box. Notify on status changes
Select this option to send notifications to Dispatchers, Email and/or SMS groups when a Job Ticket status changes.
Notify if ticket is not accepted by Select this option to send notifications to dispatchers, Email and/or SMS groups if a radio does not accept the Job Ticket at the time specified in the box below.
Notification List Click this link and choose the recipients of selected notifications.
8 TRBOnet Job Ticketing — User Guide
You can notify dispatchers with the help of notifications in the Dispatch Console (on the Dispatchers tab, check Notify Dispatchers, and select dispatchers), Email groups by sending Emails to dedicated Email groups (click the Email tab, check Notify by Email, and select Email groups) and phone users by sending SMS to dedicated SMS groups (clcik the SMS tab, check Notify by SMS, and select SMS groups).
Comment Add a comment for the ticket.
4.2 Assigning a Job Ticket • Select a job ticket in the list, and click the Assign button.
Or, right-click the job ticket and choose Assign.
In the Assign Job Ticket dialog box that appears:
Operation in Dispatch Console
9
• In the list, select a radio, radio group or logical group to which to assign the job ticket.
• Click OK to assign the task to selected radio(s). As a result, the selected radio(s) will receive the job ticket.
4.3 Viewing Job Ticketing Statistics • On the main menu, select Tools, then click Job Ticketing Monitoring to see
the Job Ticketing statistic diagram:
In this window, you can perform the following actions: Select a time period for which to display Job Ticketing data. Monitor tickets created by dispatchers. Monitor tickets assigned to radios. All data are shown in the form of status diagrams.
4.4 Viewing Job Ticketing Reports • To view a job ticketing report, go to Reports (1), and select Common Reports
(2) – Job Ticketing (3). • On the Common reports pane, click the Query parameters tab, and specify
the appropriate parameters and then click Generate Report.