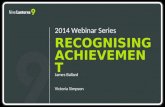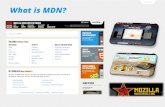Traveling Email Setup Mozilla...
Transcript of Traveling Email Setup Mozilla...

Traveling Email Setup
Mozilla Thunderbird
Table Of Contents
1 : Traveling Email Questions (and answers)2 : Email server settings2 : Configuring your email client3 : Reporting Problems
Version 1.0 : 12/13/2010Information Services & Technology

1 : Traveling Email Questions (and answers)What is “Traveling Email”?Use of email client software (Outlook, Apple Mail, Thunderbird, a Mobile Device, etc) both on and off campus.Instead of using a web browser, it uses IMAPS (IMAP over SSL) and SMTPS (SMTP over SSL).
What is “Secure IMAP”?IMAPS is IMAP (Internet Mail Access Protocol) that is encrypted by SSL. This is abbreviated as IMAPS.IMAP always requires authentication.
What is “Secure SMTP”?SMTP (mail transfer protocol) that is encrypted by SSL. This is abbreviated as SMTPS.Some SMTPS servers additionally require authentication (ours does).
Why would I need it?If you use a mail client like Outlook, Apple Mail, or a mobile device, this allows you to configure a SMTP server to process your outgoing email that will work anywhere, even if you are not on CSU's network. This prevents you from needing to change your settings when you change locations.
How does it work?When you connect to the outgoing mail server, your device negotiates an encrypted data channel with SSL (similar to secure web browsing). Inside that encrypted channel, you authenticate with your CSU username and password. The server then permits you to send mail. Once configured, this happens silently in the background.
Will it work anywhere?Probably. While most Internet Service Providers (ISPs) restrict access to the standard SMTP port (tcp port 25), the SMTPoverSSL port is usually not blocked. This is TCP port 465.
Think of something we forgot to put here? Let us know! .. email “[email protected]” with questions.

2 : Email Server Settings (how to find them)
Step 1
Logon to CampusNet at : https://campusnet.csuohio.edu
Click on the “Email” tab.
Take note of your “Campus Webmail Server Name”.
In this example (yours may be different), it is : fseml1a.csuohio.edu. Therefore :
Inbound SettingsServer type : IMAPHostname : fseml1a.csuohio.eduSecurity : Requires SSLPort : 993Username : 7 digit ID#Password : CampusPass
Step 2
All clients will use the same outbound settings.
Outbound SettingsHostname : smtps.csuohio.eduSecurity : Requires SSLPort : 465Authentication : RequiredUsername : 7 digit ID#Password : CampusPass

Step 1
Open Mozilla Thunderbird.
Click “Tools”.
Select “Account Settings”.
Note: If you are launching Thunderbird for the first time (after a new install), you will be presented with a configuration wizard similar to Step 3. If you have an existing account (or skipped the wizard after installation) proceed as shown.
Step 2
Expand “Account Actions” at the lower left corner.
Select “Add Mail Account”.
The wizard will start (step 3).

Step 3
In the box “Your name”, enter your name as you wish it displayed on new messages. “Firstname Lastname” is a good choice.
In the box “Email address”, enter your @csuohio.edu email address.
In the box “Password”, enter your CampusPASS.
Click “Continue”.
Step 4
Thunderbird will try and automatically find the settings. It will fail.
In the box “Username”, enter your 7 digit CSU ID number.
In the box “Incoming”, enter the server found on CampusNET in the “mail” tab.
Select “IMAP” as the server type.Enter “993” for the port.Select “SSL/TLS” from the dropdown.
In the box “Outgoing”, enter “smtps.csuohio.edu”.
Enter “465” for the port.Select “SSL/TLS” from the dropdown.
Click “Retest Configuration”.
Click thislast.

Step 5
Thunderbird will verify the settings entered. You should see a green dot next to both “incoming” and “outgoing”.
Click “Create Account”.
Step 6
Click “OK” to close the account settings dialog.
You should now be able to expand your inbox by clicking the “+” sign for the account you just created (it will be shown as your email address).
Done
Setup is complete. You should now be able to send/receive email from anywhere.
Note: the first time you access your account it will take extra time to synchronize the message headers. How long this takes depends on the size of your inbox and the speed of your Internet connection.

4.1 : Reporting Errors (Windows)Sometimes things just never work quite like the instructions say they do .. it's okay, we're here to help.
The IS&T helpdesk can resolve many problems (passwords, etc.) over the phone by calling (216) 6875050, however gathering additional information about exactly what's broken is helpful.
The best way to show us what's not working is to take a “screen shot” of the error message you're getting, or where you're getting stuck during the configuration of your email client.
To do this, press the “Print Screen” key which will take everything you're seeing on your monitor and copy it to the clipboard.
On many laptops, you will need to press the “FN” (function) key, typically at the lower left of your keyboard, in conjunction with the “Prt Scn” (Print Screen) key, typically at the upper right.
After doing this, open any program (Microsoft Word or Paint are good choices) and select “Paste” (or press “Control+V”) .. which will result in a screen capture in a document you can save.
Select “Save as” and email us the picture of what's broken at : [email protected].
Please do your best to describe the circumstances surrounding the error.

4.2 : Reporting Errors (Macintoish)Sometimes things just never work quite like the instructions say they do .. it's okay, we're here to help.
The IS&T helpdesk can resolve many problems (passwords, etc.) over the phone by calling (216) 6875050, however gathering additional information about exactly what's broken is helpful.
The best way to show us what's not working is to take a “screen shot” of the error message you're getting, or where you're getting stuck during the installation, configuration, or use of the VPN client.
To do this, use the key combination : “Apple”+”Shift”+”3”
After doing the above, a screen capture will be automatically saved to your Desktop.
The file will be named “Screenshot (date).png” where date is the current date/time.
Email us the picture of what's broken at : [email protected].
Please do your best to describe the circumstances surrounding the error.