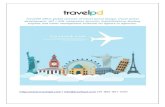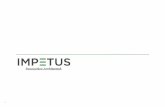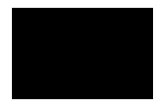Travel Portal User Guide - intranet.secure.griffith.edu.au document is confidential and remains the...
-
Upload
nguyenquynh -
Category
Documents
-
view
222 -
download
3
Transcript of Travel Portal User Guide - intranet.secure.griffith.edu.au document is confidential and remains the...
This document is confidential and remains the property of World Travel Professionals. Page 1 of 42
Travel Portal User Guide
TABLE OF CONTENTS
1 UPDATING AND CREATING E-TRAVELLER PROFILES ................................................................. 2
1.1 ACCESSING E-TRAVELLER ............................................................................................................................... 2 1.2 UPDATING THE VARIOUS TRAVELLER PROFILE SECTIONS ............................................................................. 2 1.3 CHECK LIST OF INFORMATION YOU SHOULD BE UPDATING .......................................................................... 3 1.4 ACCESSING AND EDITING OTHER TRAVELLER’S PROFILES (TRAVEL ARRANGER ONLY) ........................... 4 1.5 CREATING NEW PROFILES (TRAVEL ARRANGER ONLY) ................................................................................ 4 1.6 CHANGING YOUR PASSWORD ......................................................................................................................... 6 1.7 EXITING E-TRAVELLER ..................................................................................................................................... 7 1.8 EXITING THE TRAVEL PORTAL ........................................................................................................................ 7
2 CREATING AN E-RES BOOKING (ONLINE DOMESTIC)............................................................... 8
2.1 ACCESS E-RES ................................................................................................................................................. 8 2.2 FLIGHT SEARCH ............................................................................................................................................... 9 2.3 BOOKING TRAVEL FOR OTHERS (TRAVEL ARRANGERS ONLY) ................................................................... 10 2.4 FLIGHT AVAILABILITY .................................................................................................................................... 12 2.5 ALLOCATE SEATING ....................................................................................................................................... 13 2.6 ADD HOTEL .................................................................................................................................................... 16 2.7 ADD CAR HIRE ............................................................................................................................................... 18 2.8 FINISH TRIP ................................................................................................................................................... 19 2.9 MULTI PASSENGER BOOKINGS (TRAVEL ARRANGERS ONLY) ................................................................... 22 2.10 E-RES VIEW/SEARCH TRIPS ......................................................................................................................... 25 2.11 HOTEL/CAR MODIFICATIONS ....................................................................................................................... 28 2.12 E-RES LOGOUT ............................................................................................................................................... 29
3 CREATING AN E-QUOTE (INTERNATIONAL BOOKINGS) ........................................................ 30
3.1 GENERAL DETAILS ......................................................................................................................................... 31 3.2 ADD FLIGHTS ................................................................................................................................................. 32 3.3 ADD HOTELS .................................................................................................................................................. 34 3.4 ADD CAR RENTAL .......................................................................................................................................... 34 3.5 OTHER TRAVEL REQUESTS / ADDITIONAL DETAILS ................................................................................... 35 3.6 MY REQUESTS ................................................................................................................................................ 35 3.7 ACCEPTING A QUOTE ..................................................................................................................................... 37 3.8 MULTIPLE QUOTES FOR THE SAME BOOKING ............................................................................................... 38 3.9 AMENDING AN E-REQUEST ............................................................................................................................ 40
4 E-TICKET CREDIT REGISTER .................................................................................................................. 41
This document is confidential and remains the property of World Travel Professionals. Page 2 of 42
e-traveller User Guide
1 Updating and Creating e-traveller Profiles
1.1 Accessing e-traveller
1.2 Updating the various traveller profile sections (Personal Details, Passports/Visas, Credit Cards, Memberships, Travel Preferences)
Select e-traveller from the travel portal home page menu
Select the different tabs to complete the various sections.
This document is confidential and remains the property of World Travel Professionals. Page 3 of 42
1.3 Check list of information you should be updating Personal details including your name, home & work address, work, mobile & home
phone numbers, and emergency contact details.
Add all membership details you have for hotels, car hire companies and airlines
Add individual corporate credit card numbers for hotel guarantee purposes
Passport details – name as it appears on your passport
Once all your personal and work related information has been entered return to the Personal
Details tab and click Save Record.
Remember to select Save Record once you have
added your information to each of the files.
Return to Personal Details tab and Save Record (at the bottom of the profile)
This document is confidential and remains the property of World Travel Professionals. Page 4 of 42
1.4 Accessing and Editing Other Traveller’s Profiles (Travel
Arranger only)
Some staff have been set up as a Travel Arranger (someone who arranges travel on behalf
of others). When you click on e-traveller instead of just your profile you will see a list of
traveller profiles. As a travel arranger you are able to view and update your assigned traveller
profiles.
To access a profile click on the pencil .
You can also search for profiles by either the Last Name, First Name, Email Address,
Department or Cost Centre.
1.5 Creating New Profiles (Travel Arranger only)
Travel Arrangers also have the ability to add new traveller profiles or Guest Profiles.
To create a new travel profile, click on Add Traveller (permanent staff member) or Add
Guest Traveller (contractor, temp staff etc).
Search for travellers by Surname, First Name, Email Address, Department or
Cost Centre
Click pencil to update profile
This document is confidential and remains the property of World Travel Professionals. Page 5 of 42
A blank profile shell will appear.
When creating a new traveller profile ensure that mandatory fields (*) are completed and all
data indicated at step 1.3 above.
Please note it is very important to select the correct Employee Type for the traveller at this
time. Employee Types establish the traveller’s entitlements within the company travel policy.
They can also determine which company credit card automatic generates through as payment
of e-res bookings if the employee types are department/cost centre/division related.
Once all the personal and work related information has been entered click Save Record. The
new traveller profile will now appear to any Travel Arranger that is assigned to their
department/cost centre - click e-traveller to see your updated list of travellers.
Note: once the profile form has been completed and the Save/Syncronise Record button has
been clicked, a message may appear saying ‘An error has occurred. A traveller with the
email address [email protected] already exists’. If this appears, please do not
attempt to create another profile using an alternate email address. Please contact e-solutions
for further advice.
Click the arrow to view the
Employee Type list and select the relevant
Employee Type.
This document is confidential and remains the property of World Travel Professionals. Page 6 of 42
1.6 Changing Your Password Before you log out of the system it is advisable to change your Travel Portal Password from the
generic one provided to something more security conscious.
Click Change Password and complete boxes. Click Submit to confirm the change.
The system will return the following message if your password change was successfully
accepted.
Click Change Password
This document is confidential and remains the property of World Travel Professionals. Page 7 of 42
1.7 Exiting e-traveller
To exit e-traveller select the Home tab.
1.8 Exiting the Travel Portal To exit the Travel Portal click the Logout tab.
Select Home tab to exit e-traveller.
Logout tab
This document is confidential and remains the property of World Travel Professionals. Page 8 of 42
e-res User Guide
2 Creating an e-res Booking (Online Domestic)
2.1 Access e-res click the e-res icon from the home page
The system will authenticate your access status and launch e-res
e-res Home Page
This document is confidential and remains the property of World Travel Professionals. Page 9 of 42
2.2 Flight Search
From Quick Start on the Home page, enter your origin/destination, dates/times, select Return
or one way travel, a Trip Reason and hit Search.
Note: The departure/arrival time is particularly important for flights. The system searches for
flights around the time you enter, but if there are none at the time, you may not get a result.
Select a time from the drop-down list box.
If your trip involves several flights click either the Detailed Search hyperlink in the quick start
box to open up the Multi-destination option. From here you can book up to six flight sectors
in one trip.
This document is confidential and remains the property of World Travel Professionals. Page 10 of 42
2.3 Booking Travel for others (Travel Arrangers Only)
Nominated Company Travel Arrangers have the ability to book travel for others within the
organisation.
When arranging travel for another the first step is to select the Traveller by clicking the
symbol next to the required traveller to add them to your selection.
Tip: To avoid scrolling down to find the required traveller, hold down the Ctrl key and press
the F key to display a Find box within your internet browser. You can type either the first or
last name of the traveller into this find box to be taken to the first matching traveller name. If
this is not the traveller you require, click Next until you arrive at the desired traveller.
Once you have located and selected the required traveller/s, click the Book a trip button.
This document is confidential and remains the property of World Travel Professionals. Page 11 of 42
Tip: At this point the system checks for any missing or invalid profile data, such as expired
credit cards and passports, missing address state or postcode and invalid frequent traveler
membership information.
If the system detects any missing or invalid data after clicking ‘Book a Trip’, you will receive
the error message: ‘The following travellers need to have their profile update: traveller
name/s’
Before you can move forward you must check the listed traveller/s e-traveller profile and fix or
remove any inaccurate information. Be sure to Save/Synchronise the profile to ensure the
update/s takes effect. When profile/s have been updated go back to e-res and re-select the
traveler/s.
The system will move to the ‘Book’ screen and clearly indicate the person you are currently
planning travel for. (You are currently planning travel for: xxxxx)
Complete the search parameters (Round Trip, One Way travel or Multi-Destination journey,
Trip Reason, Origin & Destination, Travel Dates & Times) then click Search.
This document is confidential and remains the property of World Travel Professionals. Page 12 of 42
2.4 Flight Availability Available flights and fares will display for the search parameters entered. Company In-Policy
fares are indicated with a green tick and Out-of-Policy fares with a red exclamation mark.
Note: When Out-of-Policy fare selected the system will prompt for entry of a ‘Justification’
reason. Company negotiated fares are identified with a blue icon .
To select a fare on the required flight, simply click on the desired fare. Scroll down and
repeat if booking a return trip.
When both outbound and return flights have been selected, a summary of your selection will
be displayed at the bottom of the screen.
Once happy with your flight selection click ‘Continue’ to move forward.
This document is confidential and remains the property of World Travel Professionals. Page 13 of 42
If one or more Out-of-Policy flights were selected the system will prompt you to enter a
Justification reason. Select from the drop down list and click Continue.
2.5 Allocate Seating The Seat(s) hyperlink will display for any flight segments that allow seating allocation through
e-res. Click this link to arrange seating for each segment.
This document is confidential and remains the property of World Travel Professionals. Page 14 of 42
The seat map for the chosen flight will display on screen with available seats indicated in grey.
Click on the available seat that you wish to allocate.
The selected seat will be indicated in orange and the seat number will be displayed.
Click the save button to confirm the seat selection. You will then be returned to the Trip
Summary screen. Repeat the process for the remaining flight segments.
The Trip Summary screen will now indicate the selected seats.
This document is confidential and remains the property of World Travel Professionals. Page 15 of 42
At this point, if no Car Hire or Accommodation is required simply tick the Purchase
Conditions and Accept e-res Booking Fee boxes, then click Finalise Trip.
This document is confidential and remains the property of World Travel Professionals. Page 16 of 42
2.6 Add Hotel
Click Add Hotel, to display the Hotel Search page.
The search display will be pre-populated with the travel dates and destination in line with
selected flights. The search criteria can be altered if necessary.
There are three different ways to search – by City or Airport (system default), Address or
Landmark or Business. Click the most suitable button.
When satisfied with the search data, click Search.
This document is confidential and remains the property of World Travel Professionals. Page 17 of 42
A list of available hotels will be displayed. If your company has preferred hotels they will be
listed first and indicated with a green tick for in policy.
Click on Select Hotel to view room types and rates, as well as hotel details. All available
room types and rates will display in price order.
Click on Conditions to check the hotel cancellation policy and Book to add this room to your
itinerary.
This document is confidential and remains the property of World Travel Professionals. Page 18 of 42
2.7 Add Car Hire
Click Add Car, to display the Car Hire Search page.
The search display will be pre-populated with the pick up/drop off dates and destination in line
with selected flights. The search criteria can be altered if necessary.
Click Search, to view available cars.
Available car sizes are displayed in price order. Select the required vehicle size and click Add
to Trip Plan in the bottom right hand corner.
This document is confidential and remains the property of World Travel Professionals. Page 19 of 42
2.8 Finish Trip
If all required trip elements have been reserved it is time to complete the booking. Simply
tick the Purchase Conditions and Accept e-res Booking Fee boxes and click Finalise
Trip.
From the Finish Trip page you can
Enter a Trip Name
Add Notes to Agent (World Travel Professionals)
Note to Car Company e.g. GPS required
Note to Hotel e.g. High Floor please
This document is confidential and remains the property of World Travel Professionals. Page 20 of 42
Booking Information (Bags to be checked-in) – all Jetstar fares require additional
payment for checked-in baggage. Select 0 if no checked-in bags required or 1 if you would
like to pay for one piece of checked-in luggage (20kgs).
Method of payment - will default to your Company Corporate Card.
Security Code - Low Cost Carriers such as Jetstar (JQ) and some Rex (ZL) fares require
mandatory entry of the Credit Card Security Code.
Airline Memberships - If membership details are listed in your e-traveller profile they
automatically appear in e-res. Otherwise they can be entered manually at time of booking.
This document is confidential and remains the property of World Travel Professionals. Page 21 of 42
Custom Fields - are used to collect booking information for invoice or reporting purposes.
Enter your Staff Number (starting with S) into the Travel Arranger Staff Number field.
Once all information has been entered/verified click Confirm to complete your booking.
The system will return a Trip Confirmation. From here you have the option of printing a
hard copy, emailing it to yourself/someone else or you can download the itinerary to your
Outlook Calendar.
This document is confidential and remains the property of World Travel Professionals. Page 22 of 42
2.9 Multi Passenger Bookings (Travel Arrangers Only)
Travel Arrangers also have the ability book a single trip for several passengers. The maximum
number of passengers permitted in one transaction is four (4). You can only book Multiple
Travellers only for air.
Note: All travellers must have exactly the same travel requirements to use the multi-
passenger function. This means the same flights, same class and same dates. If any of these
items are different separate bookings need to be created.
From the Arranger page, select the required travellers, then click Book a trip – see section 2.3
Complete the search parameters (Return, One Way travel or Multi-Destination journey, Trip
Reason, Origin & Destination, Travel Dates & Times) and click Search.
This document is confidential and remains the property of World Travel Professionals. Page 23 of 42
Prices returned will be the total cost for all travellers NOT a per person price.
Select required flights and click Add to Trip Plan – see 2.4
If Car Hire is required click Add Car, search and select vehicle - see 2.6.
The system will prompt you to assign the car booking to one of the travellers.
Place this reservation under: Select the required traveller and click Continue
This document is confidential and remains the property of World Travel Professionals. Page 24 of 42
If a hotel is required click Add Hotel, search and select room rate - see 2.5.
The system will prompt you to assign the hotel room to one of the travellers. Place this
reservation under: Select the required traveller and click Continue
To book rooms for additional travellers from the Trip summary page, click the
‘Book another room at this Location’ hyper-link
You will be prompted to select the Room type preference - choose Single if there will only be 1
guest staying in the room or Double of 2 guests will be staying in the room, then click
Continue. The system will move directly to the Room Availability screen. Repeat the selection
process and assign travellers until the required number of rooms have been booked.
The Trip Summary screen will indicate under each traveller’s name, the arrangements that
have been selected for them. Check details ensuring that any car hire and hotel rooms have
been assigned to the correct travellers before agreeing to the purchase conditions and fees,
then finalising the trip.
This document is confidential and remains the property of World Travel Professionals. Page 25 of 42
2.10 e-res View/Search Trips
To access a list of all future and past (travelled) trips, click on the Travel Arranger tab, then
click the View / Search trips link.
You will be able to view past & upcoming e-res bookings for any travellers that are displayed in
your ‘My travellers’ list including those made by other travel arrangers.
The filter boxes can be used to refine your search, or by leaving them blank all upcoming trips
for your travellers will be displayed.
To search for trips for a specific traveller, type the traveller’s last name in the Last name
search box.
You can also include the traveller’s first name if you want to filter the results further, but there
is no need to fill out the Community or Login name fields.
Choose ‘Planned’ as the Trip type if you wish to view future trips, or ‘Past’ if you wish to
view already traveled trips.
Click Search
This document is confidential and remains the property of World Travel Professionals. Page 26 of 42
The results will be displayed below in either Calendar View or Table View.
Table View:
Click on Table View to see details of arranged trips in a table.
The trips are displayed by departure date, with the earliest departure at the top of the list. You
can sort columns by clicking on and .
Click on to open the Trip Summary page from where you can modify, delete, repeat or
forward the trip.
A sample Trip Summary page is shown below:
This document is confidential and remains the property of World Travel Professionals. Page 27 of 42
Calendar View:
Click on Calendar View to see arranged trips in a timeline starting from today.
The timeline is made up of two horizontal bars:
The lower bar provides a high-level monthly overview. Markers show the number and
duration of arranged trips for each month. Drag the bar backwards and forwards in time
to the display the month you wish to view.
The upper bar displays trips in a detailed daily view, corresponding to the month
selected in the lower bar.
At a glance you can see the name of the main traveller and how long the trip lasts, along with
an icon to show the main reservation type (air, rail, hotel, car).
Double-click on a trip to see more details about the trip in a pop-up window. The window
displays the main traveller name, trip name, trip reservation number and a summary of the
trip (origin, destination and dates).
From the pop-up window, you can click on Display to open the Trip Summary page from where
you can modify, delete, repeat or forward the trip.
This document is confidential and remains the property of World Travel Professionals. Page 28 of 42
2.11 Hotel/Car Modifications
After an e-res booking has been completed you have the ability to add, change or delete hotels
and car hire. Flights are unable to be changed via e-res.
Find and display the required trip using the view/search trips functionality as described in
the previous “eres View/Search Trips” section.
Click the Add Hotel or Add Car button as shown below – you will then be directed to the
appropriate search screen to.
To make a hotel or car amendment using e-res you first need to add a new segment for the
entire duration required. For example if your current booking is checking in on the 20th March
and checking out on the 22nd March and you require an additional night, first add a new hotel
segment to check in on the 20th March and check out on the 23rd March.
Then remove the segment you no longer require by clicking on the Delete link indicated below.
To cancel a current hotel or car booking, simply click on the delete link for that segment.
This document is confidential and remains the property of World Travel Professionals. Page 29 of 42
2.12 e-res Logout
If no further e-res bookings are to be completed, click Logout which is found in the top left-
hand corner under your name.
The e-res window will close and you will be returned to the Travel Portal. Simply select click
here, home or Logout if you have finished with the Travel Portal.
This document is confidential and remains the property of World Travel Professionals. Page 30 of 42
e-quotes User Guide
3 Creating an e-quote (International Bookings) e-quotes is an electronic booking request and quote system that can be used by all travellers
and travel arrangers for Consultant Assisted booking requests. The electronic booking request
is automatically sent to a World Travel Account Manager for action.
From the Travel Portal Home page click the e-quotes button to create a new booking request.
This document is confidential and remains the property of World Travel Professionals. Page 31 of 42
3.1 General Details
The system will automatically enter your name in the Traveller field.
To create an request for another person click Select Traveller. Highlight the desired traveller
name from the ‘available’ list on the left-hand side and use the > arrow to move them into the
‘selected’ list on the right-hand side.
Use the same principle and the < arrow to move unwanted travellers from The right hand side
to the left. If you hit either the >> or << arrows this will move all travellers from one side to
the other.
Hit Save Selection and the selected traveller name will then appear in the traveller field.
NOTE: Fields with a red * are mandatory and must be completed.
This document is confidential and remains the property of World Travel Professionals. Page 32 of 42
Select the Travel Type (domestic or international)
3.2 Add Flights
To enter flight details hit Add Flight and a pre-formatted template will appear for
completion.
Travel dates can be manually entered or by using the pop-up calendar icon.
This document is confidential and remains the property of World Travel Professionals. Page 33 of 42
The departure from airport will default to the ‘home airport’ listed in your e-traveller profile.
If you would like to change the departure point click into the from box, delete text and start
typing the first few characters of the desired Airport Destination. A list of matching city
airports will be displayed. Click on, or arrow down to select the required airport. Tab into
the To field and repeat.
Enter the required flight details confirming Airline, Class of Travel, Fare Type and Fare
Flexibility.
Please Note: All fields with a drop down arrow must have an option selected.
To add a return flight or any subsequent flights hit the Add Flight tab again and
complete the fields as above. You can add in as many flights as necessary.
This document is confidential and remains the property of World Travel Professionals. Page 34 of 42
3.3 Add Hotels
Hotel information can be added in a similar way to flights. Click on Add Hotel and
another pre-formatted template will appear. Enter all essential information such as City, Hotel
Name (leave as Any Hotel if you don’t have a preference), Check-in and Check-out dates,
Room Type, Star Rating and desired Room Rate per night. You can add as many hotels as
necessary by clicking on Add Hotel.
Please Note: If your company has negotiated preferred hotels in various cities around
Australia, they will appear by default and should be selected in preference to other hotels.
3.4 Add Car Rental
To add Car Hire requirements click on Add Car Rental . Once again complete all
the necessary fields, taking note to enter data into any field that has a drop down arrow. It is
very important to enter details on pickup and drop off times/location, particularly if
collecting from a non-airport location. Please select the appropriate car type from the list.
This document is confidential and remains the property of World Travel Professionals. Page 35 of 42
3.5 Other Travel Requests / Additional Details
If there is any additional information you would like to provide such as
Trains/Ferries/Transfers, this data can be added into either the Other Travel Requests or
Additional Details sections. These areas are free format text.
Once you are happy all the relevant information relating to this travel request has been
entered, click Submit Request.
Your booking request will now be sent to a WTP Travel Account Manager who will prepare a
quote.
3.6 My Requests My Booking Requests is a historical record of all past and future e-requests.
The link to My Requests is found below e-request on the right-hand side of the screen.
This document is confidential and remains the property of World Travel Professionals. Page 36 of 42
To view a specific request click on the magnifying glass symbol that appears in the
‘Request’ column.
The diagram below is an example of how your request will be stored.
This document is confidential and remains the property of World Travel Professionals. Page 37 of 42
3.7 Accepting a Quote
Your WTP Travel Account Manager will complete a quote and attach it under the ‘Quote’
column in ‘My Requests’. You will also receive email notification of this quote.
You can view the quote from either the email notification or the preferred method is to log into
the Portal and go to My Requests, then click on the magnifying glass symbol in the ‘Quote’
column.
To view itinerary prepared and breakdown of quote costs, simply Click View and the standard
WTP itinerary will be displayed.
This document is confidential and remains the property of World Travel Professionals. Page 38 of 42
To accept a quote Click here to accept the quote/booking and request approval.
As soon as a Quote has been accepted email notification will generate to WTP and travel
tickets will be issued.
3.8 Multiple quotes for the same booking WTP Account Managers have the ability to offer two or more airfares on a single trip. e.g.
Qantas flights are requested and held; however the Travel Account Manager finds a better fare
on another carrier and would like to provide this option as well.
This information will appear at the bottom of the quote summary page in the section headed
Quote Details.
Click here to accept quote
This document is confidential and remains the property of World Travel Professionals. Page 39 of 42
To accept a quote when two or more airfares have been offered, Click here to accept the
quote/booking and request approval as normal.
In the free format box advise WTP which fare you would like to accept, then click Accept
Quote.
Click here to accept quote and request
approval
This document is confidential and remains the property of World Travel Professionals. Page 40 of 42
3.9 Amending an e-request
To alter your travel details and be supplied with a fresh quote ‘click here to submit a quote
amendment’.
A free format text box will appear where you can advise the WTP Travel Account Manager of
the changes/amendments required.
e.g. Hello Sonya, Please change the outbound flight to 12.00pm and reprice. Thanks, Tania
WTP will once again complete a quote and attach it under the ‘Quote’ column in your ‘My
Requests’. You will also receive another email notification advising a quote has been sent.
Follow steps under 3.7 if you would like to accept the new quote, or repeat step 3.9 if more
changes or amendments are necessary.
Click here to advise
changes/amendments
This document is confidential and remains the property of World Travel Professionals. Page 41 of 42
4 E-ticket Credit Register
The E-ticket credit register contains a list of all your tickets held in credit for future use. To
view/access the list of e-ticket credits click on the red icon.
To advise your Travel Arranger that you would like to utilise one of the credits, instead of them
purchasing a brand new ticket, simply click on the red use e-ticket hyperlink.
This document is confidential and remains the property of World Travel Professionals. Page 42 of 42
This will then open a regular e-request for completion. At the bottom of the request you will
notice the specific credit details appear clearly advising which credit is to be utilised.
Note: Ticket Credits can not be utilised Online (e-res)
Upon clicking ‘Submit Request’ an email will generate to the WTP consulting team who will
book the travel for you.