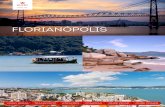Travel Port Smart Point User Guide
-
Upload
huot-dara-8934 -
Category
Documents
-
view
273 -
download
2
Transcript of Travel Port Smart Point User Guide

Oct 2011 version 1.0 Page 1
Travelport Smartpoint App™
Global Product
User Guide

Oct 2011 version 1 Page 2
Revision History
Version Status Date Update Summary By
1.0 Draft 21Sep11 Initial version Julie Dennis
1.1 Final 10Nov 11 Inclusion of TRAM and SW plus Julie Dennis

Oct 2011 version 1 Page 3
Contents Overview ............................................................................................................................................... 5
Product Installation .............................................................................................................................. 5
Main features ........................................................................................................................................ 6
Increase Productivity ............................................................................................................................ 6
Language Translations .......................................................................................................................... 6
Starting Travelport Smartpoint App™ ................................................................................................... 7
Window Layout ..................................................................................................................................... 8
Signing In ............................................................................................................................................... 9
Closing Travelport Smartpoint App™ .................................................................................................... 9
Terminal Window ................................................................................................................................ 10
Terminal Window Partitions ............................................................................................................... 11
Terminal Window Tabs ....................................................................................................................... 12
Terminal Window Work Areas: ........................................................................................................... 12
PNR Viewer Window ........................................................................................................................... 14
Quick Access Buttons in PNR Viewer .................................................................................................. 14
Configuring Quick Access Buttons ................................................................................................ 15
PNR Viewer Display Modes ................................................................................................................. 15
Zoom ................................................................................................................................................... 16
Search .................................................................................................................................................. 16
Application Menu ................................................................................................................................ 16
Main Application Menu Application. ......................................................................................... 16
Main Application Menu Terminal .............................................................................................. 17
Main Application Menu History ................................................................................................. 17
Main Application Menu Window................................................................................................ 18
Main Application Menu Tools .................................................................................................... 18
Main Application Menu Help ..................................................................................................... 18
Language Translations ........................................................................................................................ 19
Keyboard Mapping .............................................................................................................................. 20
Calendar Search .................................................................................................................................. 21
Queue Count Options ......................................................................................................................... 23

Oct 2011 version 1 Page 4
Air Availability ..................................................................................................................................... 25
Prior/Next Day Search ......................................................................................................................... 26
Outbound/Return Availability ............................................................................................................. 27
Selling from Air Availability ................................................................................................................. 28
e-Pricing™ search using Smartpoint ................................................................................................... 29
Fare and Tariff displays using Smartpoint ........................................................................................... 30
Hotel Availability and Booking ............................................................................................................ 31
Car Availability and Booking ............................................................................................................... 34
Booking Retrieve ................................................................................................................................. 36
Client PRO-files.................................................................................................................................... 36
Client File ............................................................................................................................................. 36
Travelscreen Preferencing .................................................................................................................. 37
Fare and Tariff displays using Smartpoint ........................................................................................... 38
Galileo Fare Quote and Fare Quote Best Buy ..................................................................................... 39
Low Cost Carriers ................................................................................................................................ 41
Troubleshooting .................................................................................................................................. 47
Keyboard Shortcuts ............................................................................................................................. 48
Quick Commands ................................................................................................................................ 50
Scriptwriter Plus interaction withFocalpoint and Smartpoint ............................................................ 51
Scriptwriter Plus Library example running in the Focalpoint environment ........................................ 52
Scriptwriter Plus Library example running in the Smartpoint Window .............................................. 53
Bespoke Scriptwriter Plus example running in the Focalpoint Window ............................................ 54
Bespoke Scriptwriter Plus example running in the Smartpoint Window ........................................... 55

Oct 2011 version 1 Page 5
Overview
Travelport Smartpoint App™has been created as an add-on application for Galileo Desktop™
that infuses the cryptic environment with a hybrid of native and point and click navigation, plus
graphical user interfaces designed to speed up the booking process, reduce call handling time
and improve the user experience.
Smartpoint effectively reduces keystrokes, contributes to increased efficiencies and speeds up
the agent booking process.
Travelport Smartpoint App™ is an example of how the technology of an XML API Desktop
product can be integrated with the Galileo Desktop platform to supplement cryptic and point and
click navigation with graphical user interfaces and to seamlessly guide an agent through the
booking process. Smartpoint support both Galileo and Apollo core systems and allows agents to
work on both systems using either system language.
Travelport Smartpoint App™ further improves and streamlines point & click navigation and
allows the agent to enter either Galileo or Apollo terminal emulation transaction commands to
invoke any GDS function, returning highlighted items (an interactive response) that the user can
click on to transmit core transaction, book and complete reservation.
Product Installation Technical Requirements:
Desktop users:
GD 2.4 and above is required to be able to install Travelport Smartpoint APP™
Smartpoint uses Microsoft .NET 4.0.
Windows XP Service Pack 3 or above (Windows 7 is supported in both 32bit and 64bit
platforms).
Smartpoint has been successfully tested on PCs with 512MB RAM, however 1GB is
recommended.
Performance is going to be based on RAM and CPU speed. Has been tested successfully (so it
works well) on a Pentium IV 1.8GHz. Most of the modern hardware is using Core Duo
processors or above (for last 3 years).
Smartpoint supports GPU Acceleration too.

Oct 2011 version 1 Page 6
Main features Here are some of the main features provided
Cryptic Language Translation capability for Amadeus, Sabre, Abacus and Worldspan
GDS‟s.
Automatic redisplay of booking file
Follow up transactions accessible with a click
Intuitive point and click approach to booking \ and cars
Quick reservation process with up to 70% keystroke savings
Access to last seat availability from the initial display
Outbound and return availability using a single transaction
Shopping results sorted by price or departure time
Aggregated and surcharge inclusive shopping
Effective queue management
Increase Productivity As well as the above Travelport Smartpoint App™ allows agents to focus on cross selling and
upselling. By making car and hotel reservations easier for the agent, it could significantly
increase attachment rates and subsequently increase revenue and profitability. Productivity
gains can be obtained by quicker reservations with fewer errors.
Limited cryptic entry knowledge needed so less training time – translation capability
allows an agent to work across multiple GDS‟s in the language they are familiar with.
Experienced users retain control of their workspace via cryptic entries
Full set of cryptic transactions, keyboard navigation control and shortcuts
Multiple Window Support, Multi-Tab, dual Terminal per Tab
Quick Commands to customize own formats
Language Translations An important and useful feature of Travelport Smartpoint App™ is the ability to use the tool as a
transition and conversion instrument. During the process of changing a non-Travelport GDS to
Galileo/Apollo, Travelport Smartpoint App™ eases the transition and migration efforts by
providing a translation application for Sabre, Amadeus, Worldspan or Abacus into Galileo or
Apollo. Entries can then be transacted in either the primary GDS (Apollo or Galileo) or
secondary GDS (Sabre, Amadeus, Worldspan, Abacus ,Galileo or Apollo) languages.

Oct 2011 version 1 Page 7
Starting Travelport Smartpoint App™
Travelport Smartpoint App™ is launched by clicking this icon . It is part of the Custom
Toolbar in Desktop. This icon will be automatically installed onto the toolbar after a successful
instllation.

Oct 2011 version 1 Page 8
Initial screen shown when Travelport Smartpoint App opens:
By default Travelport Smartpoint App™ provides a basic layout that consists of:
The Terminal Window to enter formats and obtain general responses
The PNR Viewer automatically refreshes the booking file
Window Layout
Travelport Smartpoint App™ supports multiple Terminal Windows that can be configured
independently. For example a terminal window can have its own font settings or use a different
connection to a different host if needed. The layout defined by the user can be saved so that
Travelport Smartpoint App™ uses it each time it starts up.
By default, the Travelport Smartpoint App™ window layout is composed of two basic windows,
the Terminal Window and the PNR Viewer. The Terminal window permits to input formats easily
by means of the command line on top and to obtain outputs to interact according to functional
needs. On the other hand, the PNR Viewer window constantly updates the active booking file in
the work area.

Oct 2011 version 1 Page 9
Signing In
If the Galileo sign-in was not previously entered, Travelport Smartpoint App™ will launch a
dialog window to complete with details for signing-on as seen in the screenshot above. Enter
your usual Galileo Desktop™ signon and password here.
For Client IDs which require emulation, another box will be launched to indicate the
corresponding PCC if needed. Cancel must be clicked not to emulate.
Closing Travelport Smartpoint App™ To hide the Travelport Smartpoint App ™ and return to Galileo Desktop you can enter Ctrl F12,
using Ctrl F12 will also bring Travelport Smartpoint App ™ back to the forefront.

Oct 2011 version 1 Page 10
Terminal Window Smartpoint supports multiple Terminal Windows that can be configured independently. For
example a Terminal Window can have its own font settings or use a different connection to a
different host ifneeded. The layout defined by the user can be saved so that Smartpoint uses it
each time it starts up. (For more details, see section - Application Menu).
The following screenshot shows how a Terminal Window is structured:
Application Menus: provides access to terminal and window configuration options,
history options and access to the Smartpoint tools. (see section - Application Menu)
Terminal Window Tabs: support for multiple Tabs
Status Area: activity indicator.
Queue Control Buttons: clicking on icons initiate a Queue function
Replay Icon: initiates replay functionality. Terminal entries are captured and can be
replayed by simply selecting entry and sending
Terminal Window Work Areas: highlights active workarea and allows agent to click
back and forth within the 5 workareas.

Oct 2011 version 1 Page 11
Translation Icon: indicates primary language and initiates translation popup funtions
View Switch: controls terminal window partitions
Connection Switcher: used to select among available connections in Galileo Desktop
Window Control Buttons: this area controls 3 functions.
o Copy Function: The first icon controls different copy actions: “Take a window
snapshot”, “Copy content as Image” and “Copy content as Text”.
o Maximize/Restore: maximize or restore the window
o Close: close the selected window only
Terminal Window Partitions A Terminal Window can be divided into two terminal partitions (belonging to the same
work area); upper and lower. By default, one (the top terminal partition) is shown.
Clicking on the View Switch button, activates and deactivates the window partition.
Navigation between the upper and lower partition is accomplished by clicking within the
desired partition or by shortcuts Alt + D (lower window=2) or Alt + U (upper window=1).
Once the partition split line is shown, it can be dragged to adjust the size of the
upper/lower terminal partitions.

Oct 2011 version 1 Page 12
Terminal Window Tabs A Terminal Window can also be divided into “Tabs” (belonging to the same work area).
This allows agents to multitask in order to conduct many searches at the same time. The
agent can have up to 9 tabs at one time.
To create a new tab, the agent can select Main Application Menu Terminal New
Terminal in Tab or using the shortcut Alt + N. Each tab gets a name which corresponds
to the last input entered. In addition, a number indicator is automatically assigned to
each tab.
To navigate to a specific tab, the agent can either click on the tab or use the shortcut Alt
+ 1, 2, 3,etc.
The tabs can be deleted by clicking on the X next to the tab name or using the shortcut
Alt + R. It is also possible to remove via Main Application Menu Terminal
Remove Current Terminal Tab.
Terminal Window Work Areas:
Like Galileo Desktop, Smartpoint also offers the 5-work-area infrastructure: A, B, C, D
and E. The Work Area that is active will be indicated in the lower right corner and
highlighted in yellow.
To navigate between the Work Areas, the agent simply clicks on the appropriate icon.
The entries SA, SB..SE are still accepted.

Oct 2011 version 1 Page 13
If an agent has more than one Work Area active, when hovering over each Work Area
icon, a thumbnail will appear to show the content of the existing PNR in that Work Area.

Oct 2011 version 1 Page 14
PNR Viewer Window The PNR Viewer provides an instant view of the PNR. It shows all relevant PNR information and
is grouped in sections that can be accessed via a simple mouse click on the associated Quick
Access Button.
Quick Access Buttons in PNR Viewer Except for passenger names and itinerary, all PNR fields can be displayed at any time via the
configurable PNR Quick Access blue buttons. Clicking on a Quick Access button will display all
of the PNR data applicable to that PNR field.
Once a specific field is retrieved, it can be closed by clicking on the same Quick Access button
again or by hovering over the data field and clicking the Close button.
As an example:
displays the complete PNR information with all fields
displays the Phone Field information.

Oct 2011 version 1 Page 15
Configuring Quick Access Buttons
In the upper right hand corner of the PNR Viewer window is a tool bar that can be used by the
agent to refresh the window and to access the Quick Access configuration toolbar.
refreshes the PNR VIEWER on every click.
shows the Quick Access configuration toolbar.
This toolbar provides some options to configure the sections an agent wants to see when a
PNR is displayed in the PNR Viewer window.
Single View Mode - by default, name and itinerary are automatically retrieved. Blue buttons
must be clicked to retrieve other fields.
Uncheck Single View Mode – when configured, the agent can select the PNR fields that will be
displayed in an automatic and unhidden mode.
Show Buttons at Top - access buttons are displayed at the bottom of the segments section by
default, however it can be configured to show at the top of the PNR Viewer
PNR Viewer Display Modes The PNR Viewer can be configured to show the PNR information in three different ways.
Clicking on the applicable icon will change the display mode.
Single Page: Agent can navigate through different pages by using .
Two Pages: Data will be shown in two side by side columns.
Scroll Mode: only one page will be available but a vertical scrollbar will allow the agent
to slide up and down the PNR.

Oct 2011 version 1 Page 16
Zoom
Zoom level in the PNR Viewer can be adjusted in order to fit well in the screen. On some PC
configurations the resolution might not be optimal for a clear view of the PNR; therefore agents
should change this in order to have the PNR width adjusted to the PNR Viewer window width.
Search
When working with large PNRs, it might be useful to search for a specific word within the current
PNR. When found, the words will be highlighted in the PNR Viewer window.
Application Menu The Main Application Menu drop down is composed of 6 elements: Application, Terminal,
History, Window, Tools and Help.
Some Menus show a keyboard shortcut that can be used instead; this is implemented in order
to avoid the use of Mouse as much as possible. Therefore, Agents can chose between menu
navigation or keyboard shortcuts.
Main Application Menu Application.
From this drop-down the agent can customize how they want the Terminal Window to appear.
Main Application Menu Application Application Settings

Oct 2011 version 1 Page 17
The Application Settings drop-down gives the agent the option to select their display options
such as title, font and color theme. In order to change the settings, agent must select Save for
the changes to take effect.
Main Application Menu Terminal
From this drop-down the agent can manipulate the Terminal Window Tab functionality.
Main Application Menu History
From this drop-down the agent can review the terminal responses that have been displayed.
Terminal Window Tab functionality.
**Response history can be retrieved for up to 5 previous reponses**

Oct 2011 version 1 Page 18
Main Application Menu Window
From this drop-down the agent can switch between the Terminal Window and the PNR Viewer
window.
Main Application Menu Tools
From this drop-down the agent has access to the Queue Count Options, the Replay Entries
option and the Calendar tool option.
Main Application Menu Help
From this drop-down the agent can access the Users Guide and display what version of the
Smartpoint App is currently installed.

Oct 2011 version 1 Page 19
Language Translations
Smartpoint has a valuable feature that can be used to transition an agent from one GDS system
to another. It allows agents to mix and operate with multiple system languages in the same
record. This translation feature supports a Primary and Secondary Language and can be
configured by clicking on the translation icon.
. Or will be shown depending on what your primary cryptic language choice is.
The following dialog window will display for the agent to setup their system language
preferences:
The Travelport Galileo® and Apollo® hosts are the choices available as the primary languages.
Galileo, Apollo, Worldspan, Amadeus, Sabre and Abacus are available as the Secondary
Cryptic Language options.
Note that Smartpoint cannot translate *all* entries, this is designed to be a helper for the
travel agent and help agents to transition from one GDS to another, therefore a limited
subset of entries on each GDS system is supported. This capability doesn‟t mean that the
agent won‟t need to be trained on either Galileo/Apollo, Training is still required.

Oct 2011 version 1 Page 20
Keyboard Mapping
Travelport Smartpoint APP™ can handle Sabre Keyboard mapping and Swiss Keyboard. To
enable this user needs to click the Translation Icon at the bottom of the screen, depending on
their translation setup this may be a 1G or 1V
Select the required keyboard mapping and save the settings
Apollo agents are provided with the ability to choose the Apollo Keyboard mapping in their
Galileo TCP/IP settings accessible from the Control Panel. With Apollo mapped keyboard
chosen, special characters [] + * $ : can all be operated without the use of shift. Apollo mapped
keyboard users use the ! to bypass point and click.

Oct 2011 version 1 Page 21
Calendar Search
Open the calendar from Main Application Menu - Tools – Calendar
Once open you can have it set to open on startup, just select the check box within the
calendar. If window settings are then saved before exiting Travelport Smartpoint App™ the
calendar will then always open on start up unless this box is then unchecked and the
configuration saved.
The Smartpoint Calendar is contextual, that means that the user can trigger air availabilities,
Focalpoint shopping requests, hotel and cars from the calendar.
In order to do this, first select the date range by clicking on a start date and holding to the end
date.
Next right-click on that range and a context menu will be shown with the following options:
Lastly the agent can then click on the option that they would like to initiate.
Depending on the option that is selected, an additional option for Origin and Destination may
appear.

Oct 2011 version 1 Page 22

Oct 2011 version 1 Page 23
Queue Count Options When you have selected the Queue Count Option from the Tools menu, the screen below will
be shown and from here you can assign up to three QuickView Queues, and also assign the
frequency in minutes of the polling of these queues. Once set these queue count options will
remain until the Queue Count Options are subsequently changed.

Oct 2011 version 1 Page 24
Once these are saved the queue is highlighted at the bottom of the screen, initially in a red
„bubble‟ with the total bookings that are on each queue displayed within the red „bubble‟.
By hovering over a red „bubble‟ the booking files that are on this queue will be displayed in a
separate window (shown below).
From here the record locator from within the queue can be clicked on to display the booking in
the PNR viewer open.

Oct 2011 version 1 Page 25
The working of the queue can also be handled quickly and easily via the buttons now available at the
bottom of the active window.
Air Availability Smartpoint‟s standard availability responses come from the direct carrier link. Agents are no
longer required to access the access the Carrier Inside Link (L@AF/A or A12SEPLONDEN*BA)
to validate last seat availability before selling.
Smartpoint leverages Travelport‟s dynamic last seat
availability and Cache Control capabilities and
automatically populates standard availability screen
with
last seat availability for over 300 of our
participating airlines.
Smartpoint shows all classes of service offered in a
single expanded display. There is no need to
remember complicated follow up entries.
Smartpoint uses standard Galileo and Apollo entries
to display availability, pricing and ticketing. In addition
all main displays are supported by highlighting.

Oct 2011 version 1 Page 26
There is no need to remember complicated follow on transactions. Just point and click to sell
flights, access airport, terminal, equipment and flight duration information.
Hoovering over the following data elements shows:
Blue font items: Performs decode on airport, carrier, codeshare and equipment.
Flight Numbers: supplies terminal and elapsed flying time information
More Flights link: returns more air availability. ALT + M can be entered instead of clicking with
the mouse.
Note: clicking on the More Flights link does not remove the original 16 flight options. The agent can scroll up and down to view all availability options that have been displayed.
Prior/Next Day Search Dates and number of passengers can be changed after an initial availability is performed via the
Availability Modifier toolbar. This allows agents to quickly access the same availability request
for the following/prior day or for a different number of passengers – up to nine.

Oct 2011 version 1 Page 27
Outbound/Return Availability Smartpoint enables agents to search for outbound and return flights in a single transaction. In
response to such a request, outbound and return availability displays are shown using the upper
and lower Terminal Partitions. Agents can book both the outbound and return segments in a
single entry or click on the booking class to
sell:
Both screens show the Prior/Next Day toolbar
to navigate forward or back and select the
quantity of passengers.
Outbound/Return Availability is displayed from
a single entry using a “++” symbol .
For instance: A10MAYBCNMAD++15MAY.
This will display the availability for 10th of May
from BCN to MAD on the upper partition and
the availability for 15th of May from MAD to
BCN on the lower partition.

Oct 2011 version 1 Page 28
Selling from Air Availability To book a segment, the agent simply clicks on the booking class to sell.
In an Outbound/Return Availability, the agent would click on a booking class from the top
partition for an outbound segment and then click on a booking class from the bottom partition for
a return segment.
Cryptic formats can also be entered to book such as 01Y1 for Apollo or N1Y1 Galileo.
Outbound and Return flights would be 01Y1++01Y4 or N1Y1++N1Y4
Segment sell responses are displayed underneath the new segment in the PNR Viewer. If the
segment sell is unsuccessful, then it still displays this in the Terminal Window.
Classes of service will display in different colors depending on their availability.
Booking classes in Yellow: books confirmed.
Booking classes in Orange: books on waitlist
Booking classes in White are not available.
Note: Colors will vary depending on the Terminal Window Background configuration

Oct 2011 version 1 Page 29
e-Pricing™ search using Smartpoint Searching for lower fares using Smartpoint provides a 70% reduction in keystrokes. Agents can
access valuable information with a single click.
Using a simple transaction format, customers have access to the broadest choice of any low
fares search and pricing system in the industry. Travelport e-Pricing™ technology now powers
all fare searches and pricing requests.
All result options can be ordered by price, departure time and journey time.
There are some quick links available that provide the following functionality:
Book: books the selected itinerary.
Details: provides more details about this itinerary and its fares.
Rules: provides detailed information about the fare rules.
More*n: allows the agent to see more itineraries that meet the selected fare.

Oct 2011 version 1 Page 30
Fare and Tariff displays using Smartpoint Smartpoint offers a fantastic environment to request fares for city pairs to check details and
analyse rules.
Apart from the current information supplied by Focalpoint, there are many clickable items with
follow-up material to complete the whole fare investigation process.
Agents can get access to some follow up entries/functions by clicking on the links shown above
in screenshot example.
Some of the options are:
Line number: displays interactive flight availability for specific carrier/class
Fare basis: accesses the complete fare rules
Currency code: displays a dialog window to change into another currency
Carrier code: decodes the carrier code.
Fare amount: displays penalties fare category
Advanced Purchase information: accesses the advanced purchase fare category
Min/Max information: accesses the minimum and maximum fare categories
Season dates: displays the seasonality fare category

Oct 2011 version 1 Page 31
Hotel Availability and Booking Shopping for Hotels is a lot easier using Smartpoint. Agents are not required to know the long
Apollo or Galileo cryptic entries. There are three possible ways to shop for hotels.
Shop using the Calendar Tool
Click on a booked Air Segment number of a PNR in the PNR Viewer This option will
prepopulate the data fields based on the air booking.
The Cryptic entry for a basic hotel availability HOA20MARBCN/SM.
Smartpoint will return the hotel availability to the Terminal Window.

Oct 2011 version 1 Page 32
From the availability response, the agent can click on the rates in order to access a list of all
rates for that property; the following screenshot shows its result:
Now the agent can click on any of the nightly rates in order to access to the property information
page that will let us to book the room:

Oct 2011 version 1 Page 33
From here the agent can chose “sell room” to quickly sell the room (if it doesn‟t require
guarantee) or clicking on the “advanced sell” the following dialog window will be shown in order
to proceed with the booking:

Oct 2011 version 1 Page 34
Car Availability and Booking The low-to-high car availability can be requested in Smartpoint via three possible ways:
Shop using the Calendar Tool
Click on a booked Air Segment number of a PNR in the PNR Viewer This option will
prepopulate the data fields based on the air booking.
The Cryptic entry for a basic car availability
CAL20JUN-22JUNVGO/ARR-1000/DT-0900
Smartpoint will return the car availability to the Terminal Window.

Oct 2011 version 1 Page 35
Selling cars follows the same mechanic as selling hotels, however, specific sell indicators are
returned by Smartpoint at the complete rules CAV environment
Sell Car(s): books the car with no additional modifier
Advanced sell: launches a dialog box to populate with additional modifiers:

Oct 2011 version 1 Page 36
Booking Retrieve A list of same/similar names will be displayed if more than a PNR exists as per data entered.
Any of them can be pointed and clicked to access. Once clicked, the PNR is displayed by the
PNR Viewer.
Client PRO-files
Client Files and Profiles retrieval has been enhanced by Smartpoint
Personal files: Any personal file retrieved by the SLP format and any personal file retrieved by a
single request with a similar name can also be pointed and clicked to access. For example
SLP/GALILEO:
Clicking on the link in yellow, the agent will be presented with the profile.
Agents can either move back to the previous screen or hide/show the line numbers in the
profile.

Oct 2011 version 1 Page 37
Travelscreen Preferencing
Air preferences are currently available in Smartpoint, we hope to have Car, Hotel and Form Of
Payment available in the next global release of Smartpoint.

Oct 2011 version 1 Page 38
Fare and Tariff displays using Smartpoint
Travelport Smartpoint App™ offers a fantastic environment to request fares for city pairs to
check details and analyze rules.
Apart from the current information supplied by Focalpoint, there are many clickable items with
follow-up material to complete the whole fare investigation process.
Agents can get access to some follow up entries/functions by clicking on the links shown above.
Some of the options are:
Line number: displays interactive flight availability for specific carrier/class
Fare basis: accesses the complete fare rules
Currency code: displays a dialog window to change into another currency
Carrier code: decodes the carrier code.
Fare amount: displays penalties fare category

Oct 2011 version 1 Page 39
Booking class: displays a dialog window to select other booking classes as per primary or
secondary carriers, equivalent to the information supplied by the FDC format.
Advanced Purchase information: accesses the advanced purchase fare category
Min/Max information: accesses the minimum and maximum fare categories
Season dates: displays the seasonality fare category
The R indicator: accesses the routing information as per the FR entry
The global indicator code: decodes
D, DT or DT indicators=launches the Day/Time restriction fare category
“Unsaleable fares may exist” means that any unsalable fare for that point of sale if
applicable (FU* cryptic format)
Galileo Fare Quote and Fare Quote Best Buy
The fare quote response has been enhanced to offer a quick way to check rules.
Just FQ, FQBB or FQBC and analyze fare categories easily.
DISPLAY RULES is the gateway. Then, each fare basis participating in the quotation for each
fare component can be accessed to display the complete fare rule text.
A simple click on the city pair is required to read only category 16 for penalties.

Oct 2011 version 1 Page 40
The lowest fare available for an itinerary FQBB response also supplies agents with a clickable FQBBK to make the booking final step more dynamic.

Oct 2011 version 1 Page 41
Low Cost Carriers
Low Cost Carriers may be accessed via Travelport Smartpoint App™, this provides access to
the same Low cost carriers available today in Focalpoint. Easyjet, Norweigian and Kulula are
also shown via a GUI.
• Easy jet (U2) - in a GUI Window • Norwegian (DY) - in a GUI window • Kulula (MN) - in a GUI window • Jet2 (LS) - cryptic inputs – using Travelports low cost carrier participation product (LCCP) • Windjet (IV) - cryptic inputs - using Travelports low cost carrier participation product (LCCP) • bmiBaby (WW) - cryptic inputs using Travelports low cost carrier participation product (LCCP)
Note - Low cost carrier content is supported on Galileo and is available in EMEA only for
customers who subscribe to LCCP subject to relevant commercial agreement
A Galileo neutral availability request supplies low cost carriers information but some airlines do
not show all available booking classes. Consequently, a carrier specific availability request is
advisable:
A12SEPLONAGP*U2
Tab to the flight that you require

Oct 2011 version 1 Page 42
Once the availability information is displayed, all follow-up entries under tab stops, such as fare
rules and sell entries, can be also clicked.
From a booking file containing any low cost carrier segment it is possible to launch a dialog
window to complete all PNR information in order not to forget any data to end transaction for the
reservation. There is a special symbol before the carrier code $ which requires a click to open:
Where supported a series of GUI screen will be returned and the data can be populated

Oct 2011 version 1 Page 43

Oct 2011 version 1 Page 44

Oct 2011 version 1 Page 45

Oct 2011 version 1 Page 46
The low cost carrier segment that is subsequently booked will be added into booking file as an
AK segment.

Oct 2011 version 1 Page 47
Troubleshooting To assist when reporting any Travelport Smarpoint™ issues please confirm the version of
smartpoint that is being used. Click on „Help‟ and „About‟ in the Help menu;
The below screen will be displayed;
The user guide can also be accessed via this menu.

Oct 2011 version 1 Page 48
Keyboard Shortcuts
Shortcut Function
Alt+Up Arrow Go back to previous interactive response from the response history.
Alt+Down Arrow Go to the next interactive response from the response history.
ALT+S Stores the current window positions
Alt+’n’ Move the keyboard focus to Tab „n‟. For example, ATL+1 moves to Tab \1.
ALT+B Move to the previous interactive response (move back to previous screen).
ALT+C Copies the Terminal content as text and for the entire host content. Example: do a HELP A and then use ALT+C
ALT+M Host entries like availabilities, Focalpoint shopping, etc. provide a link at the end for “more” results. This shortcut can be used instead of clicking on that link with the mouse.
ALT+X If windows positions are changed but not saved, this option returns to the previous layout.
ALT+D Changes from the upper (1) to the lower (2) Terminal Partition. If this keystroke is repeated, this sub-window is zoomed in and out.
ALT+U Changes from the lower (2) to the upper (1) sub-window. If this keystroke is repeated, this sub-window is zoomed in and out.
ALT+N Creates a new Tab in the current Terminal Window.
ALT+R Removes the current Tab.
ALT+C Copies terminal content as Text in the clipboard.
ALT+H Goes to current terminal
ALT+W Shows the Next/Pervious Day toolbar
ALT+E Hides the Next/Previous toolbar.

Oct 2011 version 1 Page 49
CTRL+Up Arrow Repeats previous (back) entries typed by the user. Supports the last 200 entries
CTRL+Down Arrow Repeats previous entries. (forward) Supports the last 200 entries
CTRL+Enter Sends a format/entry to the host and shows the interactive response in a new Tab
CTRL+Tab Navigates through all Tabs in the current terminal window.
CTRL+F12 Hides/Shows Travelport Smartpoint App™ quickly.
CTRL+W Clears active Terminal Partition (upper or lower)
CTRL+S Clears all Terminal Partitions in the current Tab.
CTRL+C Copies the selected text/data in the clipboard.
CTRL+Q Moves through all Travelport Smartpoint App™ windows. Each time this shortcut is used it moves to the next window.
CTRL+M Opens the Calendar widget.
CTRL+B Prints current Terminal Partition content.
TAB Moves the cursor to the next tab stop. Users can also click on tabbed entries.
SHIFT+TAB Moves the cursor to the previous tab stop
Page Up Moves to the top of the page
Page down Moves the cursor to the bottom of the page

Oct 2011 version 1 Page 50
Quick Commands
Travelport Smartpoint App™ also comes with a Plug-in called “Quick Commands” that allows
advanced users to modify a XML file that contains its definitions.
#DF Direct sell flight segment
#PH Passive hotel segment sell
#DH Direct Hotel segment sell
#DC Direct Car segment sell
#PC Passive Car segment sell
#SEAT Displays seat maps for the booked flights
#TRAM Launches Travelport Room and More
#VT Launches ViewTrip for a completed PNR
#VTETR Shows e-ticket via ViewTrip for a completed PNR
#@2 Change to second listed Galileo TCP/IP system settings

Oct 2011 version 1 Page 51
Scriptwriter Plus interaction withFocalpoint and Smartpoint
The following screens show how you can run your existing Scriptwriter Plus scripts with
Smartpoint. Nearly all scripts will run as they do today in GalileoDesktop.
Most PKeys will work in Smartpoint, but some will not if they contain commands that are
specific to the Focalpoint multi-window terminal emulation environment. For instance, a
user could create a PKey that contains the command <ReDir3> which means “redirect
the entry to window 3”, but this will not work in SP as SP has no concept of “window 3”
(the <ReDir3> command will simply be ignored by SP, but in some cases this will lead to
unexpected results
Note: Scripts can be launched via an icon on the Scriptwriter Run window, a tool bar icon, or a
Programmable Key.
Example of how to configure the toolbar:

Oct 2011 version 1 Page 52
Scriptwriter Plus Library example running in the Focalpoint
environment This script captures information from Window 1 & 2 and displays within the Scriptwriter Plus
window through the use of DDE label.

Oct 2011 version 1 Page 53
Scriptwriter Plus Library example running in the Smartpoint Window This script captures information from Window 1 & 2 and displays within the Scriptwriter Plus
window through the use of DDE label. You will see the same end result:

Oct 2011 version 1 Page 54
Bespoke Scriptwriter Plus example running in the Focalpoint Window This script prompts the user to obtain information from Window 3 & 2 in order to complete the
required fields.

Oct 2011 version 1 Page 55
Bespoke Scriptwriter Plus example running in the Smartpoint Window This script prompts the user to obtain information from Window 3 & 2 in order to complete the
required fields, however, these windows are not currently active.
The recommendation for this type of script would be to either:
- launch it in the Focalpoint Window
OR
- modify the script to pull the data from the Focalpoint window into a DDE label and
display it within the script (see example which follows)

Oct 2011 version 1 Page 56
Note: Scriptwriter Plus “Build” requires a 32bit Windows session. It is not necessary to
have „build‟ loaded on every workstation, only those who need to create or modify
scripts.
©2011 Travelport Inc. All rights reserved. All Travelport logos and marks as well as all other Travelport proprietary materials depicted herein are the property of Travelport Inc. and/or its affiliates.