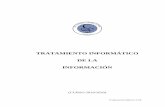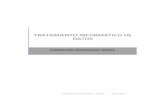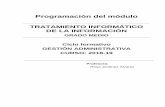Tratamiento Informático de La Información
-
Upload
danytrabuko -
Category
Documents
-
view
55 -
download
15
description
Transcript of Tratamiento Informático de La Información
-
www.
mcg
raw-
hill.e
s
-
PresentacinEsta obra est dirigida a los estudiantes que vayan a cursar el mdulo formativo Tratamiento informtico de la informacin, incorporado a las enseanzas mnimas establecidas para el ttulo LOE de Tcnico en Gestin Administrativa, de la familia profesional Administracin y Gestin. Su objetivo es, por una parte, proporcionar la capacitacin necesaria para adquirir las competencias profesionales correspon-dientes y, por otra, sembrar la base para aquellos alumnos y usuarios que deseen ampliar conocimientos del mundo de la ofi mtica.
Este manual se divide en doce unidades eminentemente prcticas:
Unidad 1. Se desarrolla el aprendizaje de la operatoria de teclados.
Unidades 2 y 3. Se analizan los contenidos indispensables en informtica b-sica, sistemas operativos e Internet. La unidad dedicada a sistemas operativos est centrada en Windows 7; sin embargo, en el CEO se incluye una unidad adicional dedicada a Windows XP.
Unidades 4 a 10 y 12. Constituyen el grueso del libro, y se desarrollan tomando como referencia las aplicaciones de Microsoft O ce 2007.
Unidad 11. Desarrolla aplicaciones de tratamiento de imgenes y vdeos.
Las unidades cuentan con: Casos prcticos y Actividades que aparecen resueltos paso a paso, incluyendo las capturas de pantalla que se han considerado necesa-rias para su buen entendimiento; la pgina Keywords, que incluye vocabulario y actividades en ingls; una pgina de Sntesis, esquema visual de los epgrafes ms importantes de la unidad; el Test de repaso, muy adecuado para que el alumno compruebe sus conocimientos sobre cada una de las competencias de la unidad; actividades adicionales bajo el epgrafe Comprueba tu aprendizaje, con ejercicios (tanto tericos como prcticos) representativos de las competencias de la unidad; y por ltimo, la Prctica nal, compuesta de uno o varios ejercicios resueltos con objeto de afi anzar o ampliar conocimientos.
Este manual va acompaado de un Centro de Enseanza Online (CEO): www.mhe.es/cf/administracin al que se hace referencia a lo largo del libro de texto y que contiene la siguiente documentacin:
Documentos. Seccin que contiene los archivos necesarios para la realizacin de los casos prcticos y actividades formuladas en las unidades. Tambin se incorporan archivos adicionales a ttulo de ampliacin de conocimientos.
Prcticas digitales. Seccin que incluye las prcticas adicionales de cada unidad. Por lo general contienen tres niveles de difi cultad: bsico, medio y avanzado.
Videotutoriales. Vdeos explicativos de apoyo a los contenidos desarrollados en la unidad o bien de contenidos para ampliar conocimientos.
Glosario. Listado de conceptos organizados por orden alfabtico y relacionados con los contenidos de las unidades didcticas.
Bibliografa. Listado de libros para hacer consultas relacionadas con las unidades.
Agradecimientos
Quiero agradecer su labor a Ariadna Alls y a Silvia Garca, como editoras del proyec-to, y a Reyes Lpez Prez y a Manolo Baleriola Moguel, por sus revisiones tcnicas.
Por ltimo, deseo agradecer la confi anza depositada en esta obra a los profesores que la elijan y a todos los lectores.
La autora
www.
mcg
raw-
hill.e
s
-
4ndice
Operatoria de teclados ................................................................................................................ 7
1. Principios bsicos de la escritura al tacto ............................................................................... 8
2. Conocimiento del teclado ............................................................................................................. 9
3. Postura corporal ante el teclado ............................................................................................... 12
4. Desarrollo de la destreza mecanogrfi ca ..............................................................................14
1
Sistemas operativos: Windows 7 ............................................................................................ 15
1. Conceptos bsicos .........................................................................................................................16
2. Windows 7: operaciones bsicas ...............................................................................................18
3. Windows 7: operaciones avanzadas ....................................................................................... 26
2
Internet .......................................................................................................................................... 37
1. Conceptos bsicos ......................................................................................................................... 38
2. Exploradores y buscadores web ............................................................................................... 38
3. Procedimientos de proteccin de datos yseguridad ..................................................... 43
4. Herramientas web 2.0 .................................................................................................................. 46
5. Sostenibilidad y efi ciencia .......................................................................................................... 49
3
Procesadores de texto: operaciones bsicas ..................................................................... 57
1. Aspectos generales ......................................................................................................................58
2. Operaciones bsicas de edicin ................................................................................................ 61
3. Operaciones bsicas de formato ............................................................................................ 66
4. Correccin de textos ................................................................................................................... 73
5. Imprimir documentos .................................................................................................................. 76
4
Procesadores de texto: avanzado .......................................................................................... 83
1. Secciones y saltos ......................................................................................................................... 84
2. Encabezados y pies de pgina ................................................................................................ 85
3. Columnas de estilo periodstico .............................................................................................. 86
4. Tablas ................................................................................................................................................ 87
5. Ilustraciones .....................................................................................................................................91
6. Combinar correspondencia ....................................................................................................... 95
7. Plantillas de documentos .......................................................................................................... 96
8. Formularios ...................................................................................................................................... 98
9. Trabajar con documentos extensos ........................................................................................ 99
5
Hojas de clculo: operaciones bsicas ................................................................................. 107
1. Aspectos generales .................................................................................................................... 108
2. Operaciones bsicas en una hoja de clculo ................................................................... 109
3. Formatos condicionales ............................................................................................................. 118
4. Impresin de hojas de clculo ................................................................................................. 119
5. Validacin de datos .................................................................................................................... 120
6. Vnculos e hipervnculos ........................................................................................................... 121
7. Plantillas ..........................................................................................................................................122
6
www.
mcg
raw-
hill.e
s
-
5ndice
5
Hojas de clculo: operaciones avanzadas .......................................................................... 129
1. Frmulas en Excel ........................................................................................................................ 130
2. Funciones predefi nidas .............................................................................................................. 133
3. Anidar frmulas y funciones .................................................................................................. 138
4. Grfi cos ........................................................................................................................................... 138
5. Obtener datos externos .............................................................................................................. 141
6. Exportar desde Excel ................................................................................................................. 141
7. Administrar listas de datos ..................................................................................................... 142
8. Subtotales ...................................................................................................................................... 144
7
Bases de datos: operaciones bsicas .................................................................................... 151
1. Aspectos generales .................................................................................................................... 152
2. Creacin y manejo de tablas .................................................................................................. 154
3. Las propiedades de los campos ............................................................................................ 157
4. ndices y relaciones .................................................................................................................... 159
5. Insercin de registros en las tablas ....................................................................................... 161
6. Ordenar y fi ltrar informacin ................................................................................................. 162
7. Importacin y exportacin desde Access .......................................................................... 163
8
Bases de datos: avanzado ........................................................................................................ 171
1. Consultas ....................................................................................................................................... 172
2. Formularios ................................................................................................................................... 178
3. Informes ......................................................................................................................................... 179
4. Integracin con otras aplicaciones ........................................................................................ 180
9
Aplicaciones de correo electrnico y agenda electrnica ............................................. 187
1. Correo electrnico ...................................................................................................................... 188
2. Agenda electrnica ..................................................................................................................... 190
3. Confi guracin de Outlook para utilizar una cuenta de correo de Gmail ............... 199
4. Sincronizacin con dispositivos mviles ............................................................................. 201
10
Gestin de archivos audiovisuales ...................................................................................... 207
1. Obtencin de archivos de imagen y sonido ...................................................................... 208
2. Archivos de imagen ................................................................................................................... 208
3. Archivos de vdeo .........................................................................................................................215
4. Exportacin de archivos de imagen y vdeo .....................................................................219
5. Bancos de recursos audiovisuales .........................................................................................220
11
Presentaciones multimedia .................................................................................................. 227
1. Aspectos generales de PowerPoint 2007 ...........................................................................228
2. Insercin de vdeos y sonidos en las diapositivas ..........................................................232
3. Plantillas, transiciones, animaciones e impresin ..........................................................233
12
www.
mcg
raw-
hill.e
s
-
6Cmo se utiliza este libro
Presentacin de la unidad 7Unidad
En esta unidad aprenders a:
Manejar frmulas en Excel.
Utilizar las funciones predefinidas.
Anidar frmulas y funciones
Crear y modificar grficos.
Obtener datos externos.
Exportar hojas de clculo.
Administrar listas de datos.
Usar la funcin Subtotales.
Y sers capaz de:
Utilizar las funciones avanzadas de Excel y aplicarlas en la gestin de documentos.
Estudiars:
Las frmulas en Excel.
Las funciones predefinidas.
La anidacin de frmulas y funciones.
Los grficos.
La obtencin de datos externos.
La exportacin desde Excel.
La administracin de listas de datos.
Los Subtotales.
Hojas de clculo: operaciones avanzadasAqu encontrars los criterios de
evaluacin de la unidad.
Adems, te avanzamos los contenidos que se van a desarrollar.
Y por ltimo, los resultados de aprendizaje que conseguirs.
Cierre de la unidad
Procesadores de texto: avanzado5
106
Prctica finalRealiza este documento que contiene diversos elementos de formato.
Estadstica sobre Sociedades Mercantiles de Andaluca
La Estadstica sobre Sociedades Mercantiles de Andaluca ofrece informacin mensual y anual sobre las socieda-des creadas, las sociedades disueltas y aquellas en las que se han producido modificaciones de capital o variaciones societarias (concurso de acreedores, transformaciones, fusiones, etc.), a partir de los datos suministrados en los Registros Mercantiles.
Organismo: Instituto de Estadstica y Cartografa de Andaluca.
mbito: Andaluca, provincial y municipal.
Actualizaciones: ltima actualizacin: 8/11/2013
Sociedades mercantiles constituidas en Andaluca segn forma jurdica
(Capital en euros)Anual. [Ao=2012] Fuente: Instituto de Estadstica y Cartografa de Andaluca
Forma jurdica Medida Andaluca
Sociedades annimas
SM constituidas 66
Capital suscrito 48.200.582
Capital desembolsado 27.889.907
Sociedades limitadas
SM constituidas 14.332
Capital suscrito 885.654.515
Capital desembolsado 885.654.515
Resto de Sociedades
SM constituidas 63
Capital suscrito 25.338.596
Capital desembolsado 25.338.596
Fuente: Instituto de Estadstica y Cartografa de Andaluca
El Barmetro Empresarial de Andaluca tiene como objetivo conocer la percepcin de los empresarios sobre la situacin ac-tual de la economa andaluza y las perspectivas a corto plazo.
Esta actividad deja de publicarse a partir de los datos del tercer trimes-tre de 2012, ya que es sustituida por Indicadores de Confianza Empresa-rial de Andaluca.
El Sistema de Indicadores de Competitividad e Iniciativa Empresarial en Andaluca ofrece un conjunto de indicadores
macroeconmicos y microeconmicos que permiten evaluar el nivel de competitividad de Andaluca y sus factores condicio-nantes, con especial nfasis en la iniciativa empresarial.
El principal objetivo de Demogra-fa Empresarial de Andaluca es el anlisis de los procesos de creacin y desaparicin de establecimientos y empresas con actividad econmica
en Andaluca, analizando los principales factores que influyen en los cambios del tejido productivo.
Prctica nalEjercita de forma integrada las compe-tencias adquiridas.
SntesisEsquema resumen de los contenidos estudiados en la unidad.
Test de repasoAyuda a detectar cualquier laguna de conocimientos.
Comprueba tu aprendizajeActividades fi nales agrupadas por cri-terios de evaluacin.
Desarrollo de los contenidos
Procesadores de texto: operaciones bsicas4
60
1.4. La ayuda de Word
Siempre que tengas dudas en el momento de realizar una tarea puedes utilizar la ayuda de Word. Por defecto Word realiza una bsqueda online para mostrar la ayuda pero se puede op-tar por seleccionar la opcin Mostrar la ayuda sin conexin desde mi equipo.
La ventana de ayuda dispone de una barra de herramientas, cuyas funciones son muy similares a las de un explorador web. El botn Mostrar tabla de contenido permite dividir la ventana en dos reas: a la izquierda aparece una relacin de temas; a la derecha, el contenido del tema seleccionado.
Fig. 4.3. Ventana de ayuda.
Usa la ayuda.
Consigue ayuda sobre el tema Configurar mrgenes, estando el equipo conectado a Internet. El procedimiento a seguir es el siguiente:
1. Haz clic en el botn Ayuda o bien pulsa la tecla F1. Aparece la ventana Ayuda de Word (Fig. 4.3).
2. Escribe Configurar mrgenes en el cuadro de texto de criterios de bsqueda.
3. Haz clic en Buscar. Aparecer una lista de resultados. Uno de ellos es el que necesita-mos.
4. Haz clic sobre el tema Cambiar o establecer los mrgenes de pgina para que se muestre la informacin.
Caso prctico 2
Cierra la aplicacin Microsoft Word.
1. Haz clic sobre el botn Cerrar de la esquina superior derecha de la ventana de Word. Aparece entonces el cuadro de dilogo que se puede ver en la Figura 4.4.
2. Pulsa uno de los botones del cuadro de dilogo, segn proceda.
Caso prctico 3
1.5. Opciones para guardar y cerrar en Word.
Existen varias opciones para salir de Word y regresar al Escritorio de Windows; se puede conse-guir por varios caminos. El ms utilizado es el que se describe en el Caso prctico 3.
Escribe el nombre del tema y pulsa el botn Buscar.Escribe el nombre del tema y pulsa el botn Buscar.
Si el documento no se haba guardado con anterioridad, se abre el cuadro de dilogo Guardar como (asigna nombre al documento y selecciona una carpeta para guardarlo).
Si el documento ya se haba guardado antes, se cierra despus de guardar los cambios.
Si el documento no se haba guardado con anterioridad, se abre el cuadro de dilogo Guardar como (asigna nombre al documento y selecciona una carpeta para guardarlo).
Si el documento ya se haba guardado antes, se cierra despus de guardar los cambios.
Cierra Word sin guardar cambios.Cierra Word sin guardar cambios.
Anula elproceso. Anula elproceso.
Fig. 4.4. Cuadro de dilogo para salir.
Puedes utilizar dos mtodos alter-nativos para salir de Word:
Pulsa la combinacin de teclas [Alt+F4].
Haz doble clic en el botn de Office.
Truco
Prctica 2
La ayuda de Word.
Prctica digital
61
4Procesadores de texto: operaciones bsicas
2. Operaciones bsicas de edicin
Bajo esta calificacin tienen cabida una serie de operaciones elementales, previas al formatea-do. Por ejemplo, seleccionar textos, copiar y/o mover bloques de texto, buscar, borrar o reem-plazar texto, etc. Los procesos que corresponden a cada una de estas operaciones se explican a lo largo de este epgrafe.
2.1. Movimientos del punto de insercin
Cuando elaboramos un documento, una de las operaciones ms habituales que se realizan es mover el punto de insercin ( ) de un lugar a otro del mismo. Estos movimientos se pueden realizar por medio del ratn, los cursores del teclado, mediante combinaciones de teclas como las que aparecen en la Tabla 4.1, o bien utilizando el comando Ir a.
1. Abre el archivo Temas de actualidad.doc que encontrars en el CEO y sigue las indi-caciones:
a) Haz clic en la flecha desplegable del comando Buscar del grupo Edicin, dentro de la ficha Inicio.
b) Selecciona la opcin Ir a. Aparece el cuadro de dilogo Buscar y reemplazar con la ficha Ir a abierta.
c) Selecciona la opcin Pgina en caso de que no est activada.
d) Escribe el nmero de la pgina a la que quieres trasladar el punto de insercin, en el cuadro Nmero de la pgina, en nuestro caso, la nmero 4.
e) Haz clic en el botn Ir a. Como resultado, el punto de insercin aparece al principio de la pgina especificada.
Actividades
2. Con el archivo Temas de actualidad.doc abierto, sigue las indicaciones:
a) Selecciona las tres primeras letras del ttulo. Para ello, sita el punto de insercin a la izquierda de las letras. Haz clic con el botn izquierdo del ratn mantenindolo pulsado y arrstralo hacia la derecha; las letras quedarn sombreadas.
b) Selecciona la palabra actualidad del ttulo. Para seleccionar una palabra completa, haz doble clic sobre ella.
c) Selecciona la primera lnea del primer prrafo. Para ello, sita el puntero del ratn a la izquierda de la lnea y haz un clic con el botn izquierdo cuando este adopte forma de flecha.
d) Selecciona todo el documento. Para ello, elige la opcin Seleccionar todo del comando Seleccionar del grupo Edicin, o bien pulsa las combinaciones de teclas [Ctrl+E] o [Ctrl+5 (del teclado numrico)].
e) Para borrar el ltimo prrafo del documento, selecci-nalo y pulsa la tecla Supr.
f) Cierra el archivo.
Actividades
2.2. Seleccin de texto
En ocasiones es necesario seleccionar palabras de un texto, ya sean correlativas o alejadas, alguna lnea o prrafo, o bien todo el documento.
La seleccin suele ser la operacin previa indispensable para otras tareas, como, por ejem-plo, borrar, copiar, mover, dar formato, etc. Para algunas de estas tareas se utiliza el Porta-papeles.
Teclas Desplazamiento
[Ctrl + ]A la izquierda de una palabra
[Ctrl + ]A la derecha de una palabra
Fin Final de lnea
Inicio Principio de lnea
RePg Pantalla anterior
AvPg Pantalla siguiente
[Ctrl+RePg]Inicio de la pantalla anterior
[Ctrl+AvPg]Inicio de la pantalla siguiente
[Ctrl+Fin]Final del documento
[Ctrl+Inicio]Principio del documento
F5Ir a la pgina especi cada
[Mays+F5]Anterior punto de insercin
Tabla 4.1. Teclas de desplazamiento delpunto de insercin.
Prctica 3
Movimientos del punto de inser-cin.
Prctica digital
Casos prcticosAplican los conocimientos aprendidos a problemas y si-tuaciones reales del entorno profesional.
ActividadesPermiten trabajar los contenidos a medida que se van explicando y aseguran un aprendizaje progresivo.
Una exposicin clara y concisa de la teora, acompaada de recuadros que ayudan a la comprensin de los aspectos ms importantes:
Sabas que?
Importante
Claves y consejos
Webwww.
mcg
raw-
hill.e
s
-
7Unidad
En esta unidad aprenders a:
Manejar frmulas en Excel.
Utilizar las funciones predefinidas.
Anidar frmulas y funciones
Crear y modificar grficos.
Obtener datos externos.
Exportar hojas de clculo.
Administrar listas de datos.
Usar la funcin Subtotales.
Y sers capaz de:
Utilizar las funciones avanzadas de Excel y aplicarlas en la gestin de documentos.
Estudiars:
Las frmulas en Excel.
Las funciones predefinidas.
La anidacin de frmulas y funciones.
Los grficos.
La obtencin de datos externos.
La exportacin desde Excel.
La administracin de listas de datos.
Los Subtotales.
Hojas de clculo: operaciones
avanzadas
www.
mcg
raw-
hill.e
s
-
Hojas de clculo: operaciones avanzadas7
130
1. Frmulas en Excel
Una frmula es una ecuacin que calcula un nuevo valor a partir de otros valores. En la uni-dad anterior hemos aprendido a crear frmulas simples con operaciones elementales como sumas, restas, multiplicaciones, divisiones y potencias. Sin embargo, Excel permite manejar frmulas de mayor complejidad como, por ejemplo, clculo de valores estadsticos y financie-ros, anlisis de datos, etc.
1.1. Los operadores
En las frmulas debemos tener en cuenta algunos aspectos elementales:
Empiezan con el signo igual ( = ).
Todas las frmulas utilizan uno o varios operadores aritmticos (Tabla 7.1) para combinar los nmeros o las referencias a las celdas.
Si en una frmula se usan varios operadores aritmticos se deben incluir parntesis para especificar la manera de evaluarla.
Cuando se utilizan funciones dentro de las frmulas, no son necesarios los operadores arit-mticos.
Adems, en Excel se pueden utilizar operadores de comparacin y de referencia (vanse las Tablas 7.2 y 7.3).
Operadores de referencia
: (dos puntos). Se utilizan para de nir el rango que va entre dos celdas. Ejemplo: C3:D5.
;(punto y coma). Se utiliza para unir varios rangos en la misma operacin. Ejemplo:
SUMA(C3:D5;F4:F8). Suma todas las celdas de los rangos descritos.
EspacioEs un operador de interseccin que genera una referencia a las celdas comunes a dos referencias. Ejemplo: SUMA(C5:C20 B8:G9).
Tabla 7.3. Operadores de referencia.
Operadores aritmticos
+ Suma
Resta
* Multiplicacin
/ Divisin
% Porcentaje
^ Exponente
Tabla 7.1. Operadores aritmticos.
Operadores de comparacin
= Igual
> Mayor que
< Menor que
>= Mayor o igual que
-
131
7Hojas de clculo: operaciones avanzadas
Prctica 2
Referencias relativas y absolutas.
Prctica digital
1.2. Frmulas con referencias
Las referencias identi can una celda o un grupo de celdas en una hoja de clculo. Con ellas se indica a Excel las celdas en las que debe buscar los valores que se utilizarn en la frmula. Hay cuatro tipos de referencias: relativas, absolutas, mixtas y entre hojas. Algunas de ellas se analizan en los siguientes casos prcticos.
Fig. 7.1. Hoja de clculo con referencias relativas en la la 6.
Fig. 7.2. Hoja de clculo con referencias absolutas.
Videotutorial 1
En este vdeo aprenders a utilizar las frmulas y funciones.
Aprendo observando
Practica con referencias relativas y absolutas.
a) Referencia relativa.
Es la forma de hacer referencia a una celda o un rango de celdas de manera que los valo-res se adapten a su nueva situacin cuando sean copiadas en otro lugar.
Ejemplos de referencias relativas son =A5, =D3+D4, =C5*H7. En la Figura 7.1 se muestra una tabla de un libro nuevo de Excel, en la que debes sumar cada columna.
Para ello, sigue estas indicaciones:
1. Copia en la Hoja 1 el contenido de la tabla, excepto las sumas de la fila 6.
2. Activa la celda A6 y haz clic sobre el botn Autosuma del grupo Modificar, en la ficha Inicio. Aparecer lo que ves en la Barra de frmulas de la Figura 7.1. Al pulsar la tecla Enter se realiza la suma del rango A1:A5.
3. Selecciona de nuevo la celda A6, acerca el puntero del ratn a su extremo inferior dere-cho y, cuando el cursor del ratn adopte la forma de una cruz negra, arrastra hasta las celdas B6, C6 y D6. La frmula ha quedado copiada.
4. Haz clic en la celda B6 y observa lo que se muestra en la Barra de frmulas: =SUMA(B1:B6). Es decir, el contenido de la celda A6 se ha adaptado a la nueva posicin: en la celda B6 se ha sumado lo que exista encima; lo mismo ha ocurrido en las celdas C6 y D6. Se han utilizado referencias relativas.
b) Referencia absoluta.
Es la forma de hacer referencia a una celda o a un rango, de manera que permanezca invariable cuando sea copiada a una nueva situacin. Las referencias absolutas se esta-blecen anteponiendo el signo dlar ($) al indicador de columna y de la. Estas referencias no cambian al copiarse, caracterstica que resulta muy til en la elaboracin de algunas hojas de clculo.
En la Figura 7.2 aparece una hoja de clculo en cuya celda C2 debes introducir una fr-mula para calcular el IVA.
Para ello, sigue estas indicaciones:
1. Copia en la Hoja 2 el contenido de la tabla, excepto el de la columna IVA.
2. Selecciona la celda C2 e introduce la frmula siguiente: =B2*$D$2. En la primera parte de la frmula se indica que la celda adaptar su contenido a su nueva posicin; en la segunda se especifica, con el signo dlar ($), que la celda siempre ser D2 y su conte-nido siempre el mismo: 21 %. Pulsa Enter.
3. Selecciona de nuevo la celda C2, coloca el puntero del ratn en la esquina inferior dere-cha y, cuando el cursor tome la forma de una cruz negra, arrastra hasta la celda C7. Aparecen los valores de IVA en todas las celdas.
Caso prctico 2
(Contina)
www.
mcg
raw-
hill.e
s
-
Hojas de clculo: operaciones avanzadas7
132
c) Usar el nombre de una celda como referencia absoluta.
Calcula el IVA del apartado anterior utilizando un nombre de celda:
1. Selecciona la celda D2, que es donde aparece el porcentaje de IVA.
2. Escribe la palabra IVA en el Cuadro de nombres (Fig. 7.3).
3. Pulsa Enter para que Excel reconozca el nombre de la celda D2.
4. Selecciona la celda C2 y escribe la frmula siguiente: =B2*IVA. Pulsa Enter.
5. Elige de nuevo la celda C2 y copia la frmula hasta la celda C7.
Practica con las referencias mixtas y entre hojas.
a) Referencia mixta.
Las referencias mixtas son muy tiles para el trabajo contable. Su principal caracterstica es que, cuando la expresin en la que se encuentra se copia a otra posicin, nicamente se modi ca el nmero de la o la letra de la columna.
En las referencias mixtas, una parte de la frmula cambia y la otra no. La parte ja es la que va precedida del signo dlar $. La parte variable se escribe directamente, sin $. Aprende el proceso en la Prctica digital 3.
b) Referencias entre hojas o 3D.
Para realizar referencias a los datos de otra hoja es necesario anteponer su nombre y el signo de cerrar admiracin ( ! ). Con la referencia 3D se analiza la misma celda o rango de celdas en varias hojas de un mismo libro, simultneamente.
Suma la celda B5 de las Hojas 1 y 2 de un libro nuevo, con estas indicaciones:
1. Abre un libro nuevo de Excel. En la celda B5 de la Hoja 1 escribe 20. Activa la Hoja 2 y en la celda B5 escribe 30. Activa la celda A1 de la Hoja 3 y escribe =.
2. Activa la Hoja 1 y haz clic sobre la celda B5. Pulsa el signo + del teclado, activa la Hoja 2 y haz clic sobre su celda B5. La expresin de la Barra de frmulas es la siguiente: =Hoja1!B5+Hoja2!B5. Pulsa Enter.
Caso prctico 3
Fig. 7.3. Usar el nombre de una celda como referencia.
Cuadro de nombresCuadro de nombres
Barra de frmulasBarra de frmulas
Caso prctico 2 (continuacin)
Prctica 3
Referencias mixtas.
Prctica digital
Fig. 7.4. Un ejemplo de referencia mixta.
=B$1*$A2
Partes fijasPartes fijas
Partes variablesPartes variables
=PROMEDIO(B4:B7)
Fig. 7.5. Partes de una funcin.
Signo igualSigno igual
NombreNombre ArgumentosArgumentos
www.
mcg
raw-
hill.e
s
-
133
7Hojas de clculo: operaciones avanzadas
Practica con las funciones de fecha y hora.
a) Insertar la fecha y hora del sistema.
Inserta la fecha y la hora del sistema en la celda C3 de la Hoja1 de un libro nuevo.
1. Abre un libro nuevo de Excel y activa la celda C3 de la Hoja 1.
2. En la ficha Frmulas, pulsa el botn Fecha y hora del grupo Biblioteca de funciones. Selecciona la funcin AHORA y pulsa el botn Aceptar.
b) Funcin DIAS360.
Calcula en la celda A3 el nmero de das que hay entre los das 3 y 23 de enero.
1. Escribe en la celda A1 la fecha 03/01/15 y en la celda A2, 23/01/15.
2. Activa la celda A3 y pulsa el botn Insertar funcin . Apa-recer el cuadro de dilogo Insertar funcin. Selecciona la categora Fecha y hora.
3. Haz clic en DIAS360 y pulsa el botn Aceptar. Aparece el cuadro de dilogo Argumentos de funcin para introducir los datos.
4. Como fecha inicial introduce A1 pulsando sobre la celda.
5. Como fecha final introduce A2 repitiendo el proceso anterior (Fig. 7.6).
Fig. 7.6. Clculos con la funcin DIAS360.
6. Pulsa el botn Aceptar. Como resultado, si la celda A3 estaba configurada con formato General, es decir, sin ningn for-mato especfico de nmero, se mostrar el nmero de das de diferencia: 20.
Caso prctico 4
Obtn el valor final calculado con una frmula.
Calcula, en la celda A3, el valor nal que recibirs de una inver-sin, al cabo de 6 aos, si el capital invertido es 1.500 euros y el tipo de inters, el 5 % nominal anual.
La frmula que debemos emplear es: VF = VA (1 + i)n, donde VF es el capital nal, VA el capital inicial o valor actual, i el tipo de inters anual y n el nmero de aos.
Para obtener el resultado, sigue estas indicaciones:
1. Haz clic en la celda A3 e introduce la expresin: =1500*(1+0,05)^6. El signo ^ significa elevado a.
2. Pulsa Enter. Observars el valor final: 2.010,14 .
Caso prctico 5
Prcticas 4 y 5
Funciones financieras.
Prctica digital
2. Funciones predefinidas
Para desarrollar operaciones ms complicadas, Excel permite aadir clculos predefinidos a las frmulas, utilizando funciones. A diferencia de las frmulas, que deben introducirse comple-tas, con las funciones solo es necesario aadir los argumentos (datos de diversa ndole o celdas que los contienen).
2.1. Funciones de fecha y hora
Esta clase de funciones nos permiten insertar la fecha y la hora, adems de realizar operacio-nes. Algunos tipos son: AHORA, HOY, DIAS360.
2.2. Funciones financieras
Permiten solucionar cuestiones financieras como el valor actual de un prstamo, el tipo de inters, el valor futuro de una inversin, el plazo de la inversin, etc.
Videotutorial 2
En este vdeo aprenders a realizar clculos con las funciones predefi-nidas de Excel.
Aprendo observando
www.
mcg
raw-
hill.e
s
-
Hojas de clculo: operaciones avanzadas7
134
Practica con las funciones financieras.
a) Valor final calculado con la funcin financiera VF.
Calcula, en la celda A4, el valor nal con los datos del apartado anterior.
1. Activa la ficha Frmulas y selecciona la celda A4.
2. Abre el men del botn Financieras del grupo Biblioteca de funciones.
3. Elige la funcin VF de la lista e introduce los argumentos en el cua-dro de dilogo Argumentos de funcin (Fig. 7.7).
Ten en cuenta que el valor actual (VA) se introduce como argumento con signo negativo porque es la cantidad que se invierte, es decir, la cantidad que el inversor entrega.
b) Funcin PAGO.
Calcula qu cuota anual tendrs que pagar para amortizar un crdito de 5.000 , en 10 aos, al 8 % nominal anual.
1. Activa una celda de la hoja de clculo y pulsa Insertar funcin.
2. Elige la funcin PAGO de la categora Financieras y pulsa Aceptar.
3. Introduce los argumentos (Fig. 7.8), pulsa el botn Aceptar y se mos-trar en la celda seleccionada 745.15 .
Debes tener en cuenta que el resultado del ejercicio se muestra con signo negativo porque es la cantidad que la persona que solicita el crdito debe entregar cada periodo para amortizarlo.
c) Funcin TASA.
Te han prestado 3.000 euros y tienes que devolverlos en 5 cuotas anuales de 510 euros.
Qu tipo de inters estars pagando?
1. Abre el men del botn Financieras del grupo Biblioteca de funcio-nes, en la ficha Frmulas.
2. Selecciona la funcin TASA y pulsa el botn Aceptar.
3. Introduce los argumentos (Fig. 7.9) y haz clic de nuevo en el botn Aceptar.
Fjate en el argumento PAGO; como es la cantidad que debers entregar cada mes, lleva signo negativo.
Caso prctico 6
Estos son algunos argumentos comunes a muchas funciones finan-cieras:
TASA. Tipo de inters.
NPER. Nmero total de periodos de pago de un prstamo o una inversin.
VA. Valor actual (se recibe o se entrega al inicio de la operacin).
VF. Valor final (se recibe o se entrega al final de la operacin).
PAGO. Abono peridico.
PAGOINT. Calcula el inters pagado por una inversin durante un periodo determinado.
Claves y consejos
Fig. 7.8. Argumentos de la funcin PAGO.
Fig. 7.9. Clculo del tipo de inters.
Fig. 7.7. Clculo del valor nal.
www.
mcg
raw-
hill.e
s
-
135
7Hojas de clculo: operaciones avanzadas
2.3. Funciones estadsticas
Generalmente, estas funciones operan sobre grupos de nmeros. Al seleccionar esta categora se muestran, entre otras, las siguientes:
PROMEDIO. Calcula la media aritmtica de un conjunto de valores.
MEDIANA. Devuelve el nmero central de un conjunto de nmeros.
VAR. Halla la varianza de una muestra.
MAX. Determina el valor mximo de una lista de valores.
MIN. Halla el valor mnimo de una lista de valores.
MEDIA.GEOM. Calcula la media geomtrica de un conjunto de valores.
Practica con algunas funciones estadsticas.
a) PROMEDIO.
Calcula el promedio de los valores 10, 23, 14, 65, 34, 21, 24 y 16.
1. Introduce los valores en el rango de celdas A1:A8.
2. Activa la celda A9 y abre el men Ms funciones del grupo Biblioteca de funcio-nes, en la ficha Frmulas.
3. Elige la opcin Estadsticas, selecciona la funcin PROMEDIO y pulsa Aceptar. Observa que automticamente se ha introducido el rango como argumento. Eso se debe a que la celda activada est justamente debajo del rango.
4. Otra alternativa es escribir los argumentos separados por punto y coma o bien introducirlos seleccionando el rango A1:A8 (Fig. 7.10).
5. Haz clic en Aceptar; se muestra el resultado en la celda A9.
b) MEDIANA.
Escribe en el rango de celdas B1:B7 los valores siguientes: 12, 14, 24, 13, 17, 25 y 27, y calcula su mediana.
1. Activa la celda B8 y pulsa el botn Insertar funcin.
2. Haz clic sobre la funcin MEDIANA, de la categora Estadsticas, y pulsa el botn Aceptar (Fig. 7.11).
3. Selecciona el rango, si no se ha introducido, y pulsa Aceptar.
Caso prctico 7
Calcula el resto de una divisin con la funcin Residuo.
Calcula el resto de dividir el nmero 15.678 entre 12.
1. Activa una celda de la hoja de clculo y pulsa Insertar funcin.
2. Selecciona Residuo, de la categora Matemticas y trigonomtricas, y pulsa Aceptar.
3. Introduce el dividendo en el cuadro Nmero.
4. En el cuadro Nm_divisor, escribe el divisor y pulsa el botn Aceptar.
Caso prctico 8
Prctica 6
Funciones estadsticas.
Prctica digital
Prctica 7
Funciones matemticas y trigono-mtricas.
Prctica digital2.4. Funciones matemticas y trigonomtricas
En la categora Matemticas y trigonomtricas se distinguen varios tipos, que se muestran dentro del cuadro de dilogo Insertar funcin o en el men del botn Matemticas y trigo-nomtricas del grupo Biblioteca de funciones, en el grupo Frmulas. Las ms conocidas son: LOG10, LOG, POTENCIA, RADIANES y RAZ.
Fig. 7.10. Clculo de la funcin PROMEDIO.
Fig. 7.11. Clculo de la funcin MEDIANA.
Algunas funciones matemticas y trigonomtricas.
LOG10. Calcula el logaritmo en base 10 de un nmero.
SENO, COS, TAN. Calculan el seno, el coseno y la tangente de un ngulo en radianes.
Vocabulario
www.
mcg
raw-
hill.e
s
-
Hojas de clculo: operaciones avanzadas7
136
Calcula el seno de un ngulo.
Calcula el seno de un ngulo de 120. Para obtener el resultado deseado, primero hay que pasar los grados a radianes.
1. Activa la celda D1 y pulsa el botn Insertar funcin.
2. Selecciona RADIANES (categora Matemticas y trigonomtricas) y pulsa Aceptar.
3. Escribe el valor del ngulo (120) y pulsa Aceptar. Aparece el valor del ngulo en radianes (2,094395102).
4. Activa la celda D2, pulsa el botn Insertar funcin y selecciona la funcin SENO, de la categora Matemticas y trigonomtricas.
5. Selecciona Aceptar y elige el valor de la celda D1. Pulsa de nuevo Aceptar y se muestra el resultado: 0,866025404, el valor del seno de un ngulo de 120.
Caso prctico 9
Practica con las funciones lgicas.
a) Funcin lgica SI.
La funcin SI evala una condicin y devuelve un valor distinto dependiendo de si la condicin se cumple o no.
Copia la tabla de la Figura 7.12. Supn que, si no se cumple una cifra de ventas de 4.000unidades, el precio debe bajar un 5 %. Para los que cumplan al menos esa cifra de ventas, el precio subir un 10 %. Cul ser la nueva lista de precios?
Fig. 7.12. Tabla para funcin lgica SI.
Para conseguirla, sigue estas indicaciones:
1. Activa la celda D4 y haz clic en Insertar funcin.
2. Selecciona la funcin SI, de la categora Lgicas, y pulsa Aceptar.
3. Escribe la condicin en el cuadro Prueba_lgica: C4
-
137
7Hojas de clculo: operaciones avanzadas
Utiliza la funcin BUSCARV.
Abre un libro nuevo y realiza la hoja de clculo de la Figura7.15, en la Hoja 1.
Se trata de un listado de ventas organizado por vendedores. En la Hoja 2 reproduce la hoja de clculo de la Figura 7.16.
Fig. 7.15. Listado de ventas por vendedor. Fig. 7.16. Tabla de vendedores.
Para completar la columna VENDEDOR en la Hoja 1 utiliza la funcin BUSCARV con estas indicaciones:
1. Activa la celda C5 de la Hoja 1 y pulsa el botn Insertar funcin.
2. Elige BUSCARV, de la categora Bsqueda y referencia, y pulsa Aceptar.
3. Valor_buscado es el valor de referencia entre las dos tablas; en este caso es el cdigo del vendedor que se encuentra en ambas tablas (columna B en la tabla de origen y primera columna en la de destino). Escribe B5 o introduce su referencia (Fig. 7.17).
Fig. 7.17. Clculo de la funcin BUSCARV.
4. Para Matriz_buscar_en selecciona el rango de celdas A4:B6 de la Hoja 2, referente a la tabla de vendedores donde se va a realizar la bsqueda. Pulsa la tecla F4 para convertir las referencias relativas en absolutas.
5. Escribe 2 en Indicador_columnas, porque los nombres de los vendedores estn en la segunda columna de las seleccionadas.
6 Ordenado. Se trata de un valor lgico. Si se desea encontrar la coincidencia ms cercana en la primera columna (orde-nada ascendentemente) se escribir =VERDADERO o se omite; para encontrar la coincidencia exacta se indicar =FALSO. En este caso omitimos el argumento.
7. Pulsa el botn Aceptar.
Se mostrar en la celda C5 de la Hoja 1 el nombre del vendedor de cdigo 1. Arrastra la frmula =BUSCARV(B5;Hoja2!$A$4:$B$6;2) hasta las restantes celdas para copiarla de la forma habitual.
Caso prctico 11
Prctica 9
Funciones de bsqueda y referencia.
Prctica digital
2.6. Funciones de bsqueda y referencia
Existen dos tipos, ambos de mucha utilidad en la elaboracin de documentos con hojas de clculo: BUSCARV y BUSCARH.
La funcin BUSCARV localiza un valor en la primera columna de una tabla y devuelve un valor desde la columna que se le indique. Se trata de una bsqueda vertical dentro de una tabla que, de forma predeterminada, estar ordenada ascendentemente.
www.
mcg
raw-
hill.e
s
-
Hojas de clculo: operaciones avanzadas7
138
3. Anidar frmulas y funciones
Se dice que una funcin est anidada cuando forma parte del argumento de otra funcin. Una frmula puede contener hasta siete niveles de funciones anidadas.
Prctica 10
Funciones anidadas.
Prctica digital
Prctica 11
Grficos.
Prctica digital
4. Grficos
En Excel, un grfico es la representacin visual de los datos de una hoja de clculo. Los valores de las celdas aparecen en forma de lneas, barras, columnas, sectores, etc. Las distintas series de valores se diferencian entre s por su color o su diseo.
Entre los diferentes tipos de grficos, podemos elegir el que ms se adapte a nuestras necesi-dades. Los ms habituales son:
De lneas. Refleja la evolucin en el tiempo de las diferentes series de valores.
De sectores. Se utiliza para comparar valores totales.
De columnas o barras. Se emplea para observar la evolucin de una serie de datos inde-pendientemente del resto. Interesan las cifras individuales.
4.1. Elementos de un grfico
Vamos a distinguir algunos elementos esenciales en las diferentes partes de un grfico. Para ello, observa la Figura 7.18:
Funciones con segundo nivel de anidamiento.
Abre el archivo Lista de consumibles.xlsx del CEO. Calcula en la celda G3 el promedio de la columna Importe si la suma del rango de celdas D4:D10 es menor que 45.000; en caso contrario, escribe la expresin no se ha cumplido la condicin. Para conseguirlo, sigue estas indicaciones:
1. Activa la celda G3 y escribe la frmula siguiente: =SI(SUMA(D4:D10)
-
139
7Hojas de clculo: operaciones avanzadas
4.2. Creacin y modificacin de grficos Antes de crear un grfico, hay que planificar previamente los datos que se quieren representar, qu tipo de grfico se va a utilizar y dnde se va a ubicar.
Inserta un grfico.
Elabora un grfico tomando como base los datos de la hoja de clculo deno-minada Frutera.xls. Sigue los pasos que se describen a continuacin:
1. Abre el archivo Frutera.xls, selecciona las columnas Producto y Total, incluyendo las cabeceras y ayudndote de la tecla Ctrl.
2. Activa la ficha Insertar y haz clic en el botn iniciador del grupo Grficos. Se abre el cuadro de dilogo Insertar grfico (Fig. 7.19).
3. Haz clic en la categora Columna, en el panel izquierdo de la ventana y elige Columna agrupada 3D, en la zona derecha. Aparece el grfico (Fig.7.20).
Caso prctico 13
Modifica un grfico.
A menudo, despus de insertar un grfico, este debe modificarse. Para ello, Excel dispone de las Herramientas de grficos que aparecen cuando se selecciona el grfico; tambin puede usarse el men contextual de cada elemento.
En el archivo Frutera.xls, en el que se encuentra la tabla de datos y el grfico generado anteriormente, realiza los cambios que se indican a conti-nuacin:
1. Sitate en el rea de trazado del grfico, haz clic con el botn secundario del ratn y elige la opcin Formato de lnea de trazado. Aparece el cua-dro de dilogo Formato de lnea de trazado.
2. Activa la opcin Relleno en el panel izquierdo y elige la opcin Relleno degradado, en la zona derecha. Abre el men del botn Colores preesta-blecidos y elige Oro II.
3. Abre el men del botn Tipo y elige Lineal. Repite el proceso con el botn Direccin y elige Lineal abajo. Pulsa el botn Cerrar.
4. Sitate sobre el rea del grfico y selecciona Formato de rea del grfico de su men contextual. Establece un relleno slido de color azul y pulsa Cerrar.
5. Haz clic sobre una de las series de datos y vers que se seleccionan todas. Haz clic con el botn secundario del ratn sobre la seleccin y elige la opcin Agregar etiquetas de datos. Aparecen los valores sobre las series.
6. Selecciona el ttulo y edtalo como Ventas de frutera. Marca el ttulo, abre el men del botn Color de fuente y elige un color canela.
7. El grfico podra quedar como en la Figura 7.21.
Caso prctico 14
Fig. 7.19. Cuadro de dilogo Insertar gr co.
Videotutorial 4
En este vdeo aprenders a trabajar con grficos en Excel.
Aprendo observando
Fig. 7.20. Gr co Frutera.
Fig. 7.21. Gr co Frutera modi cado.
www.
mcg
raw-
hill.e
s
-
Hojas de clculo: operaciones avanzadas7
140
4.3. Tablas y grficos dinmicos
Son tablas interactivas en las que su estructura, respecto a filas, columnas y contenido, puede disearse constantemente. Para crearlas, Excel dispone del grupo Tablas en la ficha Insertar. A partir de una tabla dinmica es posible crear un grfico dinmico, que tiene la caracterstica de que puede tomar multitud de formas.
Prctica 12
Grficos dinmicos.
Prctica digital
Crea una tabla dinmica.
Elabora una tabla dinmica con la hoja de clculo Frutera.xls que recoja los productos Fresas, Manzanas y Pltanos como columnas, la referencia de los artculos como filas y el total como datos de la tabla. Sigue estas indicaciones:
1. Abre el archivo Frutera.xls y selecciona el rango B7:F14.
2. Activa la ficha Insertar y pulsa el botn Tabla dinmica, en el grupo Tabla.
3. Aparece el cuadro de dilogo Crear tabla dinmica. En el cuadro Tabla o rango, aparece el rango de celdas selecciona-das en la tabla. Tambin aparece activada la opcin Nueva hoja de clculo, referida al lugar donde deseas colocar el informe de tabla dinmica.
4. Haz clic en Aceptar. Sobre la estructura que aparece pulsa con el botn secundario del ratn y elige Opciones de tabla dinmica.
5. Activa la ficha Mostrar y la casilla Diseo de tabla dinmica clsica.
6. Pulsa Aceptar. Aparece la estructura del informe de tabla dinmica (Fig. 7.22) junto con el cuadro de dilogo Lista de campos de tabla dinmica. Desde aqu, arrastra Producto hasta la zona de columnas, Referencia hasta la zona de filas y Total hasta la zona de datos (Fig. 7.23).
Arrastra aqu el elemento Producto.Arrastra aqu el elemento Producto.
Arrastra aqu el elemento Referencia.Arrastra aqu el elemento Referencia.
Arrastra aqu el elemento Total.Arrastra aqu el elemento Total.
Fig. 7.22. Estructura del informe de tabla dinmica.
7. Abre la lista desplegable del elemento Producto y deselec-ciona la casilla de verificacin Seleccionar todo.
8. Activa las casillas de Fresas, Manzanas y Pltanos. Pulsa Aceptar.
Fig. 7.23. Ejemplo de tabla dinmica.
Caso prctico 15
Crea un grfico dinmico.
Creada la tabla dinmica, elabora un grfico dinmico siguiendo estos pasos:
1. Haz clic sobre la tabla dinmica.
2. Pulsa sobre una de las opciones del grupo Grficos de la ficha Insertar (Fig. 7.24). Por ejemplo: abre el men del botn Barra y elige Cono horizontal agrupado. Apa-rece el grfico dinmico (Fig. 7.25) y el cuadro de di-logo Panel de filtros del grfico dinmico (Fig. 7.26).
Caso prctico 16
Abre el archivo Modificar un gr-fico dinmico.docx para comple-mentar tus conocimientos sobre esta herramienta.
CEO
Fig. 7.24. Grupo Gr cos de la cha Insertar.
Fig. 7.25. Gr co dinmico.
Fig. 7.26. Panel de ltros del gr co dinmico.
Oculta y visualiza la lista de campos de tabla dinmica.
Oculta y visualiza la lista de campos de tabla dinmica.
www.
mcg
raw-
hill.e
s
-
141
7Hojas de clculo: operaciones avanzadas
Prctica 13
Exportar datos desde Excel.
Prctica digital
Importa tablas desde Word y Access.
a) Importa tablas desde Word.
Para poder utilizar una tabla de Word en Excel, basta con utilizar el Portapapeles:
1. Sobre una hoja de Excel, abre y selecciona una tabla de Word y pulsa el botn Copiar del grupo Portapapeles.
2. Activa la celda de Excel a partir de la cual deseas pegar la tabla.
3. Pulsa el botn Pegar del grupo Portapapeles, en la ficha Inicio. Aparecer la tabla.
b) Importa tablas desde Access.
Para disponer de una tabla generada en una base de datos de Microsoft Access, sigue estas indicaciones:
1. Una vez abierto un libro de Excel, activa la ficha Datos y abre el men de la opcin Obtener datos externos (Fig. 7.27). Elige Desde Access.
2. Localiza el archivo Lista origen.mdb y haz doble clic sobre l.
3. En el cuadro de dilogo Importar datos, elige las opciones Tabla y Hoja de clculo exis-tente (Fig. 7.28). Pulsa Aceptar para ver la tabla.
Caso prctico 17
5. Obtener datos externos
La importacin de datos es muy frecuente. Para realizar, por ejemplo, un grfico de Excel, es necesario crear una tabla con los datos de origen, aunque en algunos casos, pueden obtenerse de una tabla preparada con Word, Access, etc.
Fig. 7.27. Men del botn Obtener datos externos.
Fig. 7.28. Cuadro de dilogo Importar datos.
6. Exportar desde Excel
Las tablas obtenidas en Excel se pueden utilizar en otras aplicaciones y se pueden convertir a otros formatos. Algunos ejemplos se exponen a continuacin. Sigue las indicaciones:
Para guardar o exportar un archivo a PDF o XPS es necesario contar con el Complemento de Microsoft Offi-ce 2007: Guardar como PDF o XPS de Microsoft.
XPS es un formato para documentos electrnicos creado por Microsoft.
Para conocer cmo se descarga e instala, abre el archivo Comp le-mento para Office.docx del CEO.
Ten en cuenta
La funcin Autocompletar consiste en que Excel recuerda las entradas de datos y propone insertar de for-ma automtica las que se repiten.
Claves y consejos
Practica con diversos formatos de exportacin.
a) Exportar tablas a Word, PowerPoint o Access.
Para exportar una tabla de Excel, se puede utilizar el Portapapeles:
1. Selecciona la tabla de Excel y pulsa el botn Copiar del grupo Portapapeles.
2. Sita el punto de insercin en un documento de Word, una diapositiva de PowerPoint o una tabla, consulta el formulario de Access en vista Hoja de datos y pulsa Pegar.
b) Convertir a otros formatos.
Los archivos de Excel se pueden guardar en otros formatos, facilitando as su exportacin.
1. Pulsa el botn de Office y apunta a Guardar como.
2. Elige una opcin del men (PDF o XPS, Libro de Excel 97-2003, Otros formatos, etc.). Pulsa Guardar o Publicar, segn corresponda.
Caso prctico 18
www.
mcg
raw-
hill.e
s
-
Hojas de clculo: operaciones avanzadas7
142
7. Administrar listas de datos
Una lista de datos es una tabla de datos almacenados en una hoja de clculo. Se utiliza cuan-do se trabaja habitualmente con gran cantidad de informacin. Las listas estn estructuradas en filas y columnas.
A cada fila se le da el nombre de registro, que contiene informacin sobre un elemento de una lista. Cada columna se denomina campo, que es una de las partes de la informacin de un registro. Las columnas contendrn en su interior el mismo tipo de informacin, sin que existan filas o columnas en blanco.
Prctica 14
Listas de datos.
Prctica digital
Videotutorial 5
En este vdeo aprenders a adminis-trar listas de datos.
Aprendo observando
Ordena listas por una o varias columnas.
Abre el archivo Modelo 347.xlsx y clasifica la lista por el criterio Localidad y, como algunas en-tradas son idnticas, toma un segundo criterio basado en la columna Cliente, para ordenar as-cendentemente.
1. Activa una celda de la tabla y haz clic en la ficha Datos.
2. Pulsa el botn Ordenar, del gru-po Ordenar y filtrar (Fig. 7.29). Aparece el cuadro de dilogo Or-denar (Fig. 7.30).
3. En la opcin Columna, abre la lis-ta Ordenar por y elige Localidad.
4. En la opcin Ordenar segn, elige Valores. Como Criterio de ordenacin, selecciona A a Z.
5. Pulsa en Agregar nivel y en la opcin Luego por, elige Cliente. Ordnalos segn sus valores y de modo ascendente.
6. Pulsa el botn Aceptar. La ordenacin queda realizada; observa que las localidades estn ordenadas de la A a la Z; dentro de cada localidad, tambin estn ordenados los clientes de la misma forma.
Caso prctico 19
Crea un nuevo criterio de ordenacin.
En la hoja de clculo Modelo 347.xlsx existe una columna denominada Localidad. Realiza una ordenacin en la que apa-rezcan las localidades por orden de menor a mayor distancia al domicilio de la empresa, que est situada en Fuengirola. La ordenacin sera: Fuengirola, Mijas, Benalmdena, Torremolinos, Marbella. Guate por estos pasos:
1. Activa una celda de la tabla y haz clic en el botn Ordenar del grupo Ordenar y filtrar. Aparece el cuadro de dilogo Ordenar.
2. En la opcin Columna abre la lista Ordenar por y elige Localidad.
3. En Criterio de ordenacin, elige Lista personalizada.
Caso prctico 20
7.1. Ordenaciones personalizadas
A veces es necesario realizar ordenaciones diferentes a las de las estrictas reglas alfabticas; por ejemplo, los das de la semana, los meses del ao, por regiones, por colores, etc.
(Contina)
Fig. 7.29. Grupo Ordenar y ltrar de la cha Datos.
Fig. 7.30. Cuadro de dilogo Ordenar.
www.
mcg
raw-
hill.e
s
-
143
7Hojas de clculo: operaciones avanzadas
4. En el cuadro de dilogo Lista personalizada, pulsa en Nueva lista. Escribe en la zona derecha estos elementos: Fuengirola, Mijas, Benalm-dena, Torremolinos, Marbella, pulsando Enter despus de cada entrada.
5. Haz clic en Agregar y la nueva lista aparece junto a las dems. Pulsa Aceptar.
6. Haz clic en Aceptar en el cuadro de dilogo Orde-nar. La tabla queda ordenada segn el nuevo cri-terio (Fig. 7.31). Cierra el archivo Modelo 347.xlsx. Fig. 7.31. Aplicacin del criterio personalizado.
Caso prctico 20 (continuacin)
7.2. Autofiltros y filtros avanzados
Mediante el autofiltro se muestra en cada cabecera de columna una flecha desplegable que contiene opciones de bsqueda. Se pueden utilizar criterios de filtrado distintos.
1. Abre el archivo Lista de consumibles.xlsx y realiza un autofiltro para que solamente se visualicen los datos de la provincia de Madrid. Sigue estas indicaciones:
a) Activa una celda de la lista y despus la ficha Datos.
b) Haz clic sobre el botn Filtro del grupo Ordenar y filtrar. Aparece una flecha des-plegable sobre cada cabecera de columna.
c) Abre la lista de la cabecera PROVINCIA , desactiva la casilla Seleccionar todo y activa la casilla Madrid. Pulsa Aceptar.
d) Para volver a ver la totalidad de los registros pulsa de nuevo el botn Filtro.
2. Realiza otro autofiltro para mostrar los datos correspondientes a los siguientes artcu-los: Tinta impresora y Tner fotocopiadora.
a) Con el punto de insercin sobre una celda de la lista y la ficha Datos activada, pulsa de nuevo el botn Filtro.
b) Abre la lista de la cabecera DESCRIPCIN, desactiva la casilla Seleccionar todo y activa las casillas de los artculos indicados. Pulsa Aceptar.
c) Para volver a ver la totalidad de los registros pulsa de nuevo el botn Filtro.
Actividades
Autofiltros personalizados con uno o varios campos.
Realiza un autofiltro para mostrar los consumos realizados en Madrid y Barcelona de tner y tinta cuyos importes sean superiores a 3.000 . Sigue estas indicaciones:
1. Una vez activada una celda de la lista, haz clic en el botn Filtro.
2. Abre la flecha desplegable de la columna Provincia, desactiva la casilla Seleccionar todo y activa las de Madrid y Barcelona. Pulsa Aceptar.
3. Abre la flecha desplegable de la columna Descripcin y repite el proceso, activando en este caso las casillas Tner fotocopiadora y Tinta impresora.
4. Abre las opciones de la columna Importe y ejecuta Filtros de nmero, Mayor que Se abre el cuadro de dilogo Autofiltro personalizado (Fig. 7.32).
5. Escribe 3000 en el cuadro situado a la derecha del criterio y pulsa Aceptar.
Caso prctico 21
Fig. 7.32. Buscando registros que cumplan la condicin.
Con el fin de buscar registros que cumplan unos determinados requi-sitos, se pueden utilizar estos crite-rios: Es igual a; No es igual a; Mayor que; Mayor o igual que; Menor que; Menor o igual que; Entre; Diez mejores; Superior al promedio; Inferior al promedio o Filtro personalizado.
Claves y consejos
www.
mcg
raw-
hill.e
s
-
Hojas de clculo: operaciones avanzadas7
144
8. Subtotales
Calcular subtotales consiste en organizar los elementos de una lista por grupos para usar una funcin con ellos: SUMA, PRODUCTO, PROMEDIO, etc.
Prctica 15
Subtotales.
Prctica digital
3. Calcula subtotales.
Calcula subtotales sobre la tabla Lista de consumibles.xlsx para que los elementos se agrupen por provincias y se calcule la suma de la columna Importe.
a) Abre el archivo, activa la ficha Datos, haz clic sobre una celda de la columna Provincia y pulsa el botn Ordenar de A a Z del grupo Ordenar y filtrar.
b) Haz clic sobre el botn Subtotal del grupo Esquema.
c) Se muestra el cuadro de dilogo Subtotales (Fig.7.33). Observa las opciones:
Fig. 7.33. Cuadro de dilogo Subtotales.
Para cada cambio en guarda una lista con todas las cabeceras de columna. Esta especificacin se usar para indicar la columna que contiene los elementos para realizar el subtotal. Elige Provincia.
Usar funcin permite seleccionar la operacin que se va a realizar con el subtotal. Abre la lista desplegable y elige Suma.
Agregar subtotal a permite indicar las columnas en las que se aplicar la funcin elegida. Activa la casilla de verificacin Importe.
d) Pulsa Aceptar y observa el resultado (Fig. 7.34).
Fig. 7.34. Resultado de Subtotales.
e) Pulsa de nuevo en Subtotal del grupo Esquema y elige Quitar todos.
4. Aplica la funcin Subtotales a los filtros.
A partir del archivo Lista de consumibles.xlsx, calcula la cantidad total consumida en CD-ROM y discos de 3 en la provincia de Madrid.
N. funcin (incluye valores ocultos)
N. funcin (no incluye valores
ocultos)Funcin
1 101 PROMEDIO
2 102 CONTAR
3 103 CONTARA
4 104 MAX
5 105 MIN
6 106 PRODUCTO
7 107 DESVEST
8 108 DESVESTP
9 109 SUMA
10 110 VAR
11 111 VARP
Tabla 7.4. Lista de funciones.
a) Activa una celda de la lista y pulsa el botn Filtro del grupo Ordenar y filtrar.
b) Abre la flecha de la columna Provincia, desactiva la casilla Seleccionar todo, activa la de Madrid y pulsa Aceptar.
c) Realiza el mismo proceso con la columna Descripcin; en este caso activa las casillas correspondientes a CD-ROM y Disco 3 .
d) Para calcular la suma de los resultados hasta ahora filtrados, sitate en la primera celda en blanco de la columna Importe y haz clic en el botn Autosuma del grupo Modificar en la ficha Inicio. Aparece la fun-cin Subtotales. Como primer argumento presenta el nmero9 que corresponde a la funcin Suma (Tabla7.4). Pulsa Enter y aparece el resultado: 1070.
e) Borra el resultado, elimina el filtro y cierra el archivo Lista de consumibles.xlsx.
Actividades
www.
mcg
raw-
hill.e
s
-
145
7Hojas de clculo: operaciones avanzadas
Key words
ENGLISH SPANISH ENGLISH SPANISH ENGLISH SPANISH
absolute absoluta formula frmula percentage porcentaje
area rea function funcin reference referencia
arithmetic aritmtico graphic gr co relative relativa
average promedio legend leyenda ring anillo
axis eje line lnea search bsqueda
bar barra list lista sector sector
cell celda logic lgica statistics estadsticas
column columna maximun mximo surface super cie
dispersal dispersin medium mediana to change modi car
element elemento minimum mnimo to create crear
exponent exponente mixed mixta to order ordenar
lter ltro operator operador waste residuo
1. Complete the sentences with these words in your note-book:
graphic - to edit - functions - format equation
a) A formula is an that calculates a new value from other values.
b) A represents data from a spreadsheet.
c) The date and time are predefined functions of Excel.
d) The tab formulas contains many options for and formulas.
2. Write the name of each operator in your notebook:
+
x
%
_
/
=
3. Complete the sentences in your notebook:
An operator is a function which a spreadsheet application written and distributed by Microsoft for Microsoft Windows and Mac OS X.
Boolean logic has operates on (or modifies) another function.
Statistics is a mathematical science pertaining to the collection, analysis, interpretation or explanation, and presentation of data.
Microsoft Excel (full name Microsoft Office Excel) is many applications in electronics and computer hardware and software, and is the basis of digital electronics
www.
mcg
raw-
hill.e
s
-
Hojas de clculo: operaciones avanzadas7
146
Sntesis
Operadores en frmulas
Referencias en frmulas
Aritmticos
Referencia
Comparacin
Relativas
Absolutas
Mixtas
Entre hojas
=A5, =D3+D4, =C5*H7
=$B$2*$D$2
=B$1*$A2
=Hoja1!B5+Hoja2!B5
= Igual> Mayor que
< Menor que
>= Mayor o igual que
-
147
7Hojas de clculo: operaciones avanzadas
Test de rep aso1. En Excel se dispone (completa la frase con la continuacin
correcta):
a) Cada registro en una columna.
b) Cada registro en una fila.
c) Cada campo en una fila.
2. Seala la afirmacin incorrecta de las siguientes, referidas a los operadores:
a) Cuando se crea una frmula, siempre se escribe en pri-mer lugar el signo igual (=).
b) Para cambiar el orden de evaluacin de los operadores se deben incluir parntesis dentro de la frmula.
c) Cuando no se utilizan funciones dentro de las frmulas, no son necesarios los operadores aritmticos.
3. Indica qu frase es la correcta de las siguientes, referidas a las referencias en frmulas:
a) Cuando se hace referencia a una celda o un rango de celdas, de manera que los valores se adapten a la nueva situacin, tenemos una referencia absoluta.
b) Si en una celda o rango de celdas los valores permane-cen invariables cuando son copiadas a otro lugar esta-mos ante una referencia absoluta.
c) No se pueden utilizar nombres de celda como referencia.
4. En Excel existen numerosas funciones predefinidas. Seala, la afirmacin incorrecta de las siguientes:
a) La funcin TASA es una funcin lgica.
b) La funcin NPER pertenece a la categora de las funcio-nes financieras.
c) La funcin PROMEDIO pertenece a la categora de las funciones estadsticas.
5. Seala la afirmacin correcta de las siguientes, referidas a las funciones de bsqueda y referencia:
a) La funcin BUSCARV realiza bsquedas horizontales en la primera columna de una tabla.
b) La funcin BUSCARV requiere que la lista principal est ordenada de forma descendente.
c) El argumento Matriz_buscar_en hace referencia a la ta-bla donde se va a realizar la bsqueda.
6. Las funciones anidadas (completa la frase con la continua-cin correcta):
a) Forman parte del argumento de otra funcin.
b) No existen en Excel.
c) Se pueden realizar con un mximo de tres anidamientos.
7. Seala la afirmacin correcta respecto a los grficos en Excel:
a) Si se presentan en una hoja distinta de la ubicacin de la tabla en que se basan, no se pueden modificar.
b) Si son dinmicos, estarn basados en una tabla dinmica.
c) Solo se pueden modificar un nmero determinado de veces.
8. Seala la afirmacin correcta respecto a la obtencin de datos externos:
a) La tabla de datos para la realizacin de diversas tareas en Excel, como por ejemplo un grfico, no se puede ob-tener de fuentes externas.
b) En Excel podemos trabajar con datos de otras aplicacio-nes: Word, Access, Web, etc.
c) Para importar datos a Excel solamente se dispone del Portapapeles.
9. Seala la afirmacin incorrecta de las siguientes, referidas a la exportacin de datos desde Excel:
a) Los archivos de Excel se pueden guardar en .pdf.
b) Los archivos de Excel se pueden guardar en .xps.
c) Para exportar una tabla de Excel a Word o Access, no se puede utilizar el Portapapeles.
10. Indica la frase correcta respecto a los filtros en Excel:
a) No son acumulativos, es decir, no se puede tomar el re-sultado de un filtro para calcular otro.
b) No se pueden combinar con la funcin Subtotales.
c) Permiten bsquedas elaboradas y complejas.
11. Indica la frase correcta respecto a los autofiltros en Excel:
a) Mediante el autofiltro se muestra en cada cabecera de columna una flecha desplegable que contiene opciones de bsqueda.
b) Los autofiltros se pueden realizar solamente con un campo de la tabla.
c) En Excel no es posible realizar autofiltros personalizados basados en varios campos.
12. Mediante la funcin Subtotales (seala la afirmacin inco-rrecta):
a) Es posible organizar los elementos de una lista por gru-pos para usar una funcin con ellos.
b) No se pueden organizar elementos si provienen de un filtro.
c) Podemos usar numerosas funciones (SUMA, PROMEDIO, CONTAR, PRODUCTO, etc.)
www.
mcg
raw-
hill.e
s
-
Hojas de clculo: operaciones avanzadas7
148
Comprueb a tu aprendizajeManejar frmulas en Excel.
1. Elabora la estructura de la hoja de clculo Facturacin que aparece en la Figura 7.35, con estas indicaciones:
a) Aplica nombres de celda a las cabeceras de columna y en la celda G8.
b) La columna Total se calcula multiplicando la cantidad por el precio.
c) La columna Descuento se calcula aplicando el 10 % al total.
d) La columna Base imponible se calcula restando el im-porte del descuento al total.
e) La columna IVA se calcula aplicando el 21 % a la base imponible.
f) La columna Total a pagar se calcula sumando la base imponible y el IVA.
Fig. 7.35. Hoja de clculo Facturacin.
Utilizar las funciones predefinidas.
2. Efecta los siguientes clculos utilizando funciones financieras de Excel:
a) El nmero de periodos necesarios para amortizar un prs-tamo de 60.000 a un inters del 12 % nominal anual, si se desea pagar una cantidad mensual de 750 . Para realizar este ejercicio ten en cuenta que el inters anual se debe di-vidir entre 12.
b) La cantidad mensual que se debe pagar por un prstamo de 5.560 a 10 aos, si el tipo de inters es el 12 % nominal anual.
c) El capital que se tendr dentro de 10 aos si cada final de mes se realiza una inversin de 200 al 5 % nominal anual.
d) La tasa de un prstamo de 10.000 a 8 aos con pagos se-mestrales de 800 .
e) La tasa de un prstamo de 5.430 a 15 aos con pagos anua-les de 450 .
f) El valor final de un plan de pensiones a 30 aos si se desem-bolsa a principio de cada trimestre 1.000 a un inters del 8 % nominal anual y se entreg una cantidad inicial de 1.500euros.
3. Funcin lgica SI. Disea un registro de caja en el que se calcule automticamente el saldo (Fig. 7.36).
a) Utiliza la funcin Autorrelleno en la columna E para configu-rar con la frmula hasta 10 lneas.
b) Configura la columna Saldo con la funcin SI para que, cuan-do no haya ninguna entrada, se muestre el valor 0 .
c) Anota los registros restantes (Fig. 7.37).
Fig. 7.36. Registro de caja con la funcin SI.
Fig. 7.37. Hoja de clculo Registro de caja.
www.
mcg
raw-
hill.e
s
-
149
7Hojas de clculo: operaciones avanzadas
Comprueb a tu aprendizajeAnidar frmulas y funciones.
4. Utiliza las funciones lgicas para resolver la siguiente hoja de clculo:
a) Un vendedor ofrece distintos precios y distintos tipos de descuento, segn la cantidad del pedido.
b) De acuerdo con los datos que aparecen en la Figu-ra7.38, calcula lo que pagar cada cliente.
Fig. 7.38. Aplicacin de funciones lgicas.
Crear y modificar grficos.
5. Abre la hoja de clculo denominada Recambios Sfex.xlsx y realiza las siguientes operaciones.
a) Crea un primer grfico en otra hoja ejecutando estas ope-raciones:
1. Selecciona los rangos de celdas A4:A15 y E4:E15 ayu-dndote de la tecla Ctrl.
2. Pulsa la tecla F11. Observars el grfico.
3. Nombra la hoja como Grfico1.
b) Visualiza el Grfico1 y realiza estas modificaciones:
1. Muestra en el grfico su ttulo: Recambios Sfex.
2. Agrega lneas de divisin principales en el Eje de cate-goras.
3. Aade una trama y un color de relleno para el fondo del rea de trazado. Pon un borde.
4. Aumenta el tamao de los ejes a 12 y establece el estilo Negrita.
5. Cambia el tipo de grfico a Cilindro 3D.
6. Modifica el color del Plano inferior.
7. Modifica el color de las series.
8. Cambia la leyenda a la posicin Abajo y con el texto de un tamao mayor.
9. Arrastra el ttulo al rea de trazado.
c) Realiza una tabla dinmica con los datos de Madrid y Bar-celona.
d) Disea un grfico dinmico con los resultados de la tabla dinmica creada en el apartado anterior.
Administrar listas de datos.
6. Abre el archivo Ventas online 3T.xlsx y realiza las siguien-tes ordenaciones:
a) Alfabtica de la A a la Z, segn la columna Provincia.
b) Numrica de mayor a menor cantidad, segn la columna Importe, y dentro de cada importe, por provincia de la A a la Z.
7. Sobre el archivo Ventas online 3T.xlsx, realiza los siguien-tes filtros y elimnalos despus:
a) Muestra todos los datos de los pagos realizados con tar-jeta.
b) Muestra todos los datos de las provincias cuyo nombre comience por A.
c) Realiza un autofiltro para ver los importes vendidos en Madrid y Barcelona a travs de tarjeta.
Obtener datos externos.
8. Realiza las operaciones siguientes para obtener datos ex-ternos a Excel:
a) Abre un libro nuevo de Excel, localiza el archivo Ventas online.docx e importa la tabla Ventas online tercer tri-mestre a la Hoja 1.
b) Abre un libro nuevo de Excel, localiza el archivo Museo.mdb e importa la tabla Museos a la Hoja 1.
Exportar hojas de clculo.
9. Abre el archivo Ventas online 3T.xlsx y exprtalo en for-mato PDF.
Usar la funcin Subtotales.
10. Con el archivo Lista de consumibles.xlsx, realiza los si-guientes filtros:
a) De los artculos consumidos en Barcelona, suma todos los importes superiores a 1.000 euros.
b) La cantidad de consumibles (que no sean papel) que se han consumido en Sevilla.
c) Indica la provincia que presenta el importe mnimo, de las que han consumido artculos en cantidad inferior a 400 unidades y cuyo importe sea superior a 1.000 .
www.
mcg
raw-
hill.e
s
-
Hojas de clculo: operaciones avanzadas7
150
P rc tica finalTrabajas en un centro de arquitectura y debes realizar los clculos bsicos para cuantificar las nminas del personal.
Los complementos se cobran mensualmente por los conceptos que figuran en la Figu-ra7.39. A efectos de clculos, todos los meses se consideran de 30 das.
Tomando como base la tabla de la Figura 7.40, completa los datos que faltan sabiendo que los complementos deben ser proporcionales a los das trabajados. Fig. 7.39. Complementos mensuales.
Fig. 7.40. Calculando nminas.
Observacin: los das trabajados incluyen fines de semana y festivos.
a) Referencias relativas, absolutas y entre hojas para el cl-culo de las columnas Idiomas y Convenio.
Sigue estas indicaciones:
1. Abre el archivo Calculando nminas.xlsx.
2. Activa la Hoja 2 y reproduce la tabla de la Figura 7.39.
3. Activa la Hoja 1, selecciona la celda F2 e introduce el signo igual.
4. Activa la Hoja 2, selecciona la celda B2 que contiene el com-plemento Idiomas y pulsa la tecla F4 para aadir frecuen-cias absolutas.
5. En la Barra de frmulas y a continuacin de la expresin existente, aade esta expresin /30*. A continuacin activa la Hoja 1 y pulsa la celda C2. Al pulsar Enter, aparece el resultado. La expresin en la Barra de frmulas queda as: =Hoja2!$B$2/30*Hoja1!C2.
6. Sitate sobre la celda F2, apunta a su extremo inferior dere-cho y arrastra hasta la celda F4 para copiar la frmula.
7. Repite el proceso con la columna Convenio.
b) Funcin SUMA para el clculo de la columna Total.
Sigue estas indicaciones:
1. Activa la celda H2 de la Hoja 1 y pulsa el botn Autosuma del grupo Modificar en la ficha Inicio.
2. Selecciona el rango de celdas a sumar E2:G2 y pulsa Enter.
3. Sitate sobre la celda H2, apunta a su extremo inferior dere-cho y arrastra hasta la celda H4 para copiar la frmula.
4. Selecciona el rango H2:H4 y pulsa el botn Estilo millares del grupo Nmero en la ficha Inicio. Observa el resul-
tado en la Figura 7.41.
Fig. 7.41. Resultados obtenidos.
c) Grfico circular.
Elabora un grfico tomando como base los datos de las colum-nas Empleados y Total, con estas indicaciones:
1. Selecciona las columnas indicadas ayudndote de la tecla Ctrl.
2. Activa la ficha Insertar y pulsa el botn Circular del grupo Grficos.
3. Elige Grfico circular 3D. Aparece el grfico.
4. Pulsa clic sobre el grfico y elige la opcin Agregar etique-tas de datos de su men contextual. Selecciona la leyenda, elige Formato de leyenda de su men contextual, selec-ciona la opcin Inferior y pulsa Cerrar.
5. El resultado puede ser parecido al de la Figura 7.42.
Total
Fig. 7.42. Gr co circular.
1.244,50
Jos Miguel Ortega Fernn
Francisco Olivera Rodrguez
Abelino Prez Zamora
1.263,00
647,25
www.
mcg
raw-
hill.e
s
-
Telf. contacto: 902 656 439 http://mghlibros.distriforma.es/
McGraw-Hill te facilita disponer de tus eBooks y libros No esperes ms para tenerlos!
Un sistema rpido y cmodo al recibirlo en tu domicilio Contacta con MGHLibros
www.mcgraw-hill.es / www.mhe.es
Distriforma y MGHLibros: Distribuidor de ebook y venta tradicional
McGraw-Hill y Distriforma colaboran gestionando la librera virtual
En esta pgina web puedes disponer de nuestro fondo actualmente activo
www.
mcg
raw-
hill.e
s
8448191560_cub.pdf8448191560_presentacion.pdf8448191560_indice.pdf8448191560_descripcion.pdf8448191560_u07.pdfMGHLibros.pdf