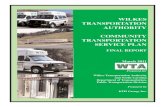TRANSPORTATION WEEKLY REPORT - fcps.edu · CLICK TO EDIT MASTER TITLE STYLE TRANSPORTATION WEEKLY...
Transcript of TRANSPORTATION WEEKLY REPORT - fcps.edu · CLICK TO EDIT MASTER TITLE STYLE TRANSPORTATION WEEKLY...
CLICK TO EDIT MASTER TITLE STYLE
TRANSPORTATION WEEKLY REPORTStep-by-step instruction
For desktop/laptop computers
CLICK TO EDIT MASTER TITLE STYLE
WHERE TO ACCESS
The link and training material can be found using the Employee Resources page on the FCPS website. https://www.fcps.edu/current-employees/employee-resources/transportation-weekly-report
CLICK TO EDIT MASTER TITLE STYLE
EMPLOYEE INFORMATION
1. Select week from prepopulated selections.2. Select area.3. Select team. List of team selections will display after area selection.4. Enter employee name starting with last name, then first name, then middle initial (if applicable)5. Enter employee ID6. Select position.7. If OJT trainer, click on checkbox and enter Trainee’s name.8. Enter assigned vehicle number.9. Enter any spare vehicle number used that week.
CLICK TO EDIT MASTER TITLE STYLE
NEW – Special Equipment Pay
The new special equipment pay has been approved and will go into effect starting July 2019. This pay is replacing the current practice for Lift pay.Runs that have been identified as having students with specific special equipment will be marked with “L” or “EQ” in the route name.Special Equipment includes:• Safety vests• Service animals• Health plans that require driver
intervention• Oxygen tanks and equipment• Bodily-fluid pumping equipment• Car seats• Lifts
CLICK TO EDIT MASTER TITLE STYLE
NEW – Special Equipment Pay
Drivers and attendants that are assigned one of these routes are entitled to special equipment pay for their entire regular run section of work. Drivers and attendants that do run coverage for routes that are marked with “L” or “EQ” can check EQPT in the Other Work section to receive this pay.Drivers –In order to enable the EQPT checkboxes, you must include the “L” or “EQ” in the route name in the Pupil Counts section of the timesheet.
CLICK TO EDIT MASTER TITLE STYLE
PUPIL COUNTSDrivers, Sub Drivers, and Driver Trainees
• All route data is for routes that are specifically assigned to you.
• Pupil counts and pupil time have separate boxes for each day. Route numbers should only be entered in once.
• Pupil counts should be a number. Leave count blank if route did not go on that day.
• If route name ends with “L” or “EQ”, include that text in the route name text boxes.
1. Enter all morning routes in left column. Pupil counts go in right column.
2. Enter start and end time for pupil time for the morning.3. Enter all afternoon routes in left column. Pupil counts go in
right column. 4. Enter start and end time for pupil time for the afternoon.
CLICK TO EDIT MASTER TITLE STYLE
PUPIL COUNTSDrivers, Sub Drivers, and Driver Trainees
5. Click on the copy button to copy both AM and PM pupil time to the next day. This feature helps eliminate extra steps. Time can be changed afterwards if necessary.
6. Enter route information for PAC/Preschool runs and pupil counts.
7. Enter shuttle numbers and pupil counts. If shuttle did not go on that specific day, leave the count blank.
8. Enter late run route numbers and pupil counts.
CLICK TO EDIT MASTER TITLE STYLE
PUPIL COUNTSAttendants, Attendant Trainee, Sub Attendant
In order to enable the EQPT checkboxes, attendants will need to enter in their assigned route numbers in the Pupil Count section.
If route name ends with “L” or “EQ”, include that text in the route name text boxes.
CLICK TO EDIT MASTER TITLE STYLE
REGULAR HOURS WORKED
•Enter in all regular work hours in each appropriate field.
• If time needs to be changed, click back into the field and adjust time as needed.
• If time needs to be removed, click on the to remove the time.
•Click on the button to copy all regular work hours to the next day. Time can be changed afterward if necessary.
CLICK TO EDIT MASTER TITLE STYLE
OTHER WORK DUTIES
• If other work hours need to be recorded, click on the to open up the Other Work box.
•Select work type from the dropdown list. Click on to see what each type is used for.
•Additional notes can be added if necessary.• If ‘Other’ or ‘FYI’ is selected, additional notes are required.
•Enter in beginning and end time for work.• If work includes a lift or special equipment, click on the checkbox.
• If work needs to be deleted, click on the button. Click on the button to remove time.
CLICK TO EDIT MASTER TITLE STYLE
FIELD TRIP TIME
• If field trip hours need to be recorded, click on the to open up the Field Trip box.
•Enter in last 6 digits of the voucher number. •Clicking on ‘Origin’ or ‘Destination’ will make a popup window appear.
•Use the popup to manually type in the location or use the dropdown to select a location.
•Enter in beginning and end time for the trip. Time must match time recorded on voucher.
• If trip includes a lift or special equipment, click on the checkbox.
• If trip needs to be deleted, click on the button. Click on the button to remove time.
CLICK TO EDIT MASTER TITLE STYLE
LEAVE USED
• If leave was taken, use the button to open the leave section.
• If leave was taken all day, click on the checkbox. Select leave type from the drop down next to checkbox.
•All day leave will disable all pupil counts and time fields for that day.
• If partial leave was taken, use appropriate section to enter start and end time. Select leave type from the drop down in the same section.
• If leave needs to be removed, click on the button to remove time and selection.
CLICK TO EDIT MASTER TITLE STYLE
OJT TRAINERS
• If OJT trainer is checked, each time field will have an OJT checkbox enabled.
•Click on the OJT checkbox for each segment of time that was performed as an OJT trainer. Total OJT trainer hours will be calculated at the bottom of the form.
• If you need to split your regular work time between OJT and non-OJT, move one part of the time into the other work section and fill it out accordingly (i.e. morning pretrip done before picking up trainee. Put pretrip time in other work).
CLICK TO EDIT MASTER TITLE STYLE
MOVE FROM DAY TO DAY
•The timesheet will always display the current day when opened.
•Use the navigation bar to go back and forth between each day.
•The navigation will only cycle through the pay week that was selected.
•The form will automatically save your data to your device memory.
•When using the same device, the data will be available each time you open the timesheet. This means that you can enter your information each day and then finalize it at the end of the week.
•When moving to the next week, all data from the previous week will still remain on the form.
•Alter or remove the previous week’s data as needed.
CLICK TO EDIT MASTER TITLE STYLE
DAILY AND WEEKLY TOTALS
•A daily running total is displayed at the top of each day section.
•A running total is displayed at the bottom of the form in the red section. OJT pay, Equipment pay, and Callback pay are also totaled in this section.
CLICK TO EDIT MASTER TITLE STYLE
REVIEWING AND FINALIZING
•Once you’ve completed the timesheet, go to the top menu bar and click on the 3 straight lines to open the menu.
•You will also find the link to the supplement timesheet here, as well as a clear button to remove all data from the timesheet.
•Click on “Preview” to run the validation process.• If the validation is successful, you will receive the agreement statement. Initial in the box to agree to the statement and click on the checkmark.
CLICK TO EDIT MASTER TITLE STYLE
REVIEWING AND FINALIZING
•The next screen will show a preview of all time and data entered for that week. Review this page for accuracy and ensure all time worked has been properly documented.
• If corrections need to be made, click on Go Back in the menu bar to return to the home screen.
• If the timesheet is ready, click on download to begin the download process.
CLICK TO EDIT MASTER TITLE STYLE
REVIEWING AND FINALIZING
•Depending on your browser and device being used, the final timesheet PDF may or may not display.
•Laptop and desktop users using Chrome will see the timesheet, and it will also automatically download to your Downloads folder on your computer.
• If it does not automatically download, use the download button to begin that process.
CLICK TO EDIT MASTER TITLE STYLE
FINAL STEPS – SENDING EMAIL
•Using your county email, attach the timesheet PDF to an email and send it to [email protected].
•Ensure you are selecting the correct timesheet when attaching the document as many copies may be stored on your device.
• If using a mail program with multiple accounts, double check that the email is being sent from your county email account.
•Within a few minutes you should receive a confirmation receipt email in response. If you do not receive the confirmation, check your “sent” box of your email to ensure the timesheet was sent to the correct address.