Transportation Utility Management System (TUMS) UFO ...Utility Facility Owner (UFO) for one TUMS...
Transcript of Transportation Utility Management System (TUMS) UFO ...Utility Facility Owner (UFO) for one TUMS...

Transportation Utility Management System (TUMS)
Training and Reference Manual
Utility Facility Owner Details Module
Wisconsin Department of Transportation

TUMS Training | Utility Facility Owner Details Module | Update: March 2014 Page 2
Table of Contents
UTILITY FACILITY OWNER DETAILS SCREEN (UFODS) .............................................. 3
Security and UFODS ............................................................................................... 4
Action Buttons on UFODS ...................................................................................... 5
How to Open the UFODS ....................................................................................... 5
Information Sections on UFODS ............................................................................. 7
Utility Details ............................................................................................................................................. 7
Contacts Information ................................................................................................................................ 7
Primary Contacts ................................................................................................................................... 7
How to Add Contacts ............................................................................................................................ 8
How to Delete Contacts ........................................................................................................................ 9
Compensable and Utility Work Plan Information ................................................................................... 10
How to Set the Work to be Done Value .............................................................................................. 11
UFO Comments (PMP: Scope Utilities-TUMS) ........................................................................................ 12
Utility Number and Agreement Information (UNAI) .............................................................................. 12
Utility Number Details......................................................................................................................... 14
Agreement Details .............................................................................................................................. 15
How to Add and Save Agreements ..................................................................................................... 17
How to Delete Agreements ................................................................................................................. 18
Change Order Information ...................................................................................................................... 19
How to Add Change Orders ................................................................................................................ 19
How to Edit or Delete Change Orders ................................................................................................. 20
Invoice Information ................................................................................................................................. 21
How to Add Invoices ........................................................................................................................... 21
How to Edit or Delete Invoices............................................................................................................ 22
Invoice Information – Without Agreement ............................................................................................ 24
Appendices ...........................................................................................................25
Appendix A: Glossary of Acronyms ......................................................................................................... 25
Appendix B: Criteria for Dates Columns ................................................................................................. 27
DT1080, Utility Status Report in DOCR ............................................................................................... 27
Compensable Log (2246 Screen) in TUMS .......................................................................................... 28

TUMS Training | Utility Facility Owner Details Module | Update: March 2014 Page 3
Transportation Utility Management System (TUMS) Training – Utility Facility Owner Details Module
UTILITY FACILITY OWNER DETAILS SCREEN (UFODS) The Utility Facility Owner Details screen (UFODS) displays detailed information related to one specific Utility Facility Owner (UFO) for one TUMS project. This information is used in DOCR letters and documents, and is also shared with Central Office for Agreements, Change Orders, and Invoice approvals. This screen has several names: Utility Facility Owner Details screen, UFODS, UFO Details screen, UFOD screen. All of these names refer to the same screen, and have the same meaning. The name variations will be used interchangeably throughout this training module. Figures 1.0 and 2.0 provide an example of a typical UFODS in TUMS. The screen has been split into two Figures because it is long and contains a lot of information.
Figure 1.0 Utility Facility Owner Details screen (UFODS) – Part 1

TUMS Training | Utility Facility Owner Details Module | Update: March 2014 Page 4
Figure 2.0 Utility Facility Owner Details screen (UFODS) – Part 2
Security and UFODS WisDOT utility staff and Expert consultant users are allowed full access to all features and sections on
the UFODS. Viewer access means a user has view-only access to all information on the UFODS.
Basic and Intermediate consultant users have view-only access to all information on the UFODS, with a
few exceptions. Full access is allowed to these features: Add Contacts, Delete Contacts, set Work to be
done value.
1. Add and delete Contacts. See Contacts Information section of this manual for detailed instructions.
2. Set the Work to be done field value. See Compensable and Utility Work Plan Information section of
this manual for detailed instructions.

TUMS Training | Utility Facility Owner Details Module | Update: March 2014 Page 5
Action Buttons on UFODS Action buttons are located throughout the UFO Details screen. When selected, these buttons initiate a specific action. Each button, and its associated action, is described in Table 1-0.
Button Description
Back Click this button to return to the previous screen. This button is displayed on the top-left and lower-left corners of the UFODS.
Hide Click this button to Hide (remove from view) a section of information on the UFODS. This feature was added because the UFODS is long and contains a lot of information. It allows the user to hide sections they don’t want to see; to save some scrolling on this screen. This feature resets each time you leave the UFODS. Settings cannot be saved.
Show Click this button to Show (bring back into view) a section of information on the UFODS. This feature was added because the UFODS is long and contains a lot of information. It allows users to display sections they had previously hidden. This feature resets each time you leave the UFODS. Settings cannot be saved.
Add Contact
Click this button to add new contacts to the UFODS. Contact types that can be added are: Primary Contact, 1078 Contact, Field Contact and Trans 220 Contact. Once contacts are added, they can be selected and auto-fill in certain letters and forms in the DOCR application.
Save Click this button to Save editing changes in one section of the UFODS. Users must Save changes for each section on this screen. Clicking Save in one section, will not save changes in a different section.
Delete Click this button to Delete records in specific sections of the UFODS. Record types that can be deleted are: Utility Number and Agreements. Users can also Delete record types: Change Order, Invoices and Invoices Without Agreements, however, this must be done in secondary screens, under Details for a specific record.
Add Click this button to Add new records in specific sections of the UFODS. New record types that can be added are: Utility Number and Agreements, Change Orders, Invoices and Invoices Without Agreements.
Table 1-0 Utility Facility Owner Details screen (UFODS), Action Buttons
How to Open the UFODS To open a specific utility’s UFO Details screen follow these steps:

TUMS Training | Utility Facility Owner Details Module | Update: March 2014 Page 6
1. Click to select a project from the TUMS Search screen.
2. The project’s Effort Summary screen (ESS) opens. A list of utility companies is displayed in the bottom-left portion of the screen.
3. Click to select a specific utility company name.
4. The UFO Detail screen for selected utility company opens.

TUMS Training | Utility Facility Owner Details Module | Update: March 2014 Page 7
Information Sections on UFODS The UFOD screen is divided into “sections” of related information (data). Each section is described below.
Utility Details This section displays detailed information about one specific utility company such as legal entity names, addresses, emails and phone numbers. 1. Click Utility Details link to see a secondary screen that displays all information (everything in TUMS
tables) about one utility company.
Contacts Information This section displays detailed information about a utility company’s contacts such as contact types, names, IDs, phone numbers and emails. You can also add new contacts and delete contacts here. 1. Click the Add Contact button to add a new contact for this utility. 2. Click the link for a specific Name to see all detail information about that contact. 3. Click the Delete link at far-right of contact’s name to delete a specific contact.
Note that the contact Type “Primary Contact” cannot be deleted unless the name was manually added by user and the name is not linked to any TUMS Spatial Editor data.
Primary Contacts
In general, contacts are staff from the utility company assigned to the current TUMS project. A Primary Contact is the main contact person at a utility company assigned to receive Trans 220 notices from WisDOT. Only one Primary Contact can be assigned to a utility company on the UFODS. On the UFODS, a Primary Contact is typically already assigned for a utility company and does not need to be added. Primary Contacts for a utility are defined in the TUMS Spatial Editor application which links to TUMS. If defined, the Primary Contact will automatically display on the UFODS, and users cannot delete them. In this case, a Delete option is not available on UFODS for their record, as shown here:

TUMS Training | Utility Facility Owner Details Module | Update: March 2014 Page 8
In TUMS, users cannot add a Primary Contact if one already exists. However, if a Primary Contact does not exist, users can add one manually. This may be necessary because utility coordination work needs to be done quickly-before the Primary Contact can be defined in the TUMS Spatial Editor application. Primary Contacts can be deleted only if they were manually added by a user, and are not defined in the TUMS Spatial Editor application. If they can be deleted, a Delete option will appear at the far-right of their contact record, as shown here:
After a manual-add, if the Primary Contact is later defined in the TUMS Spatial Editor application, TUMS will automatically link to it (with programming code behind the scenes). At this point, the Primary Contact can no longer be deleted. If added manually, users should contact their local Spatial Editor to have the Primary Contact added in the TUMS Spatial Editor application. How to Add Contacts To add contacts on the UFODS, follow these steps: 1. Contacts are added in the Contacts Information section of UFODS. 2. Click Add Contact button to begin add process.
3. Enter a contact’s last name in the Last Name box. 4. Click the Search button.

TUMS Training | Utility Facility Owner Details Module | Update: March 2014 Page 9
5. On the Search Results screen, either click the name of desired participant, or click the Search Again button to enter a different Last Name.
6. On the Add Contact screen, click the down-arrow and select a Contact type from the dropdown list. Contact type options are: Primary Contact, Field Contact, 1078 Contact and Trans 220 Contact. Note that users cannot add a Primary Contact or 1078 Contact if one already exists.
7. Click the Add button to add this participant. a. Or, click Back button to return to previous screen. b. Or, click the Back to Results button to return to the Search Results screen.
8. Contact is added to the Contacts Information section on UFODS.
How to Delete Contacts On the UFODS, contact Type options are: Primary Contact, Field Contact, 1078 Contact and Trans 220 Contact. A Primary Contact for a utility is typically defined in the TUMS Spatial Editor application which links to TUMS. If defined there, the Primary Contact name automatically displays on the UFODS and cannot be deleted. In this case, there is no Delete option at the far-right of the primary contact record. Primary Contacts can only be deleted if they were manually added by a user, and are not defined in the

TUMS Training | Utility Facility Owner Details Module | Update: March 2014 Page 10
TUMS Spatial Editor application. If they can be deleted, a Delete option will appear at the far-right of their contact record. See Primary Contacts in this manual for more information. All other contact Types (Field, 1078 and Trans 220) can be deleted at any time. To delete a utility contact, follow these steps: 1. In the Contacts Information section of the UFODS, click the Delete function located at the far-right
of a contact’s record.
2. A system message appears asking the user to confirm the delete action.
3. Click OK button to delete the contact. In this case, the contact is removed from UFODS. a. Or, click Cancel button to stop the delete action and return to UFODS. In this case, the contact
remains on UFODS.
Compensable and Utility Work Plan Information This section is divided into two sub-sections: Compensable Details and Utility Work Plan Details. Default values for fields are No, or null (no value selected). In this section, remember to click the Save button so values are saved to the database tables, otherwise, the changes will be lost and need to be re-entered.

TUMS Training | Utility Facility Owner Details Module | Update: March 2014 Page 11
Business rules for this section:
If user selects Yes for the fields Compensable or Coordinating Work with Another Utility, an additional 30 days are added to the Required Return date for the Utility Work Plan.
If both fields are set to Yes, then 30 days total are added (not 60 days) to the Required Return date.
If either of the fields are set to Yes for any utility on a project, an additional 30 days are added to the Required Return date for all utilities on that project, whether the utilities are compensable or not.
The additional 30 days are also added to the Required Return date in 1078 letters, DT1078 form and DT2236 form in DOCR.
In this section, the values for Compensable, Coordinating work with another utility and Utility moves required are imported and displayed in PMP (another WisDOT application). The values are displayed in PMP under: Scope: Utilities-TUMS and on some PMP reports. Also, the value for Compensable is used in the Milestone Summary Report (MSR), as part of the criteria for determining alerts for Compensable Parcel Status. How to Set the Work to be Done Value The Work to be done field refers to the timing of the utility coordination work. In other words, when will the utility coordination work be done? This setting will appear on the DT1080, Utility Status Report in DOCR, and possibly other documents in the future. To set a value for the Work to be done field in the Utility Work Plan Details section on UFODS, follow these steps: 1. Work to be done is set in the Compensable and Utility Work Plan Information section of UFODS. 2. Click the down-arrow to select value from Work to be done dropdown menu.
Possible values are: Prior to Construction, During Construction, Prior-to/During Construction and None.
3. Click the Save button in Utility Work Plan Details section of UFODP to save value selected.
4. A “…updated successfully” system message displays in red text at top of UFODS.

TUMS Training | Utility Facility Owner Details Module | Update: March 2014 Page 12
UFO Comments (PMP: Scope Utilities-TUMS) In this section users can enter a comment that is specific to the utility company. The comment is limited to 1000 characters. Remember to click the Save button so the comment is saved to the database tables, otherwise, the changes will be lost and need to be re-entered. In the future, this comment field is intended to be imported and displayed in PMP (another WisDOT application); however, it is not being imported to PMP currently.
Utility Number and Agreement Information (UNAI) A Utility Facility Owner (UFO) may be required to move their utility facilities in order to accommodate a WisDOT highway improvement project. When this happens, the UFO may or may not be eligible for compensation. Refer to the WisDOT Guide to Utility Coordination (UC Guide) for eligibility requirements. This section stores information related to utility agreements between WisDOT and one UFO-if the UFO is eligible for compensation. A UFO may waive compensation, or WisDOT may have multiple agreements with one UFO. Multiple agreements can be entered in this section of the UFODS. If a UFO is non-compensable, this section does not need to be completed. The information stored here will auto-fill onto many screens, forms, letters and legal documents in TUMS/DOCR. Some of these screens and documents include: Compensable Log screen, Cover Memo for Agreements, DT1080 Utility Status Report, DT1541 Audit Agreement, DT1542 Lump Sum Agreement, DT1660 Conveyance of Rights in Land, DT1575 Municipal Agreement, etc. Others will be added in the future. Information stored in this section may be used as partial criteria for alerts on the Milestone Summary Report (MSR). Also, Central Office (CO) staff will review the data here when approving agreements. CO also runs reports that track agreement approvals and compensation waived by utilities. These reports include data stored in this section of the UFODS. It is important that this section be completed as thoroughly as possible for compensable utilities. In this section, remember to click the Save button so changes are saved to the database tables, otherwise, the changes will be lost and need to be re-entered.

TUMS Training | Utility Facility Owner Details Module | Update: March 2014 Page 13
This section is divided into two sub-sections: Utility Number Details and Agreement Details. Figure 3.0 depicts a typical example the UNAI section.
Figure 3.0 Utility Number and Agreement Information (UNAI) section Business rules for UNAI section:
Users should create a Utility ID in FIIPS for each compensable agreement.
Multiple agreements can be created for one UFO in this section.
To save a record in the Utility Number section, values are required in these 3 fields: 1. R/W ID, 2. either UTL # or UA #, 3. Plat Type
To save a record in the Agreement Details section, a value is required in the Utility ID field.
Either UTL # or UA # can have a value, but both cannot. User will not be allowed to save record if there is a value in both fields.
If UTL # contains a value, only Comp Waived UTL # can be checked. Comp Waived UA # cannot be checked in this case.
If UA # contains a value, only Comp Waived UA # can be checked. Comp Waived UTL # cannot be checked in this case.
DT1660-COR checkbox must be checked to Edit/Export the DT1660 form in DOCR.
A Plat/Plan Date is required to export the Cover Memo for Agreements from DOCR.
UA # must be entered and Agreement Type: DT1575 Municipal must be checked before the DT1575 form can be exported from DOCR.

TUMS Training | Utility Facility Owner Details Module | Update: March 2014 Page 14
An agreement must exist before Invoice or Change Order records can be created. Each Invoice and Change Order must link to one agreement record.
Utility Number Details This sub-section is completed for any UFOs that are eligible for compensation, and/or choose to waive compensation. Multiple agreements can be entered. The fields to be completed are further described below. To save a record in the Utility Number section, values are required in these 3 fields: 1. R/W ID, 2. either UTL # or UA #, 3. Plat Type. R/W ID The right-of-way (R/W) ID is entered from the plat or plan for the highway improvement project. This is a required field. UTL # A utility number (UTL #) is entered from the plat or plan for the highway improvement project. This number used to be known as the utility “parcel” number, but was renamed to “utility number.”
UTL # and UA # are mutually-exclusive, meaning only one of them can hold a value. If UTL # is entered, the UA # field is disabled. This is a required field.
UA # A utility agreement number (UA #) is entered from the plat or plan for the highway improvement project. This field is completed when working with municipal agreements.
UA # and UTL # are mutually-exclusive, meaning only one of them can hold a value. If UA # is entered, the UTL # field is disabled. This is a required field.
Plat/Plan Date Either a plat date or plan date is entered in this field. The value selected depends on which document the Utility Coordinator (UC) is using for reference during utility coordination. This date must be entered before the Cover Memo for Agreements can be exported from DOCR. Comp Waived UTL # If a UFO waives compensation, this box is checked.
Comp Waived UTL # and Comp Waived UA # are mutually-exclusive, meaning only one of them can be checked. If Comp Waived UTL # is checked, then Comp Waived UA # is disabled.
If this field is checked, it affects the information displayed on the DT1080, Utility Status Report exported from DOCR, and the information displayed on the Compensable Log screen in TUMS. See Appendix B for detail.
Comp Waived UA # If a municipality waives compensation, this box is checked.
Comp Waived UA # and Comp Waived UTL # are mutually-exclusive, meaning only one of them can be checked. If Comp Waived UA # is checked, then Comp Waived UTL # is disabled.

TUMS Training | Utility Facility Owner Details Module | Update: March 2014 Page 15
If this field is checked, it affects the information displayed on the DT1080, Utility Status Report exported from DOCR, and the information displayed on the Compensable Log screen in TUMS. See Appendix B for detail.
Plat Type Select one of three values from the dropdown menu: Transportation Project Plat (TPP), Traditional R/W Project Plat or Highway Construction Plan. The value selected depends on which document the UC is using for reference during utility coordination. This is a required field. Release of Right(s) Forms Used Click to place a checkmark in front of each form used for this agreement. Multiple boxes can be checked. A checkmark indicates the form is used. No checkmark indicates the form is not used.
Not Required checkbox indicates that a Release of Rights (ROR) form is not required for this agreement. If a checkmark is placed in this checkbox, a system message will appear. The message reminds user to complete the Brief discussion text box and describe why an ROR form is not required.
Received Click to select either Y (yes) or N (no), indicating whether the form has been signed and received from the UFO. Recorded Click to select either Y (yes) or N (no), indicating whether the form has been recorded and returned from the register of deeds office.
N/A (not applicable) indicates that the selected form does not need to be recorded at the register of deeds office.
UA # or UTL # not cleared comments Enter a comment in this text box explaining why the UTL # or UA # has not been cleared.
A maximum of 1000 characters can be entered in this text box.
This comment will appear on the DT1080, Utility Status Report. Once the parcel has been cleared, users need to remove this comment if they do not want it to appear on the DT1080.
Agreement Details This sub-section is completed for any UFOs that are eligible for compensation, and/or choose to waive compensation. Multiple agreements can be entered. Each field is further described below. Utility ID To save a record in the Agreement Details section, a value is required in this field. Utility Coordinators (UC) can set up utility IDs in FIIPS (a WisDOT financial application), and then enter the utility ID in this field. Once entered here, TUMS will auto-connect to FIIPS and check for the matching utility ID. If one is found, TUMS will auto-download the matching value for the FIIPS Estimate field also.

TUMS Training | Utility Facility Owner Details Module | Update: March 2014 Page 16
A value must be entered in the utility ID field, in order to save a record in the Agreement Details section.
If there is not a utility ID set up in FIIPS (comp waived scenarios), the user can enter the Plat ID in this field as a substitution for a FIIPS utility ID.
In rare cases related to UA #, users are allowed to enter a Plan ID (also known as construction plan ID) as a substitution for utility/plat IDs.
When an ID is entered in this field (whether a Utility ID, Plat ID or Plan ID), and user clicks the Save button (to save the record), TUMS quickly links to FIIPS and checks for a matching utility ID. If a match is not found, a system message appears: Utility ID does not exist in FIIPS. User can click OK to close the system message window. The ID can still be saved, but the message serves as a warning to users that the utility ID has not been established in FIIPS. Users should think about what is happening, and set up a utility ID in FIIPS if one is needed. If not, users can ignore the message.
Agreement Estimate Enter the agreement estimate amount.
DT1080, Utility Status Report. The Agreement Estimate amount will appear in the Estimated Cost column on the DT1080 form. If left blank, then $0.00 will appear in this column. Otherwise, the amount entered by user will appear in the column (whether user enters 1.00 or some other amount). Note: If Comp Waived UA # is checked, then NA will appear in the Estimated Cost column on the DT1080 form, regardless of the amount entered by user in Agreement Estimate field.
Compensable Log (Trans 220 Log-Compensable Utilities Only) screen. The Agreement Estimate amount will appear in the Estimated Cost column on the Compensable Log screen. If Agreement Estimate is left blank, then .00 will appear in the Estimated Cost column on Compensable Log screen. Otherwise, the amount entered by user will appear in the column (whether user enters 1.00 or some other amount). Note: Comp Waived checkboxes do not affect what appears on the Compensable Log screen for this field.
FIIPS Estimate The amount in this field is display-only, and cannot be entered or changed by the user. Also, it is linked to the utility ID. The amount would auto-fill from FIIPS when a matching utility ID has been created in FIIPS, and entered in TUMS. See Utility ID (directly above) for more information. Agreement Approval Date The date in this field is display-only, and cannot be entered or changed by the user. Once the agreement has been sent to and approved by Central Office (CO) staff, an approval date will be entered into TUMS, and then it will display here.

TUMS Training | Utility Facility Owner Details Module | Update: March 2014 Page 17
Cover Memo Sent Date The date in this field is display-only, and cannot be entered by the user. Once a Cover Memo for Agreements has been exported successfully from DOCR, or a Cover Memo Sent Date has been entered manually in Manage Tracking, then the date will display here. Credits (Used Life, Salvage, Betterment, Plant loss) Enter credits amounts allowed for Used Life, Salvage, Betterment and Plant loss. Agreement Types Click to place a checkmark next to correct agreement type. Typically, only one agreement type is selected. Brief discussion of what the agreement covers. Discuss any unusual circumstances. Enter a comment in this text box explaining any necessary detail related to this utility number or agreement.
A maximum of 1000 characters can be entered in this text box.
This comment will appear on the Cover Memo for Agreements above the Credits section. How to Add and Save Agreements To add agreements, follow these steps: 1. Agreements are added in the Utility Number and Agreements Information (UNAI) section of
UFODS.
2. Three fields are mandatory in order to save a new agreement record: R/W ID, either UTL # or UA # (one, not both), and Plat Type.
3. An agreement must exist before Invoice or Change Order records can be created. Each Invoice and Change Order must link to one agreement record.
4. If this is the initial agreement being entered for a UFO (no agreements exist for this UFO yet), simply begin to fill-out the fields as described under Utility Number Details and Agreement Details sub-sections of this manual. Press the Save button when done.
5. If this is an additional agreement (other agreements already exist for this UFO), then click Add
button, to add a new agreement record.
6. The “Agreement X of X” reference will increment and all fields will clear so a new record can be entered. Also <<Prev and Next>> navigation buttons appear to allow user to move between

TUMS Training | Utility Facility Owner Details Module | Update: March 2014 Page 18
agreements.
7. Fill-out all fields in this section as described under Utility Number Details and Agreement Details sub-sections of this manual.
8. Click Save button to save changes, otherwise, they will be lost.
9. Or, click Cancel button to cancel the process and return to previous screen. In this case, a new agreement is not added.
How to Delete Agreements To delete agreements, follow these steps: 1. Agreements are deleted in the Utility Number and Agreements Information (UNAI) section of
UFODS.
2. Use the <<Prev and Next>> navigation buttons to move between agreements, and select the agreement to be deleted.
3. Click the Delete button at bottom of UNAI section to begin delete action.

TUMS Training | Utility Facility Owner Details Module | Update: March 2014 Page 19
4. A system message appears to confirm the deletion. Click OK button to continue, or Cancel button to stop the delete action.
5. If OK was selected, a “…deleted successfully” message appears in red text at top of UNAI section. Also the number of agreements is decreased by one.
6. Alternatively, if Cancel was selected, the delete action stops. User can continue with editing as required.
Change Order Information In this section, users can add, edit, delete or view details for change orders and second moves. Users can monitor receive/return/approval dates from Central Office staff on this screen. Also, Central Office staff review the data here in order to approve change orders. Change orders (and second moves) must link to one utility agreement. The utility agreements are located directly above Change Order Information on same screen in the Utility Number and Agreement Information (UNAI) section. To see change order information for a different agreement, users must scroll up to the UNAI section, and navigate to the correct agreement number. Users should pay close attention to the upper-right corner of the Change Order Information area, to ensure that they are linked to the correct agreement, as shown here:
How to Add Change Orders To add change orders, follow these steps: 1. Change orders are added in the Change Order Information section of UFODS.

TUMS Training | Utility Facility Owner Details Module | Update: March 2014 Page 20
2. Click Add button, to add a new change order record.
3. The Change Order Details screen opens.
4. The currently-linked Agreement ID will default in Agreement box. If this is correct, leave as is; otherwise, select correct agreement from dropdown menu. The drop-down menu displays all available agreements for the utility company.
5. Click to select either the Y (yes) or N (no) radio button indicating whether this is a second move or
not. Only one value can be selected. 6. Enter a value in the Amount($) box. 7. Click Save button to save changes. 8. Or alternatively, click Cancel button to cancel the process and return to previous screen. In this case,
a new change order will not be added. How to Edit or Delete Change Orders To edit or delete change orders, follow these steps: 1. Change orders are edited and deleted in the Change Order Information section of UFODS. 2. Click Details link to edit or delete an existing change order record.

TUMS Training | Utility Facility Owner Details Module | Update: March 2014 Page 21
3. The Change Order Details screen opens.
4. The Agreement ID cannot be edited. If this needs to be changed, users must delete the change order and re-enter it.
5. Click to edit the Y (yes) or N (no) radio button indicating whether this is a second move or not. Only
one value can be selected. 6. Edit the value in Amount($) box. 7. Click Update button to save changes.
a. Or, click Delete button to delete change order.
b. Or, click Cancel button to cancel the process and return to previous screen.
Invoice Information In this section, users can add, edit, delete or view details for invoices. Users can monitor receive/return/approval dates from Central Office staff on this screen. Also, Central Office staff review the data here in order to approve invoices. Invoices must link to one utility agreement. The utility agreements are located above on same screen in the Utility Number and Agreement Information (UNAI) section. To see invoice information for a different agreement, users must scroll up to the UNAI section, and navigate to the correct agreement number. Users should pay close attention to the upper-right corner of the Invoice Information area, to ensure that they are linked to the correct agreement, as shown here:
How to Add Invoices To add invoices, follow these steps: 1. Invoices are added in the Invoice Information section of UFODS.

TUMS Training | Utility Facility Owner Details Module | Update: March 2014 Page 22
2. Click Add button, to add a new invoice record.
3. The Invoice Details screen opens.
4. The currently-linked Agreement ID will default in Agreement box. If this is correct, leave as is; otherwise, select correct agreement from dropdown menu. The drop-down menu displays all available agreements for the utility company.
5. Click to select either the Y (yes) or N (no) radio button indicating whether this invoice is for a second
move or not. Only one value can be selected. 6. Click to check the Final checkbox if this is the final invoice. Checked indicates this is the final invoice,
and unchecked indicates it is not. 7. Enter a value in the Amount($) box. 8. Enter a date in the Received by Region box. This date indicates when the invoice was received by
the region (from the utility company). Date must be entered in mm/dd/yyyy format. This date is required to add a new invoice record.
9. Click Save button to save changes. 10. Or alternatively, click Cancel button to cancel the process and return to previous screen. In this case,
a new invoice will not be added. How to Edit or Delete Invoices To edit or delete invoices, follow these steps: 1. Invoices are edited and deleted in the Invoice Information section of UFODS.

TUMS Training | Utility Facility Owner Details Module | Update: March 2014 Page 23
2. Click Details link to edit or delete an existing invoice record.
3. The Invoice Details screen opens.
4. The currently-linked agreement ID will default in Agreement box. If this is correct, leave as is. Otherwise, select correct agreement from dropdown menu. If changed, the invoice is auto-linked to selected utility agreement. The drop-down menu displays all available agreements for the utility company.
5. Click to edit the Y (yes) or N (no) radio button indicating whether this invoice is for a second move or
not. Only one value can be selected. 6. Click to edit the Final checkbox. Checked indicates this is the final invoice, and unchecked indicates
it is not. 7. Edit the value in Amount($) box. 8. Edit the date in Received by Region box. Date must be entered in mm/dd/yyyy format. A date must
be entered in this field. 9. Click Update button to save changes and return to UFODS. User receives an “updated successfully”
message. Alternatively, user can select one of the following: a. Click Delete button to delete invoice. A confirmation message appears with two options:
Click OK to continue with delete action. User is returned to UFODP and receives a “deleted successfully” message.
Or, click Cancel to stop the delete action and return to Invoice Details screen. In this case,
the record remains.
b. Click Cancel button to stop the update action and return to UFODS. In this case, any updates are
cancelled.

TUMS Training | Utility Facility Owner Details Module | Update: March 2014 Page 24
Invoice Information – Without Agreement This section has the same features as Invoice Information section; however, the invoice is not tied to a utility agreement. At times there is a need to enter an invoice that is not tied to a specific utility agreement. See the WisDOT Guide to Utility Coordination (UC Guide) for reasons this might happen. Also, Central Office staff review the data here in order to approve each “invoice without agreement.” In this section, users can add, edit, delete or view details for “invoices without agreement.” Users can monitor receive/return/approval dates from Central Office staff on this screen. 1. Click Add button, to add a new “invoice without agreement” record. 2. Click Details link to edit or delete an existing “invoice without agreement” record. 3. These features work exactly the same as described in this manual under How to Add Invoices and
How to Edit or Delete Invoices. See those sections in this manual for detailed step-by-step instructions.
An “invoice without agreement” record can be edited and linked to a utility agreement at a later date if needed. To do so, follow these steps: 1. Click Details link to select and edit an existing record. 2. A secondary screen opens where users can select the desired agreement from a dropdown menu. 3. Once selected the “invoice without agreement” moves from the Invoice Information – Without
Agreement section, up to the Invoice Information section on UFODS. It auto-links to selected agreement and is displayed there.

TUMS Training | Utility Facility Owner Details Module | Update: March 2014 Page 25
Appendices Appendix A: Glossary of Acronyms
ACQ = Acquired
APP = Approval or Approved
BITS = Bureau of Information Technology
BTS = Bureau of Technical Services
CO = Central Office
COMP = Compensable or Compensation
COR = Conveyance of Rights in Land
CUC = Consultant Utility Coordinator
DOCR = Document Creator (WisDOT application)
DOT = Department of Transportation
ESS = Effort Summary Screen
ETL = Electronic Transfer Load
FIIPS = Financial Integrated Improvement Programming System
IWA = Invoice Without Agreement
LUG = Local Unit of Government
MSR = Milestone Summary Report
NFPD = No Facilities Per DT1077 Form
NLV = No Longer Valid
NOP = Not on Project
OGC = Office of General Counsel
PMIC = Nightly Data Transfer from FIIPS
PMP = Project Management Plan (WisDOT application)
PUC = Primary Utility Coordinator
R/W = Right of Way
ROR = Release of Rights
RR = Required Return date
Trans 220 = Administrative Rule Trans 220, part of Wisconsin Statute 84.063
TUMS = Transportation Utility Management System (WisDOT application)
UA # = Utility Agreement Number
UA NO = Utility Agreement Number

TUMS Training | Utility Facility Owner Details Module | Update: March 2014 Page 26
UAADD = Utility Agreement Approval Desired Date
UC = Utility Coordinator
UCC = Utility Coordination Completed
UFO = Utility Facility Owner
UFOD = Utility Facility Owner Details
UFODS = Utility Facility Owner Details Screen
UNAI = Utility Number and Agreement Information
UOC = Utility Oversight Contact
USR = Utility Status Report
UTL # = Utility Number (used to be: Utility Parcel)
UTL NO = Utility Number (used to be: Utility Parcel)
WAMS = Wisconsin Access Management System
WisDOT = Wisconsin Department of Transportation
WPUAA = Work Plan Utility Agreement Approval

TUMS Training | Utility Facility Owner Details Module | Update: March 2014 Page 27
Appendix B: Criteria for Dates Columns
Compensable Log Screen and DT1080, Utility Status Report (USR)
The criteria for values in the Dates columns on Compensable Log screen in TUMS, and DT1080, USR form in DOCR, is largely derived from data stored on the UFODS in TUMS. For this reason, a description of the criteria is included here for reference.
DT1080, Utility Status Report in DOCR
A. Column one, PROJECT PLAN SENT date: 1. Auto-fill 1078 Sent date (if there is one) from Effort Summary Screen (ESS) in TUMS, else dash.
B. Column two, UTL OR UA TO CO date:
1. Auto-fill Cover Memo Sent date (if there is one) from Manage Tracking screen in TUMS, else dash.
C. Column three, CO APP OR LUG ACQ date: This column’s criteria are complex; there are three possible scenarios described below.
1. If agreement is compensable, Agreement Approval Date on UFO Detail Page in TUMS would
auto-fill into this date column on the USR. Note: Only need to check for an Agreement Approval Date. Check for Comp=Yes is not needed.
2. If Comp Waived UTL # is checked on UFO Detail Page in TUMS, then the Cover Memo Sent date will auto-fill into this date column on the USR.
3. If Comp Waived UA # is checked on UFO Detail Page in TUMS, then: a. No date will appear in the UTL OR UA TO CO or the CO APP OR LUG ACQ columns; both will
have a dash. Note: PROJECT PLAN SENT date column will still display a date (if there is one in 1078 Sent column on ESS), else a dash.
b. There will be values displayed for these columns: Company Name, Type, UA NO, R/W Project ID, Project Plan Sent and Work To Be Done; else dash (if no values in these columns).
c. Utility Project ID (if one exists) will not display on DT1080; display a dash in this column. d. NA will be displayed in the Estimated Cost column; no dashes used in this column in this
scenario. e. Check for Comp=Yes is not needed.
Business Policy: If the Local Unit of Government (LUG) is handing local utilities’ agreements and conveyances, then this date column is left blank and the utility coordinator can enter this date manually in the MS Word document exported from DOCR.

TUMS Training | Utility Facility Owner Details Module | Update: March 2014 Page 28
Compensable Log (2246 Screen) in TUMS
Note: Records only display on Compensable Log (2246 screen) if Comp=Yes is checked for a UFO on the UFO Detail Page in TUMS. A. Column one, NOTICE OF COMPENSABLE PACKET SENT date:
1. To be determined and added in a future project.
B. Column two, UTL NO OR UA NO TO CO date: 1. Auto-fill Cover Memo Sent date (if there is one) from Manage Tracking screen in TUMS, else
leave blank.
C. Column three, CO APP OR LUG ACQ date: This column’s criteria are complex; there are three possible scenarios described below. 1. If agreement is compensable and neither Comp Waived UTL # nor Comp Waived UA # is
checked, then Agreement Approval Date on UFO Detail Page in TUMS will auto-fill into this date column on the Compensable Log (2246 screen). Note: Only need to check for an Agreement Approval Date. Check for Comp=Yes is not needed for this specific scenario; the check is handled in a different function for the Compensable Log specifically.
2. If Comp Waived UTL # is checked on UFO Detail Page in TUMS, then the Cover Memo Sent date (if there is one) from Manage Tracking screen in TUMS will auto-fill into this date column on the Compensable Log (2246 screen).
3. If Comp Waived UA # is checked on UFO Detail Page in TUMS, no dates will be displayed in the UTL OR UA TO CO or the CO APP OR LUG ACQ columns on the Compensable Log (2246 screen).


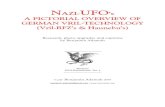






![[Us Gov - Ufo] Com Int Reports Ufo 01](https://static.fdocuments.net/doc/165x107/577c793d1a28abe05491e818/us-gov-ufo-com-int-reports-ufo-01.jpg)









