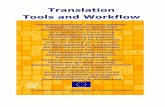Translation Workflow Guide -...
Transcript of Translation Workflow Guide -...

]project-open[ V3.0 Translation Workflow GuideKlaus Hofeditz and Frank Bergmann, V1.3, 31.8.2005

INDEX
1 ABOUT THIS DOCUMENT........................................................................................................ 3 1.1 VERSION.......................................................... 3 1.2 SCOPE ........................................................... 3 1.3 AUDIENCE......................................................... 3
2 INTRODUCTION: TRANSLATION WORKFLOW OVERVIEW ................................................ 4 2.1 WHAT IS THE ]PROJECT-OPEN[ TRANSLATION WORKFLOW? ....................... 4 2.2 THE CONCEPT OF ROLES WITHIN THE TRANSLATION WORKFLOW ..................... 5 2.3 THE PROJECT CYCLE ................................................. 5
3 SET UP YOUR FIRST ]PROJECT-OPEN[ TRANSLATION WORKFLOW.............................. 7 3.1 CREATING A PROJECT................................................. 7 3.2 DEFINING TRANSLATION TASKS .......................................... 9 3.3 CREATING A QUOTE ................................................. 11 3.4 UPLOADING PROJECT FILES ........................................... 12 3.5 STAFFING THE PROJECT .............................................. 12 3.6 ASSIGN RESOURCES TO TASKS.......................................... 14
4 MONITORING YOUR PROJECT............................................................................................. 16 4.1 TRACKING PROJECT PROGRESS.......................................... 16
5 INVOICING ............................................................................................................................... 16
6 SUMMARY ............................................................................................................................... 16
Translation Workflow Guide, V 1.3 Page 2

1 About this Document
1.1 Version
Version: 1.3, 31.8.2005
Author: Klaus Hofeditz and Frank Bergmann
Status: Advanced Draft
To-Do:
• Screenshots needs to be updated (new logo)
• Invoicing
• Write Summary
1.2 Scope
This manual describes the execution and invoicing of project using ]project-translation[.
1.3 Audience
The manual is written for translation project managers and accounting professionals. We assume basic computer skills and proficiency with Trados or other translation memories.
Translation Workflow Guide, V 1.3 Page 3

2 Introduction: Translation Workflow Overview
2.1 What is the ]project-open[ Translation Workflow?
The ]project-open[ Translation Workflow is designed to support all aspects of the translation and localization projects including:
• Analyzing source text using a translation memory • Generating Quotes for the customer • Generating Purchase Orders for providers and freelancers • Executing the project • Monitoring the project advance • Generating Invoices to the customer • Generating Invoices for providers and freelancers
The figure below shows in a schematic way in which the workflow proceeds:
• A document from the customer is passed to the project manager for translation (This action is represented by the arrow from documents in the upper left corner from the client to the project manager).
• The Project Manager uploads the document into the ]project-open[ System
Translation Workflow Guide, V 1.3 Page 4

• A translators downloads the file • The same translators uploads the translated files • … and so on for Editors and Proofreaders. • Finally, the Project Managers retrieves the document and sends it to the customer.
Alternatively, the Project Manager can allow the customer to download the files directly from Project/Open
In addition to tracking the status of a project at every stage, ]project-translation[ allows the project manager to allocate projects to the most suitable team and streamline the freelancers’ job.
2.2 The concept of roles within the Translation
Workflow
In ]project-translation[ five user roles can be defined.
• Translator: A person responsible to execute the translation and/or localization projects.
• Project Manager: A person responsible for the successful execution of projects. Project Managers frequently act as Key Account managers in small translation agencies.
• Senior Manager: Is responsible for the financial viability of the business and is the ultimate responsible for the relationships to customers
• Key Account Manager: A person responsible for the relationship to a number of customers. We assume that customer project requests are handled by a Key Account Manager and then passed on to a project Manager for execution.
• Resource Manager: A persons responsible for the relationship with translation resources and providers.
Apart from the Administrator, each role is based on a particular area of expertise and provides access to a particular set of tasks. The Administrator is a composite role that provides access to all tasks.
2.3 The Project Cycle
The execution of a project consists of a number of phases that are similar in all projects. The figure below shows this “project cycle” in a schematic way.
Translation Workflow Guide, V 1.3 Page 5

The following sections are going to explain the actions during the execution of the project cycle.
Translation Workflow Guide, V 1.3 Page 6

3 Set up your first ]project-open[ Translation Workflow
Creating a ]project-open[ Translation Workflow consist basically in [x] steps that are explained in the following:
• Creating a project
• Defining Translation Tasks
• Creating a Quote
• Uploading Project Files
• Staffing
• Assign Resources to Tasks
3.1 Creating a Project
A project starts with the generation of a new business object “Project” by sales representatives, the “front desk” or anybody else who is having direct contact with a customer.
3.1.1 Defining the Project Base Data
To create a new translation project please go to the “Projects” tab and click on the “New project” link at the upper right part of the screen. As a result you get transferred to a page where you can enter the base data of the project (see below).
• Project Name: Please choose a reasonable project name. You cannot have two projects
with the same name in the system.
Translation Workflow Guide, V 1.3 Page 7

• Project #: The system proposes you a default “Project Number”, formed by the current year and a current number. You can change the project# manually if necessary (not recommended). You cannot have two different projects with the same project#.
• Customer: The company who is paying for the project. The drop-down box lets you choose from the list of active clients in your system. Please notify your system administrator if your project client does not appear.
• Project Manager: The person who should manage the project. Please notify your system administrator if the desired project manager doesn’t appear.
• Project Type: The “Project Type” determines the workflow for all documents that have to be translated. Please choose between the following types according to your internal processes:
o Trans + Edit + Proof o Trans + Edit o Trans + Internal Spot-check o Translation o …
• Project Status: Important project stati are: o Open: The main status, the project in under execution. Freelancers and Customers
can only access to projects while they are “open”. o Potential: The status before “open”: Choose this status if you are still trying to
acquire the project o Delivered: Set the project status to delivered to indicate that the project now can
be invoiced. o Closed: The project has been successfully closed (after invoicing and payment) o Cancelled: The project has for some reason been cancelled and is not going to be
invoiced • Start and Delivery Date: Please choose the dates according to your project. • Description: A free-text fields that is accessible for all employees in your company.
Please press the submit button and your project will be generated.
3.1.2 Defining Project Translation Details
In a second step you can edit the “Translation Details” section of your new project (see below).
This page allows you to modify translation specific information:
Translation Workflow Guide, V 1.3 Page 8

• Client Project#: This field can be used to store your client’s project number. The content will appear in the project invoices as a reference for your customers.
• Final User: This field is used in the case that the project’s customer is not the final customer (for example in a Single Language Vendor (SLV) company, when the project is executed for a Multi Language Vendor (MLV)).
• Client Contact: Identifies a person from the project’s client who is responsible for this project
• Source Language: Please select the source language of your project. This field is used during the generation of translation tasks and during invoicing.
• Target Language(s): Please select one or more target languages. There is no restriction in the number of target languages for a project. However, we recommend you to split large translation projects (>20 source files) into several subprojects with a single target language.
• Subject Area: This field is used during the generation of translation tasks and during invoicing.
• Quality Level: This field is used in the Translation-Quality module to determine the target translation quality and during invoicing.
3.2 Defining Translation Tasks
3.2.1 Understanding Translation Tasks
The list of “translation tasks” defines exactly what has to be done in a translation project. These translation tasks are used in several other parts of ]project-translation[ (resource assignment, invoicing, quality control, …), so that this step is very important.
The example below shows a typical translation project consisting of the translation of several documents plus a previous phase of compiling a glossary.
The exact meaning of the columns is explained further below.
Task Name Target Lang XTr Rep 100% 95% 85% Units Task
Glossary Compilation 3 Hours Glossary Compilation QIGST-570-eng.doc de_DE 0 0 0 4 6 412.2 S-Word Trans+Edit+Proof QIST-545-eng1.doc de_DE 0 0 41 0 9 158.8 S-Word Trans+Edit+Proof May2004 Property.doc es_ES 0 0 57 0 19 217.8 S-Word Trans+Edit+Proof American Eq May04.doc es_ES 0 0 37 50 0 325.3 S-Word Trans+Edit+Proof Asia Pacific May.doc es_ES 0 0 0 0 6 304 S-Word Trans+Edit+Proof Emerging Countries.doc es_ES 0 0 0 0 6 302 S-Word Trans+Edit+Proof
The following sections explain in detail how such a list of tasks can be defined.
3.2.2 Setting up Translation Tasks
Defining Translation Tasks manually
Translation Workflow Guide, V 1.3 Page 9

The easies way to add translation tasks to a project is to enter them manually. On your sample project please click on the “Tasks” tab and you will see a page similar to the one below.
The red circles emphasize a line in the “Add a New Task” component that is used to define the “Glossary Compilation” task. This task is estimated to take 3 hours of time and the type of activity is “Glossary Compilation”.
This field allows you to define arbitrary tasks in a project. Please choose the task type “Other” for such tasks.
Translation Workflow Guide, V 1.3 Page 10

Defining Translation Tasks Using a Trados Wordcount File
Translation projects frequently consist of a number of files that are analyzed using a translation memory such as Trados. The ]project-open[ Translation Workflow allows you to import the results of a Trados analysis. To do this, please follow the following steps:
• Use Trados (or any other supported Translation Memory) to analyze your source files. • Export the analysis results as a “.csv” file in Trados. • In the “Tasks” page of a Project/Open project, please use the “Browse” button in the “Add a
New Task” component to locate your “.csv” file and press the “Add Trados Wordcount” button. Please contact your support hotline in the case of error messages. Maybe you are accessing a wrong file or you have used an incompatible version of Trados.
Please note that the “Task Type” of the files is inherited from the parent project. For example, if the main project is of type “Translation + Editing + Proof Reading”, then all Trados tasks are of this type.
3.3 Creating a Quote
The creation of a quote for a project consists of summing-up all translation tasks and multiplying them and selecting the right price from the price list.
The ]project-open[ Financial Guide covers the process of creating quotes in detail. Please consult this manual for details on creating quotes and invoices.
Translation Workflow Guide, V 1.3 Page 11

3.4 Uploading Project Files
During chapter 6.1 we have defined the list of translation tasks to be executed in this project. However, we are still missing the files that actually have to be translated, so that the translators can start working.
There are several options to upload these files, depending on your specific configuration.
3.4.1 Uploading Files One-by-One
You can upload the project files one-by-one into a project using the “Task Error Component” at the projects “Summary” page. The figure at the right depicts the “Missing Translation Files” component that shows you which files are missing and provides you with the yellow icon. Please click on this icon to upload the files manually one-by-one.
This is a procedure suitable for projects with few files. However, ]project-open[ provides more advanced options for larger projects or frequent small projects in the following sections.
3.4.2 Upload via Local File Server Access
As an alternative to one-by-one upload you can use the Windows Explorer if the ]project-open[ server is installed locally within your office. In this case you can directly access the projects folders. The source-language files are stored in the “source_xx” folder in the project (please replace “xx” by your source language). Just copy the source files into the “source_xx” folder and the “Missing Translation Files” component will disappear.
3.4.3 Upload via FTP or Secure-FTP
You can still upload several files at a time (batch-upload) if your Project/Open server is located outside of your office. In this case you will need FTP- or S-FTP access to the server. Please consult your system administrator if you are unsure.
The procedure upload procedure is similar to the “Local File Server” option above. Just upload the missing files into the “source_xx” folder and the “Missing Translation Files” component will disappear.
3.5 Staffing the Project
Staffing consists of adding all the people to the project who participate in one-way or another. In particular, you need to add:
• Everybody who is going to translate, edit or proofread documents
Translation Workflow Guide, V 1.3 Page 12

• The Project Manager • Maybe a Senior Manager
The figure at the right shows a typical list of members of a Project. You can add new project members by clicking on the “Add Member” link. The following “MemberAddPage” will appear that allows you to add members to the project in three different ways:
3.5.1 Staffing – Understanding Project Roles
Project members can take either of two different “project roles”:
• Full Member and • Project Manager
The difference between these roles is that “Project Managers” have write permission to the project while “Full Members” only have read permissions.
“Project roles” are independent of a users “profile” (i.e. employee, freelancer…). For example a freelancer may become the project manager of a project.
Translation Workflow Guide, V 1.3 Page 13

3.5.2 Staffing – Adding Employees
You can add employees to a project using the “Employee” component in the “MemberAddPage” (see above). Just select an employee from the list box, specify the “project role”, select the “Notify” checkbox and press the “Add” button.
Selecting the “Notify” checkbox will generate an email alert for the specific user. You can see and modify the text of the email before it is sent out to the user.
Once assigned to a project, members will be able to download your files for translation as well as to upload translated/edited files.
3.5.3 Staffing – Adding Arbitrary Users
You can use the “Search for User” component in the “MemberAddPage” (see above) to add arbitrary users to the project, such as customers or specific freelancers. Just fill in the first letters of an email or the last name of the user and click the “Search” button. A page will appear that lets you select a user from the search results.
Selecting the “Notify” checkbox will generate an email alert for the selected user. You can see and modify the text of the email before it is sent out.
Please note that this search functionality contains certain security restrictions. For example not every user in the system is allowed to see the list of customer contacts. So such a user won’t be able to add a customer to a project. Instead, he or she will have to ask a Senior Manager or a Key Account manager to add a customer.
3.5.4 Staffing – Adding Users From the Freelance-DB
The Freelance-DB module is a database of freelancers and their specific skills such as source- and target language combinations.
The “Freelance” component in the “MemberAddPage” (see above) will show you all freelancers that comply with the source- and target languages defined in your project.
The translation project in the example above is from English (en) into German (de_DE), so the “Freelance” component will only show freelancers that cover this language combination.
Selecting the “Notify” checkbox will generate an email alert for the selected user. You can see and modify the text of the email before it is sent out.
3.6 Assign Resources to Tasks
Assigning resources to tasks is the last step in the setup of the Translation Workflow. It consists of choosing the translator, editor and proofreader for every file that has to be translated and every task that has to be executed. The figure below shows the “TaskAssignmentPage” which allows you to determine who should execute which task.
Translation Workflow Guide, V 1.3 Page 14

Figure 1: The "TaskAssignmentPage" allows the project manager determine who should do which job.
3.6.1 Manual Assignment of Resources to Tasks
You can use the drop-down boxes for every task to select resources manually. This is the most convenient method for small and medium projects.
The resources will not receive specific email notifications about the assignments, because of the potential number of assignments.
3.6.2 Automatic Assignment of Resource to Tasks
The “Auto Assignment” function is suitable for large projects or projects with many translation tasks such as web-site localization.
The corresponding “Auto Assignment” component is located at the upper part of the page. This component allows you to assign a certain number of words to specific translator, editor or proofreader. Please select for example a translator and enter “20000” (words) into the empty field at the left of the “Auto Assignment” button and press the button.
As a result you get the ProjectTaskPage again, with the selected resource assigned to a number of tasks, up to the total number of words that you have specified. This assignment is just a proposal, so that you need to press the “Submit” button again to save the proposed assignment.
Translation Workflow Guide, V 1.3 Page 15

4 Monitoring your Project
4.1 Tracking Project Progress
The “Project Workflow Status” table (see below) allows you to check the status of a project with a single glance. The table shows the number of assigned and completed tasks for each translator.
The table is divided vertically in four sections:
• “Translation” • “Editing” • “Proofing” (Proof Reading) and • “Other”
Each of these sections is divided in three subsections:
• “Ass” (Assigned tasks) • “Dn” (Downloaded tasks) and • “Up” (Uploaded tasks)
In the example above, “Free Lanc1” has been assigned two files for translation. He has downloaded two files and he has uploaded two files, totaling 571 words. He is finished with his work.
“Free Lance 2” as been assigned two files for editing, he has downloaded two file, and upload one file. He still needs to upload the last file.
“Staff Member 1” has been assigned two files for proof reading, and has downloaded already one file (the one that Free Lance 2 has already uploaded).
5 Invoicing
[…]
6 Summary
[…]
Translation Workflow Guide, V 1.3 Page 16

Ronda Sant Antoní, 51 1° 2a 08011 Barcelona, Spain Tel.: +34 93 325 0914 Fax.: +34 93 289 0729
Translation Workflow Guide, V 1.3 Page 17











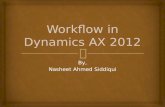

![TransLite - Development of Lightweight Machine Translation ...derek/Papers/[2012] J. (AMIS) TransLite... · TransLite - Development of Lightweight Machine ... translation workflow.](https://static.fdocuments.net/doc/165x107/5b7ec4f27f8b9ac7298c8562/translite-development-of-lightweight-machine-translation-derekpapers2012.jpg)