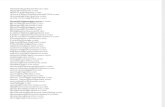Transfers: Internal Transfers for Recruiters and...
Transcript of Transfers: Internal Transfers for Recruiters and...

Transfers: Internal Transfers for Recruiters and Managers
03/2017 v2.0 1
Internal Transfers Step 1 - Create a Job Requisition and Position (Recruiters)
From Search:
1. Access the Create Job Requisition task.
2. (Optional) Copy details from an existing job requisition; click the
prompt icon to select a job requisition.
3. Click the prompt icon to select the Supervisory
Organization (Manager or Location) for this job requisition.
4. Select Create New Position
5. Click the arrow to select the Worker Type and click OK.
6. From here, you are guided through a series of screens to
complete the information required by your organization. The
fields with an asterisk are required.
7. From the Recruiting Information page, click the Edit icon
to access and complete the required Recruiting Details. Select
Internal Transfer for the Reason. Ensure the Recruiting Start
Date is back dated, if necessary, to accommodate the actual
transfer date. When you have completed all the required
information, click Next to continue.
8. From the Job page, click the Edit icon to access and complete
the required Job Details described below. If you copied
information from another position, you can make edits on this
screen. When you are done, click Next to continue.
9. From the Attachments page, click the Add button to add any
supporting documentation to the job requisition. These
documents are not viewable by the applicant. Click the Next
button to continue.
10. From the Assign Roles page, click the Add button to add the
Primary Recruiter. Click the Next button to continue.
11. From the Summary page, you will see all of the information
entered from the previous screens. Click the Edit icon to make
additional changes, or click Guide Me to return to the Guided
Editor.
12. In the Comment Section, enter the expected salary or salary
range for the position
13. Click Submit or Save for Later.
14. Click Open and add required Organization Assignments
15. Click Done. The requisition will route for approval.
16. Provide the approved job requisition number to both the
transferring and receiving manager
Step 2 - Transfer the Employee (Current Manager)
Click on the My Team worklet
Note: The job requisition does not have to be
posted for an Internal Transfer. The position will
automatically be marked as filled when process
is complete

Transfers: Internal Transfers for Recruiters and Managers
03/2017 v2.0 2
1. Click on Transfer, Promote, or Change Job.
2. Click the prompt icon to select the worker being
transferred and click OK.
3. From the Start page, click the Edit icon to access and
complete the required Start Details. This includes why we are
making the change, and adding the new manager and/or new
location. Click the START button.
4. From the Move page, click the Edit icon to access and complete the
new opening details
a. Backfill the headcount (headcount is still available)
b. Move the headcount to new manager (headcount no longer
available at this location)

Transfers: Internal Transfers for Recruiters and Managers
03/2017 v2.0 3
c. Close this headcount (headcount no longer available at this
location)
d. Position available for overlap
5. Click Submit
6. The Attachments page displays. Attach any documents and click Next.
7. The Organization Page displays. Click the Edit icon to access and complete any of the organization assignments. Click Next.

Transfers: Internal Transfers for Recruiters and Managers
03/2017 v2.0 4
9. From the Summary page, Click the Edit icon to access and edit any of the details initially entered in the previous pages. Once done, click Submit to send to receiving manager.
10. Transfer will route to the Receiving Manager
Step 3 - Transfer the Employee (Receiving Manager)
Click on the Inbox worklet
1. Click on the Transfer To Do
2. From the Start section, click the Edit icon to access and edit the
Start Details if needed.

Transfers: Internal Transfers for Recruiters and Managers
03/2017 v2.0 5
3. From the Job section, click the Edit icon to access and add
the new job details. Click the prompt icon to select the
available positions:
4. Ensure Job Profile section populates correctly
based on new position
5. Edit Location section if needed
6. Review Details section and edit as needed
Note: Because of the Workday Staffing
Management model, a position must be
available to transfer or promote an employee

Transfers: Internal Transfers for Recruiters and Managers
03/2017 v2.0 6
7. Review Organizations section and if applicable, add new organization assignments
8. Review Compensation section and if applicable, edit:
a. Salary, Hourly, or Unit
9. Click Approve
10. Transfer will route for remaining approvals

Transfers: Internal Transfers for Recruiters and Managers
03/2017 v2.0 7
Lateral Transfers
A lateral transfer occurs when an employee is placed in a different position within the same supervisory organization and the manager, location, and compensation remains the same.
From the My Team Worklet:
1. Click Transfer, Promote, or Change Job
2. Click the prompt icon to select the worker being
transferred and click OK.
3. From the Start page, click the Edit icon to access and
complete the required Start Details fields. Select “Lateral” in
the “Why are you making the change?” field. Once done, click
the START button to move through the guided editor.

Transfers: Internal Transfers for Recruiters and Managers
03/2017 v2.0 8
4. From the Job page, click the Edit icon to access and complete the required Job Details fields. From the “Job” field, select “Vacant Positions” and select the position into which the employee will be transferred.
5. Do not check the box to close the current position if it will be replaced with a new worker. However, be sure to always check the box, “Is the current position available for overlap?” Doing so will kick off the recruiting process to hire a new employee for that position.
Enter the job profile and business title. Click Next.
6. The Location page displays. Because this is a lateral transfer, the location details won’t change so no edits are required on this page. Click Next.

Transfers: Internal Transfers for Recruiters and Managers
03/2017 v2.0 9
7. The Details page displays. Unless there are any job classification and/or administrative changes to enter, click Next.
8. The Attachments page displays. Attach any documents and click Next.
9. The Organization Page displays. Click the Edit icon to access and complete any of the organization assignments. Click Next.
10. The Compensation page displays. Because lateral transfers don’t typically involve compensation changes, click Next.

Transfers: Internal Transfers for Recruiters and Managers
03/2017 v2.0 10
11. From the Summary page, Click the Edit icon to access and edit any of the details initially entered in the previous pages. Once done, click Submit.
12. The lateral transfer will route for remaining approvals.
Promotions
When an employee is promoted, he/she will be moved into a different position which may possibly include a new supervisory organization, location, and/or compensation increase. The new position must exist before the promotion can be completed. If it has not been created, contact a recruiter for assistance.
Step 1 – Promote the Employee (Current Manager)
1. From the My Team Worklet, click Transfer, Promote or Change Job
2. From the Change Job screen, select the worker to be promoted. Click OK.
3. From the Start page, enter the date the change should take effect or check the box in the Details section for the change to go in effect on the first day of the next pay period. Select Promotion in the “Why are you making this change?” field. Enter the name of the manager for the promotion in the “Who will be the manager after this change?” field. Once done, the “Which team will this person be on after this change?” field will default to the team of the manager entered previously. Update the location for the promotion in the “Where will this person be located after this change?” field. Click Start.

Transfers: Internal Transfers for Recruiters and Managers
03/2017 v2.0 11
4. From the Move page, click the Edit icon and select if you’d like to backfill the position, move the headcount, or close the position. If you choose to backfill the position, always check the box to make the position available for overlap. Doing so will trigger the recruiting process to begin to fill the vacancy. Click Next.
5. The Attachments page displays. Attach any documents and click Next.
6. From the Summary page, Click the Edit icon to access and edit any of the details initially entered in the previous pages. Once done, click Submit to send to receiving manager.

Transfers: Internal Transfers for Recruiters and Managers
03/2017 v2.0 12
Step 2 – Review and Edit the Promotion (Receiving
Manager)
Once the promotion has been submitted by the previous manager, the receiving manager will receive an inbox notification to review the promotion. The receiving manager must also, update the position, and compensation details and can make additional edits as necessary.
1. From the Start section of the page, click the Edit icon to access and edit any of the required or applicable fields. Once
done, click the Save icon .
2. Scroll down to the Job section of the page. Click the Edit icon to enter the position. Access the drop-down menu and select the appropriate available position for the promotion. Once done, save the changes.
3. Scroll down to the Job Profile section of the page. Click the Edit icon to edit the job profile by accessing the drop-down menu and selecting the appropriate profile for the promotion. Remember that the job profile ties back to the GL code. Once done, save the changes.

Transfers: Internal Transfers for Recruiters and Managers
03/2017 v2.0 13
4. Scroll down to the Business Title section of the page. Click the
Edit icon to edit the business title. Once done, save the changes.
5. Scroll down to the Location section of the page. Edit if necessary and save the changes once done.
6. Scroll down to the Details section of the page and review the Job Classification selections. Edit if necessary and save any changes.
7. Scroll down to the Administrative section of the page. Edit if necessary and save any changes.

Transfers: Internal Transfers for Recruiters and Managers
03/2017 v2.0 14
8. Scroll down to the Organizations section of the page. Edit and update the organization assignments (cost center, pay policy, punch policy, and holiday group). Once done, save all changes.
9. Scroll down to the Compensation section of the page. Click the Edit icon to edit the compensation section of the page (salary or hourly) which is appropriate for the promotion. Be sure to complete any additional Compensation sections that are relevant to the promotion such as Stock, Bonus, etc. Once done, save all changes. Click Approve.
Note: A soft alert may appear after clicking
Approve. That is a known issue but won’t prevent
processing the promotion. Simply click Approve
again and the approval process will begin.

Transfers: Internal Transfers for Recruiters and Managers
03/2017 v2.0 15
Business Title Change
From the My Team worklet
1. Click Business Title Change
2. From the Change Business Title page, enter the effective date for the new title to appear and the new business title. Click Submit.
Terminations
From the My Team worklet, click Terminate.
1. Select the employee to be terminated. Click OK.
2. From the Terminate Employee page, click the Edit icon to edit the Reason section of the page. Enter the required primary reason and, if applicable, a secondary reason. Once done, save the changes.

Transfers: Internal Transfers for Recruiters and Managers
03/2017 v2.0 16
3. Scroll down to the Details section of the page, enter the termination date, last day of work, and pay through date which are all required. The resignation date may also be entered. Once entered, save the edits.
4. Scroll down to the Position Details of the page. Click the Edit icon to check the box to close the position. Otherwise, click the box indicating the position is available for overlap to ignite the recruiting process to fill the vacancy.
5. Lastly, make sure that details are included in the Comments Section of the page stating the employee’s vacation payout balance. Click Submit.
Note: The Termination Date and the Pay Through
Date must match.
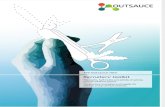
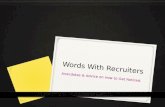
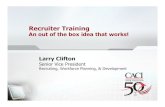






![Recruiters Guide[1]](https://static.fdocuments.net/doc/165x107/55143eab497959111e8b4633/recruiters-guide1.jpg)