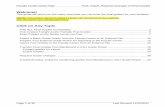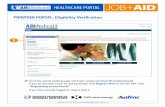Transcript File Configuration/Upload Job Aid · 2019-01-16 · Transcript File Configuration/Upload...
Transcript of Transcript File Configuration/Upload Job Aid · 2019-01-16 · Transcript File Configuration/Upload...

Transcript File Configuration/Upload Job Aid Continuing Education Templates for the New SOCCED This job aid assumes the user has a basic understanding of Microsoft Excel switchology and tools. There are two methods: (1) Starting with an Excel native file type and (2) Starting with a CSV file format in Excel. Click on the desired method to view the steps involved. Method 1: Starting with the Excel native file type. 1). Follow the link below and you will arrive at the page displayed in Figure 1. Click on the SOCCED CSV Master.xlsx file to download and save the file to a location of your choosing. https://soccedsupport.zendesk.com/hc/en-us/articles/115004502903-SOCCED-CEH-Transcript-Upload-File
Figure 1. Screen capture of templates (highlighted) at hyperlink listed above.

Transcript File Configuration/Upload Job Aid 2
2). Open the file (Figure 2).
Figure 2. Open the XLSX template.

Transcript File Configuration/Upload Job Aid 3
3). Fill in the appropriate data under each column heading (Figure 2). Ensure that all cells for each record are completed and in the original format paying particular attention to Column B to ensure it is in the date format as mm/dd/yyyy (Figure 3). Do not change the column heading and data locations as this will cause errors during upload.
Figure 3. Format Column B.

Transcript File Configuration/Upload Job Aid 4
4). Right click on Row 2 and click the “Delete” button (Figure 4). When the delete dialogue box pops up, be sure to select the “Entire row” radial button. The entire row must be deleted and not just cleared or hidden/residual characters will cause an error during upload to SOCCED (Step 9).
Figure 4. Delete Row 2 sample record.

Transcript File Configuration/Upload Job Aid 5
5). Save the file as a CSV (Comma delimited) file type (Figure 5).
Figure 5. Save the file as a CSV (Comma delimited) file type.

Transcript File Configuration/Upload Job Aid 6
6.) Follow the prompt/dialogue box, answering yes to the dialogue box question (Figure 6).
Figure 6. Answer yes.
7.) Close the application and answer “Don’t Save” to the dialogue box question (Figure 7).
Figure 7. Close the file and answer “Don’t Save.”

Transcript File Configuration/Upload Job Aid 7
8). Reopen the file to ensure all formats remained as required. Close the file and proceed to Step 9. 9). Upload the file to SOCCED (see Figures 8-11).
a.) Select “CEH upload (CSV)” from lower left of the login page.
Figure 8. Select CEH upload.
b.) Choose the CSV file from the saved location by clicking on the “Choose File” button.
Figure 9. Choose the CSV file.

Transcript File Configuration/Upload Job Aid 8
c.) Click on the “Upload CE” button.
Figure 10. Upload the CEH file to SOCCED.
d.) Check to see if the file was successfully uploaded.
Figure 11. Successful upload.
Back to the Top

Transcript File Configuration/Upload Job Aid 9
Method 2: Starting with a CSV file format in Excel. 1). Follow the link below and you will arrive at the page displayed in Figure 1. Click on the SOCCED CSV Master.csv file to download and save the file to a location of your choosing. https://soccedsupport.zendesk.com/hc/en-us/articles/115004502903-SOCCED-CEH-Transcript-Upload-File 2). Open the file (Figure 12).
Figure 12. Open the CSV template file.

Transcript File Configuration/Upload Job Aid 10
3.) The file will open with the columns compressed. Spread the columns out (Figure 13) to facilitate readability and data entry.
Figure 13. Spread columns out.

Transcript File Configuration/Upload Job Aid 11
4). Fill in the appropriate data under each column heading (Figure 13). Ensure that all cells for each record are completed and in the original format paying particular attention to Column B to ensure it is in the date format as mm/dd/yyyy (Figure 14). Do not change the column heading and data locations as this will cause errors during upload.
Figure 14. Format Column B.

Transcript File Configuration/Upload Job Aid 12
5). Right click on Row 2 and click the “Delete” button (Figure 15). When the delete dialogue box pops up, be sure to select the “Entire row” radial button. The entire row must be deleted and not just cleared as hidden/residual characters will cause an error during upload to SOCCED (Method 1, Step 9).
Figure 15. Delete Row 2 sample record.
6). Save the file, close the file, double check the file formatting and upload the file following Steps 5-7 of Method 1.
Back to the Top

Transcript File Configuration/Upload Job Aid 13
Important Considerations
• Double check the integrity of the CVS file by opening it in Microsoft Notepad. Check for commas without data in between. Eliminate all stray commas (Figure 16) and save the file.
Figure 16. Eliminate stray commas.
• If modifying a previously used file, eliminate stray commas as mentioned above. • Do not change the column heading and data locations in the file as this will cause errors during
upload.