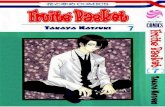TransCelerate eTemplate Installation...
Transcript of TransCelerate eTemplate Installation...

TransCelerate eTemplates Installation Instructions
ContentsIntroduction...........................................................................................................................................2
Prerequisites..........................................................................................................................................3
Microsoft Office 2007........................................................................................................................3
Microsoft Office 2010/2013/2016/2019............................................................................................3
CTS eTemplates Installers and Resources..........................................................................................3
Unblock the Downloaded File........................................................................................................4
CTS Prerequisites Analyzer................................................................................................................5
Analyze CTS Prerequisites..............................................................................................................6
Test SharePoint Connection...........................................................................................................7
Installing Technology Components......................................................................................................10
Upgrade from a Previous Version of the Add-ins.............................................................................10
Installing the CTS Intelligent Content Management (ICM) Add-In...................................................10
Installing CTS Intelligent Library Management (ILM) Add-In...........................................................12
Verifying the Installation.................................................................................................................13
Installing TransCelerate eTemplates....................................................................................................15
Installing TransCelerate eTemplates for Microsoft Office 2007/2010.............................................15
Installing TransCelerate eTemplates for Microsoft Office 2013/2016/2019....................................15
Verifying the eTemplates Installation..............................................................................................18
Uninstalling Technology Components.................................................................................................21
Uninstalling CTS Intelligent Content Management (ICM) Add-In.....................................................21
Uninstalling CTS Intelligent Library Management (ILM) Add-In.......................................................22
Removing the CptLibraries Folder...................................................................................................23
Troubleshooting..................................................................................................................................24
Unable to Download Zip Files..........................................................................................................24
"There was an error during installation" Due to Untrusted Certificate or Location.........................24
Description..................................................................................................................................24
HRESULT E_FAIL Error......................................................................................................................25
Description..................................................................................................................................26
Resolution....................................................................................................................................26
TransCelerate eTemplate Installation Instructions Page 1
Last Updated 06 Nov 2019

TransCelerate eTemplates Installation InstructionsIntroductionThis document describes the installation and uninstallation procedures for the technology components of TransCelerate Clinical Templates Suite (CTS) eTemplates, which include the following.
Common Protocol Template (eCPT) Clinical Study Report (eCSR) Statistical Analysis Plan (eSAP)
There are two ways you can use the TransCelerate eTemplates.
1. Use the base template, without technology enablement, and accompanying components. If you choose to use the Microsoft Word template without technology enablement, please use the .docx file provided on the TransCelerate web site. You do not need to follow any instructions in this document.
2. Use the technology-enabled template with CTS add-ins for Microsoft Word. If you want to leverage the technology enablement, please use the .dotx version of the eTemplates and follow the instructions in this document to install the templates and the technology components. Please ensure that your computer meets the prerequisites (p 3) before you install the technology components and templates.
If you’re not sure if you meet the prerequisites, please contact your IT Helpdesk for support.
TransCelerate eTemplate Installation Instructions Page 2

TransCelerate eTemplates Installation InstructionsPrerequisitesYour computer must meet certain prerequisites for you to use the technology components that accompany the technology-enabled versions of the templates (eTemplates). The prerequisites vary, depending on your version of Microsoft Office, and some require administrative privileges to install. Please contact your IT Helpdesk if you need help.
Note: The December 2019 release of the TranCelerate eTemplates is not compatible with any Apple Operating system. However, users have successfully used the eTemplates in a virtual windows environment on Apple operating systems. Work with your local IT support to use this option.
Microsoft Office 2007 Microsoft Word 2007 Service Pack 3 (SP3) Microsoft .NET Framework v4.0 or higher Windows Installer 4.5 Visual Studio Tools for Office Runtime (VSTO 4.0)
Note: Because Microsoft Word 2007 has a low, and declining use rate and Microsoft ended support for Word 2007 on October 10, 2017, we do not test new CTS releases with Word 2007.
Microsoft Office 2010/2013/2016/2019 Microsoft Word 2010 Service Pack 1 (SP1) or Office 2013/2016/2019 Microsoft .NET Framework v4.0 or higher Visual Studio Tools for Office Runtime (VSTO 4.0)
CTS eTemplates Installers and ResourcesBefore you can use the CTS Prerequisites Analyzer (p 5) or begin Installing Technology Components (p 10) you must download to your local computer and extract the contents of the .zip archive that contains the installers, templates, and other resources for the technology components. You can download the archive from the Clinical Template Suite (CTS) assets section on the TransCelerate web site.
Note: If you have trouble downloading the .zip archive, see Unable to Download Zip Files (p 24).
TransCelerate eTemplate Installation Instructions Page 3

TransCelerate eTemplates Installation InstructionsUnblock the Downloaded FileAfter you download the file, and before you extract it, ensure that the file is not blocked.
1. Right-click on the file and select Properties.2. If Unblock is present, as shown in the screen shot below, select
Unblock.
3. Select OK.4. Right-click on the downloaded file and select Extract all… to extract
the contents of the file.The following are the extracted files and folders.
Add-ins Primary – This folder contains the installers for the add-ins that you are most likely to use. CTS.SCM.ICM_7_0_0_48.zip – This archive file that contains the installer files for the
CTS Intelligent Content Management (ICM) add-in (p 10). CTS.SCM.ILM_7_0_0_23.zip – This archive file that contains the installer files for the
CTS Intelligent Library Management (ILM) add-in (p 11).Add-ins SP Security Remediation – This folder contains the installers for the SharePoint security remediation versions of the add-ins (p 25). CTS.SCM.ICM_7_0_1_48.zip – This archive file contains the installer files for the
SharePoint security remediation version of the CTS Intelligent Content Management (ICM) add-in.
CTS.SCM.ILM_7_0_1_23.zip – This archive file contains the installer files for the SharePoint security remediation version of the CTS Intelligent Library Management (ILM) add-in.
TransCelerate eTemplate Installation Instructions Page 4

TransCelerate eTemplates Installation Instructions CPT_CoreTEE_v007.dotx – This Microsoft Word template files is the eTemplate for the
Clinical Protocol Template (eCPT). CSR_CoreTEE_v002.dotx – This Microsoft Word template files is the eTemplate for the
Clinical Statistics Report (eCSR). CTS_SCM.PrerequisiteAnalyzer_V003.zip – This archive file contains the
application and required files for the CTS Prerequisites Analyzer (p 5). eTemplates-Installation-Instructions_V007.docx – This Microsoft Word
document contains information and procedures required to install the technology components and eTemplates.
SAP_CoreTEE_v002.dotx – This Microsoft Word template files is the eTemplate for the Statistical Analysis Plan (eSAP).
CTS Prerequisites AnalyzerThe CTS Prerequisites Analyzer helps you identify which versions of programs you have installed on your computer. In addition, you can use the analyzer to confirm which version of the CTS add-ins (Primary or SP Security Remediation) you need to install to successfully connect to SharePoint so you can access centrally stored libraries and instructional text files. Most users can use the Primary version. Due to changing security policies across the technology industry, some users with updated security profiles may require the SP Security Remediation version.
Before you use the CTS Prerequisites Analyzer (p 5), download to your computer the archive file that contains the CTS eTemplates installers and resources (p 3) and extract the contents of the CTS_SCM.PrerequisiteAnalyzer_V003.zip file, which contains the following.
CPT.SCM.PrerequisiteAnalyzer.Contracts.dll CPT.SCM.PrerequisitesAnalyzer.exe CPT.SCM.PrerequisitesAnalyzer.exe.config Global.Office.SharePoint.Library.dll Microsoft.SharePoint.Client.dll Microsoft.SharePoint.Client.Runtime.dll
The screen shot below shows the files in a folder in Windows 10.
Analyze CTS PrerequisitesFollow the steps below to analyze your computer for the CTS prerequisites.
TransCelerate eTemplate Installation Instructions Page 5

TransCelerate eTemplates Installation Instructions1. Double-click the file CPT.SCM.PrerequisitesAnalyzer.exe to run the
CTS Prerequisites Analyzer.2. In the CTS Prerequisites Analyzer window click Analyze.
3. The Status column appears. If your computer meets all the prerequisites, then the Status column displays a green check mark in each row. If a prerequisite is not met, then the Status column displays a red X . Before you begin the installation process, you need to install the necessary updates.
TransCelerate eTemplate Installation Instructions Page 6

TransCelerate eTemplates Installation Instructions
Test SharePoint ConnectionBelow are the steps to test your SharePoint connection.
4. Select Test SharePoint Connection to open the Test SharePoint Connection dialog.
5. In the Test SharePoint Connection dialog go to Source and select the appropriate SharePoint connection type. Most users can user SharePoint Online. The SharePoint option is for users who are accessing SharePoint on-premises (see the TransCelerate eTemplates Guidance for Use for further details).
6. Go to URL and enter the address for the SharePoint site that contains the content libraries and instructional text that you want to use.
7. Select Connect.TransCelerate eTemplate Installation Instructions Page 7

TransCelerate eTemplates Installation Instructions
8.Note: If a dialog appears asking you to sign-on or pick an account, use the credentials appropriate for the SharePoint site to which you are attempting to connect.
9. If the connection was successful, the bottom-left corner of the displays Connected.
10. Select Libraries.11. Go to Instructional Text and select the name of the SharePoint
library that contains instructional text. If you can see the list of SharePoint document libraries, then you successfully connected and can access the centrally stored libraries and instructional text files.
12. If the connection was not successful, the bottom-left corner of the window displays Error.
TransCelerate eTemplate Installation Instructions Page 8

TransCelerate eTemplates Installation Instructions
13. If you see an error message that says “Sorry, the connection to SharePoint was not successful due to a certificate issue” then you must install the SP Security Remediation version of the add-ins.
14. Select Close to close the Test SharePoint Connection window.15. Select Close to close the CTS Prerequisites Analyzer window.
TransCelerate eTemplate Installation Instructions Page 9

TransCelerate eTemplates Installation InstructionsInstalling Technology ComponentsThe technology components are in the form of Microsoft Word add-ins. You must install two add-ins to leverage the functionality in the CTS eTemplates. This section describes the procedure for installing each add-in.
Upgrade from a Previous Version of the Add-insBefore you upgrade to the latest release of the CTS eTemplates, you must uninstall any previously installed add-ins and delete the local CptLibraries folder. See Uninstalling Technology Components (p 20) for details about this step. After you complete the uninstall, continue with the steps below.
Installing the CTS Intelligent Content Management (ICM) Add-InBefore you install the CTS Intelligent Content Management (ICM) add-in, download to your computer and extract the archive file that contains the CTS eTemplates installers and resources (p 3) and extract the contents of the CTS.SCM.ICM_7_0_0_48.zip file, in the Add-ins Primary folder.
Note: If you are installing the SharePoint security remediation version of the add-ins, extract the contents of the CTS.SCM.ICM_7_0_1_48.zip file, in the Add-ins SP Security Remediation folder.
The extracted files and folders include the following.
Application Files – This folder contains files the installer uses to install the add-in. CPT.SCM.ICM.vsto – This file contains information about the add-in. setup.exe – This file is the installer for the add-in.
TransCelerate eTemplate Installation Instructions Page 10

TransCelerate eTemplates Installation InstructionsFollow the steps below to install the Intelligent Content Management (ICM) add-in.
1. Open setup.exe and, when prompted, select Install to install the add-in.
2. Wait while the Microsoft Office Customization Installer displays the progress.
3. When the Microsoft Office Customization Installer displays the message “The Microsoft Office customization was successfully installed.”, select Close.
4. If you see an error message, please refer to Troubleshooting section (p 24) or contact your IT Helpdesk for further support.
Installing CTS Intelligent Library Management (ILM) Add-In
TransCelerate eTemplate Installation Instructions Page 11

TransCelerate eTemplates Installation InstructionsBefore you install the CTS Intelligent Library Management (ILM) add-in, download to your computer and extract the archive file that contains the CTS eTemplates installers and resources (p 3) and extract the contents of the CTS.SCM.ILM_7_0_0_23.zip file, in the Add-ins Primary folder.
Note: If you are installing the SharePoint security remediation version of the add-ins, extract the contents of the CTS.SCM.ILM_7_0_1_23.zip file, in the Add-ins SP Security Remediation folder.
The extracted files and folders include the following.
Application Files – This folder contains files the installer uses to install the add-in. CPT.SCM.LibraryMgmt.vsto – This file contains information about the add-in. setup.exe – This file is the installer for the add-in.
TransCelerate eTemplate Installation Instructions Page 12

TransCelerate eTemplates Installation InstructionsFollow the steps below to install the Intelligent Library Management (ILM) add-in.
1. Open setup.exe and, when prompted, select Install to install the add-in.
2. Wait while the Microsoft Office Customization Installer displays the progress.
3. When the Microsoft Office Customization Installer displays the message “The Microsoft Office customization was successfully installed.”, select Close.
4. If you see an error message, please refer to Troubleshooting section (p 24) or contact your IT Helpdesk for further support.
Verifying the InstallationYou can verify the installation by following the instructions below.
TransCelerate eTemplate Installation Instructions Page 13

TransCelerate eTemplates Installation Instructions1. Open Microsoft Word.2. Verify that the CTS tab is visible in the ribbon.3. When you select the CTS ribbon you should see the following
commands.
4. If you do not see the CTS tab, please contact your IT Helpdesk for further support.
TransCelerate eTemplate Installation Instructions Page 14

TransCelerate eTemplates Installation InstructionsInstalling TransCelerate eTemplatesThe TransCelerate templates are delivered in both .docx and .dotx formats. The .dotx files are Microsoft Word document template files that contain technology enablement in the form of content controls and are accompanied enabled by the CTS add-ins for Word. Please follow the instructions below for your version of Microsoft Office.
Note: If you intend to use the .docx version of the TransCelerate templates, please do not refer to the instructions in this document.
Installing TransCelerate eTemplates for Microsoft Office 2007/2010Please use the instructions below to configure the TransCelerate eTemplates for use in Word 2007 or 2010.
1. Open Windows Explorer.2. Select the location box, type %AppData% and press Enter.
3. Open the Microsoft folder.4. Open the Templates folder.5. Create a new folder named TransCelerate eTemplates.6. Copy from the extracted archive file to the TransCelerate
eTemplates folder the following templates.7. The CPT_CoreTEE_v007.dotx template8. CSR_CoreTEE_v002.dotx9. The SAP_CoreTEE_voo2.dotx template10. Close the Windows Explorer window.
Installing TransCelerate eTemplates for Microsoft Office 2013/2016/2019Please use the instructions below to configure the TransCelerate eTemplates for use in Word 2013/2016/2019.
TransCelerate eTemplate Installation Instructions Page 15

TransCelerate eTemplates Installation Instructions1. Open Windows Explorer.2. Select the location box, type %AppData% and press Enter.
3. Create a new folder named TransCelerate eTemplates.4. Copy from the extracted archive file to the TransCelerate
eTemplates folder the following templates. CPT_CoreTEE_v007.dotx CSR_CoreTEE_v002.dotx SAP_CoreTEE_v002.dotx
TransCelerate eTemplate Installation Instructions Page 16

TransCelerate eTemplates Installation Instructions5. Copy the path to the TransCelerate eTemplates folder.6. Close the Windows Explorer window.7. Open Microsoft Word.8. Select the File tab.9. Select Options.
10. Select the Save section.11. Paste the copied path from step 5 in Default personal templates
location box.12. In the Save Files in this format section, select the option Word
Document (*.docx).
TransCelerate eTemplate Installation Instructions Page 17

TransCelerate eTemplates Installation Instructions
13. Select OK.
Verifying the eTemplates Installation1. Open Microsoft Word.2. Select File > New.3. If you are using Word 2013/2016/2019, go to step 5.4. If you are using Word 2010, select My templates.
a. Select CTS eTemplates.b. You should see available each of the templates you copied in step
Error: Reference source not found in Installing TransCelerate eTemplates for Microsoft Office 2007/2010 ( p15).
c. Select the CPT_CoreTEE_v007 template and open a new document from the template.
5. If you are using Word 2010, go to step 7.6. If you are using Word 2013/2016/2019, follow the steps below.
a. Select Personal.
TransCelerate eTemplate Installation Instructions Page 18

TransCelerate eTemplates Installation Instructionsb. Select the CPT_CoreTEE_v007 template and then select OK to
create a new document from the template.7. In the CTS panel, select the Unpack library package (refresh)
command.
8. Select the Open CTS libraries folder command to open in Windows Explorer the folder that contains your local copy of the libraries and instructional text.
9. Verify that the new library documents and associated XML files are present.
TransCelerate eTemplate Installation Instructions Page 19

TransCelerate eTemplates Installation InstructionsUninstalling Technology ComponentsThe sections below describe how to uninstall the Intelligent Content Management (ICM) add-in, uninstall the Intelligent Library Management (ILM) add-in, and remove the CptLibraries folder from your computer.
TransCelerate eTemplate Installation Instructions Page 20

TransCelerate eTemplates Installation InstructionsUninstalling CTS Intelligent Content Management (ICM) Add-In1. Make sure to close all your Word Instances before following the below
steps.2. Go to Control Panel > Programs and Features.
3. Select CTS Intelligent Content Management. (Or CPT Intelligent Content Management if uninstalling a pre-2019 version)
4. Select Uninstall.5. When prompted select OK to uninstall the add-in.
Uninstalling CTS Intelligent Library Management (ILM) Add-In1. Make sure to close all your Word Instances before following the below
steps.2. Go to Control Panel > Programs and Features.
TransCelerate eTemplate Installation Instructions Page 21

TransCelerate eTemplates Installation Instructions
3. Select CTS Intelligent Library Management. (Or CPT Intelligent Library Management if uninstalling a pre-2019 version)
4. Select Uninstall.5. When prompted select OK to uninstall the add-in.
Removing the CptLibraries FolderTo ensure that the built-in libraries content is updated when you upgrade from one version of the add-ins to another, you must remove the CptLibraries folder after you uninstall the previous version of the add-ins (p 20) and before you install the latest version of the add-ins (p 10). Follow the steps below to remove the CptLibraries folder.
TransCelerate eTemplate Installation Instructions Page 22

TransCelerate eTemplates Installation Instructions1. Go to your Documents folder on your computer. This folder may be
named My Documents. If you have your My Documents folder redirected to OneDrive, you may have two folders named Documents in your user folder. The screen shot below shows an example of the path to the CptLibraries folder.
2. Right-click on the CptLibraries folder and then select Delete.
TransCelerate eTemplate Installation Instructions Page 23

TransCelerate eTemplates Installation InstructionsTroubleshootingThis section contains information about known issues that you might encounter, including how to work around or fix them.
Unable to Download Zip FilesIf your organization does not allow you to download .zip files, your web browser may not respond or download the file. If this happens, use the following steps to work around this issue.
3. Locate and download from the Clinical Template Suite (CTS) assets section on the TransCelerate web site the alternate file, CTS_eTemplates_2019Dec.tiz.
4. Rename the file from CTS_eTemplates_2019Dec.tiz to CTS_eTemplates_2019Dec.zip.
"There was an error during installation" Due to Untrusted Certificate or LocationThis issue occurs when the add-In installer displays the following error message during the installation.
DescriptionThis issue could be caused by several reasons. The two most common causes and resolutions are listed below.
Cause #1The installation files are blocked by your organization’s security policy because they were downloaded from an untrusted Internet source.
TransCelerate eTemplate Installation Instructions Page 24

TransCelerate eTemplates Installation InstructionsResolutionLocate the installation ZIP file and unblock it by going into properties tab (right-click menu).
Cause #2The installation files are blocked by your organization’s security policy because they are located on a network drive. Re-running the setup.exe should work now.
ResolutionCopy the installation ZIP file to a local disk folder (e.g., C:\ or C:\TEMP) and unzip. Re-running the setup.exe should work now.
HRESULT E_FAIL ErrorThe template displays the following error message upon opening word.
Error HRESULT E_FAIL has been returned from a call to a COM component.
TransCelerate eTemplate Installation Instructions Page 25

TransCelerate eTemplates Installation InstructionsDescriptionThis issue is caused by settings in Microsoft Word that are set to save the document format to .doc instead of .docx. To work properly, the CTS add-ins require the .docx format.
ResolutionThis setting can be found in Word options. Go to File>Options>Save and for Save files in this format: select Word Document (*.docx). Create a new CTS document again.
TransCelerate eTemplate Installation Instructions Page 26