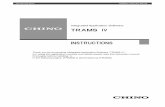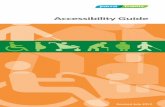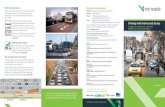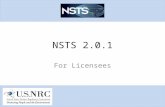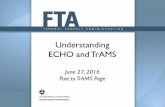TrAMS Basics: The TrAMS Workflow and Tasks, The TrAMS ...Your User Profile Account (Demo) 6. Search...
Transcript of TrAMS Basics: The TrAMS Workflow and Tasks, The TrAMS ...Your User Profile Account (Demo) 6. Search...

TrAMS Basics: The TrAMS Workflow and Tasks,
The TrAMS Layout, Navigation, and More!
February 16, 17, and 22 2016

2
Why Change Systems? FTA’s Goals and Objectives:
– Efficiency: Streamline grant making and grant management processes.
– Transparency & Accountability: Demonstrate how taxpayer dollars are awarded and disbursed and for what type of transit projects and services.
– Flexibility: Make system modifications more quickly.
– More Modern Technology.

3
Getting to Accountability & Transparency
Under TEAM awards and obligations were made at the overall award level and reimbursements were also drawn down at the overall award level. With TEAM, FTA could only identify how many awards were made in a fiscal year, but could not identify the detail of how many projects were funded, or how much was spent on an individual project or activity type within, or across awards.

4
Getting to Accountability & Transparency TrAMS changes how we award grants and cooperative agreements and gives more details to respond to questions such as: 1) How many Awards were made in a Fiscal Year and how many
discrete projects were awarded. 2) How much assistance was allocated to a specific Project or
how much has been allocated to a specific category Scope Code (e.g. total allocated in FY 2015 for bus purchases).
3) How much was reimbursed associated to a specific Project or toward a specified Scope Code category.
FTA’s ability to answer these questions helps us achieve greater accountability and transparency about how public funds are spent.

5
Getting to Accountability & Transparency
• In TrAMS, assistance will be obligated at the scope code level.
• In TrAMS, obligations can be tracked at the Award, (new) Project and Scope Code level.
• In TrAMS, FTA can obligate more than one fund source in a single application; allowing for all fund sources for a specific project to be bundled in one application vs. multiple awards.

Setting Expectations…. You may find yourself saying why did we do this or that; or why is that spelled wrong?
The system will be evolving with corrections, planned changes and enhancements to improve TrAMS.
The best way to stay informed of changes is to sign up for alerts and review posted notices.

7
FTA’s TrAMS Page Please bookmark the page, this will be FTA’s location for posting information available to our stakeholders and notices regarding TrAMS.

8
Session at a Glance 1. The TrAMS Platform 2. Brief Overview of User Roles 3. Basics of Logging in the first time 4. Overview of Navigating TrAMS (Demo) 5. Your User Profile Account (Demo) 6. Search functionality (Applications - Demo) 7. TrAMS system functionality 8. Set PIN & PIN Certs & Assurances (Demo)

9
If I don’t know an answer…
The response will be added to our
Stakeholder Sessions FAQs

TRAMS AND ITS PLATFORM

11
TrAMS and Appian • TrAMS uses a platform called Appian. • The Appian platform is currently being used
for FTA’s National Transit Database (NTD) reporting requirements.
• The Appian platform is workflow based; this changes how you apply for and manage your grants or cooperative agreements (“grants”).

Workflow & User Roles
Workflow is a sequence of actions.
A Specific User (Roles) is responsible to complete the action.
The User Role identifies who can do what (actions).

13
Workflow Example 1. Once you create and transmit an
application for FTA initial review; FTA receives a task to complete their review.
2. Once FTA completes the review, the recipient receives a task to formally Submit the application, and then FTA is tasked to complete its final review.
3. Once FTA makes the Award, the recipient receives a task to execute the award.

14
Workflow & User Roles The system workflow identifies which User Role takes the next action in the sequence, and uses “notifications” or “Tasks” to let the user know something must be completed.

15
Workflow Notifications/Tasks • Notifications: are emails to identify an action
that must be completed and does not necessarily have an complimentary task.
• Tasks: are emails associated with a Task function, and will also be listed in the Task Tab.
• Tasks and notifications go to User Groups; if you have multiple people assigned to a group, you may need to coordinate outside of the system before claiming a task.

16
Notifications/Tasks Example • Quarterly Reports are Task Based; you will
receive an email task notification. • Anyone who is assigned the FFR or MPR
Reporter Role (this is a new function) will receive the email. Anyone in the group can claim the task(s). Once claimed it is no longer in the queue.

Notifications/Tasks Example
We realize some individuals wear many hats and therefore may have many roles. Consider using rules to manage your incoming TrAMS emails (a quick reference guide to set rules in Outlook will be posted to the TrAMS page).

TRAMS USER ROLES OVERVIEW

19
Overview
The next few slides are just an overview. For more information please participate in our upcoming sessions on User Roles and the User Manager Responsibilities.

20
Recipient User Manager Role 1) Each Recipient Organization must identify an
individual for their organization as the TrAMS User Manager to manage who in their organization has access to TrAMS and the appropriate system Roles.
2) The User Manager requires a delegation of authority. Information can be found on the FTA Public website.
3) The User Manager can add, modify, or delete users. 4) Roles that require a PIN must be submitted to FTA
for concurrence.

21
TEAM to TrAMS Recipient Roles TEAM/Functions TrAMS/Roles & Functions
New N/A User Manager
New N/A Developer
Same Submit Submitter**
Same Civil Rights/DBE Reporting Civil Rights
Same Execute Official**
Same Certify as Official Official**
Same Certify as Lawyer Attorney**
Same Certify for Both Requires Official & Attorney Roles**
New N/A FFR Reporter
New N/A MPR Reporter
** Requires a PIN

22
TrAMS Grantee User Roles
1) Grantee Users in TEAM were migrated and cross-walked to the new TrAMS User Roles.
2) Grantee Users may be assigned multiple roles. 3) All Users were be assigned the new User Roles:
Developer, FFR Reporter and the MPR Reporter Roles.
4) User Roles with PINs, must reset their PIN.

23
FTA User Roles You may see emails or posts in TrAMS with new terminology related to FTA Roles. Two FTA User Roles to be aware of are: 1. Pre-Award Manager: This is the person who
works with the recipient from application development to award.
2. Post-Award Manager: This is the person who works with the recipient after the Award.
In some FTA Offices, this is the same person.

TRAMS LOG-ON/SIGN IN

25
How to Access to TrAMS • All prior Active TEAM users (as of11/30/2015) were
migrated to TrAMS. • All prior active TEAM users with a valid email address will
receive an email notice on February 16, 2016 with instructions to set up a new password. The email address used is associated with the users TEAM account, not the POC listed email.
• Directions to set up a new password will be in the email notification.
• Users will have access to the same roles functions as they did in TEAM.

26
Didn’t get that email and need access? • Your email may not have been accurate in the
TEAM system. • First talk with your organization’s User Manager;
they can set you up in TrAMS. • Don’t have a User Manager (UM); contact your
regional Local Security Manager for assistance. • Please also participate in one of the User Manager
session to learn how to establish your organization’s UM and understand the UM function and TrAMS User Roles.

27
FTA Contractors • FTA Oversight Contractor are managed out of
Headquarters. • Contractors (as identified by HQ) will also receive
an email to set up a new user password. Contact your HQ office if you need assistance.
• Recipients should be aware that FTA contractors (such as a Triennial Reviewer) will live (temporarily) in your organizational profile. Please do not remove or modify contractors. They are flagged as contractors in their user profile.

28
Recipient Contractors • If you are a contractor that works for one or
more recipient and you were active in TEAM, you will also receive a notification to establish a new password to access TrAMS.
• If you do not receive an email, work with the individual organizations you support for access.
• Each individual organization you support will manage your access rights and roles.

29
How to Log In & Create Password • The steps are similar for prior TEAM users and New
Users… • Prior TEAM Users will get an email from the TrAMS
Helpdesk with the link/URL to TrAMS and directions to log into the system.
• New users get an auto generated email from TrAMS to set up your password.
• Make sure to also check your spam/junk email box.

30
Password Basics • Your User Name is your business email
([email protected]) • Your User Name is case sensitive – lowercase only! • Your password requirements are as follows:
– Min. Password Length: 12 Characters – 1 Alphabetic Character – 1 Numeric Character – 1 Symbol: ! " # $ % & ' ( ) * + , - . / : ; < = > ? @ [ \ ] ^ _ ` { | } ~

31
Sample Email Notification – New User
Illustration Only

32
New User Role Assignment
You may also see an email message similar to the below once user roles have been assigned to you.

33
Set Up Password • The URL in the email will take you to the entry of TrAMS; Click
on “I Agree” Button to be taken to the Sign In page. • DO NOT enter information in the Username field or Password
field. Select the blue “Reset Your Password” link in the bottom left corner; it is a hyperlink to the next step.
Leave Blank
Select “Reset your Password Link

34
Set Up Password: • The “Reset Your Password” link will take you a screen where you can enter
your Username – this is your business email address. You must use lowercase for your email address.
• For new users, your Username will be provided in the email. • Your Username is case sensitive and must be lowercase. • Click on “Request Password Reset” button and the system will send you a
second email message to set up/ reset your password.

35
Set Up Password
Illustration Only
Click “close” and return to your email to get the link to set your password.

36
Set Up Password Click on the link to be redirected to the password reset form; the link is valid for 15 minutes.
Click the provided link
Illustration Only

37
System Security Requirements Password updates are required every 60 days. This is similar to TEAM. This is a requirement that is imposed on FTA to ensure a secure system.

TRAMS NAVIGATION BASICS

39
What is covered? Basic functionality how TrAMS works:
– TrAMS Layout – The 5 Navigation Tabs – What is Covered in Each Tab – Highlight Menus and Filters – Other navigation tips

40
The Basics: System and Browser
System works on multiple browsers; your experience will differ based on browser and version. You can also use Tablet or Smart phone. Appian has an application you can download, but is not required to access TrAMS.
Safari Explorer Chrome Firefox

41
The Basics: Common FAQs • Most Browsers have SPELL CHECK look for the
red squiggly line.
• Why so much WHITE SPACE? Required to work on different configurations including smart phones.
• The browser and computer screen size will dictate how information is displayed or the format. For example, a grid on a smaller screen may display a scroll bar versus a larger screen where it might not display at all. The User Guide uses Internet Explorer for its Screen Shots.

42
The Basics: Inside TrAMS FTA has incorporated into the system: FTA Guidance Information Resource Links to Websites Status Information (progress bars and
requirements tables) Error Messages to notify the user when
something is missing or an invalid value was entered

43
The Basics: Inside TrAMS • Breadcrumb Trails help you know where
you are in the system and to navigate the system.
• Hyperlinks to System Records may also be used to navigate within the system.
• Multiple ways to get to or search for the same information.

44
Basic Format &Terminology
Navigation Tabs & Sign Out & User Profile
Sidebar or Left Navigation
Populates Menus & Filters
Forms and Main Menus

TRAMS DEMO THEN RECAP

46
News Tabs News: This is your Landing Page. • Here you will receive application and system news
(information), and you can collaborate with other TrAMS users through messaging (posts, tasks, kudos). News feeds and messages may be targeted to specific users, groups, or to all users.
• There will be a separate session on what you can do on the New Page.
Keep in mind all information is FOIA-able. There are limitations on what/when information can be deleted.

47
Task Tab
• Tasks list the specific work items that have been assigned to the you the user or the user group which you belong. It lists the most current action first, and there is a tool to filter your tasks.
• Here in this example there are four (4) tasks pending in my queue to complete.

48
Task Tab Once you start to receive tasks, they will populate in a list, but there is also a handy option to filter by category. Completed tasks will fall off the list. Here is an example of tasks to complete MPRs.

49
Records The Records can be used to search for and work on records that exists in the system. 1. Application/Awards are associated with the recipients’
organization 2. Projects make up applications and awards 3. Recipient Organization make up the recipients’
organizational information 4. Static Reports are nightly generated reports and
archived reports from TEAM 5. Users are users that have access to TrAMS within the
recipients’ organization.

50
Actions Tab The Actions Tab Functions: 1. Allows the user to manage their user records, 2. Allows the user create new records (create a new
application), 3. Allows the user to performs searches for specific records
(search for applications or user information), 4. Allows the user to create and view Excel reports that
compile your organization data in the system (e.g. Application Status Report).

Your User Account & Sign Out • In the Navigation Bar top
right side of the screen you will find a Profile Icon and your User Name.
• Click on your Name/or the drop arrow, either works and the following Menu Options Populate: Profile, Setting, and Sign Out.
It is preferred that you sign out here; but you can also simply close your browser without an error message.

52
Your User Account Profile Managing your user profile will be discussed in other presentations. Note that if you add a Photo (smiley) it populates in the newsfeed related to actions you take in the system and messages/posts you send in the system.

53
Your User Account Profile Under User Details Dashboard you can view your user roles and your associated Organizations.

NAVIGATING RECORDS

Search Functionality
• In TEAM you had to query your information
• In TrAMS it knows your organization(s) and applications
• You no longer need to query.

56
Summary Page & Dashboards • When you select a Record, you will land on the summary
page. It provides an overview of the record. • Records also have dashboards that are summary views of
information included in the record. Some dashboard views include links to records.
In your Organizational Profile you have dashboards to display users, your locations or congressional districts, etc…

57
Sidebar Menu and Filters The sidebar or left navigation, changes depending on the tab and action you are taking. In the first example it populates a menu and the second filters to narrow down a list.

58
Searching in TrAMS - DEMO 1. Records Tab Search for Applications/Award 2. Actions Tab Search for Applications/ Awards 3. Recipient Profile Dashboard View 4. Points of Contacts (Search/ View and Excel
Report) 5. Watch how the sidebar/left navigation options
change 6. We will go into more detail in future sessions;
today just the basics!

59
Search Functionality You will have different views if you work with one organization versus multiple organizations. Actions Tab Search Applications/ Awards for one organization view is below, there is no field for recipient ID since this user only belongs to one organization – TrAMS has already associated the user to the organization .

60
Search Functionality In this view of Action Tab Search for Applications/Awards the user is associated with multiple organizations so a field displays; you must enter an ID for TrAMS to identify which organizational information you want to view.

61
Use Dashes & Hit Enter! In TrAMS in search fields you must include the dash. Also that little magnifying glass is just an icon, use the enter function on your keyboard.

62
I’m “Working” Around the middle of the screen at the top you will see the words “Working” or Actions Successfully Completed. Working means it is completing the action you just took, therefore wait for the working to stop before you move onto another action.

63
Tables/Grids: You can sort on any column, look for the little arrow.

64
Using the Calendar Throughout TrAMS you will find calendars. You can easily type the date in the field, or use the calendar picker (click in field to populate). Note that it does not jump years, therefore pick you date and adjust as necessary.

65
Selection Box In many modules you will find check boxes, the are associated with data in the system. The selection either continues to another form to view or modify data, delete the data you selected or to populate a form to complete information associated with the selection.

66
Other FAQ Browser Back Button: the internet browser back button, may work in certain sections within in TrAMS, but in more cases it will not. This is because TrAMS uses workflows which have a sequence of steps. The browser will not know your last step. Where it makes sense a Back Button was added to go back one step/screen. Numerical Fields: Where dollar fields populate you are not required to type in the $ or commas. After entering information click outside the field for the system to auto format field.

67
TrAMS Navigational Buttons • There is no “Save” button. Each module is intended to take
you through a shorter sequence of steps and then save as you move to the next step of a workflow or to complete a workflow.
• Green Buttons is the generally the typical path to save and or move forward in a workflow.
• Cancel button generally means you do not want to complete an action.
• Close button generally means you are done, and you leave the page/screen.
• Some Buttons populate after you take an action to complete a workflow.

68
TrAMS! TrAMS is a big system
TrAMS is different
Participate in Training
Take a little time to get acquainted with TrAMS a training environment is coming soon!
68

69
Need Help? Help Desk: (877) 561-7466
General Questions contact your FTA representative or Local Security Manager

70
Be advised information contained in this presentation and the TrAMS system is subject to change as
enhancements are made post deployment. Please refer to the FTA TrAMS website for updates
and corrections to materials.
Thank you for your participation and cooperation. www.fta.dot/TrAMS

71