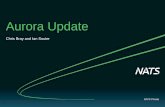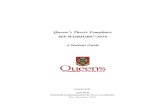Training Quick Steps Progress Notes Templates Modifying a ... · Progress Notes Templates 2. Select...
Transcript of Training Quick Steps Progress Notes Templates Modifying a ... · Progress Notes Templates 2. Select...

Training Quick Steps Progress Notes Templates
Modifying a Progress Note Template
The end-result of all the data that is stored in a patient’s Electronic Medical Record is known as the Progress Report. PrognoCIS comes pre-loaded with a standard, default template for the Progress Note that presents all basic information (e.g.: Vitals, HPI, ROS, Assessment, E&M, Specialty, etc.). You have the ability, however, to customize the layout and format as well as the content or to create additional templates as necessary. Settings Configuration Templates Progress Notes
1. Click Settings Configuration Templates Progress Notes.

Training Quick Steps Progress Notes Templates
2. Select the desired template by double-clicking it, which will launch the template in design-view.
3. Within design-view, the template can be formatted for content, layout, and presentation.
Content Data is mapped to the output template by virtue of HTML tags that point to the data’s location within the database library. Many of these strings are hard-coded in the application and may not be modified; however, some of the data can be customized in its presentation and layout as noted below. The values are auto-populated from the data entered through the Patient Encounter (i.e.: Face Sheet and input Templates). It is strongly recommended that you involve your PrognoCIS™ Implementation Account Manager or Technical Support for assistance. A knowledge of HTML is required in order to modify the template.

Training Quick Steps Progress Notes Templates
Layout The layout of the data can easily be maneuvered using the Cut & Paste feature.
1. Place the cursor at the start of the data line that is to be relocated within the template. 2. Hold the Shift key and then place the cursor again at the end of the data line that is to be
relocated within the template. Note: This may be a single data line, multiple lines, or entire paragraphs. Just be careful that the cursor is actually placed in the appropriate location each time.
3. The selected area will now be selected (highlighted).
4. Click on the Design Toolbar, which will place the selected text onto the computer’s clipboard in the background. (The selected text will disappear from the Progress Note temporarily while it is on the clipboard.) Note: You may also press the hot-key sequence of CTRL+X instead of clicking the icon.
5. Scroll through the body of the Progress Note to the location where the cut text is to be relocated.
6. Place the cursor at the start of the line where the data is to be place and click on the Design Toolbar. Note: You may also press the hot-key sequence of CTRL+V instead of clicking the icon.
7. This will now display the selected text that was temporarily stored on the computer’s clipboard in its new location within the body of the Progress Note.
8. Click the save button.
To select this area, the cursor was 1st
placed in front of the “C” in the word “Chief Complaint”. While holding the Shift key down, the cursor was next placed after the bracket in the word “_AUX]”. Upon clicking (releasing) the mouse & Shift key, the entire text will display as selected (i.e.: highlighted) as shown here.

Training Quick Steps Progress Notes Templates
Presentation The presentation of the data (e.g.: font size, color, and weight, spacing, capitalization, etc.) may be applied to certain data strings as long as they are not otherwise hard-coded or individually customized. In some cases, the data for an entire section is actually compressed into a single line of programming code (such as HPI, PMH, Surgery, Family History, and Social History as shown below). In these cases, applying a font weight (bold or italics) will apply to the entire section including all labels and values.
When applicable, individual strings of data may be customized so that only a particular segment of the data (i.e.: label or values) reflects the format. A practical knowledge of HTML and PrognoCIS is required; thus, it is strongly recommended that you involve your PrognoCIS™ Implementation Account Manager or Technical Support when utilizing this feature.
HPI – 2 lines of code presents hundreds of lines of data labels & values as entered through HPI Templates. PMH, Surgery, Family History, & Social History – 2 or 3 lines of code presents all the data that is entered through the Face Sheet for each respective section. To apply the Bold tag (i.e.: <b>, </b>) to one section will cause every question and every answer within that section to bolded, which could lose the impact of the feature.

Training Quick Steps Progress Notes Templates
Assigning Tags to a Progress Note Template Data that is included on the Progress Note is actually stored in the database library of PrognoCIS. Each section of data within the library is categorized based upon the nature of data it represents. This representation is accessed by means of a unique tag that is assigned to the data. PrognoCIS actually includes two types of tags: the Select Tag and the Dollar Tag. Each one is attached into the template in the same manner, but they represent different data and are processed differently when the Progress Note is actually generated.
Select (+) Tag The Select Tag (+) provides access to general data within the system, including system data as well as patient-specific data.
1. Place the cursor in the desired location for the tag to display.
2. Click in the Design Toolbar, which displays the Tag Hierarchy screen.
u
3. Click next to the desired category, which will expand to show all of the data elements available within that category and their respective tags.
Note: Some of the naming convention will be easy to figure out (such as Patient = patient demographics, Encounter = Visit-related data, etc.). Sometimes you must review the different categories to locate the specific tag you are seeking.

Training Quick Steps Progress Notes Templates
Note: Each expanded category may include additional sub-categories depending upon where the data is stored within the patient’s chart.
- expands the category to display individual tags or additional sub-categories
- indicates an individual tag for a specific data value within that category
4. Select the desired tag by clicking on it within the search screen. It will populate in the upper text field of the screen.
5. Click the ok button.

Training Quick Steps Progress Notes Templates
Dollar ($) Tag The Dollar Tag ($) provides access to specific or customized data within the system and must be clarified by a suffix (i.e.: addendum) that instructs the system what specific value is to be reported.
1. Click to create a new Code. (Note: An existing element may be selected by clicking .) 2. Enter a Name for the element, which will display on the template as a question to be answered. 3. Click the save button

Training Quick Steps Progress Notes Templates
Associating a Template to a Complaint Settings Configuration Workflow Complaints
1. Search for and select the individual complaint. 2. Click the add new button

Training Quick Steps Progress Notes Templates
3. Select the desired Template for each category by clicking next to each one: a. History of Present Illness b. Vitals c. Review of Organ Systems d. Physical Exam e. Specialty f. Social History
4. Specify the default ICD (Diagnosis Code) for the complaint. 5. Specify additional Optional ICD9 Codes if applicable. 6. Click the save button.