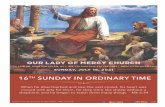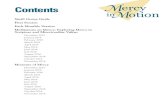Training: Online Assessments By: Mercy Aycart, South Miami Senior High.
-
Upload
madeleine-haynes -
Category
Documents
-
view
214 -
download
0
Transcript of Training: Online Assessments By: Mercy Aycart, South Miami Senior High.
1. Select standards group- Florida Next Generation
Standards- AP Standards
2. Select specific subject3. Identify the body of
knowledge/grade
1. Select Section Type: Standard2. Select Question Type: Multiple Choice3. Select Default Value: 14. Click Continue
1. Question Creation- Number of answer choices: Select #- Answer Choice label: style of answer choice- Align to Standard: select specific benchmark2. Click Continue
1. Copy and paste question from test bank, word document or create a new question.
2. Format question using tool bar similar to Word.
1. Review question2. Click Save if this is the only question you are
adding3. Click Save and Add another to add more
questions
1. Select testing parameters- Testing windows (time frame)- Set time limit- Select desired test settings
2. Click continue
1. Create a username for the student- Create a pattern for all students- Easier in case the students forget
2. Click continue
1. User Profile will include selected username and assign a password for the student
2. Print to provide to students
1. When selected test options- Select “Students must have a ticket to take
this test”2. Click continue
1. Displays list of students selected for online test2. Print this list to provide students with ticket #
1. WEBSITE: www.edusoft.com/test2. Students enter login information
- assigned username and password - assigned ticket
IF USERNAME AND PASSWORD WAS TEACHER CREATED1. List of online assessments will appear2. Student must click on blue link of the specific test