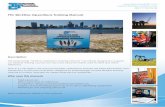Training Manual IT
Transcript of Training Manual IT
HAYESSoftware Systems
Contact Information
Customer Support800-495-5993
Sales Department800-749-5086
Fax: 512-219-7728
Mailing Address12007 Research Blvd, Suite 103
Austin, Texas 78759
TIPWeb-IT Login
User Name: __________________________________________________________________
Password: __________________________________________________________________
URL: __________________________________________________________________
Get the TIPWeb-IT App!Google Play (Android)
Get the TIPWeb-IT App!iTunes Store (Apple)
TABLE OF CONTENTS
NEED TO KNOW (WHITE PAGES):
Introduction Letter . . . . . . . . . . . . . . . . . . . . . . . . . . . . . . i
Trainer Biographies . . . . . . . . . . . . . . . . . . . . . . . . . . . .iii
FIRST THINGS FIRST
Application Overview . . . . . . . . . . . . . . . . . . . . . . . . . 1
Pin Point IT Items with Tags . . . . . . . . . . . . . . . . 2
Site View Dashboard . . . . . . . . . . . . . . . . . . . . . . . . 3
Interface Introduction . . . . . . . . . . . . . . . . . . . . . . 4
Common Icons . . . . . . . . . . . . . . . . . . . . . . . . . . . . . 5
Help Screen . . . . . . . . . . . . . . . . . . . . . . . . . . . . . . . . 6
Support Center . . . . . . . . . . . . . . . . . . . . . . . . . . . . . 7
What are Tags? . . . . . . . . . . . . . . . . . . . . . . . . . . . . . . . 8
Print New Tags . . . . . . . . . . . . . . . . . . . . . . . . . . . . 9
Untagged Items . . . . . . . . . . . . . . . . . . . . . . . . . . . 10
Quick Search Overview . . . . . . . . . . . . . . . . . . . . . . .11
Tag/Serial Quick Search . . . . . . . . . . . . . . . . . . . . 13
Staff /Student Quick Search . . . . . . . . . . . . . . . . 14
Transfer to a Room from Tag Information. . . 15
Components . . . . . . . . . . . . . . . . . . . . . . . . . . . . . . . . . 16
Assign Tag to Another Tag . . . . . . . . . . . . . . . . . 16
Transfer Component to Another Tag . . . . . . . 17
Remove Component from Parent . . . . . . . . . . . 18
Room Component Listing Report . . . . . . . . . . . 19
Users . . . . . . . . . . . . . . . . . . . . . . . . . . . . . . . . . . . . . . . . 20
User Permissions . . . . . . . . . . . . . . . . . . . . . . . . . . 20
Add Users . . . . . . . . . . . . . . . . . . . . . . . . . . . . . . . . . 21
User Profi le Settings . . . . . . . . . . . . . . . . . . . . . . . 22
ACTIVITIES . . . . . . . . . . . . . . . . . . . . . . . . . . . . . . . . 23
MANAGE ITTags Overview . . . . . . . . . . . . . . . . . . . . . . . . . . . . . . . 25
Tags Grid Functionality . . . . . . . . . . . . . . . . . . . . 26
Bulk Room Transfer . . . . . . . . . . . . . . . . . . . . . . . 33
Tags Reports . . . . . . . . . . . . . . . . . . . . . . . . . . . . . . 34
Catalog Overview . . . . . . . . . . . . . . . . . . . . . . . . . . . . 36 Catalog Reports . . . . . . . . . . . . . . . . . . . . . . . . . . . 40
Rooms Overview . . . . . . . . . . . . . . . . . . . . . . . . . . . . 41
Add/Edit a Room . . . . . . . . . . . . . . . . . . . . . . . . . . 47
Room Reports . . . . . . . . . . . . . . . . . . . . . . . . . . . . . 48
Staff Overview . . . . . . . . . . . . . . . . . . . . . . . . . . . . . . . 50
Staff IDs . . . . . . . . . . . . . . . . . . . . . . . . . . . . . . . . . . 55
Staff Listing Report . . . . . . . . . . . . . . . . . . . . . . . . 55
Students Overview . . . . . . . . . . . . . . . . . . . . . . . . . . 56
Student IDs . . . . . . . . . . . . . . . . . . . . . . . . . . . . . . . 62
Student Listing Report . . . . . . . . . . . . . . . . . . . . . 62
ACTIVITY . . . . . . . . . . . . . . . . . . . . . . . . . . . . . . . . . 63
HOW IT GETS HERE
Inventory Overview . . . . . . . . . . . . . . . . . . . . . . . . . 64
Initialize . . . . . . . . . . . . . . . . . . . . . . . . . . . . . . . . . . . . 65
Purchasing Overview . . . . . . . . . . . . . . . . . . . . . . . . 66
Receive Items via Scanning Tags . . . . . . . . . . . . 72
Receive Items for a Stie via Importing Tags . . 74
Create a Purchase Order . . . . . . . . . . . . . . . . . . . 76
Add Products to a Purchase Order . . . . . . . . . . 76
Edit a Purchase Order . . . . . . . . . . . . . . . . . . . . . . 77
Transfer Process Overview . . . . . . . . . . . . . . . . . . . 78
Initiate Transfer: Site to Site . . . . . . . . . . . . . . . . 79
Ship Transfer: Site to Site . . . . . . . . . . . . . . . . . . . 80
Receive Transfer . . . . . . . . . . . . . . . . . . . . . . . . . . . 81
Transfer History . . . . . . . . . . . . . . . . . . . . . . . . . . . 83
ACTIVITY . . . . . . . . . . . . . . . . . . . . . . . . . . . . . . . . . 84
Continued on next page
GETTING IT DONE
Issuing & Collecting Overview . . . . . . . . . . . . . . . . 85
Fastest Way to Issue/Collect . . . . . . . . . . . . . . . . . 86
Quick Issue to Staff . . . . . . . . . . . . . . . . . . . . . . . . 87
Quick Issue to Students . . . . . . . . . . . . . . . . . . . . 89
Quick Collect To a Room . . . . . . . . . . . . . . . . . . . 91
Quick Collect To a Transfer . . . . . . . . . . . . . . . . . 92
Alternative Way to Issue/Collect
Issue from an Individual’s Account . . . . . . . . . . 93
Collect from an Individual’s Account . . . . . . . . 94
Issue to Staff /Student from Tag Grid . . . . . . . . 95
Quick Collect to a Room-Deactivate Staff . . . 96
Quick Collect to a Site-Deactivate Staff . . . . . 97
Transaction Receipt(s) . . . . . . . . . . . . . . . . . . . . . 98
Distribution Receipt(s) . . . . . . . . . . . . . . . . . . . . . 99
ACTIVITY . . . . . . . . . . . . . . . . . . . . . . . . . . . . . . . . 100
Staff and Student Charges
Assess a Charge . . . . . . . . . . . . . . . . . . . . . . . . . . . .101
Bulk Assess a Charge . . . . . . . . . . . . . . . . . . . . . 103
Process a Charge Payment . . . . . . . . . . . . . . . . 104
Charge Receipt . . . . . . . . . . . . . . . . . . . . . . . . . . . 105
Full Charge Receipt . . . . . . . . . . . . . . . . . . . . . . . 106
Charge Reports . . . . . . . . . . . . . . . . . . . . . . . . . . . 106
Accessory Report . . . . . . . . . . . . . . . . . . . . . . . . . 109
ACTIVITY . . . . . . . . . . . . . . . . . . . . . . . . . . . . . . . . 110
Staff and Student Charges Refunds and Voids
Refund a Charge Payment . . . . . . . . . . . . . . . . . 111
Void a Charge Payment . . . . . . . . . . . . . . . . . . . .112
Void a Charge . . . . . . . . . . . . . . . . . . . . . . . . . . . . .113
Rooms
Room Actions . . . . . . . . . . . . . . . . . . . . . . . . . . . . .114
Merge Rooms . . . . . . . . . . . . . . . . . . . . . . . . . . . . .115
Audits
District Created Audits Overview . . . . . . . . . . 116
Site Created Room Audits Overview . . . . . . . .117
Audit a Room . . . . . . . . . . . . . . . . . . . . . . . . 118
Take Action on a Finalized Audit. . . . . . 119
Room Audit Reports . . . . . . . . . . . . . . . . . 120
ACTIVITY . . . . . . . . . . . . . . . . . . . . . . . . . . . . . . . . 122
NICE TO KNOW (YELLOW PAGES):
Basics
Apply Grid Filters . . . . . . . . . . . . . . . . . . . . . . . . . 123
Unlock a Field . . . . . . . . . . . . . . . . . . . . . . . . . . . . 125
Edit a Tag’s Details . . . . . . . . . . . . . . . . . . . . . . . . 126
Attach a File to a Tag . . . . . . . . . . . . . . . . . . . . . 127
Edit a Tag - Associate to Purchase Order . . . 128
Edit a Tag’s Assigned Product . . . . . . . . . . . . . 130
Change Tag Status . . . . . . . . . . . . . . . . . . . . . . . . .131
Bulk Edit Tag Status . . . . . . . . . . . . . . . . . . . . . . 132
How to Add Manually
Add a Grade Level . . . . . . . . . . . . . . . . . . . . . . . . 133
Assign Grade Level to Staff /Student . . . . . . . 133
Add a Staff Type . . . . . . . . . . . . . . . . . . . . . . . . . . 134
Add a Staff Member . . . . . . . . . . . . . . . . . . . . . . 135
Add a Staff Status . . . . . . . . . . . . . . . . . . . . . . . . 136
Add a Student . . . . . . . . . . . . . . . . . . . . . . . . . . . . 137
Add a Vendor . . . . . . . . . . . . . . . . . . . . . . . . . . . . . 138
CHECK LIST: ACTION ITEMS . . . . . . . . . . . . . . . 139
Hello & Welcome
... to the Hayes Software Systems TIPWeb-IT application!
If you are reading this, you have in your hand what we hope will prove to be a very useful training guide as well as a reference guide to assist you in answering the questions you have on a daily basis about the functionality of TIPWeb-IT.
For twenty fi ve plus years, Hayes Software Systems has been training persons just like you in the use of our software solutions for school administrators. We have made it our business to understand the instructional technology issues and challenges you face on a daily basis.
If you are attending one of our hands-on or webcast training sessions, you are being led by one of several of our experienced training staff . Our trainers are profi cient in TIPWeb-IT and will be able to off er you real life examples and processes to assist you in applying the application to your situation.
This training manual is divided into two sections:
1. Need to Know (white pages)
those topics for which you need a basic understanding to begin using the TIPWeb-IT site view
2. Nice to Know (yellow pages)
those topics that will further enhance your use
of TIPWeb-IT’s more advanced functions
INTRODUCTION LETTER
Don’t Wait!Ask us!
This is your training time and we want you to get the most from it.
If you have a question, please do not hesitate to ask it right away.
Our trainers feel comfortable taking questions as you have them.
Don’t let that question you have go unasked!
Continued on next page
iAsk our Customer Support Team! 800-495-5993
Each page of this training manual has information which quickly categorizes where in the application the content discussed on that page can be found. Located in the upper right-hand side of each page, there are icons and a written path directly under the icon.
The page header icons are listed below and symbolize the following TIPWeb-IT areas:
Catalog
Purchasing
Rooms
Staff
Students
LLQQ Quick Links
IT
Generic and/or Multiple TIPWeb-IT areas
For more information regarding diff erent TIPWeb-IT areas, see the Interface Introduction and Navigating the Application sections of this training manual.
INTRODUCTION LETTER
ii TIPWeb-IT Site Training Manual
TRAINER BIOGRAPHIESDEBBIE DISLERVice President Customer Support & Training
In January of 2009, Debbie accepted the position of Director of Customer Support and Training where she continues to seek new and exciting methods of delivering training and providing awesome customer support.
She has been providing customer support and training for Hayes Software since 2000. She took on the coordination of on-site and Hayes sponsored participant centered training of our products and in 2006 was made the Program Director of Customer Support and Training.
Coming to Hayes with 15 years of experience working for a fast growing school district in the central Texas area, she spent 13 years as a district instructional materials coordinator and coordinator of the district’s reporting of student, staff and fi nancial data to the state education agency through the Public Education Information Management System.
While employed with the school district, she purchased and implemented the use of TIP DOS program, moving to the TIPWIN program when it was launched. She developed and conducted hands-on training for campus personnel and truly believes that training is the key to the success of any accountability program.
SUE HEDRICKLead Professional Services Consultant & Trainer
Sue, originally from West Virginia, relocated to Texas and put her eight years of West Virginia public education experience to work at a Houston area school district. She spent the next 24 years working in diff erent capacities. The last eight years of her career were spent working in the instructional materials department, supporting the district instructional materials coordinator. This role taught her about the many facets of textbook management.
Sue has a passion for teaching. She became her district’s TIPWeb-IM trainer and, each year that a new campus opened, helped campus textbook staff set up their new instructional materials storage rooms and teach textbook accountability best practice policies.
In December of 2010, Sue chose to retire from her work with the school district to join the Hayes Software Systems training team and continue doing more of what she truly enjoys, helping individuals achieve success in their jobs. She is excited to off er her experience with technology tools and instructional materials process and procedures to help each and every learner to achieve a high level of comfort with TIPWeb products.
iiiAsk our Customer Support Team! 800-495-5993
JEREMY MORGANProfessional Services Consultant & Trainer
With a passion for teaching and a commitment to training individuals, Jeremy joined Hayes Software Systems in January 2016. His experience in educational technology and the public school system has created an individual who seeks to empower people with eff ective instruction and training.
Jeremy discovered Hayes Software as a Systems Communications Administrator in a Texas school district. Through the use of TIPWeb-IT, the district has strengthened their inventory system and best practices for the management of their 1:1 mobile device initiative. Providing staff with the tools and knowledge they need to be successful.
Previously, Jeremy was a teacher and an Instructional Specialist with a focus on adult and teacher training. His dedication to instruction provided him opportunities to assist and to coach colleagues. Giving staff and students the tools they need to succeed is what drives his motivation of high level instruction and training.
The idea of supporting a person’s success is why Jeremy is excited to facilitate the learning of the TIPWeb applications.
TRAINER BIOGRAPHIESREGENA BLANKENSHIPProfessional Services Consultant & Trainer
Gena comes from the desert of New Mexico. She began her professional IT career as an instructor for a career technical school. For 7 years, she served as the network administrator for the NM State Dept of Transportation (NMDoT), where she implemented a technical training program providing basic computer skills to DoT employees. Gena then took a position at Deming Public Schools as the Director of Technology, where she designed and implemented a wide area network that supported a large New Mexico school district.
While working for Deming Public Schools, Gena encouraged the school district to track purchases and technology equipment usage in order to better use public to show how funding was spent, and to improve planning and budgeting for future projects. Gena implemented TIPWeb-IT to better manage the technology resources within the district and was the main point of contact for training, best practice policy, and technical support for the product.
In April of 2018, Gena joined the Hayes Software Systems training team. She is excited to help customers with the transition to TIPWeb products and use her knowledge of best practices to help improve the overall eff ectiveness of district support operations.
ANGELA ZUNIGAProfessional Services Consultant & Trainer
Angela, originally from Atlanta, Georgia, relocated to Austin, Texas, while working for a wireless company. During her 17 years with the wireless company, she spent over 6 years in training and development at a corporate level. Angela helped develop several career-enhancing programs for the Texas market.
Angela spent 4 years training and implementing inventory/asset management software across 3 districts with over 101 employees on her team. With a strong passion for training and developing others, Angela successfully led the top district in the nation for inventory management and operations during her role as Operations Analyst.
In November 2017, Angela chose to take on a new venture and join the Hayes Software systems training team. She is excited to use her training and asset management experience to help others implement successful practices within their districts.
iv TIPWeb-IT Site Training Manual
NOTES
FIRST THINGS FIRST
1Ask our Customer Support Team! 800-495-5993
TIPWeb-IT > Site View > Application Overview
Acquiring Items
Issuing & Collecting Items
Auditing Inventory
Tag & Initialize to Rooms Items Currently on Site
Receive Items to Rooms from Site to Site Transfers
Tag & Receive Items to Rooms on Purchase Orders
Issue to Staff Members
Issue to Students
Track Transactions
Assess Charges
Collect Items
Items
TIPWeb-IT Application Overview
IT
NOTES
FIRST THINGS FIRST
2 TIPWeb-IT Site Training Manual
Pin Point Instructional Technology with Tags
Produc
t Typ
e
Produc
tEx:
Desk
top Compu
ter, L
aptop,
Table
t, Whit
e Board
, etc.
..
Ex: A
pple
iPad2
Projec
ted Li
fe: 5 ye
ars
Accesso
ries:
Logit
ech K
eyboard
Cov
er,
Apple
Magic
Mouse,
iPod D
ock
District Level
District LevelSite Level
Ex: Warehouse, Technology,
Purchasing, etc...
Ex: Campus Locations,
Administrative Buildings, etc...
Location
Ex: Room, Student,
or Staff Member
Tag Status Ex: In Use, Available, Lost, etc...
Item Specific InformationEx: Serial Number, Assigned
Area, Projected Life, etc...
Funding InformationEx: Purchase Date, Purchase Price, Funding Source, etc...
TAG
TIPWeb-IT > Site View > Application Overview
IT
NOTES
FIRST THINGS FIRST
3Ask our Customer Support Team! 800-495-5993
Site View Dashboard
TIPWeb-IT > Site View > Application Overview
IT
Navigation Bar provides access to the main sections of TIPWeb-IT
District Logo a jpg or gif image provided by the district, displayed on the homepage for all users. (400 pixels wide by 100 pixels tall)
View Switch provides quick access to other sites within the district (based on user settings)
Quick Links provide areas of control respective to the TIPWeb-IT section
Support Center link to access training materials and videos
Transfer Notifi cations viewable alert to notify of transfers needing action by user
Profi le Settings shows the user currently logged into the TIPWeb-IT systems and allows the user to update their profi le information and password
Panel Settings option for users to customize dashboard panel view including statistics, notifi cations, and/or alerts
Panel Selection displays panel selection for each quadrant
District Logo
View Switch
Profi le Settings
Panel Settings
Quadrant
Qui
ck L
inks
Panel Selections
Transfer Notifi cations
Unlimited Technical Support
Navigation Bar
NOTES
FIRST THINGS FIRST
4 TIPWeb-IT Site Training Manual
TIPWeb-IT > Site View > Application Overview
Interface Introduction
IT
Top Navigation Bar provides access to the main sections of TIPWeb-IT
Quick Links provide areas of control respective to the TIPWeb-IT section and is collapsible
Grid Header labels and provides sorting abilities for the columns/fi lters respective to the grid data
Grid Data displays data in a framework made up of columns and rows respective to the TIPWeb-IT section
Grid Pagination allows reviewing of grid data in manageable portions
Page Size Display allows diff erent grid sizes to display various amounts of data and can be set to remember the user’s size preference per grid
Reports displays the available reports respective to the TIPWeb-IT section
Grid Filters allows you to reduce the grid data’s results to display only the content fi ltered
Grid Counts displays the total items and pages based on selections
Qui
ck L
inks
Grid D
ata
Grid Pagination
Reports
Grid Header
Grid Filters
Grid Counts
Page Size Display
Navigation Bar
NOTES
FIRST THINGS FIRST
5Ask our Customer Support Team! 800-495-5993
TIPWeb-IT > Site View > Application Overview
Common Icons
We will introduce the specifi c meanings of all icons used in each area of TIPWeb-IT. Many icons appear frequently throughout the application. The following are the most common icons with which you will be interacting:
Add – adds something in regards to the area of TIPWeb-IT in which you are located
Edit – opens the selected item/individual/area to edit any applicable data
Save – saves selected information to be accessed at a later time
Custom Product Field – mouse over this icon and it provides additional information regarding the reviewed item
Accessories – mouse over this icon and it provides the accessories issued (sometimes clickable to allow for editing issued quantity)
Notes – mouse over this icon and it provides any notes entered
Refresh – refreshes the TIPWeb-IT area and returns the current screen to its original state
Print – opens a PDF version of the data you wish to view with the option to view, save, and/or print the respective data
Lock – locks the data entered into the respective data fi eld in order to prevent the information from changing
Unlock – allows the respective data fi eld to be altered with new data
Search – engages the search function
Did You Know?
Blue Grid Headers are clickable and sort the grid’s data (ascending or descending) by the grid header item selected.
IT
NOTES
FIRST THINGS FIRST
6 TIPWeb-IT Site Training Manual
Help
TIPWeb-IT > Site View > Application Overview
The Help icon is located in the upper right-hand corner of almost every TIPWeb-IT page.
The Help System launches in a new browser window and contains detailed step-by-step instructions to help you master the various concepts of TIPWeb-IT.
IT
NOTES
FIRST THINGS FIRST
7Ask our Customer Support Team! 800-495-5993
Support Center
TIPWeb-IT > Site View > Application Overview
IT
The Support Center button on the TIPWeb-IT Home page will launch the Support Center.
The Support Center URL is: support.hayessoft.com
NOTES
FIRST THINGS FIRST
8 TIPWeb-IT Site Training Manual
TIPWeb-IT > Site View
What are Tags?
Tags are the unique identifi ers used to track the items in TIPWeb-IT. Tags are affi xed to each item you wish to track.
Tags can be your district’s currently affi xed asset tags (unique identifi ers) or the tags available to print within TIPWeb-IT.
T5147LEARNING ISD
Each TIPWeb-IT tag measures 1/2” x 1 3/4” and have barcodes for ease of tracking. 80 tags are printed per sheet of labels (Avery Label #5167 or OnLinelabels.com OL25LP).
T5147
T5148
T5149
T5150
T5151
T5152
T5153
T5154
T5155
T5156
T5157
T5158
T5159
T5160
T5161
T5162
T5163
T5164
T5165
T5166
T5167
T5168
T5169
T5170
T5171
T5172
T5173
T5174
T5175
T5176
T5177
T5178
T5179
T5180
T5181
T5182
T5183
T5184
T5185
T5186
T5187
T5188
T5189
T5190
T5191
T5192
T5193
T5194
T5195
T5196
T5197
T5198
T5199
T5200
T5201
T5202
T5203
T5204
T5205
T5206
T5207
T5208
T5209
T5210
T5211
T5212
T5213
T5214
T5215
T5216
T5217
T5218
T5219
T5220
T5221
T5222
T5223
T5224
T5225
T5226
LEARNING ISD
LEARNING ISD
LEARNING ISD
LEARNING ISD
LEARNING ISD
LEARNING ISD
LEARNING ISD
LEARNING ISD
LEARNING ISD
LEARNING ISD
LEARNING ISD
LEARNING ISD
LEARNING ISD
LEARNING ISD
LEARNING ISD
LEARNING ISD
LEARNING ISD
LEARNING ISD
LEARNING ISD
LEARNING ISD
LEARNING ISD
LEARNING ISD
LEARNING ISD
LEARNING ISD
LEARNING ISD
LEARNING ISD
LEARNING ISD
LEARNING ISD
LEARNING ISD
LEARNING ISD
LEARNING ISD
LEARNING ISD
LEARNING ISD
LEARNING ISD
LEARNING ISD
LEARNING ISD
LEARNING ISD
LEARNING ISD
LEARNING ISD
LEARNING ISD
LEARNING ISD
LEARNING ISD
LEARNING ISD
LEARNING ISD
LEARNING ISD
LEARNING ISD
LEARNING ISD
LEARNING ISD
LEARNING ISD
LEARNING ISD
LEARNING ISD
LEARNING ISD
LEARNING ISD
LEARNING ISD
LEARNING ISD
LEARNING ISD
LEARNING ISD
LEARNING ISD
LEARNING ISD
LEARNING ISD
LEARNING ISD
LEARNING ISD
LEARNING ISD
LEARNING ISD
LEARNING ISD
LEARNING ISD
LEARNING ISD
LEARNING ISD
LEARNING ISD
LEARNING ISD
LEARNING ISD
LEARNING ISD
LEARNING ISD
LEARNING ISD
LEARNING ISD
LEARNING ISD
LEARNING ISD
LEARNING ISD
LEARNING ISD
LEARNING ISD
Did You Know?
The tag number/bar code is the key to recording the location of an item.
It is important to use good quality tags.
The Avery 5167 is a paper label. The OL25LP from Onlinelabels.com is a durable polyester label that works well for items not handled every day (like a ceiling mounted projector).
For items handled on a daily basis, such as laptops or tablets, invest in a more durable metal tag.
IT
NOTES
FIRST THINGS FIRST
9Ask our Customer Support Team! 800-495-5993
TIPWeb-IT > Site View > Quick Links
Print New Tags
1. Click on Print Tags, located on the Quick Links Tools menu.
2. The Tag Header of the tag is customizable. Insert the desired text (consult the Administrative Administrator before making changes).
3. Click on Preview Tags to test print the label alignment on a sample sheet. If the labels are misaligned, close the preview and use the Margin Off set controls to adjust them until they are printing correctly.
4. Enter the number of Tags you wish to print in the Print Quantity fi eld.
5. Click on Print Final Tags.
6. Click on the PDF reader’s print icon, review the print window, and click OK (see note ).
7. Click Done to close the Print Tags window.
IMPORTANT!
To print TIPWeb-IT Tags, the computer you are using must have a PDF reader installed.
If you are using Adobe® Reader® version 10 or higher, make sure the Page Sizing & Handling setting is:
• Size Optionsmust be set to Actual Size.
If you are using Adobe® Reader® any version prior to version 10, make sure the Print Screen’s Page Handling settings are as listed below.
• Page Scaling must be set to None.
• Auto-Rotate and Center must be checked.
LLQQ
NOTES
FIRST THINGS FIRST
10 TIPWeb-IT Site Training Manual
Districts traditionally do not tag every item purchased. This means there are untagged items on sites throughout the district.
TIPWeb-IT captures transfer quantities for untagged products during the Transfer process (to and from sites).
Common untagged items include:
• Chairs/Desks/Tables
• Filing Cabinets
• Chalk boards/White Boards
• Old Equipment
• Trash Cans
Untagged Items
Did You Know?
Within TIPWeb-IT, sites do not track untagged quantities after they have been received.
Untagged: Tagged:
TIPWeb-IT > Site View
IT
NOTES
FIRST THINGS FIRST
11Ask our Customer Support Team! 800-495-5993
Quick Search Overview
Tag/Serial Search is located on the top navigation bar. It allows a user to search for a specifi c Tag/Serial#, Staff or Student and review details.
Dependent upon the user’s login credentials and the tag status, the tag location may be changed from the Tag Information window. Options may include Collect, Room Transfer, or Quick Return.
The Tag Information window provides fi ve tabs of data: Detail, Status History, Audit History, Components, and Attachments.
» The Detail tab provides current tag information, including: Tag Details
• Tag Number• Serial Number• Site• Location• Status• Scan Date• Asset Type• RFID• Custom Field Info• Tag Notes
Funding Info
• Inventory Type• Order Number• Funding Source• Account Code• Vendor• Purchase Date• Purchase Price• Expiration Date• Asset UID
Product Info
• Product• Product Number• Product Type• Manufacturer• Model• Suggested Price• Product Notes• Product Image
Installation Information• Set Installation Data• Installation Site• Installation Room• Installation Date
Continued on next page
TIPWeb-IT > Site View > Tags
NOTES
FIRST THINGS FIRST
12 TIPWeb-IT Site Training Manual
» The Status History tab provides the tag’s location history within the district (including: Status, Source, Status Notes, Site, Destination, Scan Date, and Scan By)
» The Audit History tab provides the tag’s audit history (including: Tag Audit State, Audit Date, Created By, Expected Location, and Audit Location)
» The Components tab allows the assignment of a tag to another tag, linking them in a parent/component relationship. The features and information on this screen are relevant to the respective tag’s current Asset Type and relationship(s)
» The Attachments tab provides a depository to save fi les related to the tag and information regarding the fi le (including: File Name, File Size, Notes, Date Attached, and Attached By). The Distribution Receipt, once the signature is accepted, will be uploaded to the attachments tab.
» Select Actions drop down menu (site admins view only)
• Change Location - allows a user to change the location of a tag through Issue to Staff , Issue to Student, or Room Transfer
• Change Status - allows a user to change the status of a tag to Auctioned, Disposed, In Use, In Repair, Lost, Recycled, Returned to Vendor, Sold, Stolen, Surplus, or Used for Parts
TIPWeb-IT > Site View > Tags
Did You Know?
Within the Status History tab, Audit History tab, and Attachments tab, the grids are sorted by the newest to oldest.
Therefore the most recent information will always be at the top of the respective grid.
NOTES
FIRST THINGS FIRST
13Ask our Customer Support Team! 800-495-5993
Did You Know?
Within the Tag Information window, you may have an icon to the right of a fi eld.
This icon is clickable and will take you to the respective location displayed.
Most of these icons will only appear if the tag is located on the site into which you are logged.
Tag/Serial Quick SearchTo search by tag, the exact tag alpha/numeric digits are required. To search by serial number:
1. Click in the Tag/Serial Search fi eld, located on the top navigation bar.
2. Enter all or part of the tag/serial number (it can be made up of alpha and/or numeric characters).
3. Click on the Tag/Serial Number displayed in the list, or select the Search icon.
Note: The search window will autocomplete as characters are typed into the fi eld.
4. If you have entered part of a tag/serial number, the Results window will open and display a list of possible items matching the search data. The full tag/serial number is displayed in the list. Click on the desired item.
5. The Tag Information window appears and displays the details of the tag.
6. If you wish to search for another tag, use the Tag Search fi eld located at the top of the Tag Information window and repeat steps 2 through 4.
Note: to search for a serial number, exit back out to the main page and repeat steps 1 through 4.
7. Click on to close the Tag Information window.
TIPWeb-IT > Site View
IT
NOTES
FIRST THINGS FIRST
14 TIPWeb-IT Site Training Manual
Staff /Student Quick Search
To search by Staff or Student Name or ID at least 3 alpha and/or numeric digits are required.
1. Click on the dropdown down arrow next to the Tag/Serial Search on the top navigation bar and select Staff or Student.
2. Enter all or part of the Staff /Student ID or name (it can be made up of alpha and/or number characters).
3. Click on the ID/Name displayed or select the search to expand.
4. If you have entered part of a name or ID, the Results window will open and display a list of possible items matching the search data. The full name or ID is displayed in the list. Click on the desired item.
5. The Staff /Student Information window appears and display details.
6. Click on to close the Staff /Student Information window.
TIPWeb-IT > Site View
IT
NOTES
GETTING IT DONE
15Ask our Customer Support Team! 800-495-5993
TIPWeb-IT > Site View
Transfer to a Room from Tag Information
IT
From the Tag Information window, if the tag is located within a room on the current site, a user is able to complete a room to room transfer.
1. The Tag window can be accessed from the Tag/Serial Search located on the top navigation bar or from any area of the application where the tag is displayed in blue and underlined.
2. In the upper right hand corner of the window select the dropdown arrow next to the Select Action fi eld.
3. Select Room Transfer, the Room to Room window opens.
4. Search or enter the Room Number.
5. Leave the Use Previous Tag Status box checked or uncheck and select the Status using the dropdown arrow.
6. Select Done.
NOTES
FIRST THINGS FIRST
16 TIPWeb-IT Site Training Manual
TIPWeb-IT > Site View > Tag/Serial Search
IT
Did You Know?
As components are assigned to existing tags, the Asset Type of the tags are changed respectively. There are three Asset Types:
• Standalone - a tag not assigned to another tag and has no tags assigned to it
• Parent - a tag with one or more tags assigned to it
• Component - a tag assigned to another tag (a component can only be assigned to one parent)
A tag can only be assigned one Asset Type at a time. Therefore, a component cannot also be a parent.
Assign a Tag to Another Tag
Only tags in the status of Available are eligible to be assigned to a parent. When a component is assigned to a parent, it automatically moves to the parent’s current location.
This action is recorded in the tag’s Status History.
1. Search for the current Parent tag in the Tag/Serial Searchfi eld. The Tag Information window opens and displays the tag’s details.
2. Click on Components tab.
3. Enter the intended Component tag into the Component Tag fi eld. (If a scanner is not being utilized, click on transfer.jpg.) The tag is displayed in the Components grid.
4. Click on to close the Tag Information window.
NOTES
FIRST THINGS FIRST
17Ask our Customer Support Team! 800-495-5993
TIPWeb-IT > Site View > Tag/Serial Search
IT
Did You Know?
If all of the components assigned to a parent need to be transferred to another parent, use the Transfer All Components feature.
It is located above the blue header bar of the Components grid.
BEST PRACTICE:Verify the desired components being physically transferred are digitally displayed in the Componentsgrid.
Transfer a Component to Another Tag/Parent
When a component is assigned to a parent, it automatically moves to the parent’s current location. This action is recorded in the tag’s Status History.
A tag can only be assigned one Asset Type at a time. Therefore, a component cannot also be a parent.
1. Search for the current Parent tag in the Tag/Serial Searchfi eld. The Tag Information window opens and displays the tag’s details.
2. Click on Components tab.
3. Locate the desired tag (to transfer from this parent) in the Components grid.
4. Click on Transfer Component located on the same row. The Transfer Component window opens.
5. Enter the tag number of the new parent in the New Parent Tagfi eld. (If a scanner is not being utilized, click on transfer.jpg.) The new parent’s product name and current location are displayed.
6. To complete the transfer, click Go. A success statement is displayed.
7. Click OK. The screen refreshes and the tag is no longer listed as a component of the parent displayed.
NOTES
FIRST THINGS FIRST
18 TIPWeb-IT Site Training Manual
TIPWeb-IT > Site View > Tag/Serial Search
IT
Remove Component from Parent
Removing a component/parent relationship from a tag does not remove the tag from TIPWeb-IT. This changes the Asset Type from Componentto Standalone.
1. Search for the Parent tag in the Tag/Serial Search fi eld. The Tag Information window opens and displays the tag’s details.
2. Click on Components tab.
3. Locate the desired tag to remove from the parent in the Components grid.
4. Click on Remove as Component located on the respective tag’s row. The screen refreshes and the tag is no longer listed as a component of the parent.
Did You Know?
As parent tags and their respective component tags move around the district, additional warning screens are displayed before completing the desired action.
• Moving a parent - a list of the respective component(s) are displayed and allows the removal of one or more components from the assigned parent.
• Moving a component- the parent’s information is displayed and warns the component tag will be unassigned from the parent tag.
Remove Parent from Component
Removing a component/parent relationship from a tag does not remove the tag from TIPWeb-IT. This changes the Asset Type from Componentto Standalone.
1. Search for the Component tag in the Tag/Serial Searchfi eld. The Tag Information window opens and displays the tag’s details.
2. Click on Components tab.
3. Locate the desired tag to remove from the parent in the Components grid.
4. Click on Remove as Component located in the bottom left-hand corner. The screen refreshes.
NOTES
FIRST THINGS FIRST
19Ask our Customer Support Team! 800-495-5993
TIPWeb-IT > Site View > Rooms
Room Components Listing Report
This report provides a listing of all current component tags and parent tags on a site. This report does not require the fi ltering of the Rooms grid.
The report includes Parent Tag, Asset Type, Tag, Serial, Product Number, Product Name, Product Type, Purchase Date, Manufacturer, Model, Other 1, 2, & 3, Suggested Price, Room Number, Room Description, Room Type, Status, Asset UID, Custom Field data, Tag Notes, Inventory Type, Order Number, Vendor, Funding Source, Account Code, Purchase Price, Projected Life, Expiration Date, Last Scan Date, and Last Scan By fi elds.
The Room Components Listing is available in CSV format.
1. Click on located on the top navigation bar.
2. Click on Rooms Report Drop Down Menu located above the Rooms blue grid header.
3. Select Room Components Listing under the --- Excel --- menu subcategory.
4. When the message appears asking “Do you want to open or save RoomComponentsListing.csv ...”, click on Open.
5. The Room Components Listing fi le will open within a spreadsheet program (like Microsoft Excel). You may choose to search, fi lter, sort, delete, save, and/or close the fi le using the spreadsheet program’s controls.
NOTES
FIRST THINGS FIRST
20 TIPWeb-IT Site Training Manual
TIPWeb-IT > Site View
IT
Site Admistrators and Site Users each have diff erent roles within TIPWeb-IT. Permission levels are set by the Administrative Administrator.
A Site Administrator is responsible for the inventory of a specifi c site, such as a librarian, principal, or warehouse manager.
A Site User is a role that may support the Site Administrator in the management of inventory, such as assistant library staff or site volunteers.
Note: Permissions are limited to a user’s assigned site(s). Default Site permissions are listed below.
User Permissions
NOTES
FIRST THINGS FIRST
21Ask our Customer Support Team! 800-495-5993
TIPWeb-IT > Site View > Quick Links
Add Users
Users are the individuals who are granted access to TIPWeb-IT. Site users will obtain their user accounts from a TIPWeb-IT Site Administrator.
1. Click on Users under Management Quick Links.
2. Click on Add Record.
3. Enter the new user’s details. Red fi elds are required information. Choose a User Role respective to their position within the site.
4. Click on Save.
Did You Know?
There are two levels of Site User Roles:
Site Administrator permissions are defaulted to not restrict any functions within the site view to which the user is assigned.
Site User permissions are defaulted to restrict the user from:
• Voiding Charges
• Creating Purchase Orders and adding Products to Purchase Orders
• User Management
KEEP IN MIND:
Your district can limit permissions further with district-wide and/or user specifi c restrictions.
LLQQ
NOTES
FIRST THINGS FIRST
22 TIPWeb-IT Site Training Manual
User Profi le Settings
User Profi le Settings allows users to view and update profi le information and change their login password.
1. Click the Profi le Settings icon to display the current user login name. A drop down list displays the options Profi le Settings and Log Off .
2. Select Profi le Settings to view/update email, phone, and/or password.
3. Click on Edit Contact Information. The Profi le Details window opens.
4. Enter the updated information.
5. Click on Save.
6. Click on Reset Password.
7. Enter the New Password, then Confi rm Password.
8. Click on Save.
TIPWeb-IT > Site View > Basics
IT
NOTES
FIRST THINGS FIRST
23Ask our Customer Support Team! 800-495-5993
True or False
Activity
1. The Support Center is required in order to use TIPWeb-IT. TRUE FALSE
2. The clickable blue grid headers only sort the grid data in ascending order. TRUE FALSE
3. TIPWeb-IT Tags have barcodes on them and are scannable. TRUE FALSE
4. The Quick Links section of the screen is collapsible. TRUE FALSE
5. After limiting the data in a grid through fi ltering, Refresh refreshesthe respective grid area and returns the current screen to its original unfi ltered state. TRUE FALSE
6. TIPWeb-IT Help will open in another browser window. TRUE FALSE
7. The Reports drop down menu is located above the blue grid headers in thetop left-hand corner of a majority of TIPWeb-IT screens. TRUE FALSE
8. Recent Activity, located at the bottom of the Quick Links area, displaysthe last several areas of TIPWeb-IT which were modifi ed by the user. TRUE FALSE
In pairs or small groups, read the following statements and circle whether the statement is true or false.
NOTES
FIRST THINGS FIRST
24 TIPWeb-IT Site Training Manual
Match Terms to Defi nitions
Misplaced 1
Tag Number 2
Charge Type 3
Product Number 4
Location Type 5
Consumable 6
Tags Received 7
Room To Room 8
Show Inactive 9
___ When checked, allows a search for and view of staff members, students, or rooms marked as inactive
_1_ The inventory count of tags which were located in the audited room yet expected to be located in another room
___ A Quick Links tool, allows items to be moved from one room to another room within a site
___ The quantity of the product tagged and issued to a room on the respective sites
___ An auto generated fi eld, however, the district level administrative user has the option to enter their own number
___ Categories of charges which can be assessed to students and/or items issued to students (created by a district administrator)
___ Includes: Rooms, Staff , and Students
___ Unique identifi er affi xed to each item (which could be a district asset tag and/or a TIPWeb-IT created number) and used to track individual items within TIPWeb-IT
___ A yes or no designation indicating if an accessory is expected to be returned when the respective tag/item is collected (established by a district administrator)
Activity
In pairs or small groups, match the terms to the defi nitions.
NOTES
MANAGE IT
25Ask our Customer Support Team! 800-495-5993
Tags Overview
Tags allows the site administrator to search, view, and/or print within TIPWeb-IT respective to their site.
TIPWeb-IT > Site View > Tags
NOTES
MANAGE IT
26 TIPWeb-IT Site Training Manual
Tags Grid: Filter Controls
Basic Filters, located at the top of the Tags grid, displays the most common fi elds for easy access when searching for tag information. This section provides two types of fi lter controls. They are:
• Combo Dropbox - Displays when there are less than 25 items to select from
• Auto Complete Box - Entering text into the fi eld provides results to select (displays when there are more than 25 items to select from)
Advanced Filters, located at the top of the Tags grid below the Basic Filters, displays all of the available search fi elds.
Tag List Allows a user to fi lter by a specifi c tag. Tag numbers can be added by typing or scanning. Up to 500 tags can be searched at a time.
Use Add Expression and/or Add Group to identify the desired fi lter(s). Link fi lter expressions and/or groups with the four And/Or Statements (including: And, Or, Not And, and Not Or).
Did You Know?
The Tags screen fi lters automatically limit the results to the site into which you are logged.
District wide searches can be performed by the district.
TIPWeb-IT > Site View > Tags
Combo Dropbox
Auto Complete Box
NOTES
MANAGE IT
27Ask our Customer Support Team! 800-495-5993
Did You Know?
The Tags screen can display all fi elds listed in the Advanced Filters drop down as columns of data. By doing this, it will require horizontal scrolling.
It is recommended to collapse the Quick Links area to maximize the on screen data.
Continued on next page
Tags Search Functionality
Tag Search - section allowing the application of fi lters and the saving of the fi lter, sort, and column organization settings
• Save Search - saves the current fi lter set established in the Basic Filters and Advanced Filters areas
• Save Search As - creates a new saved search based on the current fi lter set established in the Basic Filters and Advanced Filters areas
• Saved Searches - opens the Saved Searches window and allows the search of existing searches and the deletion of desired searches
Actions
• Schedule E-Mail Report - generates a Tag Listing report based on the selected saved search criteria and e-mails it to specifi ed recipients on a specifi ed schedule
• Delete - deletes the saved search
• Refresh - refreshes and returns the Tags screen fi lters and search results grid to their original states
• Go - applies the fi lter settings (Basic Filters and Advanced Filters)
Basic Filters - located above the Tags grid, allows a district administrative user to search for specifi c tag information using the following:
• Room Number - an alpha and/or numeric room number corresponding with the site’s fl oor plan (up to 13 alpha/numeric characters)
• Location - Rooms, Staff , Students, and Transfer
• Product Type - description of the diff erent types or groups of products (such as laptop, calculator, printer, cell phone, etc...)
• Status - indicates the state or condition of the item (such as: Available - designated as available for the purpose of issuing, In Use - designated as not available to issue)
• Asset Type - displays Standalone, Parent, or Component (respective to the tag and if it has a current component relationship established)
TIPWeb-IT > Site View > Tags
NOTES
MANAGE IT
28 TIPWeb-IT Site Training Manual
• Funding Source - the source of fi nancial resources used to purchase an item
• Vendor - name of an individual or a company who provides/supplies products to your district (similar to a supplier)
Advanced Filters - located above the Tags grid, allows a district administrative user to search for specifi c tag information using the following:
• Tag List - Allows a user to fi lter by a specifi c tag. Tag numbers can be added by typing or scanning. Up to 500 tags can be searched at a time
• Serial List - Allows a user to fi lter by a serial number. Serial numbers can be added by typing or scanning. Up to 500 serial numbers can be searched for at one time.
Custom Filters:
• Tag - the unique identifi er used to track items within TIPWeb-IT (may be an asset tag)
• Serial - if required by the district, a serial number recorded when the tag is issued for a product
• Asset UID - is available for customers with an asset integration setup (paid add-on to TIPWeb-IT) and displays the unique asset number brought into TIPWeb-IT from the district's integration fi les (usually sourced from the district's fi nancial or fi xed asset system)
• Product Number - the number assigned to the product by the district
• Product Name - name of the product
• Manufacturer - company which produces the product
• Model - manufacturer’s specifi c version of the product
• Product Type - description of the diff erent types or groups of products (such as laptop, calculator, printer, cell phone, etc...)
• Other #1, Other #2, & Other #3 - optional fi elds used to track miscellaneous information regarding the product
• Suggested Price - suggested replacement price for the product
TIPWeb-IT > Site View > Tags
Continued on next page
NOTES
MANAGE IT
29Ask our Customer Support Team! 800-495-5993
• Site ID - an alpha and/or numeric site number which likely corresponds with the student management system’s site ID numbers
• Site Name - name the site/location goes by
• Location ID - an alpha and/or numeric number corresponding with the student/staff ID number or Room number of the respective location
• Location Description - includes Rooms, Staff , and Students and their respective information
• Location Type - displays the assigned Staff Type or Room Type associated with the respective staff member or room
• Asset Type - displays Standalone, Parent, or Component (respective to the tag and if it has a current component relationship established)
• Parent Tag - displays the tag number of the parent tag the component tag is assigned (respective to the tag and if it has a current component relationship established)
• Status - indicates the state or condition of the item (such as Available - designated as available for the purpose of issuing, In Use - designated as unavailable to issue)
• Destination - for tags in the status of In Transit, this fi eld displays the site name responsible for receiving the tag once it arrives
• Status Notes - displays any entered notes entered at the time of a status change
• Custom Tag Field 1, 2, 3, & 4 - custom fi elds created by a district administrative user
• Tag Notes - displays any entered notes
• RFID - displays Enabled or Not Found for customers with RFID (paid add-on to TIPWeb-IT) to indicate which tags have been associated with an EPC (for districts that do not have this paid RFID add-on, the fi eld displays Not Enabled)
• Due Date - date the tag must be returned to the site
• Source - the source of the tagged inventory item: Initial (item was initialized), Imported (item was imported into TIPWeb-IT), or Order (item was received from a purchase order)
TIPWeb-IT > Site View > Tags
Continued on next page
NOTES
MANAGE IT
30 TIPWeb-IT Site Training Manual
• Inventory Type - the source of the tagged inventory item: Initial (item was initialized), Imported (item was imported into TIPWeb-IT), or Order (item was received from a purchase order)
• Order Number - an alpha and/or numeric purchase order number
• Funding Source - the source of fi nancial resources used to purchase an item
• Purchase Price - amount entered by the administrator level when adding the product to the respective purchase order (may be diff erent than the product’s suggested price)
• Purchase Date - date the purchase is submitted to a vendor and also used to calculate the item’s expiration date
• Vendor - name of an individual or a company who provides/supplies products to your district (similar to a supplier)
• Account Code - an alpha and/or numeric code indicating a district specifi c fi nancial tracking number
• Projected Life - number of years the district administrator predicts this product is deemed to be usable
• Expiration Date - is calculated by subtracting the Purchase Date by the district’s predicted Projected Life in number of years
• Last Scan By - the TIPWeb-IT user name who last issued or changed the status of this tag
• Last Scan Date - the date this tag was last issued and/or a change of status was made in TIPWeb-IT
• Last Audit Scan Date - The last date in which the tag was scanned on an audit
• Last Audit Scan By - The name of the user who performed the last audit scan
• Room Description - the name of the room (such as: Principal's Offi ce, Library, Chemistry Lab, etc...)
• Facility ID - the internal number assigned to a facility
• Asset Condition - the physical appearance of an asset
• FRN - the number of the funding request
Continued on next page
TIPWeb-IT > Site View > Tags
NOTES
MANAGE IT
31Ask our Customer Support Team! 800-495-5993
Filter the Tags grid using any of the column headers and fi lter settings including:
• Contains • Not Between • Ends With
• Starts With • Is Empty • Not Equal To
• Equal To • Is Null • Less Than
• Greater Than • Does Not Contain • Not Is Null
• Greater Than or Equal To • Less Than or Equal To
• Between • Not Is Empty
Tags Grid Header
TIPWeb-IT > Site View > Tags
Continued on next page
• Invoice Date - the date the invoice was issued
• Invoice Number - the number of the invoice
• Installation Site - the site location of the asset
• Installation Room - the room location of the asset
• Installation Date - the date the asset was assigned to the site
• Edit Columns - located at the top of the Tags grid, allows a district administrative user to manipulate the columns within the Tags grid by adding or removing TIPWeb-IT data fi elds
• Moving Columns - data fi elds displayed in the Tags grid can be repositioned by dragging the desire column to a new location with the grid
• Sort - arrange the grid’s data by column. Single click on a fi eld’s blue header to sort the Tags grid ascending, click a second time to sort descending , and a third time to clear the sort.
• Bulk Edit - located at the top of the Tags grid, allows a site administrative user to edit the asset condition or status of multiple tags at once.
• Bulk Room Transfer - located at the top of the Tags grid, allows a site administrative user to move available tags from one room to another without scanning each respective tag
• E-Mail Report - located at the top of the Tags grid, allows users to e-mail the latest copy of the Tag Listing report to specifi ed users
NOTES
MANAGE IT
32 TIPWeb-IT Site Training Manual
Tags Grid: Saved Search Criteria
Saving search criteria establishes a quick way to apply commonly desired search fi elds, column organization, and sort values to the TIPWeb-IT data.
NOTE: This process does not save the fi ltered data. It saves the settings established to apply to your data at will.
1. Click on .
2. Select the desired fi lters, using the Basic Filters and/or the Advanced Filters.
3. Click GO. The screen refreshes and displays the respective tag information.
4. If needed, click on the Edit Columns (located above the Tags blue grid header) to toggle on/off the data fi elds to display within the Tags grid.
5. If desired, rearrange the data fi elds in the Tags grid by dragging and dropping the respective fi eld’s blue header.
6. If desired, single click on a fi eld’s blue grid header to sort the Tagsgrid descending. Single click a second time to sort ascending. Single click a third time to clear the sort.
7. Click Save As. The Save Search As window opens.
8. Enter the desired search criteria name in the Search Name fi eld. (This name will be displayed in the Saved Searches window)
9. Click Save. The screen refreshes and the saved search is listed.
Did You Know?
Any changes you wish to make to an existing saved search can easily be made.
Click on the respective saved search, make the desired changes and then click on Save Search.
A list of all existing saved searches are available in the Saved Searches window, just click on Saved Searched to launch this window.
TIPWeb-IT > Site View > Tags
NOTES
GETTING IT DONE
33Ask our Customer Support Team! 800-495-5993
TIPWeb-IT > Site View > Tags
Bulk Room Transfer
Bulk Room Transfer allows a site administrator to transfer items from one room to another in bulk.
1. Click on Tags, located on the top navigation bar.
2. Filter the Tags grid for the desired tags to be bulk transferred.
3. Click on Bulk Room Transfer. The Bulk Room to Room Transfer window opens.
4. Select the Transfer from Room(s) using the drop down menu.
5. Select a Status for the assets from the drop down menu if diff erent from current status.
6. Enter notes in Status Notes fi eld.
7. Click on GO. The Bulk Room to Room Transfer Confi rmationwindow opens with the respective bulk room transfer details.
NOTES
MANAGE IT
34 TIPWeb-IT Site Training Manual
• Components Listing - displays, in CSV, a listing of all current component tags and parent tags within the district.
• Status Lifecycle Report - displays, in CSV, a listing of tags (within the Tags grid) every time each tag was in a particular status .
• Tag Listing - complete listing, in CSV format, of tags within TIPWeb-IT containing detailed information regarding each tag.
• Tag Depreciation - complete listing, in CSV format, information related to the value of tags as determined by select fi lters and provides the depreciation value of the tags.
Tags Reports
The Tags page provides reports to be viewed/printed.
• Inventory Quantity Report - displays,in PDF format, tag quantity based on selection. User has opportunity to select a Site Summary and to Include Untagged Inventory.
• Archived Inventory - displays,in XLS format, tags within TIPWeb-IT which have been archived, including detailed information regarding each tag (includes the archiving process details).
TIPWeb-IT > Site View > Tags
Did You Know?
If the Tags grid is fi ltered before selecting the Tag Listing report, the report will display only the fi ltered tag information.
NOTES
MANAGE IT
35Ask our Customer Support Team! 800-495-5993
Tag Lifecycle Report
TIPWeb-IT > Site View
IT
Did You Know?
If the Tags grid is fi ltered before selecting the Tag Listing report, the report will display only the fi ltered tag information.
This report provides a listing, in CSV format, of the entire history of a tag in the database. The report is found under the Select Action drop down menu in the Tag Information window.
1. Click in the Tag/Serial Search fi eld, located on the top navigation bar.
2. Enter the tag number for which to search.
3. Click on Search or hit the Enter key on your keyboard. The Tag Information window opens.
4. Click on the drop down menu.
5. Select Tag Lifecycle, under the View Report subcategory.
6. Check to Include Status History and Include Audit History, if desired.
7. Click on the drop down menu to specify the Limit Date Range To:. The current date is the default date.
Note: To customize the date range, select Custom and use the calendar controls to set the Start Date and End Date.
8. Click on Go.
9. When the message appears asking "Do you want to open or save LifecycleReport.csv ...", click on Open.
10. The Tag Lifecycle Report fi le will open within a spreadsheet program (like Microsoft Excel). You may choose to search, fi lter, sort, delete, save, and/or close the fi le using spreadsheet program’s controls.
NOTES
MANAGE IT
36 TIPWeb-IT Site Training Manual
NOTES
Catalog Overview
The Catalog page allows a site to view each district level tracked product. The district level adds the products to the Catalog database and identifi es the required information to be tracked with each product.
Important pieces of information your district will be addressing include tracking the Serial Number, identifying Other fi elds (1, 2, & 3), and Custom fi elds (up to 4 per product).
Product Naming Convention Best Practices: For ease of searching and consistency use the product manufacturer and model within the Product Name. Example: 'Dell Latitude E5500'.
Note: Spacing aff ects the naming convention.
The Catalog grid allows you to search for district tracked active products (default) and inactive products (if “Show Inactive” is selected).
Did You Know?
Each product’s information and any accessory associated with a product (as entered by the district level administrative user) is available to review.
There is also a breakdown of the product’s inventory count for your site by location type (room, staff , or student).
TIPWeb-IT > Site View > Catalog
NOTES
MANAGE IT
37Ask our Customer Support Team! 800-495-5993
Product Details Tab
The Details Tab displays each product’s information as entered by the district level administrative user.
• Product Number - an auto generated fi eld, however, the district level administrative user has the option to enter their own product number
• Product Name - name of the product
• Manufacturer - company which produces the product
• Model - manufacturer’s specifi c version of the product
• Product Type - description of the diff erent types or groups of products (such as laptop, calculator, printer, cell phone, etc...)
• Area - a descriptive area to which a product is associated (such as science, math, technology, etc...)
• SKU - defi ned by a retailer’s coding system to distinguish individual products within the respective retailer’s point-of-sale system
• Notes - displays any district level administrative user created notes
• Projected Life - number of years the district level administrative user deems this item to be usable
• Other #1, Other #2, Other #3 - optional fi elds used to track miscellaneous information regarding the product
• Suggested Price - suggested replacement price for the product
Continued on next page
TIPWeb-IT > Site View > Catalog
NOTES
MANAGE IT
38 TIPWeb-IT Site Training Manual
• Serial Required - true or false setting which requires a serial number be recorded when a tag is issued for this product
• Image of Product - picture associated with the product and displayed on numerous screens and various reports
• Total Inventory - quantity of the product as issued to this site
• Total Available - quantity of the product which are tagged and currently in the status of “Available” (versus the status of “In Use”)
• Total Value - calculated by the Total Inventory count multiplied by the Suggested Price
Product Inventory Tab
The Inventory Tab displays the product’s inventory count for the site by location.
• Location Type - includes: Rooms, Staff , and Students
• Total Inventory - quantity of the product as assigned to this site by the district level administrative user
• In Use - quantity of the product which are tagged and currently in the status of “In Use”
• Available - quantity of the product which is tagged and currently in the status of “Available”
• Actions - allows you to view a more detailed breakdown of inventory
TIPWeb-IT > Site View > Catalog
NOTES
MANAGE IT
39Ask our Customer Support Team! 800-495-5993
TIPWeb-IT > Site View > Catalog
Accessories Tab - displays each accessory associated with the product. Accessories may be issued with a tagged item. The accessory is not tagged.
• Name - name of the accessory
• Description - description of the accessory as entered by the district level administrator user
• Price - replacement price of the accessory
• Consumable - no or yes designation of the district level administrator user to establish what is not expected to be returned when the tag/item is collected
• Units - number of units to be issued when the associated product is issued to room, staff member, or student (maximum number of units are set by the district level administrator user)
Product Accessories Tab
NOTES
MANAGE IT
40 TIPWeb-IT Site Training Manual
Catalog Reports
There are fi ve catalog related reports in two areas which can be viewed/printed from the Catalog page.
Catalog Report Drop Down area:
• Product Catalog - complete listing, in PDF format, of catalog products within TIPWeb-IT and has detailed information regarding each product (including product number barcodes)
• Product Listing - provides, in XLS format, a listing of all district administrator tracked products and the details of those items
• Inventory Value By Product Type - provides, in XLS format, the total quantity and value of inventory by product type, by site
• Missing Inventory Value By Product Type - provides, in XLS format, the total missing quantity and missing value of inventory by product type, by site
• Site Inventory Aging By Product - provides, in XLS format, Product Type, Site Name, Location Type, Quantity, and Age (which is calculated by the purchase date of the product item)
TIPWeb-IT > Site View > Catalog
NOTES
MANAGE IT
41Ask our Customer Support Team! 800-495-5993
TIPWeb-IT > Site View > Rooms
Continued on next page
Rooms Overview
Continued on next page
The Rooms page displays the physical locations within a site to which items are assigned.
The Rooms grid allows you to search for active rooms (default) and inactive rooms (if “Show Inactive” is selected).
There are multiple functions which allow a site to perform tasks pertaining to the creation of rooms, the editing of existing room details, and the reporting of inventory within each room.
Add Record - add a room to this site
Show Inactive - when checked, allows a site user to search for and view any room marked as inactive
Search Fields - located at the top of the Rooms grid, allows searching for a specifi c Room using the Room Number, Description, Room Type, Staff Assigned, and/or Other search fi elds
Edit - is located on each room’s row and is the process a site user may use to edit the respective room’s details
NOTES
MANAGE IT
42 TIPWeb-IT Site Training Manual
TIPWeb-IT > Site View > Rooms
Actions - functions allowing the site user to aff ect the room’s inventory
• Initialize - is located on each room’s row and is the process used to assign an item to the respective room (this is used when the item is pre-existing, do not use this for new items)
• Inventory History - displays the inventory history of the respective room including: Product Number, Product Name, Tag, Status, Date, Source, Destination, Notes, and Custom Field Information
• Room Inventory Report - (see under Room Reports section)
Quick Links Tools:
• Room to Room - located under Tools Quick Links, allows items to be moved from one room to another room within a site through the process called Room to Room Transfers
NOTES
MANAGE IT
43Ask our Customer Support Team! 800-495-5993
Continued on next page
The Details tab displays each room’s detailed information as entered by the site.
• Room Number - an alpha and/or numeric room number which corresponds with the site’s fl oor plan
• Description - the name of the room (such as: Principal’s Offi ce, Library, Chemistry Lab, etc...)
• Room Type - general categories used to label diff erent types of rooms within a site (such as: Classroom, Computer Lab, Storage, etc...)
• Other - an optional fi eld which the site can use to track miscellaneous information regarding this room
• Staff Assigned - the number of staff currently assigned to the room
• Notes - display any site created notes
Rooms Details Tab
Rooms Inventory Tab
The Inventory Tab - displays each room’s inventory counts for the site by product.
• Product Number - an auto generated fi eld; however, the district has the option to enter their own product number
• Product Name - name of the product
TIPWeb-IT > Site View > Rooms
NOTES
MANAGE IT
44 TIPWeb-IT Site Training Manual
TIPWeb-IT > Site View > Rooms
• Total Inventory - quantity of the product as issued to the site by the district
• In Use - quantity of the product tagged and currently in the status of “In Use” in this room
• Available - quantity of the product tagged and currently in the status of “Available” in this room
Rooms Staff TabThe Staff tab displays all staff members assigned to the respective room.
• Staff ID Search Field - located at the top of the Staff tab, allows a site to search for a specifi c staff member for homeroom association
• Reassign All Staff - allows a user to search or enter in a room number to reassign all associated staff members to another room
• Show Inactive - when checked, allows a site to view staff members marked as inactive for the room
• Staff ID - an alpha and/or numeric identifi cation number
• First - fi rst name of staff member
• Middle - middle name of staff member
• Last - last name of staff member
• Grade - grade level to which the staff member is associated
• Staff Type - general categories used to label diff erent types of staff members within a site (such as: Teacher, Technical Staff , Administrative Personnel, etc...)
Actions - functions allowing the site user to aff ect the staff ’s room association
• Remove Staff - removes the association of the staff member to the room
• Reassign Staff - allows a user to search or enter in a room number to reassign the staff member to another room
-
NOTES
MANAGE IT
45Ask our Customer Support Team! 800-495-5993
Rooms Audits TabThe Audits tab displays each audit created for the respective room.
• Add Record - add an audit to this room
• Edit - is located on each audit's row and is the process by which a site user may edit/add tags to the respective audit
• Created Date - displays the date the audit was created
• Status - state of the audit (New, In Progress, Finalized, and Closed)
• Modifi ed Date - displays the last date the audit was modifi ed
• Inventory - displays the inventory count of the tags located in the room
• Verifi ed - displays the inventory count of the tags which were verifi ed in the room
• Found - displays the inventory count of the tags which were found in a room
• Missing - displays the inventory count of the tags which were not verifi ed to be located in the room
• Misplaced - displays the inventory count of the tags which were located in this room yet expected to be located in another room
• Actions - functions allowing the site user to aff ect the room's audit
• Audit Details - provides information on Missing and/or Misplaced tags while displaying the room audit's details, including: Audit Status, Last Modifi ed Date, Last Modifi ed By, Created Date, Created By, Finalized Date, Finalized By, Audit Inventory counts, Detailed product information, Tag Number, and Tag details
TIPWeb-IT > Site View > Rooms
Continued on next page
NOTES
MANAGE IT
46 TIPWeb-IT Site Training Manual
Rooms Reports
The Rooms Report Drop Down area (located on Rooms page) provides reports to be viewed/printed.
• Barcode IDs - provides, in PDF format, a listing of the rooms on a site and their respective barcodes
• Room Inventory Report - provides, in PDF format, inventory counts and detailed information regarding the room’s product(s) and their respective Tags
• Room Inventory Worksheet - provides, in PDF format, a listing of the items within each room and their respective tag specifi c details
• Room Audit Detail Report - provides, in CSV format, a listing of the tags and their last audit state from room audits based on the fi lters applied to the Rooms grid and by the report fi lters (Audit State and/or Audit Status)
• Room Listing - provides, in CSV format, a listing of the rooms on a site including a room's Room Number, Room Description, Room Type, Staff Assigned, and any information stored in the Other fi eld
• Room Components Listing - provides, in CSV format, a current listing of all component tags and parent tags on a site
TIPWeb-IT > Site View > Rooms
• Room Audit Summary Report - is located on each audit's row and contains the respective room audit's details, including: Room Name, Room Number, Room Type, Site Name, Date Printed, Audit Status, Last Modifi ed Date, Last Modifi ed By, Created Date, Created By, Finalized Date, Finalized By, Audit Inventory counts, Tag Number, Expected Location, Audit Location, and Action Taken
• Delete - allows the respective audit to be deleted (audits in the status of Closed are exempt from this function)
NOTES
MANAGE IT
47Ask our Customer Support Team! 800-495-5993
Add a Room
1. Click on , located on the top navigation bar.
2. Click on Add Record.
3. Enter the room’s details. Red fi elds are required information.
4. Click on Save.
Edit a Room
1. Click on , located on the top navigation bar.
2. Search for and click on Edit.
3. Edit the room’s details. Red fi elds are required information.
4. Click on Save.
Did You Know?
What if you wish to remove or delete a room once it is added?
A Room can be set as Inactive, if a site no longer wishes to see it in the Rooms grid and/or room reports.
To mark a room as Inactive, follow the instructions for editing a room.
While in the respective room’s Editscreen, click on the box next to the Activefi eld.
This will remove the check mark and make the room inactive.
Be sure to click on Save to save this
change.
TIPWeb-IT > Site View > Rooms
NOTES
MANAGE IT
48 TIPWeb-IT Site Training Manual
Room Barcode IDs Report
The Barcode IDs Report provides Room Numbers and their respective barcodes.
1. Click on , located on the top navigation bar.
2. Click on Rooms Report Drop Down Menu, located above the Rooms' blue grid header.
3. Select Barcode IDs under the --- PDF --- menu subcategory.
4. The Barcode IDs report will open within a PDF reader. You may choose to print, save, and/or close the fi le using the PDF reader's controls.
TIPWeb-IT > Site View > Rooms
NOTES
MANAGE IT
49Ask our Customer Support Team! 800-495-5993
Room Inventory Report
The Room Inventory Report provides inventory counts and detailed information regarding the product(s) and their respective Tags issued to each room.
1. Click on , located on the top navigation bar.
2. Filter the Rooms grid to locate the desired room.
3. Click on Room Inventory Report, located on the respective room’s row under the Actions column. The report will launch as a PDF.
4. If you wish to print the report, click on the PDF reader’s print icon, review the print window, and click OK.
5. Click on to close the Room Inventory Report window.
TIPWeb-IT > Site View > Rooms
The Room Inventory Worksheet provides a listing of the items within each room and their respective details including Tag, Product Name, Model, Product Type, Serial, Price and any information in the Other fi eld.
1. Click on , located on the top navigation bar.
2. Click on Rooms Report Drop Down Menu, located above the Rooms’ blue grid header.
3. Select Room Inventory Worksheet, under the --- PDF --- menu subcategory.
4. The report will launch as a PDF. You may choose to print, save, and/or close the fi le using the PDF reader’s controls.
Room Inventory Worksheet
Did You Know?
To verify each room’s inventory, scan each item in a room rather than verify items via pen and paper by using the TIPWeb-IT Audit feature (located in the Audits tab, under each room’s expanded row).
A room Audit allows a site to scan all tags in a room and quickly identify missing items, misplaced items, and where those misplaced items should be located.
NOTES
MANAGE IT
50 TIPWeb-IT Site Training Manual
Staff Overview
Staff are the employees within a site to which items are issued.
The Staff grid allows you to search for active staff members (default) and inactive staff members (if “Show Inactive” is selected).
There are multiple functions allowing a site user to perform tasks pertaining to adding staff members, editing existing staff member details, issuing items to staff members, and reporting inventory and inventory history for each staff member.
Did You Know?
Staff members are automatically imported/updated on a nightly basis from your district’s student management system.
This signifi cantly reduces the amount of data you would otherwise be required to manually add.
You can add new staff manually when necessary — you just do not have to do that very often.
TIPWeb-IT > Site View > Staff
Continued on next page
NOTES
MANAGE IT
51Ask our Customer Support Team! 800-495-5993
Add Record - add a staff member to this site
Show Inactive - when checked, allows a search for and view of staff members marked as inactive
Search Fields - located at the top of the Staff grid, allows a search for a specifi c staff member using the Staff ID, First Name, Middle Name, Last Name, Grade, Homeroom, and/or Staff Type
Edit - is located on each staff member’s row and is the process by which a site user may add/edit the respective staff member’s details
Actions - functions allowing the site user to aff ect or view status of items issued
• Issue Inventory to Staff - is located on each staff member’s row and is the process by which a site assigns an item to the respective staff member
• Inventory History - is located on each staff member’s row and displays the inventory history of the respective staff member, including: Product Number, Product Name, Tag, Status, Date, Source, Destination, Notes, and Custom Field Information
• Staff Transaction Receipt - (see Staff Reports section below)
Quick Links Tools:
• Issue to Staff - located under Tools Quick Links, is a process which allows you to quickly issue an item to staff members, in the status of “In Use”
• Quick Collect - located under Tools Quick Links, is a process to quickly collect items from staff members to a designated room
• Staff Types - located under Management Quick Links, is a process to create general categories used to label diff erent kinds of staff members within a site (Examples of Staff Types might include: Teacher, Paraprofessional, Technical Staff , Administrative Personnel, etc...)
TIPWeb-IT > Site View > Staff
Continued on next page
Did You Know?
See the “How to Add Manually” section of this manual for more information on the following:
• Add a Staff Type
• Add a Staff Member
NOTES
MANAGE IT
52 TIPWeb-IT Site Training Manual
TIPWeb-IT > Site View > Staff
Staff Details Tab
Continued on next page
The Details tab displays each staff member’s detailed information as imported into TIPWeb-IT from the student management system and/or as entered by the site user.
• Staff ID - an alpha and/or numeric identifi cation number
• First - fi rst name of staff member
• Middle - middle name of staff member
• Last - last name of staff member
• Staff Type - general categories used to label diff erent types of staff members within a site (such as: Teacher, Technical Staff , Administrative Personnel, etc...)
• Grade - grade level to which the staff member is associated
• Homeroom - homeroom to which the staff member is associated
• Address 1 - address of staff member
• Address 2 - secondary address of staff member
• City - city of staff member
• State - state of staff member
• Zip - zip code of staff member
• Phone - phone number of staff member
• E-mail - e-mail address of staff member
• Notes - display any site user created notes
NOTES
MANAGE IT
53Ask our Customer Support Team! 800-495-5993
Staff Reports
The Staff page provides three reports in two areas to be viewed/printed.
• Staff Report Drop Down Menu area:
• Barcode IDs - provides, in PDF format, a listing of the staff members on a site and their respective barcodes
Staff Inventory Tab
The Inventory tab displays each staff member’s inventory counts by product.
• Product Number - an auto generated number; however, the district has the option to enter their own product number
• Product Name - name of the product
• Tag - unique identifi er affi xed to each item (which could be a district asset tag and/or a TIPWeb-IT created tag number) used to track individual items within TIPWeb-IT
• Status - displays the status of any item currently issued to the staff member (such as: In Use, Lost, Disposed, etc...)
• Date - displays the last modifi ed date for the respective item
• Actions - functions allowing the site user to aff ect the item’s status
• Return Inventory - collects the item from the staff member, returning it to the original source
TIPWeb-IT > Site View > Staff
Continued on next page
NOTES
MANAGE IT
54 TIPWeb-IT Site Training Manual
• Accessory Listing - provides, in XLS format, a listing of the number of accessories issued and missing to all staff
• Charge Listing - provides, in XLS format, a listing of the staff and their respective charges (satisfi ed or unsatisfi ed) on a site
• Inventory Due Date Listing – provides, in XLS format, a listing of staff with overdue tags.
• Staff Listing - provides, in XLS format, a listing of the staff members on a site
• Charge Activity Listing - provides, in XLS format, a listing of the staff , their respective charges (satisfi ed or unsatisfi ed), and any charge payments (valid or voided) within a site
• Staff Inventory Status - provides, in XLS format, a detailed listing of the staff members and their respective items by status
• Staff Grid area:
• Transaction Receipt - is located on each staff member’s row and displays, in PDF format, a listing of all products and the respective tag numbers issued to the staff member
TIPWeb-IT > Site View > Staff
NOTES
MANAGE IT
55Ask our Customer Support Team! 800-495-5993
Staff Listing Report
This report provides, in XLS format, a listing of the staff members on your site including: Staff ID, First Name, Middle Name, Last Name, Grade, Homeroom, and Staff Type.
1. Click on , located on the top navigation bar.
2. Click on Staff Report Drop Down Menu, located above the Staff ’s blue grid header.
3. Select Staff Listing under the --- Excel --- menu subcategory.
4. When the message appears asking “Do you want to open or save Staff .xls ...”, click on Open.
5. The Staff Listing report will open within Microsoft Excel. You may choose to search, fi lter, sort, delete, save, and/or close the fi le using Excel’s controls.
Did You Know?
Any TIPWeb-IT
barcode report can be
printed on labels.
The barcode reports
are formatted to print
80 barcodes per sheet
of labels (Avery Label
#5167 or OL25LP from
Onlinelabels.com).
TIPWeb-IT > Site View > Staff
Staff IDs
This report provides, in PDF format, a listing of the staff members on your site including: Staff ID, First Name, Middle Name, Last Name, and a respective barcode based on the staff member’s ID number.
1. Click on , located on the top navigation bar.
2. Click on Staff Report Drop Down Menu, located above the Staff ’s blue grid header.
3. Select Barcode IDs under the --- PDF --- menu subcategory.
4. The Barcode IDs report will open within a PDF reader. You may choose to print, save, and/or close the fi le using the PDF reader’s controls.
NOTES
MANAGE IT
56 TIPWeb-IT Site Training Manual
Did You Know?
Students are automatically imported/updated on a nightly basis from your district’s student management system.
This signifi cantly reduces the amount of data you would otherwise be required to manually add.
You can add a new student manually when necessary — you just do not have to do that very often.
TIPWeb-IT > Site View > Students
Students Overview
Students are the learners within a site to which items are issued.
The Students grid allows you to search for active students (default) and inactive students (if “Show Inactive” is selected).
There are multiple functions allowing a site user to perform tasks pertaining to adding students, editing existing student details, issuing items to students, and reporting inventory and inventory history for each student.
Continued on next page
NOTES
MANAGE IT
57Ask our Customer Support Team! 800-495-5993
TIPWeb-IT > Site View > Students
Add Record - add a student to this site
Bulk Charge - single charge to multiple students
Show Inactive - when checked, allows a search for and view of students marked as inactive
Search Fields - located at the top of the Students' grid, allows a site user to search for a specifi c student using the Students ID, First Name, Middle Name, Last Name, Grade, and Homeroom
Edit - is located on each student’s row and is the process by which a site user may add/edit the respective student’s details
Actions - functions allowing the site user to aff ect the item’s status
• Issue Inventory to Student - is located on each student’s row and is the process by which a site user assigns an item to the respective student
• Inventory History - is located on each student’s row and displays the inventory history of the respective student, including: Product Number, Product Name, Tag, Status, Date, Source, Destination, Notes, and Custom Field Information
• Student Transaction Receipt - (see Student Reports section)
• Assess Charge - opens the respective student’s Charges tab where charges are assessed and managed
Quick Links Tools:
• Issue to Student - located under Tools Quick Links, is a process to quickly issue an item to students, in the status of “In Use”
• Quick Collect - located under Tools Quick Links, is a process which allows you to quickly collect items from students to a designated room
• Grades - allows a site to add or edit site specifi c grade levels and the order in which the grade level is displayed in applicable drop down menus
Did You Know?
See the “How to Add Manually” section of this manual for more information on the following:
• Add a Student
NOTES
MANAGE IT
58 TIPWeb-IT Site Training Manual
TIPWeb-IT > Site View > Students
Students Details Tab
The Details tab displays each student’s detailed information as imported into TIPWeb-IT from the student management system and/or as entered by the site user.
• Student ID - an alpha and/or numeric identifi cation number
• First - fi rst name of student
• Middle - middle name of student
• Last - last name of student
• Grade - grade level to which the student is associated
• Homeroom - homeroom to which the student is associated
• Address 1 - address of student
• Address 2 - secondary address of student
• City - city of student
NOTES
MANAGE IT
59Ask our Customer Support Team! 800-495-5993
The Inventory tab displays each student’s inventory counts by item.
• Product Number - auto generated fi eld; however, the district has the option to enter their own product number.
• Product Name - name of the product
• Tag - unique identifi er affi xed to each item (which could be a district asset tag and/or a TIPWeb-IT created tag number) and used to track individual items within TIPWeb-IT
• Status - displays the status of any item currently issued to the student (such as: In Use, Lost, etc...)
• Date - displays the last modifi ed date for the respective item
• Actions - functions allowing the site user to aff ect the item’s status
• Return Inventory - collects the item from the student, returning it to the original source
• Assess Charge - allows the site user to assess a charge related to the item
Students Inventory Tab
• State - state of student
• Zip - zip code of student
• Phone - phone number of student
• Student E-mail - e-mail address of student
• Parent E-mail - e-mail address of parent
• Notes - display any site user created notes
TIPWeb-IT > Site View > Students
NOTES
MANAGE IT
60 TIPWeb-IT Site Training Manual
The Charges tab displays each charge the respective student has accrued. Chargesare assessed when an item has been damaged and/or before an item is issued as a prerequisite for that item’s issuance.
• Product Name - name of the product
• Tag - unique identifi er affi xed to each item (which could be a district asset tag and/or a TIPWeb-IT created tag number) and used to track individual items within TIPWeb-IT
• Charge Type - created by the district level administrative user categorizes charges. Depending on the settings, a site user may or may not change the price of a charge type or view percentages based on the product’s replacement price
• Charge Amount - displays the amount of the assessed charge (this may or may not be changeable due to district level administrative settings)
• Amount Due - displays the remaining balance of the charge amount (a satisfi ed charge will display a zero balance)
• Issued Date - displays the date the charge was issued to the student
• Actions - functions allowing the site user to aff ect the charge
• New Charge Payment - allows a site user to add a payment to the respective charge (partial or full payments)
• Charge Receipt - (see Student Reports section below)
Students Charges Tab
TIPWeb-IT > Site View > Students
NOTES
MANAGE IT
61Ask our Customer Support Team! 800-495-5993
NOTES
The Students page provides seven reports in two areas to be viewed/printed.
• Student Report Drop Down:
• Barcode IDs - provides, in PDF format, a listing of the students on a site and their respective barcodes
• Transaction Receipts - provides, in PDF format, transaction receipts of all students to which items have been issued and their respective status
• Charge Listing - provides, in XLS format, a listing of the students with assessed charges (satisfi ed and/or unsatisfi ed)
• Inventory Due Date Listing – provides, in XLS format, a listing of the students with overdue tags.
• Student Inventory Status - provides, in XLS format, a listing of the students, the items issued to them, and the respective details of those items
• Student Listing - provides, in XLS format, a listing of the students on a site
• Charge Activity Listing - provides, in XLS format, a listing of the students, their respective charges (satisfi ed or unsatisfi ed), and any charge payments (valid or voided)
• Students with No Distributions - provides, in CSV format, a listing by Product Type in which do not have distributions to students
• Student Grid:
• Transaction Receipt - is located on each student’s row and displays, in PDF format, a listing of all products and the respective tag numbers issued to the student
• Charge Receipt - located on the Charges tab and displays, in PDF format, a listing of all charges assessed to the respective student
TIPWeb-IT > Site View > Students
Students Reports
NOTES
MANAGE IT
62 TIPWeb-IT Site Training Manual
Student Listing Report
This report provides, in XLS format, a listing of the students on your site including: Student ID, First Name, Middle Name, Last Name, Grade, and Homeroom.
1. Click on , located on the top navigation bar.
2. Click on Students’ Report Drop Down Menu, located above the Students’ blue grid header.
3. Select Student Listing under the --- Excel --- menu subcategory.
4. When the message appears asking “Do you want to open or save Students.xls ...”, click on Open.
5. The Students Listing report will open within Microsoft Excel. You may choose to search, fi lter, sort, delete, save, and/or close the fi le using Excel’s controls.
Did You Know?
If you fi lter the
Students’ grid before
selecting a students
report, the report
will display only the
fi ltered information.
TIPWeb-IT > Site View > Students
Student IDs
This report provides, in PDF format, a listing of the students on your site including: Student ID, First Name, Middle Name, Last Name, and a respective barcode based on the student member’s ID number.
1. Click on , located on the top navigation bar.
2. Click on Students’ Report Drop Down Menu, located above the Students’ blue grid header.
3. Select Barcode IDs under the --- PDF --- menu subcategory.
4. The Barcode IDs Report will open within a PDF reader. You may choose to print, save, and/or close the fi le using the PDF reader’s controls.
NOTES
MANAGE IT
63Ask our Customer Support Team! 800-495-5993
Problem Solving
Activity
In pairs or small groups, read the following scenarios and answer the questions.
1. In preparation for issuing out items to students, you have been asked to provide labels of student ID barcodes by grade level in alphabetical order by last name. How would you accomplish this task in TIPWeb-IT?
2. In preparation for classroom audits, within TIPWeb-IT how do you quickly fi nd out how many classrooms your site contains?
3. What is the Avery label product number TIPWeb-IT uses to print barcode ID reports (rooms, staff , and students)?
NOTES
HOW IT GETS HERE
64 TIPWeb-IT Site Training Manual
TIPWeb-IT > Site View
Inventory Overview
Before an item can be issued to an individual or show up on a room inventory report, it must fi rst be issued a tag and a room location on your site.
There are three ways to issue items to rooms on your site. They are:
1. Initialize -
IdentifyExisting Item(s)
Initializing a room is the process by which you tell TIPWeb-IT where each currently owned item is located within your site. This process is most commonly used when entering items currently located in a room not yet tagged/tracked in TIPWeb-IT.
2. Purchase Orders -
District Warehouse
PurchaseOrder
This process allows you to simultaneously record basic purchasing data (purchase order number, purchase date, vendor, funding source, and quantity), link tags to the newly acquired items, and issue them in the specifi ed location (room, staff , student) on the site.
3. Site to Site Transfers -
This allows tagged items in the status of “Available” to be moved from one site to another site. The site which currently stores the items will initiate the transfer. The site the items will be moved to will receive the transfer.
Example: a mounted ceiling projector which was purchased years ago
Example: newly purchased computers for a computer lab
Example: site ABC taking ownership of laptop cart which was not being used on site XYZ
IT
NOTES
HOW IT GETS HERE
65Ask our Customer Support Team! 800-495-5993
Initialize an Item to a Room
The following steps require item tags.
1. Click on , located on the top navigation bar.
2. Using the Rooms fi lter, search for the desired room to which you wish to initialize products.
3. Click on Initialize Room Inventory located on the room’s respective row.
4. Select the Funding Source for the item you are initializing.
5. Locate the product in the printed product catalog and scan the Product Number barcode into the Product Number fi eld OR click on Search to fi nd and select the desired product.
6. Select the Status of the item.
Available - assigns item to the room for the purpose of later issuing it to an individual or to another room.
In Use - assigns item to the room with a status of “in use” making it unavailable to issue to a staff member or a student.
7. Locate the item’s Tag and scan it into the Tag fi eld.
8. If a serial number is required, enter the serial number of this item into the Serial fi eld.
9. Once successfully initialized, the item appears in the Scan Historyfor Today grid.
10. Click Done to close the Initialize Room Inventory window.
Did You Know?
The Product Catalogis a complete listing of products within TIPWeb-IT. It has detailed information regarding each product, including a product number barcode from which to scan.
A print out of the Product Catalog will allow you to utilize a scanner during the initialization process in order to identify and quickly scan the product number.
Review a sample product catalog in the “In The Know” section of this training manual. Initializing is the process by which a site assigns a pre-existing item to a respective room.
TIPWeb-IT > Site View > Rooms
IdentifyExisting Item(s)
NOTES
HOW IT GETS HERE
66 TIPWeb-IT Site Training Manual
TIPWeb-IT > Site View > Purchasing
Did You Know?
District level users create purchase orders and may add items to any existing site created purchase order.
This means items from one purchase order can be assigned/shipped to multiple sites despite who created the purchase order.
Purchasing Overview
The Purchasing page allows a district user or site administrator to create purchase orders, receive, and assign items to rooms while simultaneously recording essential purchasing data (purchase order number, purchase date, vendor, funding source, and quantity).
A purchase order may contain multiple products. Site level administrators can create purchase orders and add products to purchase orders, in addition to the site users’ ability to print pick tickets and scan items to rooms.
District Warehouse
PurchaseOrder
NOTES
HOW IT GETS HERE
67Ask our Customer Support Team! 800-495-5993
Add a Record - allows a site administrator to add a purchase order to TIPWeb-IT
Search Fields - located at the top of the Purchasing grid, allows searching for a specifi c purchase order using the Order ID, Purchase Date, Vendor, Status, Estimated Delivery Date, and/or Notes search fi elds
Edit - located on each site created purchase order’s row, is the process by which a site administrator may add/edit the respective purchase order’s details (district created purchase require administrative permission to edit at site)
TIPWeb-IT > Site View > Purchasing
Purchase Order Details
Selecting a purchase order allows a user to view details for the respective purchase order. The Details tab displays each purchase order's information as entered by the creator of the purchase order (site administrator or district administrator).
• Purchase Order ID - an alpha and/or numeric purchase order number
• Vendor - name of an individual or a company who provides/supplies products to your district (similar to a supplier)
• Funding Request - funding information of a tag
• Status - state of the purchase order (open purchase orders have full functionality, closed purchase orders prohibit editing the purchase order details and adding additional products)
Did You Know?
Site Administratorsare allowed to create purchase orders, add products to purchase orders, and receive items from a purchase order.
Site Users are only allowed to receive items from a purchase order.
Continued on next page
NOTES
HOW IT GETS HERE
68 TIPWeb-IT Site Training Manual
• Purchase Date - date the purchase is submitted to a vendor and it is also used to calculate the item's expiration date (may be the date the item's warranty goes into eff ect)
• Estimated Delivery Date - date the items on the purchase order are expected to be received from the vendor
• Notes - displays any notes entered by the creator of the purchase order and/or a district level user
Purchase Order Products
Selecting a purchase order allows a user to view the products associated with the respective purchase order. The Products tab displays each purchase order’s product information as assigned by the creator of the purchase order and/or a district level user.
• Product Number - an auto generated fi eld, however, the district level administrative user has the option to enter their own product number
• Product Name - name of the product
• Funding Source - source of fi nancial resources used to purchase items
• Account Code - an alpha and/or numeric code indicating a district specifi c fi nancial tracking number
• Ordered - quantity of the product ordered from the vendor
• Received - quantity of the product received by the district from the vendor (site created purchase orders will automatically populate with the quantity ordered)
TIPWeb-IT > Site View > Purchasing
Did You Know?
Products with a Received quantity of zero are available to Delete from a purchase order.
The delete icon will be grayed out (inactive) if a Received quantity is higher than zero.
Continued on next page
NOTES
HOW IT GETS HERE
69Ask our Customer Support Team! 800-495-5993
• Shipping - quantity of the product the district has shipped to respective sites (site created purchase orders will automatically populate with the quantity ordered)
• Tags Received - quantity of the product tagged and issued to a room on the respective sites
• Status - state of the product within the purchase order (‘Open’ products have items left to be tagged, ‘Closed’ products have all been tagged)
• Actions - functions allowing the district level user to aff ect each product’s processing within the respective purchase order
• Delete - deletes any product assigned to the respective purchase order with no received items
• Specifi c Product Information (access by clicking on the product to display the respective product’s Details tab):
• Purchase Price - amount entered when adding the product to the respective purchase order (may be diff erent than the product’s suggested price)
• Ordered Quantity - quantity of the product ordered from the vendor
• Received Quantity - quantity of the product received by the district from the vendor (site created purchase orders will automatically populate with the quantity ordered)
TIPWeb-IT > Site View > Purchasing
Continued on next page
NOTES
HOW IT GETS HERE
70 TIPWeb-IT Site Training Manual
• Shipping Quantity - quantity of the product the district has shipped to respective sites (site created purchase orders will automatically populate with the quantity ordered)
• Available Quantity - quantity of the product received by the district from the vendor and not yet shipped to a site
• Shipped to Site - located in the details grid, is a list of site names which have been shipped the respective product for this purchase order
• Invoice Number - located in the details grid, is a list of invoice numbers which have been assigned to the purchase order
• Invoice Date - located in the details grid, a list of dates for invoices assigned to the purchase order
• Shipping - located in the details grid, is the quantity of the product the district has shipped to respective sites
• Received Tags - located in the details grid, is the quantity of the product tagged and issued to a room on the respective sites
• Status - located in the details grid, is the state of the site’s shipment (‘In Transit’ shipments have items left to be tagged, ‘Closed’ shipments have tagged all shipped items)
• Actions:
• Scan Tag into Inventory - allows a user to receive an item from the purchase order into a room located on the respective site, while simultaneously assigning the tag and various product required fi elds (as set by the district administrator)
• Import Tags - allows an XLS or XLSX fi le with tag data (must provide data for required fi elds and/or available fi elds) to be imported into TIPWeb-IT for the respective product and product type
• Purchasing Ticket - a list, in PDF format, detailing the items packaged, how many, and to which site those items where shipped (also serves as a packing slip for the respective site staff )
TIPWeb-IT > Site View > Purchasing
NOTES
HOW IT GETS HERE
71Ask our Customer Support Team! 800-495-5993
Purchasing Reports
The Purchasing Report Drop Down area (located on Purchasing page) provides reports to be viewed/printed.
• Product Line Listing - provides, in CSV format, an outline of the individual line items of a purchase order. The report includes Order Number, Purchase Date, Vendor, Vendor Account Number, FRN, Purchase Order Status, Estimated Delivery Date, Notes, Product Number, Product Name, Department, Funding Source, Account Code, Purchase Price, Shipped to Site ID, Shipped to Site Name, Invoice Number, Invoice Date, Shipping Quantity, Received Quantity, Line Status, and Line Number.
• Purchase Order Listing - provides, in CSV format, a list of all the data displaying on the Purchase Grid. The report includes Order Number, Purchase Date, Vendor, Status, Estimated Delivery Date, and Notes.
TIPWeb-IT > Site View > Purchasing
NOTES
HOW IT GETS HERE
72 TIPWeb-IT Site Training Manual
Receive Items via Scanning Tags
Receiving items to your site requires one or more products within a purchase order to be in the status of In Transit.
1. Click on , located on the top navigation bar.
2. In the Order Number fi eld, enter/scan the pick ticket barcode for the purchase order number.
3. Click on the respective purchase order’s row.
4. On the Products tab, locate or scan the pick ticket barcode for the desired product to receive.
5. Click on the respective product’s row.
6. Click on Scan Tag into Inventory on the respective In Transitshipment row. The Receive By Tag window opens.
7. Select the room, from the Room fi eld’s drop down menu to which you wish to assign this product.
8. Select the status of the product from the Status drop down menu.
Available - assigns this item to this room for the purpose of later issuing it to an individual or another room.
In Use - assigns this item to this room and designates it is not available to issue to another room, staff , or student.
9. Locate the item’s Tag and scan it into the Tag fi eld.
10. If extra data is required, enter/scan the data into the respective fi eld(s).
TIPWeb-IT > Site View > Purchasing
Did You Know?
By the time you are receiving an item into a room from a purchase order, there should be a bar coded unique tag on the item.
All tags printed through TIPWeb-IT have barcodes you can scan.
Scanning is highly preferable to hand entering the tag as it is a quicker and more accurate process.
HINT: Use the pick ticket bar codes to scan the purchase order number and the product number for each In Transit product.Continued on next page
NOTES
HOW IT GETS HERE
73Ask our Customer Support Team! 800-495-5993
TIPWeb-IT > Site View > Purchasing
11. If applicable, continue to scan all tags until the entire quantity of this product has been received (the Room and Status fi eld will default to last user selected setting).
12. Once all items have been received, a success message will display to communicate receiving for this product is complete. Click Done to close the Receive By Tag window.
13. If applicable, continue to receive items for all respective In Transit shipments respective to this purchase order’s selected product by following steps 6 through 12.
Did You Know?
A district created purchase order will remain in the status of Open until the district level administrator changes the purchase order status to Closed.
A site created purchase order will remain in the status of Open until all of the tags have been received to rooms or until the district level administrator changes the purchase order status to Closed.
Once Closed, a purchase order has to be reopened by a district administrator.
Correct an Accidental Tag Issuance from a Purchase Order
If you accidentally issue an item/tag incorrectly to a room from a purchase order, you have 24 hours within the Receive By Tag window to delete the mistake.
After 24 hours, you will need to perform a Room to Room transfer to the correct location.
For Example: You just issued tag W1234 to a Dell laptop in the status of Available to room 201 and you meant to issue it to room 301 in the status of In Use.
Use the Delete icon under the Actions column to delete this mistake and then receive it correctly without leaving the Receive By Tag window.
NOTES
HOW IT GETS HERE
74 TIPWeb-IT Site Training Manual
TIPWeb-IT > Site View > Purchasing
Receive Items for a Site via Importing Tags
This process allows receiving items to a room located on the site by importing an XLS or XLSX fi le into TIPWeb-IT.
1. Click on , located on the top navigation bar.
2. Filter the Purchasing grid to locate the desired purchase order.
3. Click on the respective purchase order’s row.
4. On the Products tab, locate the desired product to receive and click on the respective product’s row.
5. Click on Ship to Site. The Shipping Management window opens.
6. Click on Import Tags on the respective In Transit shipment row. The Receive By Tag Import Manager window opens.
7. Review the Import Details box to verify the desired fi le contains data for each of the Required Fields and/or Optional Fields.
8. Browse and select the desired fi le by clicking on Browse (located in the Upload File box).
9. If the desired fi le does not contain a header row, deselect My Table Has Headers by clicking on the box.
10. Click on Import. The window refreshes with the fi le’s data.
11. Select the active spreadsheet by using the Active Sheet drop down menu (located in the Actions box).
12. Assign each column’s data type to the respective product’s required/optional fi elds, using the drop down menus (in the blue header bar).
Did you Know?
The import process must contain the exact number of tags shipped to the respec-tive site per product.
The fi le must contain the data for required fi elds (respective to the product and product type) as this process also requires the status assignment of the item (available or in use), assignment of the tag to the item, and assignment of any required custom fi eld data.
Continued on next page
NOTES
HOW IT GETS HERE
75Ask our Customer Support Team! 800-495-5993
TIPWeb-IT > Site View > Purchasing
13. Click on Validate. This reviews the fi le for possible issues and reports those fi ndings in the Validation box.
14. When the validation message displays “Validation Successful!”, click on Finish. The Confi rm Import window appears.
15. The message “You are about to fi nish your import. This action cannot be undone. Are you sure you want to fi nish your import?” displays. Click OK.
16. The import brings in the tags, closes the Receive by Tag ImportManager window, returns you to the Shipping Management window, and updates the respective site’s Received Tags count and Status.
17. Click Done to close the Shipping Management window.
NOTES
HOW IT GETS HERE
76 TIPWeb-IT Site Training Manual
Create a Purchase Order
Creating a TIPWeb-IT purchase order requires the vendor to exist in TIPWeb-IT.
1. Click on , located on the top navigation bar.
2. Click on Add Record.
3. Enter the Purchase Order details. Red fi elds are required information. The default Status for a new purchase order is Open.
4. Click on Save.
Did You Know?
These processes require site administrator level credentials.
HINT: A printed Product Catalog will allow you to utilize a scanner while adding products to a purchase order by quickly identifying and scanning the product number.
Adding Products to a Purchase Order
Creating a TIPWeb-IT purchase order requires the vendor to exist in TIPWeb-IT.
1. Filter the Purchasing grid to locate the desired purchase order.
2. Click on the respective purchase order’s row. The grid expands.
3. On the Products tab, click on Add Record.
4. Enter the Product details. Red fi elds are required information.
5. Click on Save.
6. To continue adding products to this purchase order, follow steps 3 through 5.
TIPWeb-IT > Site View > Purchasing
NOTES
HOW IT GETS HERE
77Ask our Customer Support Team! 800-495-5993
Did You Know?
These processes require site administrator level credentials.
To edit products added by the district on a district created purchase order, Restrict from Editing Products on a District Purchase Order must be disabled by the admin/admin.
Edit a Site Purchase Order
Site Administrators can modify the funding information of a product added by the site. There are three fi elds eligible to be edited: Purchase Date, Purchase Price, and Funding Source.
1. Click on , located on the top navigation bar.
2. Filter the Purchasing grid to locate the desired purchase order.
3. Click on the respective purchase order's row. The grid expands.
4. On the Products tab, locate the desired product.
5. Click on Edit, located on the product's row.
6. Update the desired product information.
7. Click on Save.
Edit a District Purchase Order
Site Administrators can modify the funding information of a product added by the district with certain permissions. There are fi ve fi elds eligible to be edited: Product Number, Department, Funding Source, Account Code, and Purchase Price.
1. Click on , located on the top navigation bar.
2. Filter the Purchasing grid to locate the desired purchase order.
3. Click on the respective purchase order's row. The grid expands.
4. On the Products tab, locate the desired product.
5. Click on Edit, located on the product's row.
6. Update the desired product information.
7. Click on Save.
TIPWeb-IT > Site View > Purchasing
NOTES
HOW IT GETS HERE
78 TIPWeb-IT Site Training Manual
Did You Know?
Drivers have specifi c permissions during warehouse transfer processes. They are accountable for confi rming and insuring quality control for warehouse transfers.
Drivers, assigned by the district level, are assigned to deliver a warehouse transfer from their respective site(s) to the desired location (indicated in the transfer).
O
Assign Driver & Pick-Up
Date
Warehouse
Warehouse
SHIPMENTIN TRANSIT
Potential Restricted Funding Source Approval Process
D D
D D
D Potential Destination Site Admin Approval Process
D
Transfer Process Overview
TIPWeb-IT allows items to be moved from one site to another site through Site to Site Transfers. Warehouses are special kinds of sites. Below is an overview of the 3 ways a transfer can take place.
Approvals may be required for two reasons (established by the district level):
1. A district wide rule to require the destination site’s administrator(s)to approve any items intended to be shipped to their site. It is possible for this approval process to occur twice before the transfer can be received by the destination site.
2. A restricted Funding Source is associated with one or more tags and requires the identifi ed TIPWeb-IT user to approve its addition to the transfer in order to be shipped from its current location.
TIPWeb-IT > Site View
IT
NOTES
HOW IT GETS HERE
79Ask our Customer Support Team! 800-495-5993
Initiate Transfer: Site to Site
TIPWeb-IT > Site View > Quick Links
Site to Site Transfers do not allow tags in the status of Lost or Stolen within a transfer. Tag Search or Tags screen will help you verify the item’s current status.
NOTE: If the district has enabled Restricted Funding Sources, the district has identifi ed users who can approve the inclusion of restricted funding source tags to a site to site transfer.
1. Click on Initiate Transfer under Quick Links Tools.
2. Using the Destination fi eld’s drop down menu, select the site receiving the item(s).
3. Click on Go next to the Destination fi eld.
4. For tagged items, scan or enter the Tag Number into the Tagfi eld, located in the Tagged Inventory to Transfer section.
5. Continue entering tag numbers until all items have been added.
6. For untagged items, click on Untagged Inventory to Transfer to expand this section.
7. Enter the product number in the Product Number fi eld OR
Search to select the desired untagged enabled product.
8. Enter an alphanumeric value in the Identifi er fi eld.
9. Enter the number to transfer into the Quantity fi eld.
10. Click on Add Untagged Inventory.
11. For transfer notes, click on Transfer Notes to expand this section.
Type any notes regarding the transfer in the text box.
12. Click on Save. You will receive a “Transfer Notes Saved” message.
13. Click Submit Transfer at the top right hand side of Initiate Transfer window, located in the Actions section. This puts the transfer in the status of Submitted.
Did You Know?
A site to site transferprogresses through the following statuses from the time it is created until all items have been received.
• New
• Submitted
• In Transit
• Receiving
• Complete
LLQQ
SHIPMENTIN TRANSIT
O Potential Restricted Funding Source Approval Process
D Potential Destination Site Admin Approval Process
D D
AdAAAdAAAAdAdAdAdAdAdddddAddAAdAdddAdAdAdAddAAdAAddAdddddAdAAAddAdAdAdddAdddddAdAdAAAdddAdAdAdAddddAdAAAddAdAdddAdddddAAAdAddddAddddddAAAAAAAdAddddAddddAdAAAAAAdddddddAAAAdddddddAAdddddAAAAdddddAAAAddddddAAAdAdddAAAAAAdddAAAddddAAAAAAdddddAAAAAAddddddAAAAAdAAAAAAAAAdddAAAAAAAAAdddddd
SaSSaSaSaSSaSaSaaSaSaaSaSaSaSaSaSaSSaSaaSaaSaSaSaSSaSaSaaSaaSaSaSaaSaaSSaaSaSaaSaaSSaSSaaaaSaSaaSaaSaaaaSaaaSaaaaaaaaSaaaaSaaaaSSSaSaSSSaSaaSSSSSaSaaaSSaaaaaaaSSSSaSSSaaaaaavvvvvvvvvvvevvvvvvvvvvvvvvvvvvvvvvvvvvvvvvvvvv
NOTES
HOW IT GETS HERE
80 TIPWeb-IT Site Training Manual
Ship Transfer: Site to Site
Once you Submit Transfer, depending on the district level’s preference settings, the transfer may be waiting for the destination site to approve the transfer and the transfer’s status would be Pending Approval.
After the destination site approves the transfer or if an approval is not required, the next step is to prepare the shipment for transit and send it to the destination site.
BEST PRACTICE: Print the Transfer Ticket for the site to site transfer and include it with the physical shipment of items.
1. Click on Initiate Transfer under Quick Links Tools.
2. Locate the desired transfer using the Existing Transfer grid fi lters.
3. Click Select on the respective transfer’s row.
4. Click on Print Ticket.
5. Using the PDF reader’s controls, print out the Transfer Ticket.
6. Click on Ship Transfer. This changes the transfer status to In Transit.
Did You Know?
If approval of a site to site transfer is required, due to district level preference settings, the destination site’s administrator(s) must approve or deny the transfer items.
If denied, the transfer returns to the Newstatus.
If approved, the transfer is changed to the Submitted status.
TIPWeb-IT > Site View > Quick Links
LLQQ
NOTES
HOW IT GETS HERE
81Ask our Customer Support Team! 800-495-5993
LLQQ
TIPWeb-IT > Site View > Quick Links
Receive Transfer
Transfers can contain tagged and untagged items. TIPWeb-IT allows you to receive both kinds of items into their respective sections without leaving the Receive Transfer window.
1. Click on Receive Transfer under Tools Quick Links.
2. Scan/enter the Transfer Number located on the Transfer Ticket.
3. Click on Sign Transfer Ticket, under Actions, if prompted.
4. Use your mouse or touch screen to digitally sign.
Optional: Manually enter name of receiver to record on the technology transfer ticket.
5. Click on Accept Signature.
For Tagged Items:
6. For Tagged items, select the desired Room to place the item using the Room fi eld’s drop down menu.
7. Select the Status of the item(s) being received or select the Use Tag Status Prior to Transfer.
8. Scan or enter the Tag Number into the Tag fi eld. If you manually enter the number, click on Receive to issue this item to the selected room.
9. Continue to enter tag numbers until the Complete icon turns green for each tagged product on the transfer.
Did You Know?
The Transfer Ticketcontains all of the tag numbers in the respective site to site transfer.
These tickets can be used to help receive the transferred items into TIPWeb-IT.
If you wish to print another copy of the Transfer Ticket, select Print Ticket on the Receive Transfer screen.
Continued on next page
NOTES
HOW IT GETS HERE
82 TIPWeb-IT Site Training Manual
For Untagged Items:
1. Enter the Container Number into the Container fi eld.
2. Click on Receive.
3. Continue to enter container numbers until the Complete icon turns green for each untagged product on the transfer.
4. Click Done to exit the Receive Transfer screen.
LLQQ
TIPWeb-IT > Site View > Quick Links
NOTES
HOW IT GETS HERE
83Ask our Customer Support Team! 800-495-5993
Transfer History
The Transfer History window allows an administrator to search for, view, and/or print Transfer Tickets for all site to site transfers (in any status) throughout the district.
1. Click on Transfer History, located in the Quick Links Tools menu.
2. Filter for the desired site to site transfer.
3. Click on Print Transfer Report located on the site to site transfer’s row. This opens the Technology Transfer Ticket Report window.
4. Use the PDF reader’s controls to view, save, and/or print the respective transfer ticket.
5. Click on to close the Technology Transfer Ticket Reportwindow.
6. Click on to close the Transfer History window.
*Selecting Transfer History Report from the Please Select Transfer Report drop down menu opens a spreadsheet that lists all transfer data history for a particular fi lter.
LLQQ
TIPWeb-IT > Site View > Quick Links
NOTES
HOW IT GETS HERE
84 TIPWeb-IT Site Training Manual
Activity
Problem Solving
In pairs or small groups, read the following scenarios and answer the questions.
1. The PTA has purchased 10 Apple iPads for your campus’ special education department. You have been asked to tag and place these items into Room 685 (status of “In Use”).
What steps would you take to accomplish this?
2. Six Compaq Presario CQ5500F were drop shipped to your site from a vendor. The district included this product in purchase order RM704.
Using the purchase order details below, what needs to happen to receive these 6 items to Room 101 in the status of Available?
NOTES
GETTING IT DONE
85Ask our Customer Support Team! 800-495-5993
TIPWeb-IT > Site View
Issuing & Collecting
The Issuing process in TIPWeb-IT requires the following:
TAG+ +ID # i
1. ID Number - The student/staff ID number can be searched for and selected on the screen, hand entered, or scanned from an ID barcode. However, it must match the ID number currently in the system. If an ID number doesn’t exist, read the “Nice to Know” section on how to add a staff member and/or student to TIPWeb-IT.
2. Tag Number - This must be a tag located on your site and in the status of “Available”.
3. Specifi c Item Information - The district level administrator may require additional information to be recorded when certain products are issued. Such as: accessories
The Collecting process in TIPWeb-IT requires the following:
TAG + i1. Tag Number - This must be a tag located on your site and not in
the status of “Available”
2. Specifi c Item Information - The district level administrator may require additional information to be recorded when certain products are collected. Such as: accessories
Did You Know?
When an item is received onto a site, a tag number is assigned and the item is placed in one of the site’s rooms. It resides in that room in the status of “Available” or “In Use”.
IT
NOTES
GETTING IT DONE
86 TIPWeb-IT Site Training Manual
TIPWeb-IT > Site View
Fastest Way to Issue/Collect
TIPWeb-IT allows you to quickly issue/collect on the fl y with the following:
1. Issue to Staff - allows a site user to quickly issue an item to a staff member, in the status of “In Use”
2. Issue to Students - allows a site user to quickly issue an item to a student, in the status of “In Use”
3. Quick Collect - allows a site user to quickly collect items from student or staff members to a designated room, in the status of “Available”
Alternative Way to Issue/Collect
TIPWeb-IT allows you to also issue/collect while in the individual’s account:
1. Issue - allows a site user to issue an item to the individual in the status of “In Use”
2. Collect - allows a site user to collect the item from the student or staff member, returning it to the original source in the status of “Available”
IT
NOTES
GETTING IT DONE
87Ask our Customer Support Team! 800-495-5993
TIPWeb-IT > Site View > Quick Links
Quick Issue to Staff
This process allows a site to quickly issue items to staff members, in the status of “In Use”.
1. Click on Issue to Staff , located in the Quick Links Tools menu. The Issue Inventory window will launch.
2. In the Staff ID fi eld, enter or scan the staff member’s ID number.
If you don’t have a staff ID barcode to scan or the staff ID available, click on Search to fi lter for and select the desired staff .
3. Click on the Calendar Control icon next to the Due Date fi eld to select a due date. Due Date fi eld is optional.
4. Click on the Lock icon to secure the due date.
5. In the Tag fi eld, enter or scan the tag number to be issued and click on Save.
5a. The Staff to Staff Transfer Confi rmation window will open if the Tag is issued to another staff member.
5b. Review and Confi rm.
6. If district assigned accessories are issued with this tag, they can be viewed by mousing over the Accessories icon.
Click on Accessories to edit the quantity issued of the respective accessory.
7. The Current Inventory for this staff member is displayed in the bottom grid. It will display all of the tags issued to this staff member.
Did You Know?
If you don’t have Staff Member ID Barcodesto scan, you can print them within TIPWeb-IT.
Look in the “Manage It” section for step-by-step instructions on how to print staff member ID barcodes.
LLQQ
Continued on next page
NOTES
GETTING IT DONE
88 TIPWeb-IT Site Training Manual
8. Selecting the dropdown next to the fi eld displays available reports of Full Distribution Receipt, Full Transaction Receipt and Today’s Transaction Receipt. Each will display in PDF form.
8a. The Full Distribution Receipt includes the option. Select Sign Receipt, Sign and either Decline, Clear or
Accept Signature.
Note: The receipt will include all items issued to the individual.
9. Use PDF controls to save or print. Click Done to exit the Distribution Receipt.
10. Click Done to exit the Issue Inventory screen.
TIPWeb-IT > Site View > Quick Links
LLQQ
NOTES
GETTING IT DONE
89Ask our Customer Support Team! 800-495-5993
TIPWeb-IT > Site View > Quick Links
Quick Issue to Students This process allows a site user to quickly issue an item to a student, in the status of “In Use”.
1. Click on Issue to Students, located in the Quick Links Tools menu. The Issue Inventory window will launch.
2. In the Student ID fi eld, enter or scan the student’s ID number.
If the student has an unsatisfi ed charge, the charge displays in the Outstanding Charges grid (located below the Current Inventory grid).
3. Click on the Calendar Control icon next to the Due Date fi eld to select a due date. Due Date fi eld is optional.
4. Click on the Lock icon to secure the due date.
5. In the Tag fi eld, enter or scan the tag number to be issued and click on Save.
6. If district assigned accessories are issued with this tag, they can be viewed by mousing over the Accessories icon.
Click on Accessories to edit the quantity issued of the respective accessory.
7. The Current Inventory for this student is displayed in the bottom grid. It will display all of the tags issued to this student. Did You Know?
If you don’t have Student ID Barcodesto scan, you can print them within TIPWeb-IT.
Look in the “Manage It” section for step-by-step instructions on how to print student ID barcodes.
LLQQ
Continued on next page
NOTES
GETTING IT DONE
90 TIPWeb-IT Site Training Manual
8. Selecting the dropdown next to the fi eld displays available reports of Full Distribution Receipt, Full Transaction Receipt and Today’s Transaction Receipt. Each will display in PDF form.
8a. The Full Distribution Receipt includes the option. Select Sign Receipt, Sign and either Decline, Clear or
Accept Signature.
Note: The receipt will include all items issued to the individual.
9. Use PDF controls to save or print. Click Done to exit the Distribution Receipt.
10. Click Done to exit the Issue Inventory screen.
TIPWeb-IT > Site View > Quick Links
LLQQ
NOTES
GETTING IT DONE
91Ask our Customer Support Team! 800-495-5993
TIPWeb-IT > Site View > Quick Links
Quick Collect to a Room
This process allows you to quickly collect items from student and staff members to a designated room or transfer.
1. Click on Quick Collect under Quick Links Tools. The Quick Collect window will open.
2. In the Collect to: fi eld, select Room.
3. In the Return to Room: fi eld, enter the room number this tag will be collected to and click on Next.
4. In the Collect to Status: fi eld, select the appropriate status from the drowdown menu. Add notes as needed.
5. In the Tag fi eld, enter or scan the tag number to be collected and click on Save.
6. If there are accessories required to be collected for this tag, they will be displayed. Document accessories not returned by editing the collected accessory count.
7. Click on Collect.
8. The Collection History is displayed in the bottom grid. It will display all tags collected today.
9. To view a Transaction Receipt for this transaction, click on View under the Actions column. Use the PDF reader’s controls to print the receipt.
10. To assess a charge to a student’s tag, click on Assess Chargelocated under the Actions column.
11. Click Done to exit the Quick Collect window.
LLQQ
Did You Know?
The Transaction Receipt displays respective accessory count and status (Issued, Returned, Stolen, etc...) in addition to the tag’s information and status.
NOTES
GETTING IT DONE
92 TIPWeb-IT Site Training Manual
TIPWeb-IT > Site View > Quick Links
LLQQ
Quick Collect to a TransferThis process allows you to quickly collect items from student and staff members to a designated room or transfer.
1. Click on Quick Collect under Quick Links Tools. The Quick Collect window will open.
2. In the Collect to fi eld, select Transfer .
3. In the Pickup Location fi eld, enter the room number this tag will be collected to and click on Next.
4. In the Add to Transfer fi eld, Search or enter the transfer number this tag will be associated to and click on Next.
5. In the Collect to Status fi eld, select the appropriate status from the dropdown menu. Add notes as needed.
6. In the Tag fi eld, enter or scan the tag number to be collected and click on Save.
7. If there are accessories required to be collected for this tag, they will be displayed. Document accessories not returned by editing the collected accessory count.
8. Click on Collect.
9. The Collection History is displayed in the bottom grid. It will display all tags collected today.
10. To view a Transaction Receipt for this transaction, click on View under the Actions column. Use the PDF reader’s controls to print the receipt.
11. To assess a charge to a student’s tag, click on Assess Charge located under the Actions column.
12. Click Done to exit the Quick Collect window.
NOTES
GETTING IT DONE
93Ask our Customer Support Team! 800-495-5993
Issue from an Individual’s AccountThis process allows a site to issue an item to a staff member or student, in the status of “In Use”.
1. Click on or located on the top navigation bar.
2. Using the grid fi lters, search for the desired staff member.
3. Click on Issue Inventory, located in the respective individual’s row under the Actions column. The Issue Inventory window will launch.
4. In the Tag fi eld, enter or scan the tag number to be issued and click on Save.
5. If district assigned accessories are issued with this tag, they can be viewed by mousing over the Accessories icon.
Click on the Accessories to edit the quantity issued of the respective accessory.
6. The Current Inventory for this individual is displayed in the bottom grid. It will display all of the tags issued to this person.
7. If a Transaction Receipt is desired for this transaction, click on Today’s Transaction Receipt to open the receipt as a PDF. Use
the PDF reader’s controls to print the receipt out.
8. Click Done to exit the Issue Inventory screen.
Did You Know?
If multiple tags are to be issued to the same individual, select the
Lock icon next to the ID fi eld.
This allows you to scan all of the tag numbers without entering the same person’s ID for each tag.
TIPWeb-IT > Site View > Staff /Students
NOTES
GETTING IT DONE
94 TIPWeb-IT Site Training Manual
TIPWeb-IT > Site View > Staff / Students
Collect from an Individual’s Account
This process allows a site user to collect an item with the status of “in use”directly from an individual’s account.
1. Click on or located on the top navigation bar.
2. Filter for and/or click on the desired person’s row. The row will turn yellow and the individual’s details will open.
3. Within the Inventory tab, locate the item to be collected and click on Return Inventory under the Actions column.
Did You Know?
To locate where the tag’s originating source is after you have collected the item from the student, perform a Tag Search for that tag number.
To collect the item to a room of your choice, collect the item from the Quick Collect screen.
NOTES
GETTING IT DONE
95Ask our Customer Support Team! 800-495-5993
TIPWeb-IT > Site View > Staff / Students
Issue to Staff /Student from Tag Information
IT
This process allows a site user to issue a device to a staff /student from the Tag Information window, if the tag located on the current site is in the status of available in a room.
1. The Tag Information window can be accessed from the Tag/Serial Search located on the top navigation bar or from any area of the application where the tag is displayed in blue and underlined.
2. In the upper right hand corner of the window click the down arrow in the Selection Action fi eld.
3. Select either Issue to Staff or Issue to Student.
4. Scan or enter the appropriate ID.
5. Select the Save icon.
6. Select the Done icon to return to the Tag Information window.
NOTES
GETTING IT DONE
96 TIPWeb-IT Site Training Manual
This process allows you to quickly collect items to a designated room or transfer from a staff member no longer at a site.
1. Click on located on the top navigation bar .
2. Using the grid fi lters, search for the desired staff member.
3. Click on Edit. The staff information window expands.
This Staff member has outstanding distributions is displayed in red.
4. Select the link, Click here to collect all inventory and deactivate. The Staff Inventory Collection and Deactivation window opens.
Note: If the user does not have quick collect and transfer permissions, the link will not be displayed.
5. Select Room from the Collect to: drop down menu.
6. In the Return to Room fi eld, Search or enter the room number to which the tag will be collected and click on Next.
7. Select the status from the Collect to Status: drop down menu.
8. Type any notes in the Status Notes: fi eld. Click the Lock icon to secure.
9. In the Tag fi eld, enter or scan the tag number to be collected and click on Save.
10. If there are accessories required to be collected for this tag, they will be displayed. Document accessories not returned by editing the collected accessory count.
11. Click on Collect.
12. Click Done to exit the Staff Inventory Collection and Deactivation window.
13. Click Done to exit the Staff Information window.
TIPWeb-IT > Site View > Quick Links
LLQQ
Quick Collect to a Room - Deactivate Staff
NOTES
GETTING IT DONE
97Ask our Customer Support Team! 800-495-5993
TIPWeb-IT > Site View > Quick Links
LLQQ
Quick Collect to a Site - Deactivate Staff This process allows you to quickly collect items to a designated room or transfer from a staff member no longer at a site.
1. Click on located on the top navigation bar .
2. Using the grid fi lters, search for the desired staff member.
3. Click on Edit. The staff information window expands.
This Staff member has outstanding distributions is displayed in red.
4. Select the link, Click here to collect all inventory and deactivate. The Staff Inventory Collection and Deactivation window opens.
Note: If the user does not have quick collect and transfer permissions, the link will not be displayed.
5. Select Site from the Destination Site: drop down menu.
5a. If the staff ID already exists at the destination site, then an additional option will appear called Automatically Issue to <STAFF NAME>.
5b. Select the checkbox Automatically Issue to <STAFF NAME>. The tag is automatically transferred to the destination site, destination room, and issued to the same staff member.
6. In the Destination Room fi eld, enter the room to which this tag will be collected.
7. Select the status from the Collect to Status: drop down menu.
8. Type any notes in the Status Notes: fi eld. Click the Lock icon to secure.
9. In the Tag fi eld, enter or scan the tag number to be collected and click on Save.
10. If there are accessories required to be collected for this tag, they will be displayed. Document accessories not returned by editing the collected accessory count.
11. Click on Collect.
12. Click Done to exit the Staff Inventory Collection and Deactivation window.
13. Click Done to exit the Staff Information window.
NOTES
GETTING IT DONE
98 TIPWeb-IT Site Training Manual
TIPWeb-IT > Site View > Staff / Students
View/Print a Transaction Receipt
A Transaction Receipt provides, in PDF format, a listing of all products and their respective tag numbers issued to a particular individual.
This report specifi cally provides Name, Address, Site, Date Printed, Product Name, Product Number, Tag Number, Serial Number, Status, Issued Date, Returned Date, Value, and Accessory Information (including quantity, name, value, and if it must be returned).
1. Click on or located on the top navigation bar.
2. Using the grid fi lters, search for the individual for whom you wish to print a receipt.
3. Click on View Transaction Receipt, located in the respective person’s row under the Actions column. The report will launch as a PDF.
4. If you wish to print the report, click on the PDF reader’s print icon, review the print window, and click OK.
5. Click on to close the Transaction Receipt Report window.
Did You Know?
The receipt has room at the top of the page to accommodate letterhead.
If the receipt is tri-folded in a Z fold, the staff member’s name and address will be positioned correctly to be visible within a number 10 window envelope.
NOTES
GETTING IT DONE
99Ask our Customer Support Team! 800-495-5993
View/Print a Distribution Receipt
TIPWeb-IT > Site View > Staff / Students
The Distribution Receipt, accessed through the individual record, focuses on a single inventory item assigned to that staff member/student. Once an item has been assigned, the individual can digitally sign the receipt which is then stored under the Attachments tab for the respective individual.
1. Click on or located on the top navigation bar.
2. Using the grid fi lters, search for the desired individual. Click on the respective ID or name in the grid. The record will expand with the Inventory Tab open.
3. Click on Product Distribution Receipt, located in the respective person’s row under the Actions column. The report will launch as a PDF.
4. Select .
5. Sign and either Decline, Clear or Accept Signature.
6. If you wish to print the report, click on the PDF reader’s print icon, review the print window, and click OK.
7. Click on to close the Distribution Receipt Report window.
Did You Know?
The receipt can be signed/accepted and saved to a student’s/staff members record.
Based on district preference, the receipt may also be attached to the tag.
NOTES
GETTING IT DONE
100 TIPWeb-IT Site Training Manual
Problem Solving
Activity
In pairs or small groups, read the following scenarios and answer the questions.
1. You need to print student transaction receipts for any students with an item issued to them. How do you print those receipts all at once?
2. How do you fi nd out which staff members have items in the status of “In Use” issued to them and what items those are?
3. You have a large number of students waiting in a line to be issued items. How do you quickly issue those items in TIPWeb-IT?
NOTES
GETTING IT DONE
101Ask our Customer Support Team! 800-495-5993
Assess a Charge
Assessing a charge with a tag allows the site user to document and/or receive a specifi ed dollar amount regarding an item/tag issued to the staff member or student.
Examples of a charge assessed with a tag include: missing accessory, broken part, late charge, etc...
A charge can be assessed without a tag associated with the charge to allow the site user to document and/or receive a specifi ed dollar amount prior to the issuance of an item to a staff member or student.
Examples of a charge assessed without a tag include: insurance, deposit, permission form, etc...
1. Click on or located on the top navigation bar.
2. Using the grid fi lters, search for the desired individual.
3. Click on Assess Charge located in the respective person’s row under the Actions column. The Charges tab for the respective person will open.
4. Click on Add Record.
5. Select a Charge Type from the Charge Type’s drop down menu.
If the district does not require a tag to be associated with the selected charge type, skip to step 7.
6. At Product and Tag, click on Select (under the Actions header) to associate an In Use item to the charge.
If the item is no longer in the status of In Use for this student, click on the Show History option in the Product and Tag header section. This will display all items which were previously issued to this student at one time.
TIPWeb-IT > Site View > Staff / Students
Did You Know?
Charge Types are created by the district level administrative user.
Depending on the settings established, a site user may or may not:
• change the price of a charge type*
• view percentages based on the product’s replacement price
*If the Charge Amount price displayed is in black text, the charge amount can be changed.
Continued on next page
NOTES
GETTING IT DONE
102 TIPWeb-IT Site Training Manual
7. If needed and if allowed by the district, adjust the Charge Amount in the Charge Amount fi eld.
8. Enter any desired notes regarding this charge into the Charge Notes fi eld.
9. Click on Save. The Charge is added to the Charge History grid at the bottom of the Assess a Charge window.
10. Click on to close the Assess a Charge window.
TIPWeb-IT > Site View > Staff / Students
Did You Know?
Review the following in the “Nice to Know“ section of this training manual:
• Voiding a Charge
• Voiding a Payment
• Refunding a Charge Payment
NOTES
GETTING IT DONE
103Ask our Customer Support Team! 800-495-5993
Bulk Assess A Charge
The Bulk Charge window allows the site user to submit a single charge to multiple students at once.
1. Click on located on the top navigation bar.
2. Using the Students fi lters, search for the desired students
3. Click on Bulk Charge.
4. Select Charge Type from the Charge Type's drop down menu.
5. Charge Amount is auto-populated.
6. Enter any desired notes regarding this charge into the Charge Notes fi eld.
7. Specify Information as needed in the Payment Information section.
8. Click on Go.
9. Type Charge in confi rmation fi eld.
10. Click Confi rm.
11. Click Ok.
Did You Know?
Student Details contains the total list of students brought in for the bulk charge.
• This value refl ects the quantity of students fi ltered in the students’ grid when this action is selected.
• Every student included in the fi ltered grid receive the specifi ed charge.
TIPWeb-IT > Site View > Students
NOTES
GETTING IT DONE
104 TIPWeb-IT Site Training Manual
Process a Charge Payment
1. Click on or located on the top navigation bar.
2. Using the grid fi lters, search for the desired individual.
3. The desired person's record expands displaying all items issued.
4. On the Charges tab, locate the item to which the charge was assessed.
5. Click on New Charge Payment, located in the respective charge’s row under the Actions column. The New Paymentwindow will launch.
6. Enter a payment amount into the Amount fi eld.
7. Enter any desired notes regarding this charge into the Payment Notes fi eld.
8. Click on Save. The Charge Payment is added to the Charge History grid at the bottom of the New Payment window and the “Payment has been saved successfully” statement appears.
9. Click on to close the New Payment window.
Did You Know?
If the Payment Amount matches the Charge Amount Due, the charge will automatically be set to satisfi ed.
You can also satisfy a charge without receiving full payment.
Review the following in the “Nice to Know“ section of this training manual:
• Voiding a Charge
• Voiding a Payment
• Refunding a Charge Payment
TIPWeb-IT > Site View > Staff / Students
NOTES
GETTING IT DONE
105Ask our Customer Support Team! 800-495-5993
Did You Know?
The Charge Receipt has room at the top of the page to accommodate letterhead.
If the receipt is tri-folded in a Z fold, the students name and address will be positioned correctly to be visible within a number 10 window envelope.
Review the following in the “Nice to Know“ section of this training manual:
• Voiding a Charge
• Voiding a Payment
• Refunding a Charge Payment
Charge Receipt
The Charge Receipt provides, in PDF format, the information regarding the product, the charge type assigned, the status of the charge, any charge notes, and payment history for a particular staff member or student.
1. Click on or located on the top navigation bar.
2. Using the grid fi lters, search for the desired individual.
3. The desired person’s record expands displaying all items issued.
4. On the Charges tab, locate the item to which the charge was assessed.
5. Click on Charge Receipt Report, located in the respective charge’s row under the Actions column. The receipt will launch as a PDF. Use the PDF reader’s controls to print the receipt.
6. Click on to close the Charge Receipt Report window.
TIPWeb-IT > Site View > Staff / Students
NOTES
GETTING IT DONE
106 TIPWeb-IT Site Training Manual
Full Charge Receipt
The Full Charge Receipt provides, in PDF format, the information regarding ALL products, the charge type assigned, the status of the charge, any charge notes, and payment history for a particular staff member or student.
1. Click on or located on the top navigation bar.
2. Using the grid fi lters, search for the desired individual.
3. The desired person’s record expands displaying all items issued.
4. On the Charges tab, select Full Charges Receipt under PDF in the Select Charges Report dropdown menu. The Full Charge Receipt Settings window opens.
5. Select Charge Date, Charge Amount, Charge Type, or Product Name from the Sort By dropdown menu. Charge Date is selected by default.
6. Select Include Satisfi ed Charges to include satisfi ed charges on report.
7. Click GO. The receipt will launch as a PDF. Use the PDF reader's controls to print the receipt.
8. Click on to close the Full Charge Receipt window.
TIPWeb-IT > Site View > Staff / Students
NOTES
GETTING IT DONE
107Ask our Customer Support Team! 800-495-5993
TIPWeb-IT > Site View > Staff / Students
Charge Listing
The Charge Listing report is available in XLS format. This report provides a listing of the students and their respective charges (satisfi ed or unsatisfi ed).
For staff , the report includes Staff ID, Last Name, First Name, Staff Type, Status, Grade, Homeroom, Product, Tag, Charge Type, Description, Charge Notes, Issue Date, Site Name, Charge Amount, Amount Paid, Amount Due, and Satisfi ed Date.
For students, the report includes Student ID, First Name, Middle Name, Last Name, Grade, Homeroom, Product, Tag, Charge Type, Charge Description, Charge Notes, Issue Date, Site Name, Charge Amount, Amount Paid, Amount Due, and Satisfi ed Date.
1. Click on or located on the top navigation bar.
2. Click on Staff Report Drop Down Menu or Students Report Drop Down Menu located above the blue grid header.
3. Select Charge Listing under the --- Excel --- menu subcategory.
4. When the message appears asking “Do you want to open or save <Staff or Student>ChargeListing.xls ...”, click on Open.
5. The Charge Listing report will open within Microsoft Excel. You may choose to search, fi lter, sort, delete, save, and/or close the fi le using Excel’s controls.
Did You Know?
The Charge Listing report provides a list of all charges assessed to students.
The report combines all respective payments for a charge into one Amount Paid fi eld.
If you wish to see the individual payments applied to the charge, you will need to print a Charge Receipt or the Charge Activity Listing Report.
NOTES
GETTING IT DONE
108 TIPWeb-IT Site Training Manual
Charge Activity Listing
The Charge Activity Listing report is available in XLS format. This report provides a listing of the staff members or students, their respective charges (satisfi ed or unsatisfi ed), and any charge payments (valid or voided) within a site.
For staff , the report includes Staff ID, Last Name, First Name, Middle Name, Staff Type, Status, Grade, Homeroom, Product, Tag, Charge Type, Description, Charge Notes, Issue Date, Site Name, Charge Amount, Activity Date, Activity Type, Activity Amount, Activity Notes, Activity Recorded By, and Satisfi ed Date.
For students, the report includes Student ID, First Name, Middle Name, Last Name, Grade, Homeroom, Product, Tag, Charge Type, Charge Description, Charge Notes, Issue Date, Site Name, Charge Amount, Activity Date, Activity Type, Activity Amount, Activity Notes, Activity Recorded By, and Satisfi ed Date.
1. Click on or located on the top navigation bar.
2. Click on Staff Report Drop Down Menu or Students Report Drop Down Menu located above the blue grid header.
3. Select Charge Activity Listing under the --- Excel --- menu subcategory.
4. When the message appears asking “Do you want to open or save <Staff or Student>ChargeActivityListing.xls ...”, click on Open.
5. The Charge Activity Listing report will open within Microsoft Excel. You may choose to search, fi lter, sort, delete, save, and/or close the fi le using Excel’s controls.
TIPWeb-IT > Site View > Staff / Students
NOTES
GETTING IT DONE
109Ask our Customer Support Team! 800-495-5993
Accessory Listing
The Accessory Listing report is available in XLS format. This report provides a listing on the number of accessories issued and missing to all staff members or students.
For staff , the report includes Staff ID, Last Name, First Name, Middle Name, Grade, Homeroom, Staff Type, Tag, Product Name, Accessory Name, Issued Date, Quantity Issued, Quantity Missing, and Missing Value.
For students, the report includes Student ID, Last Name, First Name, Middle Name, Grade, Homeroom, Tag, Product Name, Accessory Name, Issued Date, Quantity Issued, Quantity Missing, and Missing Value.
1. Click on or located on the top navigation bar.
2. Click on Staff Report Drop Down Menu or Students Report Drop Down Menu located above the blue grid header.
3. Select Accessory Listing under the --- Excel --- menu subcategory.
4. When the message appears asking “Do you want to open or save <Staff or Student>.xls ...”, click on Open.
5. The Accessory Listing report will open within Microsoft Excel. You may choose to search, fi lter, sort, delete, save, and/or close the fi le using Excel’s controls.
TIPWeb-IT > Site View > Staff / Students
NOTES
GETTING IT DONE
110 TIPWeb-IT Site Training Manual
Problem Solving
Activity
In pairs or small groups, read the following scenarios and answer the questions.
A student, who qualifi es for the free and reduced lunch program, accidentally cracked their item’s screen. The school principal has approved a discounted damage fee of $20 from the student.
Review the charges tab for this student below:
1. How do you receive the student’s discounted payment of $20.00 and indicate the student will not be held responsible for the remainder of the charge amount.
2. While processing the $20.00 payment, you accidentally forgot to enter the details of the approved discount in the payment notes. How to do you fi x this issue?
NOTES
GETTING IT DONE
111Ask our Customer Support Team! 800-495-5993
TIPWeb-IT > Site View > Staff /Students
Did You Know?
If a mistake is made, you have the option to Void a Charge Payment and/or the Charge itself.
Use the respective Edit icon to access the Void option.
TIPWeb-IT only allows a charge with no payments to be voided.
If you wish to void a charge which has payments attached, you must fi rst void each payment prior to voiding the charge.
Refund a Charge Payment
Refunds to a charge payment are displayed on the staff member's or student’s Charge Receipt.
1. Click on or located on the top navigation bar.
2. Using the grid fi lters, search for the desired individual.
3. Click on Assess Charge located in the respective person’s row under the Actions column. The Charges tab for the respective person opens.
4. Click on Refund located on the respective charge’s row under the Actions column. The Issue Refund window opens.
5. Enter the desired refund amount in the Refund Amount fi eld. (The default amount for this fi eld is the total charge amount received to date.)
6. Enter any desired notes regarding this refunded payment into the Refund Notes fi eld.
7. Click on Save. Within the Charges grid, the refunded amount is displayed under the Refunds column.
NOTES
GETTING IT DONE
112 TIPWeb-IT Site Training Manual
TIPWeb-IT > Site View > Staff /Students
Void a Charge Payment
Voiding a charge payment removes the payment from the staff member or student’s Charge Receipt.
1. Click on or located on the top navigation bar.
2. Using the grid fi lters, search for the desired individual.
3. Click on Assess Charge located in the respective person’s row under the Actions column. The Charges tab for the respective person opens.
4. Click on the respective charge’s row. The grid expands to display all respective payments.
5. Click on Edit Payment located on the respective payment’s row. The Edit a Payment window opens.
6. Enter any desired notes regarding this voided payment into the Payment Notes fi eld.
7. Select the Void Payment box.
8. Click on Save. Within the Charge Payment grid, the voided payment is now in gray text (indicating the payment was voided).
NOTES
GETTING IT DONE
113Ask our Customer Support Team! 800-495-5993
TIPWeb-IT > Site View > Staff /Students
Void a Charge
TIPWeb-IT only allows a charge with no payments to be voided.
If you wish to void a charge with payments attached, you must fi rst void each payment prior to voiding the charge.
1. Click on or located on the top navigation bar.
2. Using the grid fi lters, search for the desired individual.
3. Click on Assess Charge located in the respective person’s row under the Actions column. The Charges tab for the respective person opens.
4. Click on Edit Assessed Charge located on the respective charge’s row.
5. Select the Void box.
6. Click on Save.
7. The Void Charge Confi rmation box opens and states “You are about to void this charge. This action cannot be undone.” Click OK.
Did You Know?
To view the voided charge, select the Show Voids box located above the Charges grid for the respective individual.
NOTES
GETTING IT DONE
114 TIPWeb-IT Site Training Manual
TIPWeb-IT > Site View > Rooms
Room Actions
1. Click on Room to Room under Quick Links Tools.
2. Enter the Room Number to which the item will be moved. If you manually enter the number, click on Next to proceed to the next fi eld OR click on Search to fi nd and select the Room Number.
3. Using the Status fi eld’s drop down menu, select the Status of the item being moved.
Available - assigns item to the room for the purpose of later issuing it to an individual or another room.
In Use - assigns item to the room with a status of ‘in use’,making it unavailable to issue to a staff member or a student.
4. Scan/enter the Tag Number into the Tag fi eld. If you manually enter the number, click on Save to add this item to the room.
5. If accessories were issued to this tag, they will be displayed to remind you to transfer them with the item being moved from its current room. Select Transfer Selected to transfer the listed accessories.
6. Select Done to exit the Room to Room Transfer window.
Did You Know?
If multiple tags are being moved to the same room, select the Lock icon on the desired fi eld(s).
This allows you to scan all of the tag numbers without entering redundant information for each tag.
NOTES
GETTING IT DONE
115Ask our Customer Support Team! 800-495-5993
Merge Rooms, located under Management Quick Links, allows a site administrator to complete the transfer of all inventory and staff associations from one room to another and inactivate the old room in one action.
To use the Merge Rooms feature, the Restrict Bulk Room to Room Transfers feature must be disabled by the Administrative Administrator in District Settings. The user performing the Merge Room action must be a Site Administrator with the Room Permissions: View, Add/Edit, and Room to Room Transfer.
All inventory in the room must be available to transfer. If at least one asset cannot be properly transferred, after selecting the Origin Room, a message appears showing which tag(s) failed validation.
1. Click on Rooms, located on the top navigation bar.
2. Click on Merge Rooms, under Management Quick Links. The Merge Rooms window opens.
3. Enter an Origin Room manually or fi nd using the Searchbutton. An inventory quantity grid expands detailing the entire inventory in the room.
4. Click on Select Destination Room.
5. Enter a Destination Room manually or fi nd using the Searchbutton.
6. Select a Status for the assets from the drop down menu, if diff erent from the current status.
7. Enter notes in the Status Notes fi eld.
8. Click on Final Confi rmation.
9. Click on GO. The assets are transferred and the origin room is set to inactive.
TIPWeb-IT > Site View > Rooms
Merge Rooms
e
e
S
NOTES
GETTING IT DONE
116 TIPWeb-IT Site Training Manual
Audits Overview
The Audits page provides the site level the ability to view district created audits (respective to their site) and the progress of the room audits as they move to diff erent statuses.
Only the district level takes actions on Finalized district created audits.
TIPWeb-IT > Site View > Audits
District Audit Details
The District Audit Details window allows the site level to view all room audits created by the district level and the site’s progress in performing the respective site audit.
This window also allows the site level to Approve a site audit’s results (communicating to the district level the site is ready for the district to reconcile the audit’s results).
Audits Reports
The Audits page provides reports to be viewed/printed.
• Audit Listing - displays, in CSV format, a list of all the district initiated audits across all sites based on the fi lters applied to the View Site Audits
• District Audit Listing - displays, in CSV format, a breakdown of the results of an entire district initiated audit based on the fi lters applied to the District Audit Details grid.
NOTES
GETTING IT DONE
117Ask our Customer Support Team! 800-495-5993
Site Audit Overview
An Audit allows a site to scan all tags in a room and quickly identify missing items, misplaced items, and where those misplaced items should be located.
The Room Audit window allows a site user to quickly scan each tag in the room.
Audits can be created by the site and by the district level. Site created audits are only found on the Rooms page under the respective room’s Audit tab.
District created Room, Staff , or Student audits can be limited by desired Product Type(s), Room Type(s), Staff Type, and/or Grade(s). District created audits are grouped together within the Audits page.
TIPWeb-IT > Site View > Audits
Did You Know?
The TIPWeb-IT audit process enables sites to identify, track, and update where the items they are responsible for are located at that specifi c moment in time.
This process satisfi es the district’s annual requirement of accounting for all site items and enables the site to perform spot audits at will.
IT
NOTES
GETTING IT DONE
118 TIPWeb-IT Site Training Manual
Create & Conduct a Room Audit
An Audit allows a site to scan all tags in a room and quickly identify the items missing, what is not supposed to be there, and where it should be located.
1. Click on located on the top navigation bar.
2. Filter the Rooms grid to locate the desired room.
3. Click on the desired room’s row. The grid expands displaying all tabs.
4. Click on the Audits tab.
5. Click on Add Record located on the Audits tab. The Room Audit window opens.
6. Review the products listed on the Room Audit grid. If any product should be excluded from this room audit, click on Excludeunder the Actions header on the respective product’s row.
7. Scan/enter each tag number located in the respective room into the Enter Tag fi eld.
Enter all tags physically located in the respective room. Do this even if the product is not listed on the Room Audit window as an issued product for that room. TIPWeb-IT identifi es each tag as Missing, Misplaced, Found or Verifi ed and allows the site to take action tag by tag.
8. If needed, click Save to leave the Room Audit window prior to fi nalizing the audit.
9. Click Finalize to end and lock the audit from additional tag entries. This changes the audit status from In Progress to Finalized.
TIPWeb-IT > Site View > Rooms
Did You Know?
If an unintentional tag is entered/scanned in an audit, there is a limited time in which to undo this entry.
Expand the grid for the respective product and locate the tag.
Under the Actionsheader, click on Undo to remove the tag from the audit.
If the icon is grayed out, it can no longer be undone.
NOTES
GETTING IT DONE
119Ask our Customer Support Team! 800-495-5993
Take Action on a Finalized Audit
Once an Audit is in the status of Finalized, the site can quickly take action on each tag in the state of Missing or Misplaced or take no action at all. If a tag is Missing, the site can change the status of the tag. If a tag is Misplaced, the tag can be collected to the room. Once all tags have had an action taken regarding their respective audit state, the audit can be closed.
1. On the Audits tab, click on Audit Details located under the Actions header on the respective row of the fi nalized audit. This opens the Room Audit Details window.
2. Use the search fi elds to identify which tag to take action on or start at the top of the grid to take action on each Missing or Misplacedtag.
3. Click on the Select Action drop down menu on the respective tag’s row. After an action has been taken, the respective tag will be sorted to the bottom of the Room AuditDetails grid.
Missing Tags - Choose Ignore and supply notes why no action is being taken, or choose to change the tag’s status to Lost or Stolen.
Misplaced Tags - Choose Ignore and supply notes why no action is being taken or choose to Collect the tag to the current room (the tag will be in the status of Available).
4. After taking action on desired items, click on Wrap Up Auditto set all remaining tags to Ignore and supply notes why no action is being taken for the remaining tags.
This also changes the audit status from Finalized to Closed.
5. Click on to close the Room Audit Details window.
TIPWeb-IT > Site View > Rooms
Did You Know?
The tags in the Room Audit Details window are sorted by Audit State.
The order by which the grid is sorted is fi rst by Missing, then Misplaced, Foundand fi nally Verifi ed.
NOTES
GETTING IT DONE
120 TIPWeb-IT Site Training Manual
Room Audit Summary Report
The Room Audit Summary Report provides a listing of the tags and their respective audit state for a specifi c room audit.
The report includes Room Number, Room Name, Room Type, Date Printed, Audit Status, Last Modifi ed Date, Last Modifi ed By, Created By, Created Date, Finalized By, Finalized Date, Audit Inventory count, Verifi ed count, Missing count, Misplaced count, Audit Tag State, Product Name, Tag, Expected Location, Audit Location, and Action Taken (sorted by audit tag state).
1. Click on located on the top navigation bar.
2. Filter the Rooms grid to locate the desired room.
3. Click on the desired room’s row. The grid expands displaying all tabs.
4. Click on the Audits tab.
5. Click on Room Audit Summary Report located on the respective audit’s row under the Actions column. The report will launch as a PDF.
6. If you wish to print the report, click on the PDF reader’s print icon, review the print window, and click OK.
7. Click on to close the Room Audit Summary Report window.
TIPWeb-IT > Site View > Rooms
NOTES
GETTING IT DONE
121Ask our Customer Support Team! 800-495-5993
TIPWeb-IT > Site View > Rooms
Room Audit Detail ReportThis report provides a listing, in CSV format, of the tags and their last audit state from room audits based on the fi lters applied to the Rooms grid and by the report fi lters (Audit State and/or Audit Status).
It includes Site ID, Site Name, Tag, Serial Number, Audit State, Audit Location, Expected Location, Location Type, Grade, Audit Date, Audit By, Audit Status, Action Taken, Audit Notes, Product Number, Product Name, Model, Manufacturer, Product Type, Inventory Status, Tag Notes, Order Number, Funding Source, and Purchase Price.
1. Click on located on the top navigation bar.
2. Click on Rooms’ Report drop down menu located above the Rooms’blue grid header.
3. Select Room Audit Detail Report under the --- Excel --- menu subcategory. This opens the Filter Report window.
4. Select the desired audit fi lters from the Audit State and/or Audit Status drop down menu.
5. Click on Go.
6. When the message appears asking “Do you want to open or save RoomAuditDetailReport.csv ...”, click on Open.
7. The Room Audit Detail Report fi le will open within a spreadsheet program (like Microsoft Excel). You may choose to search, fi lter, sort, delete, save, and/or close the fi le using spreadsheet program’s controls.
Did You Know?
If you fi lter the Rooms’ grid before selecting a report on the Rooms’ Report drop down menu, the respective report will display only the fi ltered information.
NOTES
GETTING IT DONE
122 TIPWeb-IT Site Training Manual
Problem Solving
Activity
In pairs or small groups, read the following scenarios and answer the questions.
A room audit has been performed for Room 270. Review the Room Audit Summary Report below:
1. This room has been searched high and low for missing items. They cannot be found. What is the next step for this room audit?
2. There are 3 misplaced items in this room audit. After it has been fi nalized, there are multiple ways to handle these misplaced items. Can you name 3 diff erent ways and what would they entail?
NOTES
BASICS
123Ask our Customer Support Team! 800-495-5993
TIPWeb-IT > Site View > Basics
Apply Grid Filter(s)
TIPWeb-IT allows a user to fi lter data on many pages/areas. Most TIPWeb-IT grids have fi lters below the grid headers. You may type in and/or select from available drop down menus to activate a search using the fi lter(s) provided.
The following example uses the Catalog grid.
1. Review the grid headers and decide how you would like to fi lter for the desired data.
In the following, we are searching for a 230 watt Sharp LCD projector.
Did You Know?
Filtering is the process by which a user separates desired data from the entire data presented on the respective page/area by using a fi lter or multiple fi lters.
This process does not remove data from the application. It merely makes the desired data easier to fi nd/view.
IT
Continued on next page
NOTES
BASICS
124 TIPWeb-IT Site Training Manual
TIPWeb-IT > Site View > Basics
2. Under the header you wish to fi lter by, enter the respective data and select the enter key on your keyboard.
In the following, we fi ltered by Product Type of “LCD projector” and narrowed the information to nine possible LCD projectors. We can easily see the Sharp model and click on the respective row to review the product.
3. Continue to populate multiple fi lters to fi nd the respective data.
In the following, we fi ltered by Product Type of “LCD projector” and Other #1 of “230 watt” and narrowed the information to three possible projectors. We can easily see the Sharp model and click on the respective row to review the product.
IT
NOTES
BASICS
125Ask our Customer Support Team! 800-495-5993
TIPWeb-IT > Site View > Basics
Unlock a Field
The locking of data within TIPWeb-IT data fi elds prevents information from changing.
1. Locate the fi eld you wish to change.
2. Click on Locked located next to the fi eld. This will unlock the
fi eld and the icon will change to Unlocked.
3. Enter the new data into the fi eld. The fi eld will become locked
again.
IT
NOTES
BASICS
126 TIPWeb-IT Site Training Manual
A user must be logged into the site on which the tag is located to be able to edit the tag’s information.
1. Click within the Tag Search fi eld located on the top navigation bar.
2. Enter the tag number for which to search (it can be made up of alpha and/or numeric characters).
3. Click on Search or select the Enter key on your keyboard.
4. The Tag Information window will appear and display the details of the tag.
5. Click on Edit (located above the Funding Informationsection).
6. Edit the Tag Number fi eld, Serial Number, Tag Notes, Due Date and any additional custom fi elds (required fi elds are red).
7. To cancel, click on Cancel Changes.
8. To save the changes, click on Update.
9. Click on to close the Tag Information window.
Did You Know?
Within the Tag Information window, you may have an icon to the right of the Location fi eld.
This icon is clickable and will take you to the respective location displayed (Staff , Students, or Rooms).
This icon will only appear if the tag you searched for is located on your site.
The Product fi eld, under Product Information, also has a clickable icon to the right of it and it will take you to the Catalog page for this respective product.
This icon is always available.
TIPWeb-IT > Site View > Tags
Edit a Tag’s Details
NOTES
BASICS
127Ask our Customer Support Team! 800-495-5993
Attach a File to a Tag
Each fi le attachment cannot exceed 1MB.
1. Click within the Tag Search fi eld located on the top navigation bar.
2. Enter the tag number for which to search (it can be made up of alpha and/or numeric characters).
3. Click on Search or select the Enter key on your keyboard.
4. The Tag Information window will appear and display the details of the tag.
5. Click on the Attachments tab.
6. Click on Add Attachment. The Add Attachment window opens.
7. Click Browse to search for and select the desired fi le.
8. Enter any desired notes into the Notes fi eld.
9. Click on Save. This closes the Add Attachment window and refreshes the Attachments tab.
10. Click on to close the Tag Information window.
Did You Know?
The number of attachments are display on the Attachment tab within parenthesizes.
TIPWeb-IT > Site View > Tags
NOTES
BASICS
128 TIPWeb-IT Site Training Manual
Edit a Tag - Associate to a Purchase Order
Site administrators are able to conduct the Associate to a Purchase Order within the Tag Information window. Editing a tag's Funding Information is available to tags with a Source of Initial.
Associating to a Purchase Order allows site administrators to associate an initialized tag to a specifi c product line on a purchase order and have the funding information automatically matched.
1. Click within the Tag Search fi eld located on the top navigation bar.
2. Enter the tag number for which to search (it can be made up of alpha and/or numeric characters).
3. Click on Search or select the Enter key on your keyboard.
4. The Tag Information window will appear and display the details of the tag.
5. Click on Edit (located in the Funding Information section).
6. Select Associate to Purchase Order.
7. Click on Select, located on the desired purchase order’s row. The window updates with the Selected Purchase Order and Productinformation.
8. To associate a tag with a product line, click on Select Product Line on Purchase Order. The window updates with the purchase order product lines.
9. Select a product line from the grid or click Go Back to return to the previous screen.
Did You Know?
The number of attachments are display on the Attachment tab within parenthesizes.
TIPWeb-IT > Site View > Tags
G
Continued on next page
NOTES
BASICS
129Ask our Customer Support Team! 800-495-5993
10. Enter the Funding Source, Purchase Pride and Account Code, with the information in the corresponding fi elds, if needed.
Review and verify the information is correct.
11. Click on Final Confi rmation. This refreshes the window with the updated Funding Information.
12. Click on to close the Tag Information window.
TIPWeb-IT > Site View > Tags
NOTES
BASICS
130 TIPWeb-IT Site Training Manual
Edit a Tag’s Assigned Product
Editing a tag’s assigned product number is only available to tags with a Source of Initial. Administrative level users and site administrators are allowed to edit a tag’s assigned product number. They must fi rst be logged into the site on which the tag is located.
1. Click within the Tag Search fi eld located on the top navigation bar.
2. Enter the tag number for which to search (it can be made up of alpha and/or numeric characters).
3. Click on Search or select the Enter key on your keyboard.
4. The Tag Information window will appear and display the details of the tag.
5. Click on Edit Product Number (located in the Product Information section).
6. Search for the desired product.
7. Click on Select located on the desired product’s row. This updates the window with the Selected Product’s information.
8. Review and verify the Current Product and Selected Productinformation are correct.
9. To save the changes, click on Update.
10. Click on to close the Tag Information window.
Warning:
This will not change the associated information located in the Funding Information section.
To edit Purchase Price, Purchase Dateor Funding Sourcedata for tags with a Source of Initial, review Bulk Edit(only accessible to administrative level administrators).
TIPWeb-IT > Site View > Tags
NOTES
BASICS
131Ask our Customer Support Team! 800-495-5993
A user must be logged into the site the tag is located to edit the tag's status.
If required, a user must add the Police Record # and Attachment when changing the status from Lost or Stolen.
1. Click within the Tag Search fi eld located on the top navigation bar.
2. Enter the tag number for which to search (it can be made up of alpha and/or numeric characters).
3. Click on Search or hit the Enter key on your keyboard.
4. The Tag Information window will appear and display the details of the tag.
5. Click on the Select Action drop down menu.
6. Select the desired status under the --- Change Status --- / ---Change Location --- menu subcategory. The Change Statuswindow opens.
7. In the Status Notes fi eld, enter any desired information regarding the change in status to this tag.
8. The tag is not automatically issued. Click on Save to issue the tag.
9. Click on Done.
10. Click on to close the Tag Information window.
TIPWeb-IT > Site View > Tags
Change Tag Status
g
Did You Know?
When a site user changes the status of a tag to Lost or Stolenand the District has enabled the Lost/Stolen Status Requires Approval requirement, the tag goes into a temporary pending state until approved.
An e-mail goes out nightly to the designated recipients to notify them of the pending approval.
A Transfers Pending Approval notifi cation is added to the dashboard allowing the site admin to access the status change request.
If the change request is denied, an e-mail is sent to the site user notifying them of the denial.
NOTES
BASICS
132 TIPWeb-IT Site Training Manual
Bulk Edit, located at the top of the Tags grid, allows a site administrator to edit the Asset Condition and Status of multiple tags at once. The Bulk Edit tool does not allow edits to untagged tags and tags on a container. This means only initialized tags are available to bulk edit.
1. Click on Tags located on the top navigation bar.
2. Filter the Tags grid for the desired tags to be edited.
3. Click on Bulk Edit. The Bulk Edit window opens.
4. Select Asset Condition or Status from the Field to Edit drop down menu.
5. Select the desired condition or status in the Update Records Tofi eld.
6. Enter any notes in the Status Notes box.
7. Click on Next. This displays the Sample Selection grid containing a small number of tags selected for bulk edit.
8. Click on GO, located below the Sample Selection grid. The Bulk Edit Confi rmation window opens with the respective bulk edit details.
9. Click OK or Confi rm to proceed with the bulk edit.
TIPWeb-IT > Site View > Tags
Bulk Edit Tag Status
T
NOTES
HOW TO ADD MANUALLY
133Ask our Customer Support Team! 800-495-5993
Add a Grade Level
Grades refer to the grade level assigned to staff members and/or students.
1. Click on or located on the top navigation bar.
2. Click on Grades under Management Quick Links.
3. Click on Add Record.
4. Enter the grade’s details. Red fi elds are required information.
5. Click on Add to Save.
6. Click on to close the Manage Grades window.
TIPWeb-IT > Site View > Staff /Students
Did You Know?
TIPWeb-IT automatically updates student and staff demographic information, including grade level, through a data import process from your Student Management System.
If grade level data is not included in the import process, you can manually assign it to the student/staff member.
If the grade level you wish to assign to a student and/or a staff member is not available, you can add it to the grade level list in TIPWeb-IT.
Assign Grade Level to Staff /Student
1. Click on or located on the top navigation bar.
2. Search for the desired person.
3. Click on Edit located on the person’s respective row.
4. In the Grade fi eld, click on the drop down menu and select the desired grade level.
5. Click on Update to Save changes.
NOTES
HOW TO ADD MANUALLY
134 TIPWeb-IT Site Training Manual
Add a Staff Type
Staff Types are general categories used to label diff erent kinds of staff members within a site. Examples of Staff Types might include: Teacher, Technical Staff , Administrative Personnel, etc...
1. Click on located on the top navigation bar.
2. Click on Staff Types under Management Quick Links.
3. Click on Add Record.
4. Enter the details for the new staff type. Red fi elds are required information.
5. Click on Add to Save.
6. Click on to close the Manage Staff Types window.
TIPWeb-IT > Site View > Quick Links
LLQQ
NOTES
HOW TO ADD MANUALLY
135Ask our Customer Support Team! 800-495-5993
Add a Staff Member
When adding a staff member manually, best practice is to use the ID number produced by your student management system. This will allow the nightly data import to update the record you added and will not create a second account for the same staff member.
Entering optional fi elds, such as Staff Type and Grade, will allow you to search for and fi lter reports by those fi elds for staff members.
Entering the optional fi eld of Homeroom will allow you to locate a missing asset associated with a staff member.
1. Click on located on the top navigation bar.
2. Click on Add Record.
3. Enter the staff member’s details. Red fi elds are required information (Staff ID, First Name, and Last Name).
4. Click on Add to Save.
Did You Know?
Staff members are automatically imported/updated on a nightly basis from your district’s student management system.
This signifi cantly reduces the amount of data you would otherwise be required to manually add.
You can add new staff manually when necessary — you just do not have to do that very often.
TIPWeb-IT > Site View > Staff
NOTES
HOW TO ADD MANUALLY
136 TIPWeb-IT Site Training Manual
Add a Staff Status
Staff Statuses are given to a staff member at a site to identify if the staff member is active at the site or deactivated and the reason. Staff Statuses include: Active, Inactive, LOA, NONE, and Retired.
1. Click on located on the top navigation bar.
2. Click on Staff Statuses under Management Quick Links. The Manage Staff Statuses window opens.
3. Click on Add Record.
4. Enter a Status Name.
5. Enter a Status Description.
6. Click on Add to Save.
TIPWeb-IT > Site View > Staff
NOTES
HOW TO ADD MANUALLY
137Ask our Customer Support Team! 800-495-5993
Add a Student
Students are the learners within a site to which an item is issued.
TIPWeb-IT updates your students automatically through a data import process where the data is exported from your student management system. This signifi cantly reduces the amount of data you would otherwise be required to manually add to this database.
1. Click on located on the top navigation bar.
2. Click on Add Record.
3. Enter the student’s details. Red fi elds are required information (Student ID, First Name, and Last Name).
4. Click on Add to Save.
Did You Know?
Manually adding students is possible. Best practice is to use the ID number produced by your student management system when manually adding.
This will allow the data import to update the record you added and will not create a second account for the same student.
Entering optional fi elds, such as Homeroom and Grade, will allow you to search for and fi lter reports by those fi elds for students.
TIPWeb-IT > Site View > Students
NOTES
HOW TO ADD MANUALLY
138 TIPWeb-IT Site Training Manual
TIPWeb-IT > Site View > Quick Links
Add a Vendor
A Vendor is an individual or a company who provides/supplies products to your district (similar to a supplier).
1. Click on Vendors under Quick Links Management.
2. Click on Add Record.
3. Enter the new vendor’s details. Red fi elds are required information.
4. Click on Add to Save.
5. Click on to close the Manage Vendors window.
LLQQ