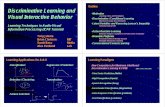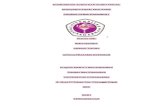Training in audio visual techniques and powerpoint class 2
-
Upload
bezerra-de-menezes-spiritist-center -
Category
Business
-
view
2.588 -
download
2
description
Transcript of Training in audio visual techniques and powerpoint class 2

Training in Audio Visual Techniques and PowerPoint @ Bezerra de Menezes Miami
Claudia Nunes

Agenda
Date Subject
June 17th Como Crear una presentación PowerPoint
July 1st How to enhance your PowerPoint Presentation
July 15th Postponed July 22nd Presentations and Content
July 29th What are other tools you can use to present?

?What are our senses?


Plan your presentation with your audience in mind
• Plan a presentation that you will deliver directly to your audience
• Delivering your presentation directly to your audience is generally the best method, especially when your message is complicated and you expect that your audience will have questions.

Where to Begin
• Begin with an existing presentation• Re-Save the presentation• Begin with a blank presentation• Save the presentation• Create an outline• Save the presentation• Apply a template• Save the presentation

Tips
• Number of Slides• How many slides should I use?• Maintain a clear message• Keep your audience attentive and interested
• Font Style / Size• Helvetica or Arial – Good reading• One inch letter = 10 Feet• Two inch letter = 20 Feet• Three inch letter = 30 Feet

Tips
• Keep text simple• Use bullet points or short sentences• Recipe for Speeches is = 3 x 4 • Recipe for Lessons is be objective and make a point in
every slide (even if you have to make 200 slides)
• Use Art to help convey your message• Make Labels for Charts and Graphs readable• Make Slide backgrounds subtle and keep them consistent.

Tips
• Use high contrast between background color and text color.
• Check the spelling and grammar.

Slides with or without slide content
• Add a blank slide from the slide layout gallery• Add a slide from a file• Duplicate slides within a presentation• Copy and paste slides• Add a slide from a Slide Library• Copy and paste slide content

Pictures, shapes, graphics, and other objects
• Add a SmartArt graphic• Add a chart• Add a picture or clip art• Add a sound• Add narration to a presentation• Add a movie• Add a hyperlink• Add WordArt

Add headers and footers
• Add a header or footer• Format• Position• Resize

Visual effects
• Animate text or objects• You can animate hyperlinks, text, graphics (including
SmartArt graphics), diagrams, charts, and objects to focus on important points, control the flow of information, and add interest to your presentation.
• Add transitions between slides• Slide transitions are the animation-like effects that occur in
Slide Show view when you move from one slide to the next. You can control the speed of each slide transition effect, and you can also add sound.

CHECK THE SPELLING AND REQUEST FEEDBACK
FROM YOUR PEERS

Prepare for the delivery or distribution of a presentation
• Rehearse and time the delivery of your presentation• Install PowerPoint Viewer
• If the computer that will run the presentation that you created does not have PowerPoint installed, you must install PowerPoint Viewer on it.
• Create and print handouts• Create and print notes pages• Preview before you print• Print your slides• Print a presentation in black and white or grayscale• You can print your entire presentation — the slides, outline, notes pages, and
audience handouts — in color, grayscale, or pure black and white. • Save as a Portable Document Format (PDF) or XML Paper Specification
(XPS) file

Deliver or distribute your presentation
• Deliver a presentation on two monitors• at a podium while your audience views it on a second monitor, see Deliver a
presentation on two monitors by using Presenter view.
• Copy a presentation• CD, Pen drive, network, or local disk drive or website (slideshare.net for eg)
• Create and present a custom show.• Write on slides during a presentation• Always show the pointer during a presentation• Publish your presentation to the Web• Publish your photo album to the Web• Publish slides to a Slide Library

http://office.microsoft.com/en-us/help/roadmap-to-building-a-powerpoint-2007-presentation-HA010206711.aspx