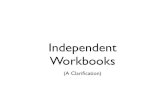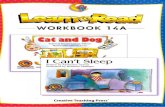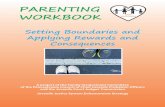Training Guide - IRESS Adviser Office Extranet · PDF fileAdviser Office Workbooks Designed to...
Transcript of Training Guide - IRESS Adviser Office Extranet · PDF fileAdviser Office Workbooks Designed to...
© Avelo FS Holdings Limited 2011
*These accreditations belong to Avelo FS Limited **This accreditation belongs to Avelo FS Limited and Avelo Portal Limited
Training Guide Querybuilder
Version 7
2 © Avelo FS Holdings Limited 2011
Adviser Office Workbooks
Designed to fast-track you through the process of learning about Adviser Office.
A quick reference summary of key procedures is provided at the bottom of each page together with handy tips and additional information. These workbooks are not designed to be detailed manuals.
Each title in the Adviser Office series can be used as:
a workbook for instructor-led teaching and training;
a self-study guide, for self-paced learning;
a resource collection for just-in-time support and information for Adviser Office users.
a handy, desk-side reference guide for Adviser Office users.
Querybuilder
3 © Avelo FS Holdings Limited 2011
HELP, SUPPORT & FEEDBACK
If you would like more detailed information on any subject in Adviser Office, please press F1 on your keyboard to access the Help Files.
If you cannot find the assistance you need please call our Support team on 08450 683000.
If you need help regarding our training or if you require assistance (other than support queries) please contact our CRM team on 08450 689999 or email [email protected] .
YOUR FEEDBACK IS IMPORTANT TO US
We welcome your comments, good and bad.
Your trainer will talk you through how to access our feedback form and record your comments on-line:
Access your web browser (e.g. Internet Explorer) as usual.
Type the following website address into the address box and press return on your keyboard www.avelo.com/feedback/training.aspx .
Enter your feedback and click on the Send Feedback button at the bottom of the form.
Alternatively you can email your comments to [email protected] .
4 © Avelo FS Holdings Limited 2011
READ ME FIRST In case you are not familiar with the terminology, Read Me First is quite often the name given to a computer file that contains important information users should know prior to using an application.
This section contains some important information so we thought we would start with a Read Me First section.
Who is this book for…? This book is primarily designed for people who are familiar with Adviser Office but wish to use the Querybuilder module.
What skills and knowledge you’ll learn…
The skills and knowledge covered in this publication give „best practice‟ for using Querybuilder.
What you’ll need to know before the beginning…
This publication assumes that the learner has a basic understanding of financial services and the use of personal computers, as you will be required to navigate through various screens and options.
The objectives of this book… At the completion of the course you should be able to:
Identify clients who meet a set of criteria e.g. holders of a specific plan or fund.
System Searches are pre-configured search wizards which allow you to select the criteria on which to base the search
User Searches allow you to create your own defined search and report
Utilise searches as reports and export these to Excel or Word formats
Use search results to create working groups of clients for reporting and mailshots
What you get in a chapter… Each of the chapters is comprised of a summary page listing the topics covered in that chapter. The chapter mainly then consists of single-page topic sheets pertaining to the theme of the chapter.
What you’ll need to have before beginning…
You will need access to a PC which has Adviser Office installed on it.
As you work through this learning guide…
Make notes and highlight sections which are of particular importance to you.
Other courses… A number of courses are available for you - please see your trainer for further details.
Where to from here… Have a look at the next page which explains how a topic page works and then you‟re ready to make a start. Enjoy!
5 © Avelo FS Holdings Limited 2011
WORKING WITH TOPIC SHEETS The majority of this book comprises single-page topic sheets.
Topic Sheets will normally include the following:
Topic name.
General topic overview provides an introduction to the topic.
Try this yourself (task based sheets) is a detailed step-by-step practice exercise for you to work through. In Reference topic sheets this is usually replaced with reference information.
The For Your Reference (optional) element provides a quick summary of the steps required to perform a task.
The Handy to Know (optional) element provides additional information such as alternative ways of accomplishing as task or further information providing handy tips.
6 © Avelo FS Holdings Limited 2011
CONTENTS
HELP, SUPPORT & FEEDBACK ............................................................................. 3
READ ME FIRST ...................................................................................................... 4
WORKING WITH TOPIC SHEETS ........................................................................... 5
CONTENTS .............................................................................................................. 6
CHAPTER 1 - USING QUERYBUILDER .................................................................. 7
Performing a System Search .................................................................................. 8
Performing a System Search .................................................................................. 9
User Searches ....................................................................................................... 10
Inner & Outer Joins ............................................................................................... 14
Saving the Search ................................................................................................. 15
Mailshots ............................................................................................................... 16
CHAPTER 2 – Client Groups ................................................................................ 17
Creating Ad Hoc Client Groups ............................................................................ 18
Amending Client Groups ...................................................................................... 19
Refreshing Client Groups ..................................................................................... 19
Client Groups in Other Modules ........................................................................... 20
Using a Client Group for Mailmerge .................................................................... 21
NOTES ............................................................................................................................................... 22
7 © Avelo FS Holdings Limited 2011
CHAPTER 1 – QUERYBUILDER
The Query Builder module allows you to search the database for clients, plans etc. that meet a certain criteria.
In this session you will be:
Producing a mailshot
Running a client report for a group of clients
Running a management report for a group of clients
Creating reports or export the list to Excel
Identifying clients with a certain fund or plan
Identifying clients with maturing plans and other marketing activities
Any many more!
8 © Avelo FS Holdings Limited 2011
Performing a System Search
Try this yourself:
1 Access Query Builder from the Taskbar.
Click on Search and then Display or click on the Select Search icon
You will then see the following screen:
2. Double click on the required search.
Depending on which System Search you have selected you will now see a screen showing relevant search options.
Enter the search criteria in the appropriate field(s). Note that any field that is left blank will return all of the information relative to that field.
In the example below, the Client Details search has been used to identify prospective clients where the consultant is Don Goode.
3. Click on OK to run the search when
you have completed the relevant fields. A list of clients matching your search criteria will appear along with an additional row of icons across the top of the screen.
1
9 © Avelo FS Holdings Limited 2011
Performing a System Search
Try this yourself:
Note -
To reselect your search criteria click
To export the results to Excel click
To mailshot all clients found click . Please also see the section of this workbook entitled Running a Mail Merge.
Negative searches – clients who do not match your search criteria
To print the results of your search
Click to save the search results and create a client group
See the Client Groups section of this workbook for details on how to use client groups.
Note
When naming your client group it is good practice to add the date it was created as users will be able see at a glance if a group is up to date.
10 © Avelo FS Holdings Limited 2011
User Searches
User searches are defined by the user and are more flexible than System Searches as you can define your report items and search criteria. They can also be refreshed (or updated) in Data Base Administration. To refresh System Search you will need to re-run the search.
Try this yourself:
Opening a Previously Saved User Search
From the Search Menu choose Display or click on the Select Search icon.
Select the User Search tab
Highlight the required search and click on OK.
Check that the search criteria meet your requirements:
Click on the preview icon to run the search.
The results can be utilized in the same was as those from a System Search (see earlier in this workbook).
Result Analysis
If you want to query WHY a particular record has been selected from your search results, double click on the relevant record and the search results for the selected item will be displayed. Click on close to close the window.
Closing a Search
From the Search Menu choose close or click on the Search icon.
This icon is used as a toggle for selecting and de-selecting searches.
11 © Avelo FS Holdings Limited 2011
Creating a New User Search
Try this yourself:
1 From the Search Menu choose Display
or click on the Select Search icon.
2. Select User Searches and then at the
bottom left of the Select Search box. Next enter a name for your search.
3 You will then see the following screen
which is split into 3 sections
Report Items - This is where you choose the items you would like to include in your search results or report if this is your aim.
4 Double click on the new entry line. The
following box will appear:
5. Double click on the new entry line and
you will then see the Select Report Items screen.
The Adviser Office Search File box on the left shows the areas of Adviser Office that information can be taken from for inclusion in your report or to form the basis of your search.
Selecting an area like Client/Partner General Details will show the searchable fields in the middle box e.g. client name, address, age.
6 Select the items you require by either
double clicking on each item in turn or by selecting each with a single click and then using the blue arrow to add all of your selections at once.
Items selected will appear in the right hand box.
Repeat this process with the appropriate areas in the left hand box until all of the
required items have been selected.
12 © Avelo FS Holdings Limited 2011
Creating a New User Search
Search Criteria
7 Double click on the New Entry line in
the Search Criteria box.
8 Highlight the item that you wish to base
your search upon.
Next choose the relevant search option i.e. should this item be Equal to, Between a range etc.
Then select the specified criteria either from the drop down list or free form typing if appropriate.
Note – more than one criterion can be selected if required. Repeat the process above but remember the system will default to an AND statement. Double click on this to change it to OR.
See our example where we have configured a search to identify clients aged between 50 and 75 who are married and the consultant is either Don Goode or Arthur Crown.
Order By
This allows you to choose how you would like your list to be sorted e.g. alphabetically by client, ascending order of age etc.
8
13 © Avelo FS Holdings Limited 2011
Running the Query
Search Criteria
It is possible to set up the User Search so that each time you run the search you will be asked a „Data Question‟.
In our sample search above we included the client‟s marital status.
Rather than choosing a marital status we could choose the „Select On Running Query‟ option from the list offered.
Each time you run the search you will be prompted to indicate the marital status you wish to base the search upon.
If the search item uses a validated list then a question mark should be typed into the field.
If the search item is a date or numerical field then use this button to the right of the field to set up a „Data Question‟.
Important Note
To save the search itself always click after you have set up your report items, search criteria and order by (on the screen before you run the search). If this is not done at this point you may lose your completed search.
Previewing the Results
Click on the Preview icon when you are ready to run the search. As with a System Search:
To export the results to Excel
To mailshot the clients found Please also see the section of the workbook entitled Running a Mail Merge.
For a negative or reverse search click .
To count the number of items click on then double click on the criteria that you wish to count.
To print the results of your search
Click on to save the search results and create a client group
Click on to review the search (and return to the previous screen).
To remove an item from the report or search criteria simply highlight and press delete on the keyboard.
14 © Avelo FS Holdings Limited 2011
Inner & Outer Joins
Try this yourself:
Inner & Outer Joins
When running a User Search you may get the following message:
An Inner Join is the basic standard for SQL statements. This means “where the relationship between two report items is true”.
Example of Inner Join Search
A search used to identify all clients who are looked
after by a specific consultant. When inner joins are used the search results will only display those clients that have the chosen consultant allocated. Clients with no consultant allocated are excluded.
Example of Outer Join Search
Outer join searches are used to find information between report items where the relationship is true (as per the inner join example above) however it will also identify information where the relationship is not true.
If outer joins were applied to the search above then the results would show the clients of the
chosen consultant AND also those with no consultant allocated.
15 © Avelo FS Holdings Limited 2011
Saving the Search
Try this yourself:
Saving the Search
If you wish to save the search criteria you have configured use the save icon on the first screen where the search is created.
Do not use the save icons on the second (results) screen as this will only save the results of your search and not the search itself.
It is very important to click on this icon before exiting the search or the search criteria will be lost.
Saving the Search Results
To save the search results, click on the save icon.
Create a client group if this is appropriate.
NOTE – if you have saved your User Search results as a client group then this group can be refreshed (updated) from within the Database Administration module.
It is also possible to create ad hoc client groups where there are no set criteria.
16 © Avelo FS Holdings Limited 2011
Mailshots
Try this yourself:
Running Mail Shots
You can mail shot the clients found by your search direct from Query Builder if required.
Note you will need to create the letter in Letter Writer module before attempting your mail shot.
Click the Word icon
and the following screen (or similar) will be displayed
This allows you to check the list of clients found by your search and to make any alterations by highlighting the required client and moving them into or out of the list using the blue arrows.
When your list is complete, click OK and then choose your mail shot letter from the list displayed.
Adviser Office will merge the relevant details and create a separate letter for each client in your list.
After printing, click the Save Text Of Letter button to save an electronic copy of your mail shot letter in each client‟s Activity screen.
17 © Avelo FS Holdings Limited 2011
CHAPTER 2 – Client Groups
In this session you will:
Create ad hoc client groups
Utilise client groups to refine Query Builder searches
Utilising client groups in other areas of Adviser Office
Maintaining and refreshing client groups
18 © Avelo FS Holdings Limited 2011
Creating Ad Hoc Client Groups
Try this yourself:
It is necessary to create ad hoc client groups if there is no common criteria amongst the required clients.
Ad hoc client groups are created in the Database Administration module. Click on the Display menu and select Client Groups.
Click on the New button and then name the group in the box that appears
After you have clicked on OK you will see the client group listed in the box on the left hand box on your screen.
Click on the newly created group and as there are no members yet, the next step is to select them.
Click on the Show Clients button .
The client list will appear and you can select the required clients by double clicking
When all of the relevant clients have been selected, click close.
However you have created your client group, it can be used throughout Adviser Office where you see the following buttons
or
19 © Avelo FS Holdings Limited 2011
Amending & Refreshing Client Groups
Try this yourself:
Amending Client Groups
To amend a client group, access Database Administration and Client Groups as instructed before.
Click on the group to be amended.
You can add new members by clicking on the Show Clients button and selecting the additional clients required.
To remove clients from the group simply highlight the required client and press the delete key on your keyboard.
Alternatively, within Client Management, you can also add or remove an individual client to or from a group using the manage groups button.
Refreshing Client Groups
Client groups created from a User Search can be refreshed in Database Administration.
Select the required group as above then click the SQL button
Client groups created from a System Search can only be refreshed by re-running the search and saving the results as before.
20 © Avelo FS Holdings Limited 2011
Client Groups in Other Modules
Try this yourself:
Client Groups in Other Modules
Regardless of which module you are using, the client group is indicated in the bottom right corner of the screen
Some uses of client groups are as follows
Client Management – click the open client icon and then select the group button. Use this function to limit the list of clients an individual user can see e.g. allow a consultant to see only his own clients.
Report Server – select the group in another module e.g. Client Management before opening Report Server.
For Client Reporting you may wish to create the report for all of the clients in the group by ticking the box as shown overleaf.
Bulk Services – use client groups to add bulk Activity entries
or create fee invoices for selected clients.
21 © Avelo FS Holdings Limited 2011
Using a Client Group for Mailmerge
Try this yourself:
A mailmerge can be created directly from the Query Builder results page (see Query Builder workbook Running a Mail Merge) or directly from the Letter Writer module.
Firstly create your client group using either Query Builder or the ad hoc option.
Next create your mailmerge template in the Letter Writer module (see the Letter Writer workbook).
If your mailmerge template has been created already, access the template from the left hand side of the Letter Writer screen by clicking file and Open Standard Letter.
The template will then appear on the right side of the screen in the Word window.
Click the Mailshot button on the left side of the screen
The screen overleaf will then appear to allow you to select the required clients.
Click on the Group button and select the client group that the letter is to be merged for.
If you want to merge all clients in the group click on the Add All button, or select clients individually using the blue arrows.
The Scheme button can be used if you want to send a letter to all members of a Group Scheme.
When you are ready to commence the Mailmerge, click on OK.
The records will merge to form a document for each client.
TIP – mailmerge works best with a one page document. If your document is two pages long it is a good idea to print the second page separately.
You can now print the letters and simultaneously save a copy of the letter to the client‟s Activity screen by clicking the Save and/or Print button.