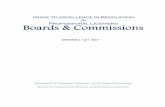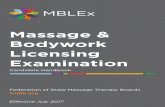Training Guide for Licensing Boards
Transcript of Training Guide for Licensing Boards

This document is formatted for duplex printing.
Training Guide for Licensing Boards Alabama Department of Public Health
Prescription Drug Monitoring Program
April 2016

Alabama Department of Public Health Training Guide for Licensing Boards
Copyright © 2011-2016 Health Information Designs. All rights reserved. Do not copy or distribute without the express written permission of Health Information Designs.
This page intentionally left blank.

Alabama Department of Public Health Training Guide for Licensing Boards Contents
Copyright © 2011-2016 Health Information Designs. All rights reserved. Do not copy or distribute without the express written permission of Health Information Designs. i
Contents
1 Document Overview ................................................................................................................... 1
Purpose ................................................................................................................................................. 1
Contents ................................................................................................................................................ 1
2 System Overview ........................................................................................................................ 3
3 Board of Pharmacy Users ............................................................................................................ 5
About This Chapter ............................................................................................................................... 5
Log In to RxSentry ................................................................................................................................. 5
Query ..................................................................................................................................................... 6
Submit Query Requests ................................................................................................................... 6 View Query Status .......................................................................................................................... 11 Compliance Report ........................................................................................................................ 12 Trend Review ................................................................................................................................. 14 Top Ranking ................................................................................................................................... 15 Global Audit Trail ........................................................................................................................... 21
Record Management........................................................................................................................... 24
Account Reports ............................................................................................................................. 24
Miscellaneous ..................................................................................................................................... 25
Select Fields to Report ................................................................................................................... 25 Show Drug Profile .......................................................................................................................... 25
4 Medical and Dental Board Users ............................................................................................... 26
About This Chapter ............................................................................................................................. 26
Log In to RxSentry ............................................................................................................................... 26
Query ................................................................................................................................................... 27
Submit Query Requests ................................................................................................................. 27 View Query Status .......................................................................................................................... 33 Compliance Report ........................................................................................................................ 34 Trend Review ................................................................................................................................. 36 Top Ranking ................................................................................................................................... 37 Global Audit Trail ........................................................................................................................... 43
Record Management........................................................................................................................... 46
Account Reports ............................................................................................................................. 46
Miscellaneous ..................................................................................................................................... 47
Select Fields to Report ................................................................................................................... 47 Show Drug Profile .......................................................................................................................... 47
5 Assistance and Support ............................................................................................................. 49
Technical Assistance ............................................................................................................................ 49
Administrative Assistance ................................................................................................................... 49

Alabama Department of Public Health Training Guide for Licensing Boards Contents
Copyright © 2011-2016 Health Information Designs. All rights reserved. Do not copy or distribute without the express written permission of Health Information Designs. ii
6 Document Information ............................................................................................................. 51
Version History .................................................................................................................................... 51
Change Log .......................................................................................................................................... 51
Copyright and Trademarks .................................................................................................................. 52

Alabama Department of Public Health Training Guide for Licensing Boards Document Overview
Copyright © 2011-2016 Health Information Designs. All rights reserved. Do not copy or distribute without the express written permission of Health Information Designs. 1
1 Document Overview
Purpose The RxSentry® Training Guide for Alabama Licensing Boards serves as a step-by-step training guide for licensing board members using RxSentry for query and reporting purposes. It includes such topics as:
Creating query requests
Viewing query request status
Generating reports
Contents This guide provides general information about the Prescription Drug Monitoring Program (PDMP) and how to run reports to determine usage and trends. As some of the queries and reports are specific to different types of board users, the instructions are presented in the following chapters:
Chapter 3: Board of Pharmacy Users – provides instructions for Board of Pharmacy users on running queries that provide information about dispensers.
Chapter 4: Medical and Dental Board Users – provides instructions for running queries that provide information about prescribers. This chapter is intended for users from the following boards:
o Board of Medical Examiners
o Board of Veterinary Medical Examiners
o Board of Podiatry
o Board of Dental Examiners
o Board of Optometry

Alabama Department of Public Health Training Guide for Licensing Boards Document Overview
Copyright © 2011-2016 Health Information Designs. All rights reserved. Do not copy or distribute without the express written permission of Health Information Designs. 2
This page intentionally left blank.

Alabama Department of Public Health Training Guide for Licensing Boards System Overview
Copyright © 2011-2016 Health Information Designs. All rights reserved. Do not copy or distribute without the express written permission of Health Information Designs. 3
2 System Overview The RxSentry Prescription Drug Monitoring Program is a web-based system that facilitates the collection, analysis, and reporting of information on the prescribing, dispensing, and use of prescription drugs.
The system materially assists state regulators and practitioners authorized to prescribe and dispense controlled substances in the prevention of diversion, abuse, and misuse of controlled substance prescription medication.
The use of data collected through RxSentry allows for the provision of education and information, early intervention, prevention of diversion, investigation, and enforcement of existing laws governing the use of controlled substances.
This state-of-the-art system serves as a valuable tool in the effort to protect the health and welfare of our citizens by reducing the abuse of prescription drugs.
Note: For the purposes of this document, the RxSentry Prescription Drug Monitoring Program is referred to as RxSentry.

Alabama Department of Public Health Training Guide for Licensing Boards System Overview
Copyright © 2011-2016 Health Information Designs. All rights reserved. Do not copy or distribute without the express written permission of Health Information Designs. 4
This page intentionally left blank.

Alabama Department of Public Health Training Guide for Licensing Boards Board of Pharmacy Users
Copyright © 2011-2016 Health Information Designs. All rights reserved. Do not copy or distribute without the express written permission of Health Information Designs. 5
3 Board of Pharmacy Users
About This Chapter This chapter contains instructions on how to use RxSentry to query and report dispenser information and run other useful reports.
The information in this chapter is specific to Board of Pharmacy users.
Note: If you need to request prescriber information, see Chapter 4: Medical and Dental Board Users.
Log In to RxSentry Note: Beginning September 8, 2015, you will no longer use the Security Portal to access the PDMP database. Follow the instructions in this section to access the PDMP database through the RxSentry login page.
Perform the following steps to log in to RxSentry:
1. Open an Internet browser window and type the following URL in the address bar: https://alpdm-st.hidinc.com.
A login window is displayed.
2. Type your user name in the User Name field.
3. Type your password in the Password field.
4. Click OK.
The RxSentry home page is displayed similar to the following:
The links on the left side of the home page display additional menu items when clicked. These menu items are the functions you can perform in RxSentry.

Alabama Department of Public Health Training Guide for Licensing Boards Board of Pharmacy Users
Copyright © 2011-2016 Health Information Designs. All rights reserved. Do not copy or distribute without the express written permission of Health Information Designs. 6
Note: After logging in to RxSentry, it is recommended that you click the Miscellaneous link and select the Select Fields to Report menu item to indicate which fields you wish to include on your reports. For more information, see Select Fields to Report.
Query
Submit Query Requests
The Submit Query Requests function allows reports to be generated using the dispenser name (required value) and the prescriber or recipient’s name, region/county, or ZIP code as search parameters.
Perform the following steps to submit a query request:
1. Log in to RxSentry.
2. Click Query.
3. Click Submit Query Requests.
A window similar to the following is displayed:

Alabama Department of Public Health Training Guide for Licensing Boards Board of Pharmacy Users
Copyright © 2011-2016 Health Information Designs. All rights reserved. Do not copy or distribute without the express written permission of Health Information Designs. 7
4. Complete the information on the Query/Report Claims window, using the field descriptions in the following table as a guideline:
Field Name Usage
Dispenser Name begins with
(Required) Use this field to perform a search for a dispenser using partial text, for example, type Smi to display a list of dispensers containing “Smi” in the first three letters of his/her name.
Prescriber Last Name begins with
Use this field to perform a search for a prescriber using partial text, for example, type John to display a list of prescribers containing “John” in the first four letters of the prescriber’s name.
Recipient Name
Last
Type the recipient’s last name. You may use the “Begins with” or “Sounds like” options if the actual last name is not known.
You may also search for a specific recipient by using partial text, for example, type Smi to display a list of recipients containing “Smi” in the first three letters of their last name.
Recipient Name
First
Type the recipient’s first name. You may use the “Begins with” or “Sounds like” options if the actual first name is not known.
You may also search for a specific recipient by using partial text, for example, type Tho to display a list of recipients containing “Tho” in the first three letters of their first name.
Gender Click the down arrow and select the gender of the recipients to include in your search.
Date of Birth Type the recipient’s date of birth using the mm/dd/yyyy format.
Within Used in conjunction with the Date of Birth field to specify a time range within which to match the date of birth.
Region/County Selection Narrow your search by selecting a specific county name or public health area, or accept the default option of “Anywhere” to produce a wider range of results.
Note: You can select a region/county for the dispenser, prescriber, and/or recipient.
Zipcode selection Narrow your search by typing a specific ZIP code, or leave this field blank to produce a wider range of results.
Note: You can specify a ZIP code for the dispenser, prescriber, and/or recipient.
AKA #2 Name
AKA #3 Name
AKA #4 Name
Use these fields to perform a query on a subject who may be using more than one name. You may also perform a wildcard search using partial text, for example, type Tho in the in the AKA #2 Last Name field to display a list of aliases containing “Tho” in the first three letters of the alias last name.
In the DOB field, type the alias's date of birth using the mm/dd/yyyy format.
Table 1 - Query/Report Claims Window Field Descriptions (1)
5. Once all criteria have been entered or selected, click Submit.
Note: For purposes of this document, the window that displays next is separated into three illustrations.

Alabama Department of Public Health Training Guide for Licensing Boards Board of Pharmacy Users
Copyright © 2011-2016 Health Information Designs. All rights reserved. Do not copy or distribute without the express written permission of Health Information Designs. 8
6. Click to select one or more entries in the Dispenser field.
Note: To select more than one value in the list, press the [Ctrl] key while clicking each value.
7. Select additional options in this section of the window, using the field descriptions in the following table as a guideline:
Field Name Usage
Substance Class Select the start and end prescription class types (0-5).
Include Claims Prescribed From Date
Use this field to enter a specific prescribing timeframe, for example, 01/01/11 to 01/31/11.
Include Claims Dispensed From Date
Use this field to enter a specific dispensing timeframe, for example, 01/01/11 to 01/31/11.
Only Show Claims with Distance more than (Miles from Recipient to Prescriber)
Use this field to type a specific number of miles from the recipient to the prescriber.
If a value is entered in this field, only claims within the specified radius are displayed in your search results.
Only Show Claims with Distance more than (Miles from Recipient to Dispenser)
Use this field to type a specific number of miles from the recipient to the dispenser.
If a value is entered in this field, only claims within the specified radius are displayed in your search results.
Prescription Origin Click the down arrow and select the method by which the prescription was received.
Note: The availability of this option is specific to your agency.
Identification Provided Click the down arrow and select the type of identification provided.
Note: The availability of this option is specific to your agency.
Table 2 - Query/Report Claims Window Field Descriptions

Alabama Department of Public Health Training Guide for Licensing Boards Board of Pharmacy Users
Copyright © 2011-2016 Health Information Designs. All rights reserved. Do not copy or distribute without the express written permission of Health Information Designs. 9
8. In the Check Fields to be reported section of this window, indicate which fields you wish to include in your search results by selecting or clearing the check box by each field name:
Note: The field selections on this window are based on default settings that were determined by using the Select Fields to Report function on the RxSentry menu. These settings apply to all queries; however, they can be overridden on an individual query basis.
For more information, see the Select Fields to Report topic in this document.
9. The next section of this window, Output Selection, is shown below:

Alabama Department of Public Health Training Guide for Licensing Boards Board of Pharmacy Users
Copyright © 2011-2016 Health Information Designs. All rights reserved. Do not copy or distribute without the express written permission of Health Information Designs. 10
Use the Output Selection section of this window to select the method you wish to use to view your query results, using the field descriptions in the following table as a guideline:
Field Name Usage
Viewed How
Output to Web Page Select this option to display the results of your query on a web page.
Batch – Web Output Select this option to allow your query generation to run in the background.
Batch – PDF Output Select this option to generate a portable document format (PDF) file.
Batch – File Output Select this option to allow your query generation to run in the background. When the query is generated, you are presented with an option to either open the results file or save it to disk to view at a later date.
Batch – Delimited File Output Select this option to generate a symbol-delimited text file.
If this option is selected, you must also select an option in the Delimit File Output How section of this window to specify your delimiter characters.
Delimit File Output How
With Commas Used in conjunction with the Batch – Delimited File Output option to use commas as delimiters in your output file.
With Pipe Characters Used in conjunction with the Batch – Delimited File Output option to use the pipe symbol (|) as delimiters in your output file.
With Tab Characters Used in conjunction with the Batch – Delimited File Output option to use tabs as delimiters in your output file.
Table 3 - Query/Report Claims Window Field Descriptions
10. Once all desired options have been selected, click Request.
If you selected the Output to Web Page option, your report results are displayed.
If you selected any of the Batch output options, a message similar to the following is displayed:
11. Continue to View Query Status to view your report results.

Alabama Department of Public Health Training Guide for Licensing Boards Board of Pharmacy Users
Copyright © 2011-2016 Health Information Designs. All rights reserved. Do not copy or distribute without the express written permission of Health Information Designs. 11
View Query Status
This function allows you to check the status of a submitted query. The Status column on the View Report Queue window displays one of the following query statuses:
Approved/Queued – the query has been approved and is processing.
Approved/Done – the query has been approved and processed, and is available for viewing.
Perform the following steps to view the status of a query or several queries:
1. Log in to RxSentry.
2. Click Query, and then click View Query Status.
A window similar to the following is displayed:
3. If you would like to attach free-form text notes to this query, click Add Notes, type your note, and then click OK.
4. If the report is ready for viewing, the Job Sequence ID column contains a hyperlink to the report. Click the hyperlink for the desired report.
A window similar to the following is displayed:

Alabama Department of Public Health Training Guide for Licensing Boards Board of Pharmacy Users
Copyright © 2011-2016 Health Information Designs. All rights reserved. Do not copy or distribute without the express written permission of Health Information Designs. 12
5. Perform one of the following actions:
Select Open with and select the program you would like to use to open the report for viewing.
Select Save File to save the report to a specific location for viewing at a later time.
6. Click OK, or click Cancel to return to the previous window.
Compliance Report
This report allows you to view the dates pharmacies last submitted data to the PDMP database, or reported zero dispensing, to ensure that they are in compliance with the law regarding PDMP reporting.
Perform the following steps to run a compliance report:
1. Log in to RxSentry.
2. Click Query, and then click Compliance Report.
A window similar to the following is displayed:
3. Enter the timeframe for your report by selecting a timeframe from the Select Timeframe field or by entering a specific timeframe in the If Custom field.
4. Click Submit-Date.
A window confirming the timeframe for your report is displayed similar to the following:
5. If the dates displayed are correct, click Submit.
Or
If the dates displayed are not correct, you may use your browser’s Back button to return to the previous window and correct the dates.
Once you click Submit, a window similar to the following is displayed:

Alabama Department of Public Health Training Guide for Licensing Boards Board of Pharmacy Users
Copyright © 2011-2016 Health Information Designs. All rights reserved. Do not copy or distribute without the express written permission of Health Information Designs. 13
6. Click the Review Job Queue link.
The View Report Queue window is displayed:
7. If the report is ready for viewing, the Job Sequence ID column contains a hyperlink to the report. Click the hyperlink for the desired report.
Note: The Compliance Report is output as a CSV file.
A window similar to the following is displayed:
8. Perform one of the following actions:
Select Open with and select the program you would like to use to open the report for viewing.
Select Save File to save the report to a specific location for viewing at a later time.

Alabama Department of Public Health Training Guide for Licensing Boards Board of Pharmacy Users
Copyright © 2011-2016 Health Information Designs. All rights reserved. Do not copy or distribute without the express written permission of Health Information Designs. 14
9. Click OK, or click Cancel to return to the previous window.
Trend Review
This report displays the number of prescriptions for the year to date, sorted by county or health service area.
1. Log in to RxSentry.
2. Click Query, and then click Trend Review.
A window similar to the following is displayed:
3. Complete the information on the Monthly Total Display window, using the field descriptions in the following table as a guideline:
Field Name Description/Usage
By Click the down arrow in this field and select one of the following options:
County – If selected, the report is sorted by each county in the State.
Health Service Area – A health service area is a group of counties or a regional area that has been defined by your agency. If applicable, click the down arrow and select one of the pre-defined health service areas.
Year Click the down arrow and select the desired year to report.
Show Click the down arrow and select one of the following options:
Rx Count
Total Quantity
Total Days Supply
Viewed How Click the down arrow and select one of the following options:
Output to Web Page
Output to File
Table 4 - Trend Review Window Field Descriptions

Alabama Department of Public Health Training Guide for Licensing Boards Board of Pharmacy Users
Copyright © 2011-2016 Health Information Designs. All rights reserved. Do not copy or distribute without the express written permission of Health Information Designs. 15
4. Once all criteria have been entered or selected, click Next.
Based on the options selected, a window similar to the following is displayed:
Top Ranking
The Top Ranking reports—statistical reports that provide a window into prescribing and dispensing utilization—are a major feature of RxSentry.
The following table lists the Top Ranking reports available to Board of Pharmacy users. The report name is hyperlinked to the procedure for running the report.
Report Description
Top Dispensers of Controlled Substances Displays dispensers of controlled substances, by the highest number of prescriptions filled for a month or year.
Top Controlled Substances by Generic Name
Displays the top used controlled substances, by generic name.
Top Drug Usage by Therapeutic Class Displays the highest number of drugs used, by therapeutic class.
Top Drug Usage by NDC Displays the highest number of drugs used, by NDC code.
Table 5 - Top Ranking Report Descriptions
Top Dispensers of Controlled Substances
Perform the following steps to run the “Top Dispensers of Controlled Substances” report:
1. Log in to RxSentry.
2. Click Query, and then click Top Ranking.

Alabama Department of Public Health Training Guide for Licensing Boards Board of Pharmacy Users
Copyright © 2011-2016 Health Information Designs. All rights reserved. Do not copy or distribute without the express written permission of Health Information Designs. 16
3. Click the down arrow in the Which Report field, and select Top Dispensers of Controlled Substances. A window similar to the following is displayed:
4. Select the report options, using the following information as a guideline:
Field Description/Usage
Order Select to order by prescription count, by total quantity, by total days of supply, or by average distance.
Region/County Select a region/county to include in the report. If a region/county is not selected, all regions/counties are included in the report.
Note: To select more than one region/county, press the [Ctrl] key while clicking each region/county name.
City Type a city to include in the report.
Include Unknown?
{This option does not apply to this report.}
Month Select a specific month, or all months, to include in the report.
Year Select a specific year to include in the report.
Viewed How Click the down arrow and select one of the following options:
Output to Web Page
Output to Web – Totals Only
Batch – PDF Output
Page Size Select the number of lines to include in the report. There is no limit to the number of lines that can be included.
Table 6 - Top Dispensers of Controlled Substances Report Field Descriptions
5. Click Next.

Alabama Department of Public Health Training Guide for Licensing Boards Board of Pharmacy Users
Copyright © 2011-2016 Health Information Designs. All rights reserved. Do not copy or distribute without the express written permission of Health Information Designs. 17
A window similar to the following is displayed:
6. If desired, click the hyperlinks in the Dispensers of Controlled Substances column to view the controlled substances attributed to a specific dispenser.
Top Controlled Substances by Generic Name
Perform the following steps to run the “Top Controlled Substances by Generic Name” report:
1. Log in to RxSentry.
2. Click Query, and then click Top Ranking.
3. Click the down arrow in the Which Report field, and select Top Controlled Substances by Generic Name.
A window similar to the following is displayed:

Alabama Department of Public Health Training Guide for Licensing Boards Board of Pharmacy Users
Copyright © 2011-2016 Health Information Designs. All rights reserved. Do not copy or distribute without the express written permission of Health Information Designs. 18
4. Select the report options, using the following information as a guideline:
Field Description/Usage
Order Select to order by prescription count, by total quantity, by total days of supply, or by average distance.
Month Select a specific month, or all months, to include in the report.
Year Select a specific year to include in the report.
Limit to this list of AHFS
Type a valid AHFS class to limit the results to only the specified AHFS class. If you wish to include more than one AHFS class, separate them with commas.
USAN Generic Drug Name Contains
Type a specific generic name, or part of a generic name, to report utilization of the specified drug.
Drill Down The default option is to drill down to Dispensers.
Viewed How Click the down arrow and select one of the following options:
Output to Web Page
Output to Web – Totals Only
Batch – PDF Output
Page Size Select the number of lines to include in the report. There is no limit to the number of lines that can be included.
Table 7 - Top Controlled Substances by Generic Name Report Field Descriptions
5. Click Next.
A window similar to the following is displayed:
6. If desired, click the hyperlinks in the Generic Name column to view the top prescribers of the selected generic drug.

Alabama Department of Public Health Training Guide for Licensing Boards Board of Pharmacy Users
Copyright © 2011-2016 Health Information Designs. All rights reserved. Do not copy or distribute without the express written permission of Health Information Designs. 19
Top Drug Usage by Therapeutic Class
Perform the following steps to run the “Top Drug Usage by Therapeutic Class” report:
1. Log in to RxSentry.
2. Click Query, and then click Top Ranking.
3. Click the down arrow in the Which Report field, and select Top Drug Usage by Therapeutic Class.
A window similar to the following is displayed:
4. Select the report options, using the following information as a guideline:
Field Use
Order Select to order by prescription count, by total quantity, by total days of supply, or by average distance.
Month Select a specific month, or all months, to include in the report.
Year Select a specific year to include in the report.
Viewed How Click the down arrow and select one of the following options:
Output to Web Page
Output to Web – Totals Only
Batch – PDF Output
Page Size Select the number of lines to include in the report. There is no limit to the number of lines that can be included.
Table 8 - Top Drug Usage by Therapeutic Class Field Descriptions
5. Click Next.

Alabama Department of Public Health Training Guide for Licensing Boards Board of Pharmacy Users
Copyright © 2011-2016 Health Information Designs. All rights reserved. Do not copy or distribute without the express written permission of Health Information Designs. 20
A window similar to the following is displayed:
Top Drug Usage by NDC
Perform the following steps to run the “Top Drug Usage NDC” report:
1. Log in to RxSentry.
2. Click Query, and then click Top Ranking.
3. Click the down arrow in the Which Report field, and select Top Drug Usage by NDC.
A window similar to the following is displayed:
4. Select the report options, using the following information as a guideline:
Field Use
Order Select to order by prescription count, by total quantity, by total days of supply, or by average distance.
Month Select a specific month, or all months, to include in the report.
Year Select a specific year to include in the report.
Drug Name Contains
Enter a drug name, or a partial drug name, to limit the results to only the specified drug name. If you wish to include more than one drug name, separate them with commas.

Alabama Department of Public Health Training Guide for Licensing Boards Board of Pharmacy Users
Copyright © 2011-2016 Health Information Designs. All rights reserved. Do not copy or distribute without the express written permission of Health Information Designs. 21
Field Use
Drill Down The default option is to drill down to Dispensers.
Viewed How Click the down arrow and select one of the following options:
Output to Web Page
Output to Web – Totals Only
Batch – PDF Output
Page Size Select the number of lines to include in the report. There is no limit to the number of lines that can be included.
Table 9 - Top Drug Usage by NDC Report Field Descriptions
5. Click Next.
A window similar to the following is displayed:
6. If desired, click the hyperlinks in the Number of RX column to view the top dispensers of the selected controlled substance.
Global Audit Trail
The Global Audit Trail provides an audit trail based on user and timeframe. The report shows the date, the ID of the user that initiated the action, the details of the actions that were initiated, and the network IP address used during the connection. These reports are limited to accounts with which you are associated. No patient information is displayed in these reports.
Perform the following steps to generate a Global Audit Trail report:
1. Log in to RxSentry.
2. Click Query, and then click Global Audit Trail.

Alabama Department of Public Health Training Guide for Licensing Boards Board of Pharmacy Users
Copyright © 2011-2016 Health Information Designs. All rights reserved. Do not copy or distribute without the express written permission of Health Information Designs. 22
A window similar to the following is displayed:
3. Complete the information on the Global Audit Trail window, using the field descriptions in the following table as a guideline:
Field Name Description/Usage
How Far Back Click the down arrow and select an option from the list that indicates how long ago your search should start.
How Far Back Timeframe
Use this field to enter a specific timeframe, for example: 01/01/16 to 01/31/16.
Detail Click the down arrow to select one of the following options:
All Audit Entries
No DB Triggers
Query Requests Only
Import/Export History Only
Recipient Clustering Only

Alabama Department of Public Health Training Guide for Licensing Boards Board of Pharmacy Users
Copyright © 2011-2016 Health Information Designs. All rights reserved. Do not copy or distribute without the express written permission of Health Information Designs. 23
Field Name Description/Usage
Containing this Text
This field is most commonly used in conjunction with the Detail option “Query Requests Only” to determine which system users accessed/queried a specific patient’s record.
Full or partial text may entered in this field, For example, type Smith, J to display a list of all patients whose last name is “Smith” and whose first name begins with the letter “J.”
Specific User Type the ID number of a specific user, or type multiple user ID numbers, separating each by a comma.
User Display audit information for all users or select a specific user.
License Number Display audit information for all license numbers or select a specific license number.
Groups Click to select the check box by each group you wish to include in the report.
Detail This function allows you to view detailed query information about specific users or user groups by selecting one of the following options:
Detail Foreground option – results are immediately displayed, as shown below:
Background options – a report is generated and may be viewed by selecting
View Query Status. There are three background options: web, delimited file, and PDF. For each background option, you may choose a Detail or Summary report.
Table 10 Global Audit Trail Window Field Descriptions
4. Once all criteria has been entered or selected, click Show.
5. If you selected the Detail Foreground option, your report results are displayed.
Or
If you selected any of the Background options, a message displays indicating that the report was sent to the job queue, along with an ID number for the report.
6. Click Query, and then click View Query Status.
The Report Queue automatically refreshes every two minutes. When the Status column displays Done, click the Job Sequence ID hyperlink for your report. Your report results are displayed based on the output option you selected in step 3.

Alabama Department of Public Health Training Guide for Licensing Boards Board of Pharmacy Users
Copyright © 2011-2016 Health Information Designs. All rights reserved. Do not copy or distribute without the express written permission of Health Information Designs. 24
Record Management
Account Reports
This function is used to produce reports of RxSentry user account status. It provides the ability to view a list of all unprocessed, approved, and denied accounts.
Perform the following steps to run an account report:
1. Log in to RxSentry.
2. Click Record Management and then click Account Reports. A window similar to the following is displayed:
3. Click to select the desired account report:
All Accounts – displays a list of all accounts: active, denied, and unprocessed
Active Accounts – displays a list of accounts that have been approved and are active
Denied Accounts – displays a list of denied accounts, along with the reason for the denial
Unprocessed Accounts – displays a list of all accounts that need to be approved or denied by PDMP administrative staff.
Search for practitioner/pharmacist – search through all accounts (active, denied, or unprocessed) for a specific practitioner or pharmacist using User ID, Name, or Registration ID as the search criteria.
4. Click Submit.
Your report results are displayed similar to the following:
Note that in the example above, the user chose Active Accounts in step 3.

Alabama Department of Public Health Training Guide for Licensing Boards Board of Pharmacy Users
Copyright © 2011-2016 Health Information Designs. All rights reserved. Do not copy or distribute without the express written permission of Health Information Designs. 25
Miscellaneous
Select Fields to Report
This function allows you to identify default field selections for each RxSentry report. Although these selections are used in each RxSentry report, they can be overridden at the time of report generation with new field selections.
Perform the following steps to select the fields you wish to report:
1. Log in to RxSentry.
2. Click Miscellaneous, and then click Select Fields to Report.
3. On the Select Desired Report Fields window, select or clear the check box for each field you do or do not want to display on your RxSentry reports.
4. Click Update to save your selections.
Show Drug Profile
This function is used to display specific information about a particular drug.
Note: A valid and complete NDC number for the drug is required.
Perform the following steps to view information about a specific drug:
1. Log in to RxSentry.
2. Click Miscellaneous, and then click Show Drug Profile. A window similar to the following is displayed:
3. Type a value in the NDC Code field, and then click Next. A window similar to the following is displayed:

Alabama Department of Public Health Training Guide for Licensing Boards Medical and Dental Board Users
Copyright © 2011-2016 Health Information Designs. All rights reserved. Do not copy or distribute without the express written permission of Health Information Designs. 26
4 Medical and Dental Board Users
About This Chapter This chapter contains instructions on how to use RxSentry to query and report prescriber information and run other useful reports.
The information in this chapter is specific to users from the following boards:
Board of Medical Examiners
Board of Veterinary Medical Examiners
Board of Podiatry
Board of Dental Examiners
Board of Optometry
Note: If you need to request dispenser information, see Chapter 3: Board of Pharmacy Users.
Log In to RxSentry Note: Beginning September 8, 2015, you will no longer use the Security Portal to access the PDMP database. Follow the instructions in this section to access the PDMP database through the RxSentry login page.
Perform the following steps to log in to RxSentry:
1. Open an Internet browser window and type the following URL in the address bar: https://alpdm-st.hidinc.com.
A login window is displayed.
2. Type your user name in the User Name field.
3. Type your password in the Password field.
4. Click OK.
The RxSentry home page is displayed as shown on the following page.

Alabama Department of Public Health Training Guide for Licensing Boards Medical and Dental Board Users
Copyright © 2011-2016 Health Information Designs. All rights reserved. Do not copy or distribute without the express written permission of Health Information Designs. 27
The links on the left side of the home page display additional menu items when clicked. These menu items are the functions you can perform in RxSentry.
Note: After logging in to RxSentry, it is recommended that you click the Miscellaneous link and select the Select Fields to Report menu item to indicate which fields you wish to include on your reports. For more information, see Select Fields to Report.
Query
Submit Query Requests
The Submit Query Requests function allows reports to be generated using the prescriber name (required value) and dispenser or recipient’s name, region/county, or ZIP code as search parameters.
Perform the following steps to submit a query request:
1. Log in to RxSentry.
2. Click Query, and then click Submit Query Requests.

Alabama Department of Public Health Training Guide for Licensing Boards Medical and Dental Board Users
Copyright © 2011-2016 Health Information Designs. All rights reserved. Do not copy or distribute without the express written permission of Health Information Designs. 28
A window similar to the following is displayed:
3. Complete the information on the Query/Report Claims window, using the field descriptions in the following table as a guideline:
Field Name Usage
Prescriber Last Name begins with
(Required) Use this field to perform a search for a prescriber using partial text, for example, type Smi to display a list of prescribers containing “Smi” in the first three letters of his/her name.
Dispenser Name begins with Use this field to perform a search for a dispenser using partial text, for example, type John to display a list of dispensers containing “John” in the first four letters of the dispenser’s name.
Recipient Name
Last
Type the recipient’s last name. You may use the “Begins with” or “Sounds like” options if the actual last name is not known.
You may also search for a specific recipient by using partial text, for example, type Smi to display a list of recipients containing “Smi: in the first three letters of their last name.
Recipient Name
First
Type the recipient’s first name. You may use the “Begins with” or “Sounds like” options if the actual first name is not known.
You may also search for a specific recipient by using partial text, for example, type Tho to display a list of recipients containing “Tho” in the first three letters of their first name.

Alabama Department of Public Health Training Guide for Licensing Boards Medical and Dental Board Users
Copyright © 2011-2016 Health Information Designs. All rights reserved. Do not copy or distribute without the express written permission of Health Information Designs. 29
Field Name Usage
Sex Click the down arrow and select the gender of the recipients to include in your search.
Date of Birth Type the recipient’s date of birth using the mm/dd/yyyy format.
Within Used in conjunction with the Date of Birth field to specify a time range within which to match the date of birth.
Region/County Selection Narrow your search by selecting a specific county name or public health area, or accept the default option of “Anywhere” to produce a wider range of results.
Zipcode selection Narrow your search by typing a specific ZIP code, or leave this field blank to produce a wider range of results.
AKA #2 Name
AKA #3 Name
AKA #4 Name
Use these fields to perform a query on a subject who may be using more than one name. You may also perform a wildcard search using partial text, for example, type Tho in the in the AKA #2 Last Name field to display a list of aliases containing “Tho” in the first three letters of the alias last name.
In the DOB field, type the alias's date of birth using the mm/dd/yyyy format.
Table 11 - Query/Report Claims Window Field Descriptions (1)
4. Once all criteria have been entered or selected, click Submit.
Note: For purposes of this document, the window that displays next is separated into three illustrations.
5. Click to select one or more entries in the Prescriber field.
Note: To select more than one value in the list, press the [Ctrl] key while clicking each value.

Alabama Department of Public Health Training Guide for Licensing Boards Medical and Dental Board Users
Copyright © 2011-2016 Health Information Designs. All rights reserved. Do not copy or distribute without the express written permission of Health Information Designs. 30
6. Select additional options in this section of the window, using the field descriptions in the following table as a guideline:
Field Name Usage
Substance Class Select the start and end prescription class types (0-5).
Include Claims Prescribed From Date
Use this field to enter a specific prescription timeframe, for example, 01/01/11 to 01/31/11.
Include Claims Dispensed From Date
Use this field to enter a specific dispensing timeframe, for example, 01/01/11 to 01/31/11.
Only Show Claims with Distance more than (Miles from Recipient to Prescriber)
Use this field to type a specific number of miles from the recipient to the prescriber.
If a value is entered in this field, only claims within the specified radius are displayed in your search results.
Only Show Claims with Distance more than (Miles from Recipient to Dispenser)
Use this field to type a specific number of miles from the recipient to the dispenser.
If a value is entered in this field, only claims within the specified radius are displayed in your search results.
Prescription Origin Click the down arrow and select the method by which the prescription was received.
Note: The availability of this option is specific to your agency.
Identification Provided Click the down arrow and select the type of identification provided.
Note: The availability of this option is specific to your agency.
Table 12 - Query/Report Claims Window Field Descriptions
7. In the Check Fields to be reported section of this window, shown on the following page, indicate which fields you wish to include in your search results by selecting or clearing the check box by each field name.

Alabama Department of Public Health Training Guide for Licensing Boards Medical and Dental Board Users
Copyright © 2011-2016 Health Information Designs. All rights reserved. Do not copy or distribute without the express written permission of Health Information Designs. 31
Note: The field selections on this window are based on default settings that were determined by using the Select Fields to Report function on the RxSentry menu. These settings apply to all queries; however, they can be overridden on an individual query basis.
For more information, see the Select Fields to Report topic in this document.
8. The next section of this window, Output Selection, is shown below:

Alabama Department of Public Health Training Guide for Licensing Boards Medical and Dental Board Users
Copyright © 2011-2016 Health Information Designs. All rights reserved. Do not copy or distribute without the express written permission of Health Information Designs. 32
Use the Output Selection section of this window to select the method you wish to use to view your query results, using the field descriptions in the following table as a guideline:
Field Name Usage
Viewed How
Output to Web Page Select this option to display the results of your query on a web page.
Batch – Web Output Select this option to allow your query generation to run in the background.
Batch – PDF Output Select this option to generate a portable document format (PDF) file.
Batch – File Output Select this option to allow your query generation to run in the background. When the query is generated, you are presented with an option to either open the results file or save it to disk to view at a later date.
Batch – Delimited File Output Select this option to generate a symbol-delimited text file.
If this option is selected, you must also select an option in the Delimit File Output How section of this window to specify your delimiter characters.
Delimit File Output How
With Commas Used in conjunction with the Batch – Delimited File Output option to use commas as delimiters in your output file.
With Pipe Characters Used in conjunction with the Batch – Delimited File Output option to use the pipe symbol (|) as delimiters in your output file.
With Tab Characters Used in conjunction with the Batch – Delimited File Output option to use tabs as delimiters in your output file.
Table 13 - Query/Report Claims Window Field Descriptions
9. Once all desired options have been selected, click Request.
If you selected the Output to Web Page option, your report results are displayed.
If you selected on of the Batch output options, a message similar to the following is displayed:
10. Continue to View Query Status to view your report results.

Alabama Department of Public Health Training Guide for Licensing Boards Medical and Dental Board Users
Copyright © 2011-2016 Health Information Designs. All rights reserved. Do not copy or distribute without the express written permission of Health Information Designs. 33
View Query Status
This function allows you to check the status of a submitted query. The Status column on the View Report Queue window displays one of the following query statuses:
Approved/Queued – the query has been approved and is processing.
Approved/Done - the query has been approved and processed, and is available for viewing.
Perform the following steps to view the status of a query or several queries:
1. Log in to RxSentry.
2. From the home page, click View Query Status.
A window similar to the following is displayed:
3. If you would like to attach free-form text notes to this query, click Add Notes, type your note, and then click OK.
4. If the report is ready for viewing, the Job Sequence ID column contains a hyperlink to the report. Click the hyperlink for the desired report.
A window similar to the following is displayed:

Alabama Department of Public Health Training Guide for Licensing Boards Medical and Dental Board Users
Copyright © 2011-2016 Health Information Designs. All rights reserved. Do not copy or distribute without the express written permission of Health Information Designs. 34
5. Perform one of the following actions:
Select Open with and select the program you would like to use to open the report for viewing.
Select Save File to save the report to a specific location for viewing at a later time.
6. Click OK, or click Cancel to return to the previous window.
Compliance Report
This report allows you to view the dates practitioners last submitted data to the PDMP database, or reported zero dispensing, to ensure that they are in compliance with the law regarding PDMP reporting.
Perform the following steps to run a compliance report:
1. Log in to RxSentry.
2. Click Query, and then click Compliance Report.
A window similar to the following is displayed:
3. Enter the timeframe for your report by selecting a timeframe from the Select Timeframe field or by entering a specific timeframe in the If Custom field.
4. Click Submit-Date.
A window confirming the timeframe for your report is displayed similar to the following:
5. If the dates displayed are correct, click Submit.
Or
If the dates displayed are not correct, you may use your browser’s Back button to return to the previous window and correct the dates.
Once you click Submit, a window similar to the following is displayed:

Alabama Department of Public Health Training Guide for Licensing Boards Medical and Dental Board Users
Copyright © 2011-2016 Health Information Designs. All rights reserved. Do not copy or distribute without the express written permission of Health Information Designs. 35
6. Click the Review Job Queue link.
The View Report Queue window is displayed:
7. If the report is ready for viewing, the Job Sequence ID column contains a hyperlink to the report. Click the hyperlink for the desired report.
Note: The Compliance Report is output as a CSV file.
A window similar to the following is displayed:
8. Perform one of the following actions:
Select Open with and select the program you would like to use to open the report for viewing.
Select Save File to save the report to a specific location for viewing at a later time.

Alabama Department of Public Health Training Guide for Licensing Boards Medical and Dental Board Users
Copyright © 2011-2016 Health Information Designs. All rights reserved. Do not copy or distribute without the express written permission of Health Information Designs. 36
9. Click OK, or click Cancel to return to the previous window.
Trend Review
This report displays the number of prescriptions for the year to date, sorted by county or health service area.
1. Log in to RxSentry.
2. Click Query, and then click Trend Review. A window similar to the following is displayed:
3. Complete the information on the Monthly Total Display window, using the field descriptions in the following table as a guideline:
Field Name Description/Usage
By Click the down arrow in this field and select one of the following options:
County – If selected, the report is sorted by each county in the State.
Health Service Area – A health service area is a group of counties or a regional area that has been defined by your agency. If applicable, click the down arrow and select one of the pre-defined health service areas.
Year Click the down arrow and select the desired year to report.
Show Click the down arrow and select one of the following options:
Rx Count
Total Quantity
Total Days Supply
Viewed How Click the down arrow and select one of the following options:
Output to Web Page
Output to File
Table 14 - Trend Review Window Field Descriptions
4. Once all criteria have been entered or selected, click Next.

Alabama Department of Public Health Training Guide for Licensing Boards Medical and Dental Board Users
Copyright © 2011-2016 Health Information Designs. All rights reserved. Do not copy or distribute without the express written permission of Health Information Designs. 37
Based on the options selected, a window similar to the following is displayed:
Top Ranking
The “Top Ranking” reports— statistical reports that provide a window into prescribing and dispensing utilization—are a major feature of RxSentry.
The following table lists the available Top Ranking reports. The report name is hyperlinked to the procedure for running the report.
Report Description
Top Prescribers of Controlled Substances Displays prescribers of controlled substances, by the highest number of prescriptions for a month or year.
Top Controlled Substances by Generic Name
Displays the top used controlled substances, by generic name.
Top Drug Usage by Therapeutic Class Displays the highest number of drugs used, by therapeutic class.
Top Drug Usage by NDC Displays the highest number of drugs used, by NDC code.
Table 15 - Top Ranking Report Descriptions
Top Prescribers of Controlled Substances
Perform the following steps to run the “Top Prescribers of Controlled Substances” report:
1. Log in to RxSentry.
2. Click Query, and then click Top Ranking.
3. Click the down arrow in the Which Report field and select Top Prescribers of Controlled Substances.

Alabama Department of Public Health Training Guide for Licensing Boards Medical and Dental Board Users
Copyright © 2011-2016 Health Information Designs. All rights reserved. Do not copy or distribute without the express written permission of Health Information Designs. 38
A window similar to the following is displayed:
4. Select the report options, using the following information as a guideline:
Field Description/Usage
Order Select to order (sort) by prescription count, total quantity, total days of supply, or average distance.
Region/County Select a region/county to include in the report. If a region/county is not selected, all regions/counties are included in the report.
Note: To select more than one region/county, hold down the [Ctrl] key while clicking each region/county name.
City Type a city to include in the report.
Include Unknown? Select this option to include in the report names that cannot be matched to a prescriber’s DEA number.
Month Select a specific month, or all months, to include in the report.
Year Select a specific year to include in the report.
Viewed How Click the down arrow and select one of the following options:
Output to Web Page
Output to Web – Totals Only
Batch – PDF Output
Page Size Select the number of lines to include in the report. There is no limit to the number of lines that can be included.
Table 16 Top Prescribers of Controlled Substances Report Field Descriptions
5. Click Next.

Alabama Department of Public Health Training Guide for Licensing Boards Medical and Dental Board Users
Copyright © 2011-2016 Health Information Designs. All rights reserved. Do not copy or distribute without the express written permission of Health Information Designs. 39
A window similar to the following is displayed:
6. If desired, click the hyperlinks in the Prescribers of Controlled Substances column to view the controlled substances attributed to the prescriber.
7. You may also click Create Graph to view the results of this report in a bar graph.
Top Controlled Substances by Generic Name
Perform the following steps to run the “Top Controlled Substances by Generic Name” report:
1. Log in to RxSentry.
2. Click Query, and then click Top Ranking.
3. Click the down arrow in the Which Report field, and select Top Controlled Substances by Generic Name.
A window similar to the following is displayed:

Alabama Department of Public Health Training Guide for Licensing Boards Medical and Dental Board Users
Copyright © 2011-2016 Health Information Designs. All rights reserved. Do not copy or distribute without the express written permission of Health Information Designs. 40
4. Select the report options, using the following information as a guideline:
Field Description/Usage
Order Select to order by prescription count, by total quantity, by total days of supply, or by average distance.
Month Select a specific month, or all months, to include in the report.
Year Select a specific year to include in the report.
Limit to this list of AHFS
Type a valid AHFS class to limit the results to only the specified AHFS class. If you wish to include more than one AHFS class, separate them with commas.
USAN Generic Drug Name Contains
Type a specific generic name, or part of a generic name, to report utilization of the specified drug.
Drill Down The default option is to drill down to Prescribers.
Viewed How Click the down arrow and select one of the following options:
Output to Web Page
Output to Web – Totals Only
Output to File
Page Size Select the number of lines to include in the report. There is no limit to the number of lines that can be included.
Table 17 - Top Controlled Substances by Generic Name Report Field Descriptions
5. Click Next.
A window similar to the following is displayed:
6. If desired, click the hyperlinks in the Generic Name column to view the top prescribers of the selected generic drug.
Top Drug Usage by Therapeutic Class
Perform the following steps to run the “Top Drug Usage by Therapeutic Class” report:
1. Log in to RxSentry.
2. Click Query, and then click Top Ranking.

Alabama Department of Public Health Training Guide for Licensing Boards Medical and Dental Board Users
Copyright © 2011-2016 Health Information Designs. All rights reserved. Do not copy or distribute without the express written permission of Health Information Designs. 41
3. Click the down arrow in the Which Report field, and select Top Drug Usage by Therapeutic Class.
A window similar to the following is displayed:
4. Select the report options, using the following information as a guideline:
Field Use
Order Select to order by prescription count, by total quantity, by total days of supply, or by average distance.
Month Select a specific month, or all months, to include in the report.
Year Select a specific year to include in the report.
Viewed How Click the down arrow and select one of the following options:
Output to Web Page
Output to Web – Totals Only
Batch – PDF Output
Page Size Select the number of lines to include in the report. There is no limit to the number of lines that can be included.
Table 18 - Top Drug Usage by Therapeutic Class Field Descriptions
5. Click Next.
A window similar to the following is displayed:

Alabama Department of Public Health Training Guide for Licensing Boards Medical and Dental Board Users
Copyright © 2011-2016 Health Information Designs. All rights reserved. Do not copy or distribute without the express written permission of Health Information Designs. 42
Top Drug Usage by NDC
1. Log in to RxSentry.
2. Click Query, and then click Top Ranking.
3. Click the down arrow in the Which Report field, and select Top Drug Usage by NDC.
A window similar to the following is displayed:
4. Select the report options, using the following information as a guideline:
Field Use
Order Select to order by prescription count, by total quantity, by total days of supply, or by average distance.
Month Select a specific month, or all months, to include in the report.
Year Select a specific year to include in the report.
Drug Name Contains
Enter a drug name, or a partial drug name, to limit the results to only the specified drug name. If you wish to include more than one drug name, separate them with commas.
Drill Down The default option is to drill down to Dispensers.
Viewed How Click the down arrow and select one of the following options:
Output to Web Page
Output to Web – Totals Only
Batch – PDF Output
Page Size Select the number of lines to include in the report. There is no limit to the number of lines that can be included.
Table 19 - Top Drug Usage by NDC Report Field Descriptions
5. Click Next.

Alabama Department of Public Health Training Guide for Licensing Boards Medical and Dental Board Users
Copyright © 2011-2016 Health Information Designs. All rights reserved. Do not copy or distribute without the express written permission of Health Information Designs. 43
A window similar to the following is displayed:
6. If desired, click the hyperlinks in the Number of RX column to view the top dispensers of the selected controlled substance.
Global Audit Trail
The Global Audit Trail provides an audit trail based on user and timeframe. The report shows the date, the ID of the user that initiated the action, the details of the actions that were initiated, and the network IP address used during the connection. These reports are limited to accounts with which you are associated. No patient information is displayed in these reports.
Perform the following steps to generate a Global Audit Trail report:
1. Log in to RxSentry.
2. Click Query, and then click Global Audit Trail.
The Global Audit Trail window is displayed as shown on the following page.

Alabama Department of Public Health Training Guide for Licensing Boards Medical and Dental Board Users
Copyright © 2011-2016 Health Information Designs. All rights reserved. Do not copy or distribute without the express written permission of Health Information Designs. 44
3. Complete the information on the Global Audit Trail window, using the field descriptions in the following table as a guideline:
Field Name Description/Usage
How Far Back Click the down arrow and select an option from the list that indicates how long ago your search should start.
How Far Back Timeframe
Use this field to enter a specific timeframe, for example: 01/01/16 to 01/31/16.
Detail Click the down arrow to select one of the following options:
All Audit Entries
No DB Triggers
Query Requests Only
Import/Export History Only
Recipient Clustering Only

Alabama Department of Public Health Training Guide for Licensing Boards Medical and Dental Board Users
Copyright © 2011-2016 Health Information Designs. All rights reserved. Do not copy or distribute without the express written permission of Health Information Designs. 45
Field Name Description/Usage
Containing this Text
This field is most commonly used in conjunction with the Detail option “Query Requests Only” to determine which system users accessed/queried a specific patient’s record.
Full or partial text may entered in this field, For example, type Smith, J to display a list of all patients whose last name is “Smith” and whose first name begins with the letter “J.”
Specific User Type the ID number of a specific user, or type multiple user ID numbers, separating each by a comma.
User Display audit information for all users or select a specific user.
License Number Display audit information for all license numbers or select a specific license number.
Groups Click to select the check box by each group you wish to include in the report.
Detail This function allows you to view detailed query information about specific users or user groups by selecting one of the following options:
Detail Foreground option – results are immediately displayed, as shown below:
Background options – a report is generated and may be viewed by selecting
View Query Status. There are three background options: web, delimited file, and PDF. For each background option, you may choose a Detail or Summary report.
Table 20 Global Audit Trail Window Field Descriptions
4. Once all criteria has been entered or selected, click Show.
5. If you selected the Detail Foreground option, your report results are displayed.
Or
If you selected any of the Background options, a message displays indicating that the report was sent to the job queue, along with an ID number for the report.
6. Click Query, and then click View Query Status.
The Report Queue automatically refreshes every two minutes. When the Status column displays Done, click the Job Sequence ID hyperlink for your report. Your report results are displayed based on the output option you selected in step 3.

Alabama Department of Public Health Training Guide for Licensing Boards Medical and Dental Board Users
Copyright © 2011-2016 Health Information Designs. All rights reserved. Do not copy or distribute without the express written permission of Health Information Designs. 46
Record Management
Account Reports
This function is used to produce reports of RxSentry user account status. It provides the ability to view a list of all unprocessed, approved, and denied accounts.
Perform the following steps to run an account report:
1. Log in to RxSentry.
2. Click Record Management and then click Account Reports. A window similar to the following is displayed:
3. Click to select the desired account report:
All Accounts – displays a list of all accounts: active, denied, and unprocessed
Active Accounts – displays a list of accounts that have been approved and are active
Denied Accounts – displays a list of denied accounts, along with the reason for the denial
Unprocessed Accounts – displays a list of all accounts that need to be approved or denied by PDMP administrative staff.
Search for practitioner/pharmacist – search through all accounts (active, denied, or unprocessed) for a specific practitioner or pharmacist using User ID, Name, or Registration ID as the search criteria.
4. Click Submit.
Your report results are displayed similar to the following:
Note that in the example above, the user chose Active Accounts in step 3.

Alabama Department of Public Health Training Guide for Licensing Boards Medical and Dental Board Users
Copyright © 2011-2016 Health Information Designs. All rights reserved. Do not copy or distribute without the express written permission of Health Information Designs. 47
Miscellaneous
Select Fields to Report
This function allows you to identify default field selections for each RxSentry report. Although these selections are used in each RxSentry report, they can be overridden at the time of report generation with new field selections.
Perform the following steps to select the fields you wish to report:
1. Log in to RxSentry.
2. Click Miscellaneous, and then click Select Fields to Report.
3. On the Select Desired Report Fields window, select or clear the check box for each field you do or do not want to display on your RxSentry reports.
4. Click Update to save your selections.
Show Drug Profile
This function is used to display specific information about a particular drug.
Note: A valid and complete NDC number for the drug is required.
Perform the following steps to view information about a specific drug:
1. Log in to RxSentry.
2. Click Miscellaneous, and then click Show Drug Profile. A window similar to the following is displayed:
3. Type a value in the NDC Code field, and then click Next.
The drug profile is displayed as shown on the following page.

Alabama Department of Public Health Training Guide for Licensing Boards Medical and Dental Board Users
Copyright © 2011-2016 Health Information Designs. All rights reserved. Do not copy or distribute without the express written permission of Health Information Designs. 48

Alabama Department of Public Health Training Guide for Licensing Boards Assistance and Support
Copyright © 2011-2016 Health Information Designs. All rights reserved. Do not copy or distribute without the express written permission of Health Information Designs. 49
5 Assistance and Support
Technical Assistance If you need additional help with any of the procedures outlined in this guide, you can:
Contact HID at [email protected];
Or
Call 1-800-225-6998, option 8.
Technical assistance is available from 8:00 a.m. – 5:00 p.m. CST (Central Standard Time).
Administrative Assistance If you have any non-technical questions regarding the Alabama Prescription Drug Monitoring Program, please contact:
Nancy Bishop
Program Manager, Prescription Drug Monitoring Program (PDMP)
Alabama Department of Public Health
Bureau of Professional and Support Services
201 Monroe Street, Suite 1010
Montgomery, AL 36130-3017
Telephone: 334-206-5226
Fax: 334-206-3749
E-mail: [email protected]

Alabama Department of Public Health Training Guide for Licensing Boards Assistance and Support
Copyright © 2011-2016 Health Information Designs. All rights reserved. Do not copy or distribute without the express written permission of Health Information Designs. 50
This page intentionally left blank.

Alabama Department of Public Health Training Guide for Licensing Boards Document Information
Copyright © 2011-2016 Health Information Designs. All rights reserved. Do not copy or distribute without the express written permission of Health Information Designs. 51
6 Document Information
Version History The Version History records the publication history of this document.
Publication Date Version Number Comments
06/27/2011 1.0 Initial publication
09/30/2011 1.1 Revised publication
10/24/2013 1.2 Revised publication
07/27/2015 2.0 Revised publication
08/31/2015 2.1 Revised publication
02/29/2016 2.2 Revised publication
04/04/2016 2.3 Revised publication
Table 21 – Document Version History
Change Log The Change Log records the changes and enhancements included in each version.
Version Number Chapter/Section Change
1.0 N/A N/A
1.1 Global Converted document to new HID standard format
1.2 Chapter 3 and Chapter 4/Log In to RxSentry
Updated the login procedure in each chapter to instruct the user to log in through the ADPH Security Portal
Chapter 3 and Chapter 4:
Compliance Report
Show Drug Profile
Added new topics
2.0 Global Updated to new HID document template
Updated screenshots as necessary
Chapter 3/Top Dispensers of Controlled Substances
Updated report results screenshot to show the addition of the Address, Address 2, City, State, and Zip columns

Alabama Department of Public Health Training Guide for Licensing Boards Document Information
Copyright © 2011-2016 Health Information Designs. All rights reserved. Do not copy or distribute without the express written permission of Health Information Designs. 52
Version Number Chapter/Section Change
Chapter 4/Top Prescribers of Controlled Substances
Added new topic
Chapter 5/Technical Assistance
Updated HID Help Desk e-mail address
2.1 Chapter 3/Log In to RxSentry
Removed instructions for logging in through the Security Portal & replaced with instructions for logging in through the RxSentry login page
Chapter 4/Log In to RxSentry
2.2 Chapter 5/Administrative Assistance
Updated contact information
2.3 Chapter 3:
Global Audit Trail
Account Reports
Added new topics
Chapter 4:
Global Audit Trail
Account Reports
Table 22 – Document Change Log
Copyright and Trademarks Copyright © 2011-2016 Health Information Designs, LLC (HID).
This document is intended for the sole use of potential clients, clients, and business partners of HID. Neither this document nor any portion of the information contained herein may be reproduced or disclosed, whether by photocopying, or other electronic or mechanical methods, without the express written permission of HID.
PA-Logic, PAXpress, RxExplorer, RxPert, and RxSentry are registered trademarks of Health Information Designs, LLC. All other products referenced are the trademarks of their respective owners.
Disclaimer Health Information Designs has made every effort to ensure the accuracy of the information in this document at the time of printing. However, information may change without notice.

Alabama Department of Public Health Training Guide for Licensing Boards Document Information
Copyright © 2011-2016 Health Information Designs. All rights reserved. Do not copy or distribute without the express written permission of Health Information Designs. 53
Corporate Address Health Information Designs, LLC 391 Industry Drive Phone: 334.502.3262 Fax: 866.664.9189 Website: www.hidesigns.com