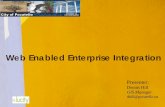TRAINING GUIDE ArcGIS Online and...
Transcript of TRAINING GUIDE ArcGIS Online and...

TRAINING GUIDE
ArcGIS Online and Lucity

ArcGIS Online and Lucity This covers some basic functionality we feel you will need to be successful with Lucity with ArcGIS Online or Portal for ArcGIS Enterprise. This session is designed for users with GIS experience but little to no ArcGIS Online or Portal experience who are users who have GIS analyst or administrator or Lucity administrator roles within your organization.
Your Organization and Logging In
All of the steps discussed in this session require 2 things
1. An organization configured in ArcGIS Online or Portal for ArcGIS Enterprise installed
2. A Level 2 login for that ArcGIS Online organization or portal
If you own any recent ArcGIS Server or Desktop products from Esri, you can probably do this without additional fees.
Contents Basic Navigation of Portal and ArcGIS Online ........................................................................ 2
User Types .................................................................................................................. 5
Layers (Feature Services and Map Services) .......................................................................... 6
Web maps ................................................................................................................. 15
Popups ..................................................................................................................... 20
BaseMaps .................................................................................................................. 33
Groups ..................................................................................................................... 33
Tags ........................................................................................................................ 34
Favorites .................................................................................................................. 36

Basic Navigation of Portal and ArcGIS Online Portal and ArcGIS Online have similar interfaces. If you are familiar with logging in and navigating ArcGIS Online, portal will feel very familiar.
Not logged in: (portal)
Notes:___________________________________________________________________________________
_________________________________________________________________________________________
_________________________________________________________________________________________
_________________________________________________________________________________________
_________________________________________________________________________________________
_________________________________________________________________________________________
_________________________________________________________________________________________
_________________________________________________________________________________________

Not logged in: (ArcGIS Online using our organizational page)
Logged in (portal):

Logged in (ArcGIS Online):
They will feel very familiar.
Most users will access:
Gallery: To access content published by Esri or content published by other users outside or inside your organization.
Content: Generally just to access your own published content, your favorite content, or content published by your organization. ArcGIS Enterprise 10.5.0 only shows your content.
Map: To create new web maps to be used across your enterprise (with Lucity or other applications such as ArcGIS Collector).
Notes:___________________________________________________________________________________
_________________________________________________________________________________________
_________________________________________________________________________________________
_________________________________________________________________________________________
_________________________________________________________________________________________

User Types ArcGIS Online and ArcGIS Enterprise are both named user configurations. Every user who needs to be able to access private or secured content or that needs to edit content (including creating or publishing web maps or editing GIS data) must be logged in with a named user account.
There are two types of named users. Level 1 users and Level 2 users. Above I logged in as a Level 2 user which is why I have a “Content” tab. If I log in as a Level 1 user, I have only view access to the ArcGIS Content and I see this when I am logged in:

Layers (Feature Services and Map Services) Deploying basic feature services and map services on Portal for ArcGIS Enterprise is a seamless experience. When you publish to ArcGIS Server from ArcMap, the services are exposed in Portal as a Layer.
ArcGIS Online has multiple options for deploying services. It is possible to do this from ArcGIS Pro and ArcMap, but today I am going to demonstrate this from ArcGIS Online using a service you have already deployed to your own ArcGIS Server (10.1+).
Notes:___________________________________________________________________________________
_________________________________________________________________________________________
_________________________________________________________________________________________
_________________________________________________________________________________________
_________________________________________________________________________________________

Add Item>>From the web
It will most likely auto-assign tags. Tags are important in the Lucity and are discussed later and in the Lucity GIS Web Administration session.
Notes:___________________________________________________________________________________
_________________________________________________________________________________________
_________________________________________________________________________________________
_________________________________________________________________________________________
_________________________________________________________________________________________
_________________________________________________________________________________________
_________________________________________________________________________________________

By default, only you and other site administrators will see your content. If you want others to see your content, you must share it.
If you have a larger organization or are heavy portal users, consider creating a group that is dedicated to Lucity users. Users are assigned to groups through portal (not covered in this session). Services shared “public” will be accessible to everyone who can access the underlying Url. The second option “Lucity Inc.” is the name of our ArcGIS Online organization.

If you are using portal, it is worth pointing out the semantics behind each choice:
Layer Types
The service deployed will support different features depending on whether you are deploying a Map Service or Feature Service (or Image Service, etc).
Hosted Data
There are a lot of reasons you may want to use hosted data. Hosted services are available on Portal for ArcGIS Enterprise and on ArcGIS Online. Today I will focus on clients who do not utilize ArcGIS Server or ArcGIS Enterprise and are looking to host their data to provide access to Lucity Web and Lucity Mobile users through ArcGIS Online.
For this demonstration, I will use ArcMap instead of the ArcGIS Online interface or ArcGIS Pro because I suspect that if you are hosting data on ArcGIS Online for this reason, you will most likely be an ArcMap user at this time.

This is a project in ArcMap. The underlying datasource for this is an ArcGIS Server geodatabase, but it could just as easily be a personal geodatabase.
From the File Menu, choose File >> Sign In.
If you are unfortunate enough to be running this from a server (like me), you might see this:

You can correct this in IE by adding https://www.arcgis.com to your list of trusted sites in Internet Options.
Enter your ArcGIS Username and Password

It automatically knows how to get you to the right organization.
There is not much feedback to tell you it was successful, but if you are logged in, you will see a Sign Out option in the menu:
Now you can publish to ArcGIS Online (if you are a Level 2 User). Select File>>Share As>>Service from the menu.
Select Publish a Service

On the next screen, from “Choose a connection” there will be an option for “My Hosted Services (your organization name)”. Select that and give your service a name. The name does not need to be a friendly name, but should be meaningful to you (and cannot have spaces or special characters).
There are several options presented to you for the publish. The only thing important to set up front is the Capabilities.

For operational data, most likely you want Feature Access.
Click Analyze, then review any feedback you get in the status window. This can be complicated because the Service Editor prompt remains over the status window, but you can always close and restart the service publishing once you have reviewed and addressed concerns.
Many concerns in this window may not be important. Anything with a High importance should certainly be reviewed and if you have critical importance items, you most likely will not be allowed to proceed without addressing the issues.
Frequently there are right click options that will auto-correct some of the issues for you, if you want them corrected.
Once you are satisfied with the Analyze results, click Publish.
I can access my content from the “Content” tab in ArcGIS Online
Like the Map Service I added, only site administrators and the publisher (me) will have access to this content unless I share it.
*Note: Hosting data requires credits. There are interfaces in ArcGIS Online that let you see credit utilization if you want to review. This is not covered in this session, however.

Web maps Some key things to understand about web maps.
Every web map has a basemap. There is no “no basemap” option.
Web maps are authored and their configuration is stored in Portal or ArcGIS Online (they are not stored in Lucity and they are not stored in your geodatabase).
Web maps in ArcGIS Online can contain content from multiple organizational sources (ArcGIS Online, your local ArcGIS Enterprise, and older ArcGIS Server).
Web maps in Portal for ArcGIS Enterprise behave the same way.
There are great tutorials out there for building web maps. Probably much better than what is here, but this is a quick run through.
Click Map, this will probably take you to the United States unless you have configured your organizational default extent in the Organization Settings (Map tab) …. which I highly encourage.
Pick a basemap if you don’t like the default by clicking “Basemap”.
If no one has customized your basemap gallery, you will see the Esri basemaps. If you want your own basemaps showing up, your portal administrator needs to go into your Organizational Settings and change what your default basemap gallery is. This is discussed more in our GIS Administration for Web session.

Click Add >> Search for Layers
Choose the layers you want to add (or remove) and click DONE ADDING LAYERS

All the layers show up in the “Content” view and in the Legend view. The content view is where we will further customize the map.
Drag to reorder layers. To customize the display of a layer, hover over the layer, this will show additional features available:
The rendering of the layer can be changed here in the map, without redeploying any services by
clicking the
Notes:___________________________________________________________________________________
_________________________________________________________________________________________
_________________________________________________________________________________________
_________________________________________________________________________________________
_________________________________________________________________________________________
_________________________________________________________________________________________
_________________________________________________________________________________________

For example, I could change the map to render facility sites based on type:
If I choose the first option “Types”, the interface will query for the unique types in they layer and allow the symbols to be individually configured.

Here is an example of a Park Courts layer which is being configured to be symbolized based on surface material:
Esri has plenty of documentation on what you can do with rendering. Our goal here is for you to understand that it will not require redeploying your map service to have different maps using different renderers (or query definitions).

Popups In the overflow menu of the layer configuration is an option to “Configure Popup”.
In Lucity 2017r2, Lucity will automatically generate a basic table style popup for you that looks like this:

But this can be customized on a layer by layer basis, if desired. You can insert hyperlinks, images, and format the popup. For example, this is a Sewer Pipe Popup that includes a link to the as-built:
You cannot insert Lucity images into a popup yet, but if you can build a reference to an image based on the data in the GIS feature, you can also render a custom image directly in the popup.
For example:
Walk through on creating the custom Sewer Pipe Popup with a hyperlink which is stored as a field in the geodatabase feature class.

Click on Configure Popup for the layer and select a popup type of “Custom Attribute Display”
Click Configure to open the editing dialog for the popup and use the “+” to add the desired fields, and apply any desired formatting and static text.

Then add the field which contains the link as well. It will be simple text (not a hyperlink).
Highlight the text field and click the hyperlink button to configure the hyperlink .
Cut and Paste the link text into the “URL” and change the Link text to the text you want the user to click on.
Click Okay to save the custom display changes and Okay to save the change to the popup.
Don’t forget to save the map!
Bonus Item (optional): Not all my records had a scan, so to hide the hyperlink if there was no link, I used an Arcade expression. This is how I did this.
Under Attribute Expressions, click “Add”

The expression builder provides an example arcade statement.
The arcade statement will not let us conditionally suppress the html link, but we can have the caption for the link be an empty string. If the caption is an empty string, the link is not clickable nor visible on the popup.
Click Edit to change the name of the expression:
Notes:___________________________________________________________________________________
_________________________________________________________________________________________
_________________________________________________________________________________________
_________________________________________________________________________________________
_________________________________________________________________________________________

And for the expression, we will check for !IsEmpty($feature.AsBuildScan). If that is true (using the IIF function), we will return a notation telling the user to click the link, and if false, an empty string.
iif(!IsEmpty($feature.AsBuildScan),"Click for As-Built","")
Click okay to save the expression and return to the Configure interface.
Click the “+” and add the expression to the popup:

It will place the expression for you like this:
Cut that piece of text onto the clipboard, scroll down and edit the hyperlink (click on the link button again to open the hyperlink properties).
Paste the text into the link text (instead of the static text we originally placed)
Click Set, then Okay to the Custom Attribute Display, then Okay to the Configure Popup panel.
Don’t forget to save the map!
Notes:___________________________________________________________________________________
_________________________________________________________________________________________
_________________________________________________________________________________________
_________________________________________________________________________________________
_________________________________________________________________________________________

Remove attributes you don’t want by clicking on “Configure Attributes”

Uncheck the fields you do not want to appear in the popup (this does not prevent the attributes from being available in the map in the grid, it only affects the popup).
Click OK to finish.
To add the image, scroll down to Popup Media and click Add Image
Notes:___________________________________________________________________________________
_________________________________________________________________________________________
_________________________________________________________________________________________
_________________________________________________________________________________________
_________________________________________________________________________________________
_________________________________________________________________________________________
_________________________________________________________________________________________
_________________________________________________________________________________________
_________________________________________________________________________________________

Enter a title and click the + to add a field for the caption

For the URL, it is a combination of a static URL and one of the attribute fields. Fields get surrounded by curly braces.
http://myserver/LucityWebRESTAPI/Images/SignLib/{MUTCDNO}.jpg
Click Okay, then click Okay on the Configure popup panel to save the popup changes.
Don’t forget to save the map!
Notes:___________________________________________________________________________________
_________________________________________________________________________________________
_________________________________________________________________________________________
_________________________________________________________________________________________
_________________________________________________________________________________________

Here is another example of that popup in use:

Zoom in to the area you want to use for the default or “home” extent for that map.

BaseMaps Lucity relies on the basemap gallery in portal to provide a list of available basemaps. The basemap gallery is configured on the map tab of the organizational settings.
Which basemaps are in the gallery are controlled using group assignment. Lucity allows you to further limit the basemaps using tags (should you decide that you want to show your Lucity users only a sub-selection from the basemap gallery).
Groups Groups is how you will apply security and access restrictions to items in your portal as well as configure what list of maps or basemaps or layers a user can access.
Groups are configured in the Groups page.
Every user added to the portal can access content you publish (if you grant access to your organization). Therefore, groups are optional. Adding groups lets you further customize the maps, layers, and basemaps an individual can access.

Tags When publishing maps and layers, providing tags allows for easier searching of content. Tags are a part of the content definition and are set when the item is added or can be edited in the item details after the fact:
Notes:___________________________________________________________________________________
_________________________________________________________________________________________
_________________________________________________________________________________________
_________________________________________________________________________________________
_________________________________________________________________________________________
_________________________________________________________________________________________
_________________________________________________________________________________________
_________________________________________________________________________________________
_________________________________________________________________________________________
_________________________________________________________________________________________

For this map, it has only one tag assigned:
To add multiple tags, click Edit and add a new tag (click Enter after each tag).
Lucity allows you to configure a custom search which includes tags to limit basemap and webmap search results. This helps limit the content a user must browse through in an organization with many groups accessing different maps. Tag search limits are in System Settings and are covered in the Lucity Web administration section.

Favorites ArcGIS Online and Portal for ArcGIS Enterprise allow for users to designate favorite content.
This provides an individualized limited list of content that a user is most interested in seeing.
Favorites in Lucity are highlighted with a start:
And users can limit galleries to display only their favorites:
Users cannot currently define favorites within in Lucity, but that is planned for a future release.
Notes:___________________________________________________________________________________
_________________________________________________________________________________________
_________________________________________________________________________________________
_________________________________________________________________________________________
_________________________________________________________________________________________
_________________________________________________________________________________________
_________________________________________________________________________________________
_________________________________________________________________________________________
_________________________________________________________________________________________
_________________________________________________________________________________________