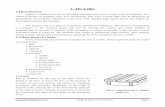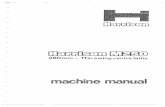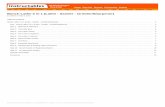TRAINING - CamInstructor following are Mastercam Visual Cues: Sample not Distribution for ....
Transcript of TRAINING - CamInstructor following are Mastercam Visual Cues: Sample not Distribution for ....

TRAINING
GUIDE
LATHE-LESSON-1
FACE, ROUGH, FINISH AND CUTOFF
Sample
not for
Distrib
ution

Mastercam Training Guide
Lathe-Lesson-1-1
Objectives You will create the geometry for Lathe-Lesson-1, and then generate a toolpath to machine the part on a CNC lathe. This lesson covers the following topics: Create a 2-dimensional drawing by: Creating lines. Creating fillets. Establish Stock and Chuck settings: Stock size. Chuck Configuration. Material for the part. Feed calculation. Generate a 2-dimensional lathe toolpath consisting of: Lathe Face. Lathe Rough. Lathe Finish. Lathe Cutoff. Inspect the toolpath using Mastercam’s Verify and Backplot by: Launching the Verify function to machine the part on the screen. Using Backplot to identify the correctness of the toolpaths. Generating the NC- code.
Sample
not for
Distrib
ution

Lathe-Lesson-1
Lathe-Lesson-1-2
LATHE-LESSON-1 DRAWING
Sample
not for
Distrib
ution

Mastercam Training Guide
Lathe-Lesson-1-3
TOOL LIST Two tools will be used to create this part. Tool #1 Face, Rough and Finish the outside diameters
Holder: Outside Diameter Rough Right Hand - DCGNR-164D. Insert: 80 Degree Diamond Insert – CNMG-432.
Tool #2 Cutoff the part
Holder: Outside Diameter Cut-off Right Hand. Insert: 0.125” Wide.
LATHE - LESSON - 1 - THE PROCESS
Geometry Creation TASK 1: Setting the Environment TASK 2: Setting the Construction Planes TASK 3: Create the Geometry TASK 4: Create the Fillets (Radius) TASK 5: Save the Drawing
Toolpath Creation TASK 6: Define the Stock and Chuck Parameters TASK 7: Face the Front of the Part TASK 8: Rough the Outside Diameters TASK 9: Finish the Outside Diameters TASK 10: Cut off the Part TASK 11: Backplot the Toolpath TASK 12: Verify the Toolpath TASK 13: Save the Updated Mastercam File TASK 14: Post and Create the CNC Code File Sam
ple
not for
Distrib
ution

Lathe-Lesson-1
Lathe-Lesson-1-4
Geometry Creation TASK 1: SETTING THE ENVIRONMENT Before starting the geometry creation you should set up the grid and toolbars as outlined in the Setting the Environment section at the beginning of this text: 1. Set up the Grid. This will help identify the location of the origin. 2. Load the Workspace – SETTINGS>Load Workspace>Lathe to machine a part on the
Lathe. 3. Set the MACHINE TYPE to the Lathe Default. TASK 2: SETTING THE CONSTRUCTION PLANES: Set the Construction Plane to Lathe diameter +D +Z (WCS) 1. Click on Planes at the bottom of the screen as shown below:
2. Click on Lathe diameter>+D +Z (WCS) as shown below:
Sample
not for
Distrib
ution

Mastercam Training Guide
Lathe-Lesson-1-5
TASK 3: CREATE THE GEOMETRY – THE RIGHT HAND FACE IS AT Z0 This task explains how to create the geometry of this part. In this lathe part you only need to
create half of the geometry, the geometry above the center line. Lines 1 through 5 will be created first and then the fillet and chamfer will be created.
Create Line #1 1. Watch the videos Lesson-1 - Introduction and Lesson-1 - Task 1 to 3. 2. Select from the pull down menu CREATE>Line>Endpoint…
3. The Line ribbon bar appears.
4. Move the cursor over the center of the grid and as you get close to the origin a visual cue
appears. With this visual cue highlighted click the left mouse button. The following are Mastercam Visual Cues:
Sample
not for
Distrib
ution

Lathe-Lesson-1
Lathe-Lesson-1-6
5. You are prompted to “Specify the second endpoint”. Click in the D value space
(Diameter) (as shown by the arrow below) and enter a value of 1.0. Hit the Enter key and enter a value of 0 for the Z, hit the Enter key again. Note the value of Y is set to Zero, this does not need to be input.
6. Click on Apply . 7. A vertical line should be visible as shown below:
NOTE: If you make a mistake creating lines, click on the Accept icon and click on the
Undo icon . Then redo the Line.
Sample
not for
Distrib
ution

Mastercam Training Guide
Lathe-Lesson-1-7
Create Line #2. 8. You are next prompted to “Specify the first endpoint”. Click on the end of the line that
was just created as shown below and as you get close to the end point a visual cue
appears. This is the cue that will allow you to snap to the endpoint of this line. With this visual cue highlighted pick the end point of the line.
9. You are next prompted to “Specify the second endpoint”. On the Line ribbon bar click in
the D value space and enter 1.0. Hit the Enter key and enter a value of -1.5 for the Z. Note the value of Y is set to Zero, this does not need to be input. Hit the Enter key once again to complete this line.
10. Click on Accept . Create Line #3 11. You are next prompted to “Specify the first endpoint”. Click on the end of the line that
was just created as shown below:
12. You are next prompted to “Specify the second endpoint”. On the Line ribbon bar click in
the D value space (Diameter) and enter a value of 1.45. Hit the Enter key and enter a value of -1.5 for the Z. Hit the Enter key once again to complete this line.
13. Click on Accept .
Sample
not for
Distrib
ution

Lathe-Lesson-1
Lathe-Lesson-1-8
Create Line #4 14. You are next prompted to “Specify the first endpoint”. Click on the end of the line that
was just created as shown below:
15. You are next prompted to “Specify the second endpoint”. On the Line ribbon bar click in
the D value space (Diameter) and enter a value of 1.45. Hit the Enter key and enter a value of -2.0 for the Z. Hit the Enter key once again to complete this line.
16. Click on Accept . 17. Fit the image to the screen by clicking on the Fit to Screen icon as shown below:
18. Then by clicking on the Un-Zoom .8 icon as shown below:
Fit Use this function to maximize your view of visible geometry in the graphics window. When you use this function, the system positions and sizes the displayed geometry to fill as much of the graphics area as possible. In addition to using the View menu, you can access this function from the right-click menu, from the toolbar, by pressing [Alt+F1], or by pressing the Home key on your keyboard. Unzoom .8: This reduces the size of the displayed geometry to 80% of its current size.
Sample
not for
Distrib
ution

Mastercam Training Guide
Lathe-Lesson-1-9
Create Line #5 19. You are next prompted to “Specify the first endpoint”. Click on the end of the line that
was just created as shown below:
20. You are next prompted to “Specify the second endpoint”. On the Line ribbon bar click in
the D value space (Diameter) and enter a value of 0. Hit the Enter key and enter a value of -2.0 for the Z. Hit the Enter key once again to complete this line.
21. Click on the OK icon to complete this feature.
22. Select the Screen Fit icon to fit the part to the screen . 23. Your geometry should look like the figure below:
Sam
ple
not for
Distrib
ution

Lathe-Lesson-1
Lathe-Lesson-1-10
TASK 4: CREATE THE FILLETS
Create the .050 fillet radius. 1. Select CREATE>Fillet>Entities…
Fillet Entities Use this ribbon bar to apply fillets to existing entities. Before selecting the entities to fillet, choose the fillet style (normal, inverse, circle, clearance), and enter the desired radius value. Then choose the first and second entities. Mastercam's auto-preview feature displays a temporary fillet at the selected location. You can also choose to trim to the fillet or to leave the selected lines untrimmed. Trimming is the default, so for no trimming, select the No Trim button.
2. The Fillet Entities ribbon bar appears and you are prompted to “Fillet: Select an entity”.
Sample
not for
Distrib
ution

Mastercam Training Guide
Lathe-Lesson-1-11
3. Click in the space for radius and input .050 and then hit the tab key.
4. You are now transported over to the Fillet Style field. Click on the drop down arrow to
review the various fillet radius styles and then ensure Normal is selected before moving on.
5. Ensure the Trim option for fillet is activated, the icon is depressed as shown below:
6. Click on line 1 and then click on Line 2 as shown below:
7. Click on the OK icon to complete this feature. 8. The completed fillet is shown below:
Sample
not for
Distrib
ution

Lathe-Lesson-1
Lathe-Lesson-1-12
Create the .125 radius 9. Select CREATE>Fillet>Entities…
10. The Fillet Entities ribbon bar appears and you are prompted to “Fillet: Select an entity”.
11. Click in the space for radius and input .125 and then hit the tab key.
12. You are now transported over to the Fillet Style field. Ensure Normal is selected before
moving on.
13. Ensure the Trim option for fillet is activated, the icon is depressed as shown below:
Sam
ple
not for
Distrib
ution

Mastercam Training Guide
Lathe-Lesson-1-13
14. Click on Line 1 and then click on Line 2 as shown below:
15. Click on the OK icon to complete this feature. 16. The completed fillet is shown below:
17. This completes the geometry for this part.
TASK 5: SAVE THE DRAWING 1. Select File. 2. Select Save As… 3. In the “File name” box, type Lathe-Lesson-1. 4. Save to an appropriate location. 5. Select the Save button to save the file and complete this function.
Sam
ple
not for
Distrib
ution

Lathe-Lesson-1
Lathe-Lesson-1-14
Toolpath Creation
TASK 6: DEFINING THE STOCK AND CHUCK PARAMETERS 1. Select the screen Fit icon.
2. Select Un Zoom Previous / .5
3. Ensure your screen looks like the image below:
a. The Toolpaths Manager is open, if it is not Select Alt and O on your keyboard to open it. b. The properties icon displays Lathe Default. If it is not turn to the section titled Setting
the Environment at the beginning of this book. c. The Lathe - Lesson-1 Geometry is showing.
Sample
not for
Distrib
ution

Mastercam Training Guide
Lathe-Lesson-1-15
4. Select the plus in front of Properties to expand the Machine Group Properties.
5. This is optional - To expand the toolpaths manager window, click on the outside of the
window with the left mouse button (hold the button down) and drag it to the right.
6. Select Stock setup in the Toolpaths Manager window.
Sample
not for
Distrib
ution

Lathe-Lesson-1
Lathe-Lesson-1-16
7. Select the Stock Properties button in the Stock Setup page as shown in the screenshot below:
Note: To learn more about Stock Setup refer to the Tips and Techniques section on the Mastercam Training Guide – Lathe DVD that accompanies this book.
8. In the Machine Component Manager-Stock window click on the Geometry button and
select Cylinder as shown below:
Sample
not for
Distrib
ution

Mastercam Training Guide
Lathe-Lesson-1-17
9. In the Stock setup activate Use Margins and set the values as shown below. Note that Axis is set to –Z.
10. Click on the OK icon to complete this feature. 11. Still on the Stock Setup page activate Fit screen to boundaries.
Fit screen to boundaries Check to determine that the stock, chuck, and tailstock boundaries are included when fitting geometry to the graphics window
Sample
not for
Distrib
ution

Lathe-Lesson-1
Lathe-Lesson-1-18
12. Select the Chuck Properties button in the Stock Setup page as shown in the screenshot below:
13. In the Chuck Jaws setup set the values as shown below:
14. Click on the OK icon to complete this feature.
Sample
not for
Distrib
ution

Mastercam Training Guide
Lathe-Lesson-1-19
15. Click on the Tool Settings page:
16. Make changes as shown below then click on the Select button:
Sample
not for
Distrib
ution

Lathe-Lesson-1
Lathe-Lesson-1-20
17. Select Lathe – library from the drop down Material List dialog box as shown below:
18. Select ALUMINIUM inch - 6061 from the Default Materials list.
19. Select the OK button .
20. Select the OK button again to complete this Stock Setup function.
Sample
not for
Distrib
ution

Mastercam Training Guide
Lathe-Lesson-1-21
21. Select the screen Fit icon.
Notice the stock setup outline as indicated by broken lines as shown below:
Sample
not for
Distrib
ution

Lathe-Lesson-1
Lathe-Lesson-1-22
TASK 7: FACE THE FRONT OF THE PART: In this task you will use a facing tool to face the front of the part in one cut. 1. If required select the Fit icon as shown:
2. From the menu bar select TOOLPATHS>Face…
3. When prompted to “Enter new NC name” select the OK button to accept LATHE-LESSON-1 as shown below:
Sample
not for
Distrib
ution

Mastercam Training Guide
Lathe-Lesson-1-23
After selecting the OK button you are confronted with Toolpath parameters page. The first task here will be to select Tool #1 an OD Rough- Right – 80 deg.
4. Click on Tool #1 OD ROUGH RIGHT and make changes in the Toolpath parameters page
as shown below:
5. Select the Face parameters page as shown below:
Sample
not for
Distrib
ution

Lathe-Lesson-1
Lathe-Lesson-1-24
6. Make changes as shown below:
7. Select the OK button to complete this Lathe Face operation. Sam
ple
not for
Distrib
ution

Mastercam Training Guide
Lathe-Lesson-1-25
8. Your screen should look like the image below:
Note: the new Toolpath called 1-Lathe Face. This is where all the toolpath information is
kept. If changes are required to this toolpath just click on the parameter icon
and the Screens from steps 4 through 8 will be available. This is handy in case a mistake was made in setting the toolpath parameters or in case a modification needs to be made.
9. To experience how this works, click on the Parameters icon . 10. Click on the Toolpath parameters tab or the Face parameters tab as shown below:
Sample
not for
Distrib
ution

Lathe-Lesson-1
Lathe-Lesson-1-26
As you can see, all the toolpath settings (parameters) are available in case a change or
correction is required.
11. Click on the OK button to return to the main screen.
TASK 8: ROUGH THE OUTSIDE DIAMETERS In this task you will use the same tool as used for the previous facing operation Tool #1 an
OD Rough- Right – 80 deg. 1. From the menu bar select TOOLPATHS>Rough…
2. In the Chaining window Chaining mode is set to Partial by default.
Sample
not for
Distrib
ution

Mastercam Training Guide
Lathe-Lesson-1-27
3. Select Arc 1 as the start of the Partial chain.
After you have selected the arc ensure that the arrows are pointing up and to the left of the part
If it is not select the reverse button in the Chaining dialog box:
4. Then select Line 2 as the end entity in this chain.
5. Select the OK button to exit the Chaining dialog window. 6. In the Toolpath parameters page select the same tool used to face the part Tool #1 OD
ROUGH RIGHT and make sure the settings are the same as shown below:
Sample
not for
Distrib
ution

Lathe-Lesson-1
Lathe-Lesson-1-28
7. Select the Rough parameters page and make changes as shown below:
8. Select the Lead In/Out button select the Lead out page and extend the contour by .2 as
shown below:
9. Select the OK button to exit this function.
10. Select the OK button to exit Rough Parameters.
Sample
not for
Distrib
ution

Mastercam Training Guide
Lathe-Lesson-1-29
TASK 9: FINISH THE OUTSIDE DIAMETERS In this task you will finish the outside diameters in one cut using Tool #1 an OD Rough-
Right – 80 deg.
1. From the menu bar select TOOLPATHS>Finish…
2. Select Last in the Chaining dialog box.
3. Select the OK button to complete the selection.
Sample
not for
Distrib
ution

Lathe-Lesson-1
Lathe-Lesson-1-30
4. Select the same tool used to rough the part; Tool #1 OD Rough Right tool from the tool list and make changes as shown below if required:
5. Select the Finish parameters page and make changes as shown below:
Sample
not for
Distrib
ution

Mastercam Training Guide
Lathe-Lesson-1-31
Corner Break: Select the check box to automatically create radii or chamfers on all outer corners of the toolpath. Click the button to edit the corner break settings.
6. Select the Corner Break button and make changes as shown below if required:
7. Select the OK button to complete this feature. 8. Select the Lead In/Out button select the Lead out page and extend the contour by .2 as
shown below:
9. Select the OK button to exit this function.
10. Select the OK button to exit Finish parameters.
Corner Break Use this dialog box to automatically create radii or chamfers on all outer corners of lathe finish toolpaths. You can also set the feed rate when the tool creates the radii or chamfers.
Sample
not for
Distrib
ution

Lathe-Lesson-1
Lathe-Lesson-1-32
TASK 10: CUTOFF THE PART In this task you will cutoff the part using a .125 wide cutoff tool. 1. From the menu bar select Toolpaths>Cutoff…
2. Select the Alt key and the T key on the keyboard to hide the toolpath lines.
Toolpath Lines visible:
Press Alt T to hide toolpath Lines:
3. Move the cursor over the corner (where Line 1 and Line 2 meet) until the visual cue for End point displays and then click on this point as shown below:
Sample
not for
Distrib
ution

Mastercam Training Guide
Lathe-Lesson-1-33
4. Scroll down if required in the tool window and select the OD Cutoff Right Width .125 tool and make changes as shown below in the Toolpath parameters page:
5. Select the Cutoff parameters page and make changes if required as shown below:
6. Select the OK button to exit Cutoff parameters.
Sample
not for
Distrib
ution

Lathe-Lesson-1
Lathe-Lesson-1-34
TASK 11: BACKPLOT THE TOOLPATH In this task you will use Mastercam’s Backplot function to view the path the tools take to cut
this part. Backplot will enable you to review the cutting motions and identify any problem areas when
cutting the part. When the toolpaths are being Backplotted Mastercam displays tool path information on the
right of the screen. Information such as the current tool position in X and Z coordinates. For more information on Backplot see the Tips and Techniques section on the
multimedia DVD supplied with this text.
1. To pick all the operations to backplot pick the Select All icon circled below:
Another method to Select all the operations is by clicking on the Toolpath Group-1 in the
Toolpaths Manager as shown by the arrow above. 2. The next step is to select the Backplot selected operations icon shown below:
3. Maximize the Backplot/Verify window if required. 4. Select the Home Tab if required.
5. Activate the options shown below in the Visibility section of the Home tab.
Initial Stock This displays the stock before machining. Click to cycle through three states: On Translucent Off Tool This displays the tool during Backplot or Verification. Click to cycle through three states as mentioned above
Sample
not for
Distrib
ution

Mastercam Training Guide
Lathe-Lesson-1-35
6. At the top of the screen select the View tab, the Isometric icon and then select Fit.
7. Click on the Backplot tab at the top left of the screen
8. Activate the Both option in the Toolpath section of the Backplot tab.
Both This displays the entire toolpath and the tool as it travels over the displayed toolpath.
9. In the lower right corner of the screen now set the run Speed to slow by moving the slider
bar pointer over to the left as shown below.
10. Now select the Play Simulation button to review the toolpaths.
11. Now hit the rewind button on the controls to move back to the start position.
12. After reviewing the Backplot of the toolpaths select the Close button in the top right hand corner to exit Backplot.
Sample
not for
Distrib
ution

Lathe-Lesson-1
Lathe-Lesson-1-36
TASK 12: VERIFY THE TOOLPATH Mastercam's Verify utility allows you to use solid models to simulate the machining of a part.
The model created by the verification represents the surface finish, and shows collisions, if any exist.
This allows you to identify and correct program errors before they reach the shop floor. Backplot and Verify are very similar. The differences between these two functions are that
Backplot offers basic simulation options. Whereas Verify offers material removal, collision checking and precision control.
For more information on Verify see the Tips and Techniques section on the multimedia DVD supplied with this text
1. In the Toolpaths Manager pick all the operations to verify by picking the Select All icon
. 2. Select the Verify selected operations icon shown below:
3. Maximize the Backplot/Verify window if required. 4. Now select the Home Tab if required.
5. Activate the options shown below in the Visibility section of the Home tab. Initial Stock not
activated.
6. Activate the Color Loop to change the color of the tools for the verified part.
Color Loop Changes the color of the toolpath or cut stock by operation or by tool change. Choose File Options to set the colors.
7. At the top of the screen select the View tab, the Isometric icon and then select Fit.
Sample
not for
Distrib
ution

Mastercam Training Guide
Lathe-Lesson-1-37
8. In the lower right corner of the screen now set the run Speed to slow by moving the slider bar pointer over to the left as shown below.
9. Now select the Play Simulation button to review the toolpaths.
10. Select the Close button in the top right hand corner to exit Verify.
TASK 13: SAVE THE UPDATED MASTERCAM FILE
1. Select the save icon from the toolbar .
Sample
not for
Distrib
ution

Lathe-Lesson-1
Lathe-Lesson-1-38
TASK 14: POST AND CREATE THE CNC CODE FILE Please Note: Users of the Mastercam Home Learning Edition (HLE) will not be able to Post and Create the CNC code file.
1. Ensure all the operations are selected by picking the Select All icon from the Toolpaths manager.
2. Select the Post selected operations button from the Toolpaths manager. Please Note: If you cannot see G1 click on the right pane of the Toolpaths manager window
and expand the window to the right.
3. In the Post processing window, make the necessary changes as shown below:
Sample
not for
Distrib
ution

Mastercam Training Guide
Lathe-Lesson-1-39
About Post Processing NC file: Select this option to save the NC file. The file name and extension are stored in the machine group properties for the selected operation. If you are posting operations from different machine groups or Mastercam files, or batch processing, Mastercam will create several files according to the settings for each machine group. Edit: When checked, automatically launches the default text editor with the file displayed so that you can review or modify it.
4. Select the OK button to continue. 5. Ensure the same name as your Mastercam part file name is displayed in the NC File name
field as shown below:
6. Select the Save button. 7. The CNC code file opens up in the default editor.
8. Select the in the top right corner to exit the CNC editor. 9. This completes LATHE-LESSON -1.
Sample
not for
Distrib
ution

Lathe-Lesson-1
Lathe-Lesson-1-40
LATHE-LESSON-1 EXERCISE
Sample
not for
Distrib
ution

Mastercam Training Guide
Lathe-Lesson-1-41
Sample
not for
Distrib
ution