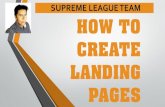Training 1 FrontPage Creating Web Pages. 2 Objectives 1. Open FrontPage. 2. Create Web pages. 3....
-
Upload
morris-underwood -
Category
Documents
-
view
217 -
download
3
Transcript of Training 1 FrontPage Creating Web Pages. 2 Objectives 1. Open FrontPage. 2. Create Web pages. 3....

Training 1 FrontPage
Creating Web Pages

2
Objectives
1. Open FrontPage.
2. Create Web pages.
3. Insert pictures
4. Create a hyperlink from a picture
5. Save your work.

3
Opening FrontPage
• On the Windows taskbar, click the Start button , point to Programs, and then click Microsoft FrontPage. – If FrontPage has been used to edit
another Web site, it will open the last Web site automatically.
– To close a Web site: on the File menu, click Close Web.

4
Your WorkSpace

5
Create a home page
1. Home page is front door to your Web site2. On the blank page in Page view, type Welcome
to Championzone! and then press ENTER.3. Just like in a word processor, pressing ENTER
puts the cursor on a new line.4. Next, type the sentence Take a look around to
learn more about our sporting goods, see pictures of our merchandise, and look at our Sports Photo Gallery.
5. Press ENTER.

6
Home page

7
Insert a graphic on the home page
• Download a picture from Web, e.g., Towson logo• Save picture from
https://inside.towson.edu/intranet/main.cfm• The picture is saved as SMALL_TOWSON_LOGO.jpeg• On the Insert menu, point to Picture, and then click From
File.• Next to Look In, select the hard disk where you installed
the tutorial.• Navigate to the folder where the picture file was saved to. • Click the file named SMALL_TOWSON_LOGO.jpeg, and
then click Insert.

8
The picture should be Towson logo

9
Create a hyperlink from a picture
• On the home page, click the picture of the FrontPage 2002 button you inserted.
• If the Pictures toolbar doesn’t appear automatically, on View menu, point to Toolbars, and then click Pictures.
• On the Insert menu, click Hyperlink.• FrontPage displays the Insert Hyperlink dialog box.
Here, you specify the target of the hyperlink you are creating.
• In the Address box, type www.towson.edu.• Click OK to finish creating the hyperlink.

10
Save the current page
1. On the File menu, click Save As. 2. In the Save As dialog box, click the
My Documents icon on the vertical places bar.3. Next to the Page title field, click the Change
title button. 4. In the Set Page title box, type Home Page and
then click OK. 5. In the File name box, change the suggested text
to homepage, and then click Save.

11
Display the HTML of the current page
• In Page view, click the HTML button at the bottom of the page.
• Click the Normal button at the bottom of the page to return to the Normal pane.

12
Preview the current page
• Click the Preview button at the bottom of the page.
• Click the Normal button at the bottom of the page to return to the Normal pane once again.

13
Where to learn more?
• Proper expectation: this simple tutorial just gives you a start.
• Self taught web site: http://www.runaware.com/microsoft/frontpage2003/
• Tutorial document
http://office.microsoft.com/downloads/2002/FPT2002.aspx
• Cook library training: you may sign up yourself.

14
Exercise: Your Resume Page
• Create resume.htm
• Type your resume
• Create a picture link to Towson
• Save resume.htm to your floppy disk