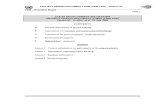Trademarks ......2 One-YearLimitedWarranty Subject to the conditions of this limited warranty,...
Transcript of Trademarks ......2 One-YearLimitedWarranty Subject to the conditions of this limited warranty,...

1
TrademarksFOXWELL is the trademark of Shenzhen Foxwell Technology Co., Ltd.All other marks are trademarks or registered trademarks of their respective holders.
Copyright Information©2015 Shenzhen Foxwell Technology Co., Ltd.
All rights reserved.
DisclaimerThe information, specifications and illustrations in this manual are based on the latest information availableat the time of printing.
Foxwell reserves the right to make changes at any time without notice.
Visit our website atwww.foxwelltech.com
For Technical Assistance, send us email [email protected]

2
One-Year Limited WarrantySubject to the conditions of this limited warranty, Shenzhen Foxwell Technology Co., Ltd(“FOXWELL”) warrants its customer that this product is free of defects in material and workmanshipat the time of its original purchase for a subsequent period of one (1) year.In the event this product fails to operate under normal use, during the warranty period, due todefects in materials and workmanship, FOXWELL will, at its sole option, either repair or replace theproduct in accordance with the terms and conditions stipulated herein.Terms and Conditions1 If FOXWELL repairs or replaces the product, the repaired or replaced product shall be warrantedfor the remaining time of the original warranty period. No charge will be made to the customer forreplacement parts or labor charges incurred by FOXWELL in repairing or replacing the defectiveparts.2 The customer shall have no coverage or benefits under this limited warranty if any of the followingconditions are applicable:a) The product has been subjected to abnormal use, abnormal conditions, improper storage,exposure to moisture or dampness, unauthorized modifications, unauthorized repair, misuse,neglect, abuse, accident, alteration, improper installation, or other acts which are not the fault ofFOXWELL, including damage caused by shipping.b) The Product has been damaged from external causes such as collision with an object, or from fire,flooding, sand, dirt, windstorm, lightning, earthquake or damage from exposure to weatherconditions, an Act of God, or battery leakage, theft, blown fuse, improper use of any electrical source,or the product was used in combination or connection with other product, attachments, supplies orconsumables not manufactured or distributed by FOXWELL.3 The customer shall bear the cost of shipping the product to FOXWELL. And FOXWELL shall bearthe cost of shipping the product back to the customer after the completion of service under thislimited warranty.4 FOXWELL does not warrant uninterrupted or error-free operation of the product. If a problemdevelops during the limited warranty period, the consumer shall take the following step-by-stepprocedure:a) The customer shall return the product to the place of purchase for repair or replacementprocessing, contact your local FOXWELL distributor or visit our website www.foxwelltech.com to getfurther information.b) The customer shall include a return address, daytime phone number and/or fax number, completedescription of the problem and original invoice specifying date of purchase and serial number.c) The customer will be billed for any parts or labor charges not covered by this limited warranty.d) FOXWELL will repair the Product under the limited warranty within 30 days after receipt of theproduct. If FOXWELL cannot perform repairs covered under this limited warranty within 30 days, orafter a reasonable number of attempts to repair the same defect, FOXWELL at its option, willprovide a replacement product or refund the purchase price of the product less a reasonable amountfor usage.e) If the product is returned during the limited warranty period, but the problem with the product isnot covered under the terms and conditions of this limited warranty, the customer will be notified andgiven an estimate of the charges the customer must pay to have the product repaired, with allshipping charges billed to the customer. If the estimate is refused, the product will be returned freightcollect. If the product is returned after the expiration of the limited warranty period, FOXWELL’normal service policies shall apply and the customer will be responsible for all shipping charges.5 ANY IMPLIED WARRANTY OF MERCHANTABILITY, OR FITNESS FOR A PARTICULARPURPOSE OR USE, SHALL BE LIMITED TO THE DURATION OF THE FOREGOING LIMITEDWRITTEN WARRANTY. OTHERWISE, THE FOREGOING LIMITED WARRANTY IS THECONSUMER’S SOLE AND EXCLUSIVE REMEDY AND IS IN LIEU OF ALL OTHER WARRANTIES,EXPRESS OR IMPLIED. FOXWELL SHALL NOT BE LIABLE FOR SPECIAL, INCIDENTAL,PUNITIVE OR CONSEQUENTIAL DAMAGES, INCLUDING BUT NOT LIMITED TO LOSS OFANTICIPATED BENEFITS OR PROFITS, LOSS OF SAVINGS OR REVENUE, LOSS OF DATA,

3
PUNITIVE DAMAGES, LOSS OF USE OF THE PRODUCT OR ANY ASSOCIATED EQUIPMENT,COST OF CAPITAL, COST OF ANY SUBSTITUTE EQUIPMENT OR FACILITIES, DOWNTIME,THE CLAIMS OF ANY THIRD PARTIES, INCLUDING CUSTOMERS, AND INJURY TOPROPERTY, RESULTING FROM THE PURC HASE OR USE OF THE PRODUCT OR ARISINGFROM BREACH OF THE WARRANTY, BREACH OF CONTRACT, NEGLIGENCE, STRICT TORT,OR ANY OTHER LEGAL OR EQUITABLE THEORY, EVEN IF FOXWELL KNEW OF THELIKELIHOOD OF SUCH DAMAGES. FOXWELL SHALL NOT BE LIABLE FOR DELAY INRENDERING SERVICE UNDER THE LIMITED WARRANTY, OR LOSS OF USE DURING THEPERIOD THAT THE PRODUCT IS BEING REPAIRED.6. Some states do not allow limitation of how long an implied warranty lasts, so the one-yearwarranty limitation may not apply to you (the Consumer). Some states do not allow the exclusion orlimitation of incidental and consequential damages, so certain of the above limitations or exclusionsmay not apply to you (the Consumer). This limited warranty gives the Consumer specific legal rightsand the Consumer may also have other rights which vary from state to state.

4
Safety InformationFor your own safety and the safety of others, and to prevent damage to the equipment and vehicles,read this manual thoroughly before operating your scanner. The safety messages presented belowand throughout this user’s manual are reminders to the operator to exercise extreme care when usingthis device. Always refer to and follow safety messages and test procedures provided by vehiclemanufacturer. Read, understand and follow all safety messages and instructions in this manual.
Safety Message Conventions UsedWe provide safety messages to help prevent personal injury and equipment damage. Below aresignal words we used to indicate the hazard level in a condition.
Indicates an imminently hazardous situation which, if not avoided, will result in death or serious injuryto the operator or to bystanders.
Indicates a potentially hazardous situation which, if not avoided, could result in death or serious injuryto the operator or to bystanders.
Indicates a potentially hazardous situation which, if not avoided, may result in moderate or minorinjury to the operator or to bystanders.
Important Safety InstructionsAnd always use your scanner as described in the user’s manual, and follow all safety messages.
●Do not route the test cable in a manner that would interfere with driving controls.●Do not exceed voltage limits between inputs specified in this user’s manual.● Always wear ANSI approved goggles to protect your eyes from propelled objects as well as hot orcaustic liquids.
● Fuel, oil vapors, hot steam, hot toxic exhaust gases, acid, refrigerant and other debris produced bya malfunction engine can cause serious injury or death. Do not use the scanner in areas whereexplosive vapor may collect, such as in below-ground pits, confined areas, or areas that are lessthan 18 inches (45 cm) above the floor.
● Do not smoke, strike a match, or cause a spark near the vehicle while testing and keep all sparks,heated items and open flames away from the battery and fuel / fuel vapors as they are highlyflammable.
●Keep a dry chemical fire extinguisher suitable for gasoline, chemical and electrical fires in work area.● Always be aware of rotating parts that move at high speed when an engine is running and keep asafe distance from these parts as well as other potentially moving objects to avoid serious injury.
●Do not touch engine components that get very hot when an engine is running to avoid severe burns.● Block drive wheels before testing with engine running. Put the transmission in park (for automatictransmission) or neutral (for manual transmission). And never leave a running engine unattended.
●Do not wear jewelry or loose fitting clothing when working on engine.

5
Table of ContentsONE-YEAR LIMITED WARRANTY.............................................................................................................................2
SAFETY INFORMATION.............................................................................................................................................. 4
1 USING THIS MANUAL...............................................................................................................................................71.1 BOLD TEXT.............................................................................................................................................................71.2 SYMBOLS AND ICONS............................................................................................................................................ 7
1.2.1 Solid Spot.....................................................................................................................................................71.2.2 Arrow Icon....................................................................................................................................................71.2.3 Note and Important Message....................................................................................................................7
2 INTRODUCTIONS.......................................................................................................................................................82.1 SCANNER DESCRIPTIONS......................................................................................................................................82.2 ACCESSORY DESCRIPTIONS................................................................................................................................. 92.3 TECHNICAL SPECIFICATIONS.................................................................................................................................9
3 GETTING STARTED.................................................................................................................................................. 93.1 PROVIDING POWER TO SCANNER.........................................................................................................................9
3.1.1 Connecting to Vehicle Power....................................................................................................................93.1.2 Connecting to Personal Computer with USB Cable............................................................................10
3.2 APPLICATION OVERVIEW.....................................................................................................................................103.3 INPUT DIALOG BOX............................................................................................................................................. 10
4 DIAGNOSTIC OPERATIONS.................................................................................................................................114.1 DIAGNOSIS...........................................................................................................................................................11
4.1.1 Vehicle Identification................................................................................................................................ 124.1.1.1 Automatic VIN Acquisition...............................................................................................................124.1.1.2 Manual VIN Entry............................................................................................................................. 134.1.1.3 Manual Vehicle Selection................................................................................................................144.1.1.4 Vehicle Record..................................................................................................................................14
4.1.2 System Selection......................................................................................................................................154.1.2.1 Auto Scan.......................................................................................................................................... 164.1.2.2 Control Unit........................................................................................................................................17
4.1.3 Diagnostic Function Selection................................................................................................................ 184.1.3.1 Read Codes...................................................................................................................................... 184.1.3.2 Freeze Frame Data..........................................................................................................................194.1.3.3 Erase Codes......................................................................................................................................204.1.3.4 ECU Information...............................................................................................................................214.1.3.5 Live Data............................................................................................................................................224.1.3.6 Custom Data List..............................................................................................................................23
5 BI-DIRECTIONAL TEST OPERATION.................................................................................................................255.1 ACTIVE TESTS..................................................................................................................................................... 255.2 ADAPTATION........................................................................................................................................................ 26

6
5.4 CODING AND PROGRAMMING..............................................................................................................................27
6 SERVICE AND MAINTENANCE OPERATIONS................................................................................................276.1 OIL SERVICE RESET............................................................................................................................................28
6.1.1 Oil Reset With One Button......................................................................................................................286.1.2 Manual Reset............................................................................................................................................ 296.1.3 Auto Reset................................................................................................................................................. 30
6.2 ELECTRONIC PARKING BRAKE............................................................................................................................306.3 TIRE PRESSURE MONITORING SYSTEM (TPMS) PROGRAMMING....................................................................316.4 STEERING ANGLE SENSOR (SAS) CALIBRATION..............................................................................................316.5 DIESEL PARTICULATE FILTER (DPF) REGENERATION......................................................................................316.6 BRT OPERATIONS...............................................................................................................................................316.7 CVT..................................................................................................................................................................... 326.8 GEAR LEARNING..................................................................................................................................................326.9 ODOMETER...................................................................................................................................................... 326.10 INJECTOR CODING......................................................................................................................................326.11 THROTTLE BODY ALIGNMENT (TBA/TPS)...................................................................................................... 32
7 PLAYBACK DATA................................................................................................................................................... 32
8 SYSTEM SETUP.......................................................................................................................................................348.1 SELECT LANGUAGE.............................................................................................................................................348.2 CHANGE UNITS....................................................................................................................................................358.3 CONFIGURE BEEPER...........................................................................................................................................358.4 TEST KEYPAD......................................................................................................................................................368.5 LCD KEYPAD.......................................................................................................................................................378.6 TOOL INFORMATION.............................................................................................................................................378.7 CONFIGURE SHORTCUT KEYS............................................................................................................................38
9 UPDATE..................................................................................................................................................................... 399.1 CREATE A FOXWELL ID.......................................................................................................................................39
9.1.1 Register through Website........................................................................................................................399.1.2 Register with FoxScanner....................................................................................................................... 44
9.2 REGISTER YOUR SCANNER................................................................................................................................ 479.2.1 Register Through Website.......................................................................................................................479.2.2 Register With FoxScanner...................................................................................................................... 48
9.3 UPDATE THE SCANNER.......................................................................................................................................49
9.4 PRINT TEST RESULTS....................................................................................................................................... 559.41 ONLINE PRINTING.............................................................................................................................................. 559.42 OFF LINE PRINTING............................................................................................................................................56

7
1 Using This ManualWe provide tool usage instructions in this manual. Below is the conventions we used in the manual.
1.1 Bold TextBold text is used to highlight selectable items such as buttons and menu options.Example:Press the ENTER button to select.
1.2 Symbols and Icons1.2.1 Solid Spot
Operation tips and lists that apply to specific tool are introduced by a solid spot ●.Example:When System Setup is selected, a menu that lists all available options displays. Menu options include:
● Languages● Unit● Beep● Keypad Test● LCD Test●About●Shortcuts
1.2.2 Arrow IconAn arrow icon indicates a procedure.
Example:To change menu language:1. Scroll with the arrow keys to highlight Language on the menu.2. Press the ENTER button to select.
1.2.3 Note and Important MessageNoteA NOTE provides helpful information such as additional explanations, tips, and comments.Example:NOTETest results do not necessarily indicate a faulty component or system.ImportantIMPORTANT indicates a situation which, if not avoided, may result in damage to the test equipmentor vehicle.Example:IMPORTANTDo not soak keypad as water might find its way into the scanner.

8
2 IntroductionsFoxwell NT520 Pro Multi-system scanner is a dealer level diagnostic tool for any selected vehiclessold worldwide. It is a unique tool that delivers OE-level diagnosis for all the electronic systems ofdifferent car brands. What’s more important is that it supports the most commonly required servicefeatures such as Oil Light/Service reset, brake deactivation, transmission adaptations, and so on.Available applications are BMW, Mercedes Benz, Fiat, PSA, Chrysler, Ford, GM, Honda, Nissan,Toyota and more. And the functions may vary by year and model.With the tool properly connected to the vehicle’s data link connector (DLC), you can use the scannerto read diagnostic trouble codes and view “live” data readings from all electronic vehicle controlsystems, such as engine, ABS, and instrument cluster. You can also save “recordings” of the datareadings, print information, and perform special function tests such as coding, basic setting andadaptation. In addition, you can use it for oil service interval reset and EPB system maintenance.
2.1 Scanner DescriptionsThis section illustrates external features, ports and connectors of the scanner.
Figure 2-1 Front View1 Diagnostic Port - provides connection between the scan tool and vehicle.
2 LCD Display - shows menus, test results and operation tips.3 Function Keys / Shortcut keys - three keys that correspond with “buttons” on some screensfor executing special commands or provide quick access to most frequently used applications orfunctions.4 Direction Keys - select an option or scroll through a screen of data or text.5 ENTER Key – executes a selected option and generally goes to the next screen.

9
6 BACK Key – exits a screen and returns to previous screen
7 HELP Key – displays helpful information.8 USB Port– Connect with computer and software updated directly..9 Memory Card Port – holds the memory card for data backup and software update.
IMPORTANTDo not use solvents such as alcohol to clean keypad or display. Use a mild nonabrasivedetergent and a soft cotton cloth.
2.2 Accessory DescriptionsThis section lists the accessories that go with the scanner. If you find any of the following itemsmissing from your package, contact your local dealer for assistance.1 User’s Guide - provides operation instructions for the usage of the scanner.2 USB Cable - provides connection between the scanner and a computer to check data.3 TF Memory Card - contains the scanner’s operating software and applications.IMPORTANTDo not remove the memory card unless performing updates to the card.4 Nylon Carry Pouch - stores the scanner and its accessories.
2.3 Technical SpecificationsDisplay: Backlit, 240*320 TFT color displayWorking Temperature: 0 to 60℃ (32 to 140℉)Storage Temperature: -20 to 70℃ (-4 to 158℉)Power Supply: 8-18V vehicle power and 3.3V USB powerDimensions (L*W*H): 200*100*38mmWeight: 0.6 Kg
3 Getting StartedThis section describes how to provide power to the scanner, provides brief introductions ofapplications loaded on the scanner and display screen layout and illustrates how to input textand numbers with the scan tool.
3.1 Providing Power to ScannerBefore using the scanner, make sure to provide power to the scanner.The unit operates on any of the following sources:
● 12-volt vehicle power●USB connection to personal computer.
3.1.1 Connecting to Vehicle PowerThe scanner normally powers on whenever it is connected to the data link connector (DLC).To connect to vehicle power:1. Locate the data link connector (DLC). The DLC is generally located under the dash on thedriver side of the vehicle.
2. Attached the Diagnostic cable to the scanner and tighten the captive screws to ensure goodconnection.
3. Connect a correct adapter to the data cable according to the vehicle being serviced and plug itinto the vehicle DLC.
4. Switch the ignition key to the ON position.5. The scanner automatically boots up.

10
IMPORTANTNever try to provide power for the scan tool from USB connection when the scan tool iscommunicating with a vehicle.
3.1.2 Connecting to Personal Computer with USB CableThe scan tool also receives power through the USB port when it is connected to a PC forupdating software and transferring saved files.To connect to PC:1. Insert the small end of the USB cable to the USB port at the right side of the scanner and thelarge end to a computer.
2. Press the power switch of the scan tool to power it on.
3.2 Application OverviewWhen the scan tool boots up, the Home screen opens. This screen shows all applications loadedon the unit. The available vehicle applications may vary depending on software configuration.Take a GM customized scanner for example, following applications are preloaded into thescanner:
●OBDII/EOBD - leads to OBDII screens for all 9 generic OBD system tests.● GM - leads to screens for diagnostic trouble code information, live datastream, ECUinformation, active test, special functions, oil service and EPB maintenance applications onvehicles sold worldwide.
● Setup - leads to screens for adjusting default settings to meet your own preference and viewinformation about the scanner.
●Playback - leads to screens for access to saved data files.
Figure 3-1 Sample Home Screen
3.3 Input Dialog BoxThis section illustrates how to use the scan tool to input letters and numbers, such as VINnumber, channel number, test values and DTC number. Typically, you may be required to inputletters or numbers when you are doing any of the following operations.
●VIN entry● input channel number● set adaptation value● enter block number● enter login code● key matching● look up DTCs
The scan tool provides 4 different types of keyboard to meet your specific needs. Depending onthe needs of text entry, it automatically shows the most suitable keypad.

11
● classic QWERTY keyboard for input of texts that contain both letters and numbers● numeric keyboard for input of numbers● alphabet keyboard for input of letters● hexadecimal keyboard for special functions, such as key matching, UDS coding
To input text with the scan tool:1. When you are requested to input text, press the function key Keyboard.
Figure 3-2 Sample Input Text Screen2. Scroll with the arrow keys to highlight your desired letter or number and press the ENTER keyto confirm.
Figure 3-3 Sample Numeric Keyboard Screen3. To delete a letter or number, use the function key Previous to move the cursor to it and thenpress the Backspace button.
4. When finished the entry, press Finish key to continue.
4 Diagnostic OperationsThis section illustrates how to use the scanner to perform tests and maintenance on a specificvehicle, such as identifying a vehicle, and selecting a system for testing.When the vehicle application is selected, a menu with available service options displays. Menuoptions typically include:
●System●Maintenance
4.1 DiagnosisThis section illustrates how to use the scanner to read and clear diagnostic trouble codes, andview “live” data readings and ECU information on controllers installed on vehicles and also save“recordings” of the data readings.

12
4.1.1 Vehicle IdentificationThe vehicle identification information presented is provided by the ECM of the vehicle beingtested. Therefore, certain attributes of the test vehicle must be entered into the scan tool toensure the data displays correctly. The vehicle identification sequence is menu driven, yousimply follow the screen prompts and make a series of choices. Each selection you makeadvances you to the next screen. A Back button in the upper left corner of the screen returnsyou to the previous screen. Exact procedures may vary somewhat by vehicle.It typically identifies a vehicle by any of the following means:
●Automatic VIN acquisition●Manual VIN entry●Manual vehicle selection●Vehicle data recorder
NOTENot all identification options listed above are applicable to all vehicles. Available options mayvary by vehicle manufacturer.
4.1.1.1 Automatic VIN AcquisitionAutomatic VIN Acquisition allows to identify a vehicle by automatically requesting the vehicleidentification number (VIN).To identify a vehicle automatic VIN acquisition:1. Scroll with the arrow keys to highlight the vehicle application from the main menu and pressthe ENTER key to start. If you have the application assigned to one of the function keys at thebottom of the screen, you can alternatively press the function key to start the application.
Figure 4-1 Sample Application Menu2. Select VIN Code Automatic Acquisition from the menu, and press the ENTER key.
Figure 4-2 Sample Vin Acquisition Screen

13
3. The scan tool starts to communicate with the vehicle and read the Vehicle Specification or VINCode automatically.
Figure 4-3 Sample VIN Automatic Acquisition4. Answer YES if the Vehicle Specification or VIN code is correct and a menu of controllerselection displays. Answer NO if it is incorrect, and you are required to enter the correct VINnumber manually.
Figure 4-4 Sample manual VIN entry screen4.1.1.2 Manual VIN Entry
Manual VIN Entry identifies a vehicle by manually inputting a 17-digit VIN code.To identify a vehicle by manual VIN entry:1. Refer to Step 1-3 of 4.1.1 Automatic VIN Acquisition.2. Select an appropriate option from the menu. A virtual keyboard opens for VIN entry.
Figure 4-5 Sample Manual VIN Entry with Keyboard

14
3. Input a valid VIN code and use the function key Finish to confirm. The scan tool starts toidentify the vehicle.
4.1.1.3 Manual Vehicle SelectionManual Vehicle Selection identifies a vehicle by making several selections according to certainVIN characters, such as model year, and engine type.To identify a vehicle by manual vehicle selection:1. Refer to Step 1-3 of 4.1.1 Automatic VIN Acquisition.2. On each screen that appears, select the correct option and then press the ENTER key. Do thisuntil the complete vehicle information is entered and the menu of controller selection displays.
Figure 4-6 Sample Manual Vehicle Selection Screen4.1.1.4 Vehicle Record
The multi-system scan tool is able to save the installed control units on a tested vehicle bycreating a vehicle record. It provides quick identification of previously tested vehicle(s), andinstalled control modules.NOTEThe Vehicle Record option will not show if no record of previously identified vehicle is created.To create a vehicle record:1. Identify the vehicle by any of the means above, and run an automatic system test by selectingAuto Scan.
Figure 4-7 Sample Select System Scan Screen2. When the test finished, press the function key Save on the screen, and a screen with aQWERTY keyboard displays.

15
Figure 4-8 Sample Save Vehicle Record Screen3. Enter a unique name for this vehicle and save it, and you will see this new vehicle in VehicleRecord menu.
Figure4-9 Sample Vehicle Record ScreenTo identify a previously tested vehicle:1. Select Vehicle record and press the ENTER key to start.
Figure 4-10 Sample Tested Vehicle Identification Screen2. Select a vehicle you wish to test and press the Enter key.
4.1.2 System SelectionWhen you have completed the identification of a vehicle, a menu for selecting system to testdisplays. Menu options typically include:
● Auto Scan● Control Unit

16
4.1.2.1 Auto ScanAuto Scan performs an automatic system test to determine which control modules are installedon the vehicle and obtain diagnostic trouble codes (DTCs) overview. Depending on the numberof control modules, it may take 10 minutes or longer to complete the test. However, if you haveused the Models (Guide Function) to identify the vehicle, it takes much shorter time to determinethe installed controllers.To perform an automatic system scan:1. Scroll with the arrow keys to highlight Auto Scan from the menu and press ENTER to start.
Figure4-11 Sample Selected System Scan Screen2. To pause the scan, press the function key corresponding with Pause on the screen.
Figure 4-12 Sample Automatic System Scan Screen3. At the end of successful automatic controller scan, a menu with a list of installed controllerstogether with their DTC overview displays.
Figure 4-13 Sample Auto Scan Screen

17
4. If there is diagnostic trouble code(s) detected in a control unit, press the function keycorresponding with Display DTC on the screen to view details of code information, and pressthe function key Quick Erase to clear them.
Figure 4-14 Sample Display DTC Screen5. Select the system you would like to test, and press the ENTER key. When the scanner hasestablished connection with the vehicle, the Function Menu displays.
Figure 4-15 Function Menu screen4.1.2.2 Control Unit
Control Unit screen displays all controllers available on the vehicles. The controllers listed on themenu do not mean that they are installed on the vehicle.To select a system for testing:1. Scroll with the arrow keys to highlight Control Unit from the menu and press the ENTER key.A controller menu displays.
Figure 4-16 Sample Control Unit Menu Screen

18
2. Select the system you would like to test. When the scanner has established connection withthe vehicle, the Function Menu displays.
Figure 4-17 Sample Common Menu Screen
4.1.3 Diagnostic Function SelectionAfter a system is selected and the scanner establishes communication with the vehicle, theFunction Menu displays. The menu options may include:
●Read Codes● Freeze Frame Data●Erase Codes● ECU information● Live Data●Custom Data● Active test● Advance ID● Readiness test
NOTENot all function options listed above are applicable to all vehicles. Available options may vary bythe year, model, and make of the test vehicle. A “The selected mode is not supported!” messagedisplays if the option is not applicable to the vehicle under test.
4.1.3.1 Read CodesRead Codes menu lets you read trouble codes found in the control unit.Typical menu options include:
● Present/Permanent/Current Codes● Pending Codes● History Codes● Code History● Self Diagnostic
Present/Permanent/Current codes stored in a control module are used to help identify the causeof a trouble or troubles with a vehicle. These codes have occurred a specific number of timesand indicate a problem that requires repair.Pending codes are also referred to as maturing codes that indicate intermittent faults. If the faultdoes not occur within a certain number of drive cycles (depending on vehicle), the code clearsfrom memory. If a fault occurs a specific number of times, the code matures into a DTC and theMIL illuminates or blinks.History codes are also referred to as past codes that indicate intermittent DTCs that are notcurrently active.Code history is number of engine starts since theDTC(s) were first detected (to see if they are current or intermittent).

19
Self-diagnostic lets you manually activate system tests that check for DTCs. Usually it includes aKOEO (Key-on, engine-off) test and a KOER (key-on, engine-running) test.To read codes from a vehicle:1. Scroll with the arrow keys to highlight Read Codes from Function Menu and press the ENTERkey. A code list including code number and its description displays.
Figure 4-18 Sample Function Menu Screen2. Use the up and down arrow keys to scroll through data to select lines, and left and right arrowkeys to scroll back and forth through different screens of data.
Figure 4-19 Sample Code Screen3. Press function key Save to store DTC information. Or use the BACK key to exit.
4.1.3.2 Freeze Frame DataFreeze Frame Data menu displays freeze frame data, a snapshot of critical vehicle operatingconditions automatically recorded by the on-board computer at the time of the DTC set. It is agood function to help determine what caused the fault.To view freeze frame data:1. Select Freeze Data from the Function Menu. Details of freeze frame data displays.

20
Figure 4-20 Sample Function Menu Screen2. Use the arrow keys to scroll back and forth through different screens of data.
Figure 4-21 Freeze Data screen3. Press function key Save to store freeze frame information. Or use the BACK key to exit.
4.1.3.3 Erase CodesErase Codes menu lets you to clear all current and stored DTCs from a selected control module.Also it erases all temporary ECU information, including freeze frame. So make sure that theselected system are completely checked and serviced by technicians and no vital information willbe lost before clearing codes.NOTE● To clear codes, make sure that the ignition key is switched to ON with the engine off.● Erase Codes does not fix the problem that caused the fault! DTCs should only be erased aftercorrecting the condition(s) that caused them.
To clear codes:1. Scroll with the arrow keys to highlight Erase Codes from Function Menu and press theENTER key.

21
Figure 4-22 Sample Function Menu Screen2. Follow the on-screen instructions and answer questions about the vehicle being tested tocomplete the procedure.
Figure 4-23 Sample Erase Codes Screen3. Check the codes again. If any codes remain, repeat the Erase Codes steps.
4.1.3.4 ECU InformationECU Information screen displays the identification data of the control module under test, such asthe control module identification string, the control module coding, and Work Shop Code.To read ECU information:1. Select ECU Information from the menu and press the ENTER key.
Figure 4-24 Sample Function Menu Screen
2. A screen with detailed information of the selected control module displays.

22
Figure 4-25 Sample ECU Information Screen3. Press function key Save to store ECU information. Or use the BACK key to exit.
4.1.3.5 Live DataLive Data menu lets you view and record real time PID data from a selected vehicle electroniccontrol module.To view live PID data:1. Scroll with the arrow keys to highlight Live Data from the menu and press the ENTER key.
Figure 4-26 Sample Function Menu Screen2. Enter a valid channel number and press the ENTER key. Answer Yes to view live data of thechannel. Or answer No to quit.
Figure 4-27 Sample Input Channel No. Screen3. Use the function key Next CH or Pre. CH to scroll through all 255 possible channels.

23
Figure 4-28 Sample Channel Information Screen4. To record the data to memory of the scanner, use the function key SAVE, and press “StopSaving” to stop recording.
5. Press the BACK key to return to Function Menu.4.1.3.6 Custom Data List
Custom Data List menu lets you to minimize the number of PIDs on the data list and focus onany suspicious or symptom-specific data parameters.To create a custom data list:1. Select Custom List from the menu and press the ENTER key.
Figure 4-29 Sample Function Menu Screen2. The custom datastream selection screen displays. Scroll with the up and down arrow keys tohighlight a line, press the ENTER key and then repeat the action to make more selections.
Figure 4-30 Sample Custom List Selection Screen

24
NOTETo deselect an item, select it again and then press the ENTER key. Alternatively, use thefunction keys SELECT ALL and CLEAR ALL to select or deselect all items at once.3. When finished selection, use the function key VIEW DATA to display selected items.
Figure 4-31 Sample Datastream Screen4. Scroll with the up and down arrow keys to highlight a line, if the One Graphic on the bottom ishighlighted, it indicates the graphing is available for the selected line. Press the function keyOne Graphic to display the PID graph.
Figure 4-32 Sample PID Graph Screen5. Press the function key Two Graphics to display two PID graphs in one screen.
Figure 4-33 Sample Two PID Graph Screen6. Press the function key Merge Graph to display two PID plots in one coordinate for easy andintuitive diagnosis.

25
Figure 4-34 Sample Merged PID Plots Screen7. To record the data to memory of the scanner, use the function key SAVE, and press StopSaving to stop recording at any time.
8. Press Text to return to text viewing of PID data.9. Select Pause to suspend collecting data from the scanner and use the Continue key toresume collecting data.
10. Press the Back key to return to the previous menu.
5 Bi-directional Test OperationNT520 Pro allows you to use the scan tool temporarily activate or control a vehicle system orcomponent. With NT520 Pro, the check of electronic components such as switches, sensors,relays, & actuators is made a simple task. It allows you to recalibrate, adapt or configure certaincomponents after making repairs or replacement. It gives you the ability to ‘flash’ a controlunit with new program data. Provided that a module can be re-coded, the device allows for thecoding and programing of a replacement control module or changing previously stored incorrectcoding as expensive factory tools do. In addition, it lets you recode the transponder in amechanical key or key fob. When a key for a modern vehicle is replaced, the new unit will oftenturn the mechanical switch but fail to initialize the system or start the vehicle. If this occurs, it istypically because the transponder inside the key has not been coded to that particular system.
5.1 Active TestsActive Tests, also known as Actuator Tests, are bi-directional diagnostic tests on vehiclesystems and component. The tests let you to use the scanner temporarily activate or control avehicle system or component, and when you exit the test, the system/component returns tonormal operation.Some tests display a command to the operator. For example, if “Press Brake Pedal” displays, theoperator has to press and hold the brake pedal and then continue. The sequence, number andtype of tests are dictated by the control module.On some systems, the actuator tests cannot be restarted until the ignition key is switched off forsome time. Alternatively, briefly start and run the engine, shut down, turn the ignition to the runposition, then re-initiate the actuator tests.IMPORTANTThe tests activate a component, but they do not check if the component is working correctly.Make sure the components to be tested are in good condition and correctly mounted.
NOTEAvailable tests depend on the control module under test and the vehicle itself.To start a test:1. Select Active Tests from Function Menu and press the ENTER key.

26
Figure 5-1 Sample Function Menu Screen2. Select the test you would like to perform and press the ENTER key. Follow on-screeninstructions to make proper selections and operations to complete the tests.
Figure 5-2 Sample Selective Screen Tests Screen
● Before running any tests, always observe the safety instructions provided in this manual andthe warnings provided by the vehicle manufacturer. In addition, follow any warnings anddescriptions provided on the scanner screens.
●Never run the tests while the vehicle is moving.
5.2 AdaptationAdaptation menu let you change adaptation values from the control module and allows you toalter certain values and/or settings in control modules that support it.
You should refer to the Service Manual for your particular car before attempting to use theAdaptation function.To set an adaptation:1. Select Adaptation from Function Menu and press the ENTER key.

27
Figure 5-3 Sample Function Menu Screen2. Follow on-screen instructions to make proper selections and operations to complete the tests.
Figure 5-4 Sample Adaptation Setting Screen3. To exit the test, press BACK button.
5.4 Coding and ProgrammingNT520 Pro allows for the coding and programing of a replacement control module or changingpreviously stored incorrect coding.Coding also known as Teach-in Program or Component Adaptation. It is the process of selectingand activating one program for a specific vehicle from a set of programs that the factory installedin the control module. This allows one control module to be used for different models, countries,and emission applications.Programming is the process of taking a blank control module and then adding the correct vehicleprogram to memory.
6 Service and Maintenance OperationsThis section gives brief instructions of the most commonly required service and maintenanceoperations. Typical service operation screens are a series of menu driven executive commands.Follow on-screen instructions to complete the operation.Available service and maintenance options include:
●Oil Service Reset● Electronic Parking Brake (EPB)●Battery Replacement (BRT)● DPF Regeneration

28
● Throttle Body Alignment (TBA/TPS)● Steering Angle Sensor (SAS) Calibration● Tire Pressure Monitoring System (TPMS) Programming● Gear Learning● CVT● ODOMETER● INJECTOR CODING
6.1 Oil Service ResetOil Light Reset menu allows you to reset the service lamps on the instrument cluster. TheService Indicator System is designed to alert the driver when the vehicle is due for a service.Oil service reset methods are determined by the vehicle being tested. Depending on the vehiclebeing tested, any of the following means displays:
● Oil Reset With One Button● Manual Reset●Auto Reset
6.1.1 Oil Reset With One ButtonOil Reset With One Button is applicable to GM models only. It offers quick and simple oilservice reset with the click of one button.To do Oil Reset With One Button:1. Scroll with up and down arrow keys to highlight Oil Reset With One Button from the Oil
Reset menu. An Information screen displays. Press the function key OK to continue orCancel key to return to the Oil Reset menu.
Figure 6-1 Sample Oil Reset Menu Screen2. Follow on-screen instruction and send a command to reset oil service. A screen with
“Success” message displays once the lamp has been reset. Press any key to return.
Figure 6-2 Sample Oil Reset With One Button Success Screen

29
3. If the oil service reset failed, the following screen displays. Please follow on-screeninstructions to troubleshoot it. If the problem still exists, please contact your local dealer forassistant.
Figure 6-3 Sample Oil Reset With One Button Failed Screen
6.1.2 Manual ResetAlmost all Asian vehicles and most American and European vehicles have mechanical oilservice indicator reset. The service tool does not have to communicate with the vehicle beingtested, but guides you to complete the service manually by providing step-by-step on-screeninstructions.When Manual Reset is selected and the vehicle being tested identified, a procedure opens onthe screen. Scroll with arrow keys to read the entire procedure and performing the necessarysteps as directed by the on-screen instructions. The exact order of the test operation steps mayvary depending on the test vehicle. Be sure to follow all on-screen instructions.This manual reset procedure can be interrupted and aborted if the ignition key position ischanged.To do oil reset manually:1. Scroll with up and down arrow keys to highlight Manual Reset from the Oil Reset menu and
press ENTER to confirm.
Figure 6-4 Sample Oil Reset Menu Screen2. Enter vehicle information by certain VIN characters, such as model, and year to identify the
vehicle being tested and press ENTER key to confirm.

30
Figure 6-5 Sample Vehicle Identification Screens3. When the vehicle is identified, a procedure screen displays.
Figure 6-6 Sample Manual Reset Instructions Screen4. Follow all on-screen instructions to perform the manual mechanical reset.5. Press function key OK to return.
6.1.3 Auto ResetAuto Reset is a bi-directional communication procedure directed by the service tool. Theservice tool displays guides for you through the process. A number of instructions that require aresponse to continue display, including an option to clear any stored codes once the intervalhas been reset. Follow the on-screen instructions.
6.2 Electronic Parking BrakeEPB Service menu allows you to perform the service and maintenance of brake systems,including deactivation and activation of the brake control system, bleeding brake fluid, openingand closing brake pads, and setting brakes after disc or pad replacement, on multiple brands ofvehicles where electronic brake systems are fitted.Some tests display a command to the operator. For example, if “Pressing Brake Pedal” displays,the operator has to press and hold the brake pedal and then continue. Actual tests vary byvehicle manufacturer, year, make.Typical special test options include:● Deactivate/Activate SBC/EPB systems - allows to deactivate brakes for further service ormaintenance work on brake systems or activate brakes when service or maintenance workon brake systems are completed.

31
● Adaptation on Audi A8 - allows to set new pad thickness of rear brakes calipers afterchanging brake discs & pads on Audi A8 models.
● Replace hydraulic brake systems fluid/bleed brake system on Mercedes SBC vehicles- allows to change brake fluid/bleed brake system.
● Perform service reset and service position on BMW EPB vehicles - allows to do theCBS reset and CBS correction for front brake and rear brake.
● Perform activation/service work on Volvo PBM vehicles - allows to perform installationcheck, applying parking brake, releasing parking brake, activating service mode and exitingservice mode.
● Reset memory on Toyota EPB vehicles - allows to clear the learned memory of the EPBECU.
● Perform brake cable replacement and electric parking brake replacement - allows to fitin or remove the brake cable safely, adjust brake cable’s tension and calibrate the electricparking brake replacement.
● Save and write clutch pedal programming on Renault EPB vehicles - allows to saveclutch pedal programming on Renault vehicles fitted with manual gearbox. After thiscommand is activated, the tool allows to "flash" the electric parking brake unit with the savedclutch data.
● Perform control function and reset function on Opel EPB vehicles - allows toapply/release park brake cable service, provide park brake cable service replacementprocedures and calibrate the parking brake systems after brake service.
● Sensor calibration on Honda EPB vehicles - allows to program the current output value ofeach sensor into the electric parking brake unit.
● Provides parking brake unjam procedure and perform longitudinal accelerometercalibration on Land Rover EPB vehicles - allows to drive the electronic park brake so it isunjamed in the releasing direction and then drive it into mounting position or the latchingposition; also allows to perform longitudinal accelerometer calibration.
● EPB systems must be deactivated before carrying out any maintenance/service work on thebrakes such as changing of pads, discs and calipers.
● Use proper tools to avoid the risk of body injuries of mechanics and technicians and damageto the brake system.
● Make sure the vehicle is properly blocked after deactivation of the systems.
6.3 Tire Pressure Monitoring System (TPMS) ProgrammingTPMS Service menu allows you to check the tire sensor IDs from the vehicle ECU and toperform TPMS programming and reset after tires and/or TPM sensors are replaced and/or tiresare rotated.
6.4 Steering Angle Sensor (SAS) CalibrationSAS Calibration menu let you perform calibration of the Steering Angle Sensor, whichpermanently stores the current steering wheel position as straight-ahead in the sensor EEPROM.On successful calibration of the sensor, its fault memory is automatically cleared.
6.5 Diesel Particulate Filter (DPF) RegenerationDPF Regeneration menu let you perform the DPF cleaning to clear the blockage throughcontinuous burning of the particulates captured in the DPF filter. When a DPF regeneration cycleis completed, the DPF light automatically goes off.
6.6 BRT OperationsBRT menu lets you to new battery validated, how to clear faults from the dashboard and

32
display current battery details of the vehicle such as Audi, BMW, Citroen, Peugeot, Seat,Skoda, Volvo, VW, Ford,Infiniti,Jaguar, Land Rover, Lexus,Mini, Mitsubishi,Nissan, Holden,Hyundai, Mzda, Opel, Porsche, Renault, Toyota.
6.7 CVTThis function is used to reset the compensation code and initialize the ECT after a solenoid valveor valve body assembly has been replaced.
6.8 Gear Learning1.Crankshaft position sensor adaptive learning. The crankshaft position sensor learns crankshafttooth machining tolerance and save to the computer to more accurately diagnose engine misfires.If tooth learning is not performed for a car equipped with Delphi engine, the MIL turns on afterthe engine is started. The diagnostic device detects the DTC P 1336 'tooth not learned'. In thiscase, you must the diagnostic device to perform tooth learning for the car. After tooth learning issuccessful, the MIL turns off.
2.After the engine ECU, crankshaft position sensor, or crankshaft flywheel is replaced, or theDTC 'tooth not learned' is present, tooth learning must be performed
6.9 ODOMETERThis function allows you to revise the date of odometer and write the original date into newodometer.
6.10 INJECTOR CODINGThis function is to reset and match the date after injector is replaced.
6.11 Throttle Body Alignment (TBA/TPS)It’s very common to see a customer pull into the shop with a Volkswagen or Audi that just willnot idle correctly. One of the possible causes is that the throttle position is not known. When themotion range is not known, the ECU simply has no idea where to set the throttle. The ECUmust know the full range of motion of the throttle in order for it to properly control the engine.Using the throttle position sensors in the throttle body, the ECU learns the full open and fullclosed positions through various states (idle, part throttle, WOT) known as a Throttle BodyAlignment (TBA).
When one of the following conditions came up, a TBA is needed.1. The vehicle's battery has been disconnected and re-connected.2. The ECU has been removed and reinstalled.3. The Throttle Body has been cleaned or removed and reinstalled.4. The Accelerator Pedal has been removed and reinstalled.
7 Playback DataThe Playback option leads to screens for review of recorded test results.To review recorded data:1. Scroll with the arrow keys to highlight PlayBack from home screen and press the ENTER key.

33
Figure 7-1 Sample Home Screen2. A screen with a list of test records displays. If no data is recorded, the message “No Dataavailable!” is displayed.
Figure 7-2 Sample Playback Screen3. Scroll with the arrow keys to highlight a vehicle record and press the ENTER key. Details ofthe test record displays. Use the up and down arrow keys to scroll through data to select lines.
Figure 7-3 Sample Test Data Details Screen4. If you are reviewing live data or freeze frame data, use the function key Next Frame or Pre.
Frame to scroll through all possible frames when necessary.

34
Figure 7-4 Sample Test Data Details Screen5. To erase a record, scroll with the arrow keys to highlight it and press the function key Delete.To delete all records, press the function key Delete All. Answer Yes to delete and No to quit.
8 System SetupThis section illustrates how to program the scanner to meet your specific needs.When Setup application is selected, a menu with available service options displays. Menuoptions typically include:
● Language● Unit● Beep Set● Key Test● LCD Test● About● Shortcuts
8.1 Select LanguageSelecting Language opens a screen that allows you to choose system language. The scan tool isset to display English menus by default.To configure system language:1. Scroll with the arrow keys to highlight Language from Setup menu and press the ENTER key.
Figure 8-1 Sample Setup Screen2. Press the LEFT/RIGHT arrow key select a language and press the ENTER key to confirm.Press the Back key to exit and return.

35
Figure 8-2 Sample Language Selection Screen
8.2 Change UnitsSelecting Unit opens a dialog box that allows you to choose between US customary or metricunits of measure.To change the unit setup:1. Scroll with the arrow keys to highlight Units from Setup menu and press the ENTER key.
Figure 8-3 Sample Setup Screen2. Press the LEFT/RIGHT arrow key select an item and press the ENTER key to save and return.
Figure 8-4 Sample Language Selection Screen
8.3 Configure BeeperSelecting Beep Set opens a dialog box that allows you to turn on/off the beeper.To turn on/off the beeper:

36
1. Scroll with the arrow keys to highlight Beep Set from Setup menu and press the ENTER key.
Figure 8-5 Sample Setup Screen2. Press the LEFT/RIGHT arrow key select an item and press the ENTER key to save and return.
Figure 8-6 Sample Beeper On/Off Selection Screen
8.4 Test KeypadSelecting Key Test option opens a screen that allows you to check the functionality of the keypad.To test the keypad:1. Scroll with the arrow keys to highlight Key Test from Setup menu and press the ENTER key.
Figure 8-7 Sample Setup Screen2. Press any key to start test. The virtue key corresponding with the key you pressed will behighlighted on the screen if it works correctly.

37
Figure 8-8 Sample Key Test Screen3. To quit the test, click the F2 function key twice.
8.5 LCD KeypadSelecting LCD Test option opens a screen that allows you to check the functionality of thedisplay.To test the display:1. Scroll with the arrow keys to highlight LCD Test from Setup menu and press the ENTER key
to start test. Check if there are any missing spots in the LCD screen.
Figure 8-9 Sample LCD Test Screen2. To quit the test, press the Back key.
8.6 Tool InformationSelecting About option opens a screen that shows information about your scan tool, such asserial number and register password which may be required for product registration.To view information of your scan tool:1. Scroll with the arrow keys to highlight About from Setup menu and press the ENTER key.

38
Figure 8-10 Sample Setup Screen2. A screen with detailed information of the scanner displays.
Figure 8-11 Sample Tool Information Screen3. Press the Back key to exit and return to the Setup menu.
8.7 Configure Shortcut KeysSelecting Shortcuts option lets you to change the functionality of the shortcut buttons.To assign a function to a shortcut button:1. Scroll with the arrow keys to highlight Shortcuts from Setup menu and press the ENTER key.
A screen with available shortcut keys displays.
Figure 8-12 Sample Setup screen2. Press the UP/DOWN arrow key select a shortcut key and press the ENTER key. A screen with
a list of loaded applications displays.

39
Figure 8-13 Sample Shortcuts Screen3. Scroll with the UP/DOWN arrow keys to highlight an application and press the ENTER key to
assign the application to the shortcut key. Press any key to exit.
9 UpdateThe scanner can be updated to keep you stay current with the latest development of diagnosis.This section illustrates how to register and update your scanner.To update your scanner, please follow the three steps as below:Step1: Obtain an FOXWELL ID.Step2: Register the product with the product serial number and product password.Step3: Update the product by the update application FoxScanner.To be able to use FoxScanner, PC or laptop must meet the following minimum requirements:● Operation System: Win98/NT, Win ME, Win2000, Win XP, VISTA and Windows 7.● CPU: Intel PⅢ or better● RAM: 64MB or better● Hard Disk Space: 30MB or better● Display: 800*600 pixel, 16 byte true color display or better● Internet Explorer 4.0 or newerNOTEBefore registration and updating, please make sure your network works correctly.If you have already had a Foxwell ID, just click the Sign in link at the top right of the website tolog in. Alternatively, Visit our site www.foxwelltech.com and go the Product page. Find yourproduct model and click it to view the product profile. Select Download tab to download the PCapplication file. Please refer to 10.1.2 for details.
9.1 Create a Foxwell ID9.1.1 Register through Website
If you are new to FOXWELL, please register on www.foxwelltech.com and create a FOXWELLID first. If you have installed the update application FoxScanner, please refer to the registrationguide on 8.1.2.To register through website:1. To create a Foxwell ID and register your scan toola. Visit our site www.foxwelltech.com and then select Support>Register.

40
Figure 9-1 Sample Register Screenb. Click Register link at the top right of the website or at the lower side of home page.
Figure 9-2 Sample Register Screen2. Create a unique user ID and password, complete the following registration form and then clickSubmit to confirm. When your ID has been created, you are allowed to view all programsassociated with your tool, download updates, edit your profile, submit feedback and join ourcommunity to share your ideas and your stories about our products.

41
Figure 9-3 Sample Registration Form Filling ScreenIMPORTANTPlease always remember your FOXWELL ID and Password as it’s important for you to manageryour product and updates.3. A Submit OK message will appear if you registered successfully and an email will be sent toyour registered email address containing a link with which you can activate the Foxwell ID.Please log in your email and activate the account.
Figure 9-4 Sample Succeed Registration ScreenIMPORTANTBefore confirming your email address by clicking the activation link in your email, your accountwill still be invalid and you are not be allowed to sign in.

42
4. The registration page will be bypassed, skipping to the log in page. Just input your FOXWELLID and Password to sign in.
Figure 9-5 Sample Sign in Screen5.When log in successfully, the Member Center will show as below. This platform enables youto review the registered products, register new products, modify personal information or resetthe password.
Figure 9-6 Sample Member Center Screen6. If you forget your register ID or password, just click Sign in at the top right of the website, thenclick Forgot your user ID and/or password?. You are required to either input the serialnumber and register password or your registered email address. Then our system will sendthe user ID and a password reset link to your registered email address.

43
Figure 9-7 Sample User ID and/or Password Retrieve Screen7. Please log in your email and click the link to go to the following Reset Password page. Inputyour new password and submit it. Now you are able to log in with your ID and the newpassword. If you want to change the password, please sign in with your user name andpassword, then select My Profile/Reset Password.
Figure 9-8 Sample User ID and/or Password Retrieve ScreenNOTEIf the user name is different with the email you filled when registering, please input theregistered email to find your password back, but not user name.

44
Figure 9-9 The Foxwell ID differs from Email
9.1.2 Register with FoxScannerYou are also allowed to register and create a Foxwell ID with the update client FoxScanner.To register through website:1. Visit our site www.foxwelltech.com and go the Product page. Find your product model andclick it to view the product profile. Select Download tab to download the PC application file.
2. Unzip the application file. Follow instructions on computer screen to install the application anddriver.
Figure 9-10 Sample FoxScanner installation Screen
3. Double click the desktop icon to launch the application.

45
Figure 9-11 Sample FoxScanner Main Screen4. Click Register button, a Register window will pop up.
Figure 9-12 Sample Register Screen5. Create a unique user ID and password, complete the following registration form and clickRegister to confirm.

46
Figure 9-13 Sample Register Screen6. A Registration Done message will appear if you registered successfully and an email will besent to your registered email address containing a link with which you can activate the FoxwellID. Please log in your email and activate the account.
OK
Figure 9-14 Sample Registration Done Screen7. Click Ok. It skips to the log in page automatically. You can input your Foxwell ID and passwordto sign in.

47
Figure 9-15 Sample Log in Screen
9.2 Register Your ScannerTo register a scanner, you can either register on www.foxwelltech.com or by the update PCapplication FoxScanner.
9.2.1 Register Through Website1. Open www.foxwelltech.com main page and click Sign in. Input your FOXWELL ID/registeredemail and password.
Figure 9-16 Sample Log in Screen2. When log in successfully, the Member Center will show as below. This platform enables youto review the registered products, register new products, modify personal information or resetthe password.

48
Figure 9-17 Sample Member Center Screen3. To register a product, please click My Products>New Registration. Select the right partnumber, input serial number and password and click the Submit button to complete productregistration. Please repeat the process if you have more products.
Figure 9-18 Sample New Product Registration ScreenNOTETo check the serial number and password of a device, please boot up it and then selectSETUP>ABOUT. The serial number and password is right on the ABOUT page.
9.2.2 Register With FoxScannerTo register with FoxScanner:1. Launch the PC application FoxScanner. Log in with your Foxwell ID/ registered email andpassword.

49
Figure 9-19 Sample Log In Screen2. Please select Register Products to register it. Input the serial number and password tocomplete product registration. If you have multiple scanners to be registered, please enter allserial numbers you wish to register and then click Submit to register them together.
Figure 9-20 Sample New Product Registration Screen
9.3 Update the ScannerTo update the scanner, you need the following tools:
● the scan tool● PC application FoxScanner● PC or laptop with USB ports● Internet service●USB cable
To be able to use update tool, PC or laptop must meet the following minimum requirements:● Operation System: Win98/NT, Win ME, Win2000, Win XP, VISTA , Windows 7 and Windows8.1
● CPU: Intel PⅢ or better

50
● RAM: 64MB or better● Hard Disk Space: 30MB or better● Display: 800*600 pixel, 16 byte true color display or better● Internet Explorer 4.0 or newerNOTEBefore updating, please make sure your network works correctly.Before updating, please make sure you have already created a Foxwell ID.
To update your scanner:1. There are two ways to download the update PC application.a. Visit our site www.foxwelltech.com and go the Product page. Find your product model andclick it to view the product profile. Select Download tab to download the PC application file.
b. Log in at http://www.foxwelltech.com/login/ with you user ID and password and go to theRegistered Product page. Click Software Details. You will find the link right on the top of thesoftware.
Figure 9-21 Sample FoxScanner Download Screen2. Unzip the application file. Follow instructions on computer screen to install the application anddriver.
Figure 9-22 Sample FoxScanner installation Screen

51
3. Double click the desktop icon to launch the application.4. Connect the scanner with computer via USB cable.5. Log in with your Foxwell ID and password.
Figure 9-23 Sample Sign in FoxScanner Screen6. Click My Updates-> Available Updates and all updates applicable to your scanner display.
Figure 9-24 Sample My Update Screen7. In case you formatted your TF card or want to install the updates in an empty memory card,select the right serial number. Please make sure the serial number you selected matches thedevice you are going to update.

52
Figure 9-25 Sample My Update Screen8. Click the check box(es) in front of the software you wish to update and then click the Updatebutton to download.
Figure 9-26 Sample Update Check Screen9. When Update button is clicked, it begins to download. And you can check the Current Status.If the Current Status shows Downloading, please do not close the update application.

53
Figure 9-27 Sample Updating Screen10. When all the items are updated, an “Update Done!” message displays and the Available
Update items will go blank.
Figure 9-28 Sample Update Completed Screen11. Please click Software Management to review all the updated software.

54
Figure 9-29 Sample Software Management ScreenNOTEIf “Update Failed” dialog comes up, it indicates that the software updates failed. Please checkthe network connection or TF card. If the problem still exists, please [email protected] or your local dealer for assistance.
12. To uninstall software or all software, select them and click the Uninstall button. And theuninstalled items can be found in the Updates screen.
Figure 9-30 Sample Software Uninstallation Screen13. Please click My Profile to view your personal information. To modify your personal
information, just type in the message box and click Submit. To help us provide better sales,please make sure that the telephone, email and country are correctly entered.

55
Figure 9-31 Sample Software Uninstallation Screen14. Should you have any questions regarding the product, please click Support Tickets, fill in
all required information and click Submit to send us your issue.
Figure 9-32 Sample Support Ticket Screen
9.4 Print Test Results9.41 Online printing
Vehicle test results stored in the SD card can be printed through computer.To print test results through computer in online mode:1. Connect the scanner with computer via USB cable.2. Launch the FoxScanner and log in with your Foxwell ID.3. Click Print to view all the stored test results.

56
Figure 9-33 Sample Test Results Screen
4. Click the check(s) in front of each line and click Print.
Figure 9-2 Sample Test Results Print
Figure 9-34 Sample Test Results Print Screen
9.42 Off line printingVehicle test results stored in the SD card can also be printed through computer in off line mode.
To print test results through computer in off line mode:
1. Connect the scanner with computer via USB cable.2. Double click the desktop icon to launch the application.
3. Click the off line mode directly, no need to log in.

57
Figure 9-35 Off-line mode Screen
4. Click Print to view all the stored test results.
Figure 9-36 Sample Test Results Screen
5. Click the check(s) in front of each line and click Print, test result will be printed out.

58
Figure 9-37 Sample Test Results Print Screen