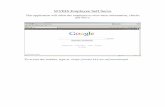Trackit! Self-Serve Manual - Randolph-Macon College · 2020. 12. 1. · BMC Track-It! 2019.03...
Transcript of Trackit! Self-Serve Manual - Randolph-Macon College · 2020. 12. 1. · BMC Track-It! 2019.03...
-
BMC Track-It! 2019.03 Self-Serve
R-MC ITS Confidential 1 12/1/2020 v.1.5
Trackit! Self-Serve Manual
-
BMC Track-It! 2019.03 Self-Serve
R-MC ITS Confidential 2 12/1/2020 v.1.5
Using Track-It! Self Service BMC Track-It! Self Service Overview BMC Track-It! Self Service is a Web-based application that enables you to:
• Submit your own Work Orders and check the status of your requests
• Attach files, such as screenshots, to Work Orders
Note: Additional online help is available once you log in to Self Service.
To Access Self Service Web with Active Directory Authentication enabled Active Directory Authentication is enabled so go to the following URL: https://servicerequest.rmc.edu/TrackIt/SelfService/Account/LogIn
The URL with Log In using your R-MC Network account allows you to automatically log in to Self Service Web. Ignore the Log In bar and click on the hyperlinked text as highlighted below.
https://servicerequest.rmc.edu/TrackIt/SelfService/Account/LogIn
-
BMC Track-It! 2019.03 Self-Serve
R-MC ITS Confidential 3 12/1/2020 v.1.5
You can also access the Work Order System from the Sharepoint Portal as shown below.
The first time you log in using your browser of choice, an authentication window will pop up. Enter your R-MC email address and password to continue as below.
https://gormc.sharepoint.com/faculty/Biol2021/SitePages/Home.aspx
-
BMC Track-It! 2019.03 Self-Serve
R-MC ITS Confidential 4 12/1/2020 v.1.5
The log in screen will present again. Click on the Log In bar to continue into the work order system.
The next time you visit the URL on the same computer and browser, it should authenticate and log you in automatically.
The Self Service Center page appears.
-
BMC Track-It! 2019.03 Self-Serve
R-MC ITS Confidential 5 12/1/2020 v.1.5
To access WebHelp Click the ? button on the top menu bar to be directed to BMC’s tutorial page. Announcements Trackit! provides a mechanism to communicate to the R-MC community events of interest such as maintenance, outages, etc. by broadcasting announcements. If there are active announcements, the announcement icon is highlighted in red at the top of the page.
Navigation Please use the left menu items to navigate within the work order system. Clicking on the back arrow will log you out.
-
BMC Track-It! 2019.03 Self-Serve
R-MC ITS Confidential 6 12/1/2020 v.1.5
Browsing or Searching for Solutions Self-help articles are available for Self Service to help you find a solution to your issue. You can browse solutions based on topics or through a search by using keywords. You can also sort the solutions by Rating, Last Updated, or Issue Resolved.
-
BMC Track-It! 2019.03 Self-Serve
R-MC ITS Confidential 7 12/1/2020 v.1.5
While viewing an article, you can provide feedback on the article in the Comments on this Solution text box. You can also rate an article by selecting the required rating in the Rate this Solution option. You can also print a solution clicking the printer icon. To go back to the previous Solutions screen, using the designated back navigation to the right and not your browser’s back arrow which will log you out. We are building out the knowledgebase and welcome suggestions for new content!
-
BMC Track-It! 2019.03 Self-Serve
R-MC ITS Confidential 8 12/1/2020 v.1.5
Adding a New Work Order With BMC Track-It! Self Service, you can add a Work Order to request services from Physical Plant and ITS such as resolving problems, help with installations, and requests for training. You can also view any of your previous Work Orders.
To Add a Work Order: 1. On the Self Service Center home page, click Create a
New Ticket. Tip: You can also add a new work order from the My Tickets page. Required fields are denoted by a red asterisk (*).
2. (Optional) To use a pre-configured Work Order template for requests: a. Click Common Requests. b. On the Common Requests dialog box, selecting a template
that applies to your situation, then click OK.
3. Enter a short summary of the problem in the Summary field. 4. Describe the problem or request in the Note textbox.
5. Enter a phone number in the Call Back Number field if not already filled in or different from what is populated.
6. If not using a Common Request, select the Category from the expandable ITS and Physical Plant options in the drop-down list based on the type of action required.
-
BMC Track-It! 2019.03 Self-Serve
R-MC ITS Confidential 9 12/1/2020 v.1.5
7. Enter the room number or area if applicable.
8. Select the issue location from the pull down menu.
9. If you want to add an attachment (screen capture, document, or anything else that may help explain your issue):
a. Click the Browse button to locate the file that you want to attach. b. The attachment size must not exceed 29 MB.
10. In the Add Attachment dialog, navigate to the location of the file, then click the OK button. The file name displays in the File Name field.
11. Click the Submit button.
-
BMC Track-It! 2019.03 Self-Serve
R-MC ITS Confidential 10 12/1/2020 v.1.5
Adding a New Work Order on a Mobile device The vendor is coming out soon with a mobile app, but in the meantime, navigation on a mobile device requires the use of the up and down arrows instead of tabs to enter information in the required notes field per the screenshot below.
-
BMC Track-It! 2019.03 Self-Serve
R-MC ITS Confidential 11 12/1/2020 v.1.5
Viewing Previous Work Orders To View a Previously Submitted Work Order:
1. Click View My Tickets from the Self Service Center home page. You can also view your work orders from the My Tickets page from the My Tickets link on the left pane of the Self Service Center.
2. The view defaults to Open tickets. Click the filter icon to choose All or Closed as desired.
3. Click on the ticket of interest to view the details of the request.
To Add Information to a Submitted Work Order: Once you've submitted a Work Order, you can add a note, but you won't be able to edit any of the information.
1. On the View Ticket page, click the Add Notes button. (If the View Ticket page is not open, open it from the My Tickets link on the left pane of the Self Service Center, then click on the Work Order desired.)
2. On the Add Notes dialog, enter the information in the Notes textbox, then click the OK button.
-
BMC Track-It! 2019.03 Self-Serve
R-MC ITS Confidential 12 12/1/2020 v.1.5
Closing and Canceling Your Own Work Orders You can close your own Work Orders if you have found your own solutions, or if you want to cancel your Work Order because a problem no longer exists.
To Close or Cancel Your Own Self Service Work Orders:
1. On the View Tickets page, click the Cancel Ticket button on the Work Order toolbar. (If the View Ticket page is not open, open it from the My Tickets link on the left pane of the Self Service Center, then click the work order desired.) If you do not see the Work Order, click the All Tickets tab.
2. On the Cancel Tickets confirmation dialog, enter a reason for the cancelation. For example, you might want to enter: "The problem no longer exists," or "I resolved it myself."
The View Tickets page displays with a message that the Work Order was successfully cancelled. The cancelled Work Order displays on the Closed Tickets tab of the My Tickets page with a status of "Closed".
-
BMC Track-It! 2019.03 Self-Serve
R-MC ITS Confidential 13 12/1/2020 v.1.5
Custom Links Currently, Event Support and Vehicle Reservations are not enabled for Self-Service. External links are provided to those systems.
Using Track-It! Self ServiceBMC Track-It! Self Service OverviewTo Access Self Service Web with Active Directory Authentication enabledTo access WebHelpAnnouncementsNavigationBrowsing or Searching for SolutionsSelf-help articles are available for Self Service to help you find a solution to your issue. You can browse solutions based on topics or through a search by using keywords. You can also sort the solutions by Rating, Last Updated, or Issue Resolved.While viewing an article, you can provide feedback on the article in the Comments on this Solution text box. You can also rate an article by selecting the required rating in the Rate this Solution option. You can also print a solution clicking the pri...Adding a New Work OrderTo Add a Work Order:
Adding a New Work Order on a Mobile deviceThe vendor is coming out soon with a mobile app, but in the meantime, navigation on a mobile device requires the use of the up and down arrows instead of tabs to enter information in the required notes field per the screenshot below.Viewing Previous Work OrdersTo View a Previously Submitted Work Order:To Add Information to a Submitted Work Order:
Closing and Canceling Your Own Work OrdersTo Close or Cancel Your Own Self Service Work Orders:
Custom Links